Введение
После перехода на полностью бесплатную версию, XenServer 6.2 потерял часть своего функционала для нежелающих платить. К таковым потерям относится, в том числе невозможность установить автозапуск виртуальных машин и отключение возможности установить автоматически апдейты на гипервизор.
Потеря не велика, если у вас есть прямые руки и возможность выполнить несколько простых команд в консоли сервера, к которой у вас должен быть доступ.
В версии 6.5 возможность установки обновлений через XenCenter вернули, проверим эту процедуру. У меня в распоряжении 2 последних версии гипервизора XenServer — 6.2 и 6.5, их и будем обновлять двумя различными способами.
Проводить работы будем со следующими пациентами:
Введение
Идея решения заключается в том, что мы ставим демон управления упсом apcupsd на один из xenserver, а второй получает состояние упса по сети с первого сервера. Когда пропадет электричество, первый гипервизор напрямую получает информация от упса о том, что надо выключиться, а второй на пару минут раньше получает эту информацию от первого гипервизора. В итоге они оба благополучно завершают свою работу.
Идея не нова, утилиту apcupsd я постоянно использую в тех или иных случаях. Она очень удобна и функциональна. Позволяет настроить завершение работы на целом парке всевозможных систем при наличии всего одного упса, подключенного по usb к какому-нибудь серверу. Это достигается благодаря кросплатформенности утилиты. Конкретно в моем случае, слушать состояние упса будут еще и другие серверы на базе линукс и windows. Но в рамках данной статьи я рассмотрю вариант с двумя серверами. По аналогии вы можете добавить сколько угодно серверов.
Введение
После перехода на полностью бесплатную версию, XenServer 6.2 потерял часть своего функционала для нежелающих платить. К таковым потерям относится, в том числе невозможность установить автозапуск виртуальных машин и отключение возможности установить автоматически апдейты на гипервизор.
Потеря не велика, если у вас есть прямые руки и возможность выполнить несколько простых команд в консоли сервера, к которой у вас должен быть доступ.
В версии 6.5 возможность установки обновлений через XenCenter вернули, проверим эту процедуру. У меня в распоряжении 2 последних версии гипервизора XenServer — 6.2 и 6.5, их и будем обновлять двумя различными способами.
Проводить работы будем со следующими пациентами:
Установка XenServer 7
Я не буду подробно описывать как настроить BIOS для загрузки с флешки. Если вы заинтересовались этим дистрибутивом, то, наверное, уже знаете как все это делается, но во всем остальном мы рассмотрим все очень подробно и пошагово. Для установки будет использоваться графический интерфейс на основе Curses, для перемещения по списку используйте стрелки вверх/вниз, переключения между элементами — Tab, для установки флажка пробел, а для выбора — Enter.
Шаг 1. Загрузка образа
Перед тем, как переходить к самой установке необходимо скачать установочный образ, для этого можно использовать утилиту wget:
Шаг 2. Запись на флешку
Когда установочный образ будет загружен, вы можете записать его на флешку с помощью утилиты dd
Обратите внимание, что эта команда сотрет все данные, которые раньше были на флешке:. Здесь вместо «флешка» нужно указать имя своей флешки
Установка xenserver 7 с флешки ничем не отличается от установки с диска
Здесь вместо «флешка» нужно указать имя своей флешки. Установка xenserver 7 с флешки ничем не отличается от установки с диска.
Шаг 3. Заставка образа
Затем вставьте записанную флешку в компьютер и загрузитесь с нее, первое что вы увидите, это заставка, просто нажмите Enter:
Выберите раскладку клавиатуры, советую оставить английскую:
Шаг 6. Приветствие установщика
Дальше нас ждет приветствие установщика, здесь вы можете указать дополнительные настройки устройств хранения и загрузить дополнительные драйвера оборудования. Чтобы продолжить установку нажмите Ok:
Шаг 7. Примите лицензионное соглашение
Продукт XenServer распространяется с открытым исходным кодом и полностью бесплатно. Но дистрибутив содержит некоторые закрытые компоненты. Поэтому чтобы продолжить установку необходимо принять лицензию ELUA:
Шаг 8. Выберите диск для установки
Дальше вам предстоит выбрать жесткий диск для установки, например, у меня в списке доступен только sda. Программа выполнит разметку сама, нужно только отметить этот диск с помощью кнопки Пробел:
Шаг 9. Источник установки
Выберите источник откуда будет выполняться установка системы, если вы хотите устанавливать с нашего образа, выберите local media:
Шаг 10. Дополнительные пакеты
Сейчас вы можете выбрать нужно ли устанавливать какие-либо дополнительные пакеты для XenServer 7. На данный момент никаких таких пакетов нет, поэтому вы можете выбрать No:
Шаг 11. Проверка источника установки
Возможно, во время загрузки или записи на диск ваш установочный образ был поврежден, сейчас вы можете проверить его на ошибки. Но это необязательно и вы можете просто нажать Skip Verification:
Введите новый пароль для пользователя root два раза:
Способ настройки сети в большинстве случаев можно оставить по умолчанию — DHCP:
Шаг 14. Имя хоста и DNS
Вы можете получать имя хоста тоже по DHCP, но лучше указать его вручную, для этого перейдите с помощью стрелок на третью строчку сотрите xenserver-jnyyvlvf и укажите нужное имя:
DNS лучше оставить как есть.
Шаг 15. Часовой пояс
Для выбора часового пояса сначала выберите вашу зону, например, Europe:
Затем выберите город часового пояса, например Kiev:
Вы можете установить время вручную или получать его с помощью ntp сервера:
Шаг 17. Настройка NTP
В случае если вы на предыдущем шаге выбрали NTP, то сейчас вы можете указать конкретный NTP сервер или оставить его определение для DHCP:
Подтвердите начало установки XenServer 7:
Затем дождитесь пока установка завершится:
Шаг 19. Дополнительное ПО
Если вы выбрали раньше, что хотите установить дополнительные пакеты, то сейчас установщик попросит вас подключить диски с этими пакетами к вашей системе:
Дождитесь завершения установки:
Установка XenServer 7 завершена, осталось перезагрузить систему, нажмите для этого Ок:
Выберите первый пункт загрузчика Grub:
Шаг 23. Главное меню
Вот так будет выглядеть главное меню настройки XenServer:
Установка успешно завершена и вы можете подключить эту систему к пулу серверов xenserver или начать разворачивать виртуальные машины. Но эта тема уже выходит за рамки данной статьи.
Технологии и системы
-
OpenVZ
Технология заключается в выполнении различных систем с разными настройками и корневой системой под одним ядром. Данная технология часто используется при предоставлении услуги VDS/VPS. Т.к. ядро по сути одно и тоже, потеря производительности минимальна, но выбор систем ограничивается дистрибутивами linux’а с одним ядром. Существует платный вариант данной системы с большим количеством функций: Virtuozzo. -
Xen
В основе лежит технология паравиртуализации. Вкратце: гостевая система специально подготавливается для работы с Xen, и соответственно получается довольно небольшая потеря производительности. В качестве гостевой системы может выступать Linux (ядро гостевой системы может отличатся от ядра основной системы), FreeBSD, NetBSD, OpenBSD, OpenSolaris, Plan 9 и другие. Также возможен запуск практически любой системе через технологии виртуализации Intel/AMD, но нужен процессор с поддержкой данных архитектур. Мой сервер, в отличии от ноутбука как оказалось не поддерживает данные технологии, по этому данный метод виртуализации расcматриваться не будет. -
VirtualBOX/VMWare/Qemu и подобные системы эмуляции.
Данные системы обеспечивают эмуляцию, ценой потери производительности, по этому они рассматриваться не будут.
Установка Xenserver 7
Xenserver — это платформа виртуализации, которая позволяет запускать несколько операционных систем на одной машине с помощью технологии XEN, а также централизованно управлять другими виртуальными машинами, запущенными на других серверах сети. Дистрибутив разрабатывается компанией Citrix на основе CentOS 7.2 и предназначен только для виртуализации.
Использование XEN дает очень много преимуществ, виртуальная машина очень близка по производительности к реальной благодаря модифицированному ядру Linux, возможность переноса виртуальных машин от одного физического сервера к другому на лету, а также создание песочниц и перезагрузка драйверов устройств.
Не так давно Citrix выпустили новую версию XenServer 7, основанную на CentOS 7.2. В этой версии дистрибутив получил обновление программного обеспечения, а также очень много исправлений и улучшений. В этой статье мы рассмотрим как выполняется установка XenServer 7.
Установка обновлений на XenServer 6.5
Теперь установим обновления на гипервизор версии 6.5. Для этого снова идем в раздел Notifications и нажимаем Download and Install.
Будет автоматически скачан пакет, затем выбираем сервер, на который хотим установить его. После этого установщик загрузит обновление на сервер и выполнит необходимые проверки. У меня во время проверок на установку апдейта, который требует перезагрузки, ругался на автозапуск виртуальных машин и на те машины, которые запущены. Он их предлагал остановить. Так что если видите в описании, что обновление требует перезагрузки, сами отключите автозапуск и погасите машины. Инсталлятор в конце выполнит перезагрузку.
У меня все машины уже потушены, поэтому все проверки прохожу.
На предпоследнем этапе предлагается выбор — самим выполнить постустановочные действия или предоставить это сделать автоматически. Если выберете первый вариант, сервер автоматически перезагрузится после установки, если второй, то придется самим перезагружать.
Дожидаетесь окончания установки и перезагрузки. После этого можно посмотреть список установленных обновлений и проверить последнее.
Подготовка к апдейтам
Перед работой рекомендую проверить свободное место на сервере. Для этого подключаемся в консоль и набираем:
# df -h
Если корневой раздел занят больше чем наполовину, рекомендую его почистить. Для начала можно удалить все старые логи. Внимательно выполняйте данную команду, не перепутайте директорию и маску файлов:
# cd /var/log && rm -rf *.gz
Я 400 мегабайт освободил, удалив только логи. Если этого не достаточно, можно выполнить очистку патчей. Для этого сначала выводим список установленных патчей командой:
# xe patch-list --minimal dedcc0dd-d8f3-4f76-90ca-92697c7a44f0
Затем выполняем очистку:
# xe patch-clean uuid=dedcc0dd-d8f3-4f76-90ca-92697c7a44f0
Заодно удалите все лишнее, что сами накачали в систему. Если места достаточно, то можно переходить к установке.
Типы гостевых систем
Гипервизор поддерживает запуск двух различных типов гостей: с Паравиртуализацией (PV) и Полное виртуализацией (HVM). Оба типа можно использовать одновременно на одном гипервизоре. Кроме того, можно использовать методы, используемые для Паравиртуализации в HVM гостя, и наоборот: по существу создавая сплошную среду между возможностями чистого PV и HVM. Здесь используются различные аббревиатуры для обозначения этих конфигураций, называемых HVM с драйверами PV, PVHVM и PVH.
Эволюция различных способов виртуализации в гипервизоре Xen Project
PV
Паравиртуализация (PV) является эффективным и легким методом виртуализации, изначально введеным Xen Project, а затем адаптированным для других платформ виртуализации. PV не требует расширений виртуализации от центрального процессора хоста. Тем не менее, паравиртуализированным гостям требуется поддержка PV ядром и драйверы PV, так что гости знают о наличии гипервизора и могут работать эффективно без эмуляции или виртуально эмулируемого оборудования. Ядра с поддержкой PV существуют для Linux, NetBSD, FreeBSD, OpenSolaris и др. В ядра Linux была включена поддержка PV начиная с 2.6.24. На практике это означает, что PV будет работать с большинством дистрибутивов Linux (за исключением очень старых версий дистрибутивов).
Реализация паравиртуализации в гипервизоре Xen Project
HVM
Полная виртуализация или виртуализация с аппаратной поддержкой (HVM) использует расширения виртуализации от центрального процессора для виртуализации гостей. HVM требует расширения оборудования Intel VT или AMD-V. Программное обеспечение Xen Project использует Qemu для эмуляции аппаратных средств PC, в том числе BIOS, IDE, VGA, контроллер USB, сетевой адаптер и т.д. Аппаратные расширения виртуализации используются для повышения производительности эмуляции. Полностью виртуализированные гостевые системы не требуют поддержки ядра. Это означает, что операционные системы Windows можно использовать в качестве гостя Xen Project HVM. Полностью виртуализированные гостевые системы обычно медленнее, чем паравиртуализированные из-за требуемой эмуляции.
Отличие между HVM с драйверами PV и без них.
PVHVM
Для повышения производительности, полностью виртуализированные гостевые HVM могут использовать специальные драйверы устройств (PVHVM или PV-on-HVM драйверы). Эти драйверы оптимизируют PV драйверы для среды HVM и обходят эмуляцию для диска и ввода/вывод в сети, таким образом давая Вам производительность как на PV (или лучше) для HVM систем
Это означает, что вы можете получить оптимальную производительность на гостевых операционных системах, таких как Windows.
Обратите внимание, что Xen Project PV гости автоматически используют драйверы PV: поэтому в этих драйверах нет необходимости — вы уже автоматически используете оптимизированные драйверы. Драйверы PVHVM требуются только для HVM (полностью виртуализированных) гостевых виртуальных машин.
Отличие между HVM с PV или PVHVM драйверов и без таковых.
PVH
В Xen Project 4.4 введен режим виртуализации под названием PVH для DomU. Xen 4.5 Project представил PVH для Dom0 (как для Linux, так и для некоторых BSD). По сути, это PV гость, использующий PV драйверы для загрузки и ввода/вывода. В противном случае он использует аппаратные расширения виртуализации без необходимости эмуляции. PVH считается экспериментальным и в 4,4 и в 4,5. Она работает довольно хорошо, но необходима дополнительная настройка (вероятно, в релизе 4.6), прежде чем она будет использована в производстве. PVH имеет потенциал для объединения всего наилучшего из всех режимов виртуализации при одновременном упрощении архитектуры Xen.
В двух словах, PVH имеет меньше кода и меньше интерфейсов в Linux / FreeBSD: следовательно, он имеет меньший TCB и атакуемую поверхность, и, таким образом, меньше возможных уязвимостей. После утверждения и оптимизации, она должна также иметь более высокую производительность и низкую задержку, в частности, на 64-битных хостах.
Различие между HVM (и его вариантами), PV и PVH
Создание виртуальной машины через XenCenter
Для развертывания виртуальных машин в инфраструктуре VI используется консоль управления гипервизором и виртуальными машинами Citrix XenCenter.
При запуске консоли необходимо выполнить подключение к одному из пулов виртуальных машин.
Далее необходимо воспользоваться главным меню (раздел VM), либо щелкнуть правой кнопкой мыши по активному пулу машин и выбрать из контекстного меню пункт New VM.
После этого будет запущен мастер создания виртуальных машин.
Далее необходимо выбрать один из подготовленных шаблонов виртуальных машин.
Далее заполняется имя машины в пуле и ее описание. Информация о тэгах и размещении в каталоге будет доступна после создания виртуальной машины.
Далее указывается источник загрузки образа операционной системы, как правило это дистрибутив операционной системы в виде ISO-образа.
Далее выбирается привязка виртуальной машин к целевому гипервизору. Требуется это как правило для проектировании плана аварийного восстановления виртуальной инфраструктуры VI, чтобы можно был запускать определенные блейд-сервера по очередности в порядке приоритета. Помимо этого дополнительно настраивается приоритет запуска самой виртуальной машины.
В нашем случае нет необходимости привязывать виртуальную машину к конкретному серверу, поэтому выберем пункт:
и мастер пула сам на основе своей логики и загрузки доступных гипервизоров выберет где лучше запустить виртуальную машину.
В следующем окне необходимо указать количество виртуальных ресурсов, предназначенных для создаваемой машины, например для обеспечения оптимального быстродействия системы Microsoft Windows 7 x64 SP1 Enterprise, выбрано 2 vCPU (т.е. 2 виртуальных процессора) на одном сокете и 4 ГБ оперативной памяти (объем указывается в мегабайтах).
Далее выбирается объем диска и его размещение на логических диска – LUN, презентованных (т.е. доступных) текущему пулу и всем серверам.
Далее выбирается сетевой интерфейс, указывает MAC адрес и принадлежность к виртуальной сети (т.е. указывается VLAN). Кроме этого можно указать скорость интерфейса и настроить QoS, если требуется.
Если все параметры указаны правильно то, стоит обратит внимание на галочку Start the new VM automatically, установка которой приведёт к автоматическому запуску виртуальной машины после ее создания. Если требуется выполнить более тонкую настройку машины, то данную галочку лучше убрать и далее нажать кнопку Create Now
Далее необходимо перейти к созданной машине указа ее имя в поле Search, выполнить необходимые дополнительные настройки и запустить для выполнения процедуры установки системы.
Что нового в Proxmox 7
Не хочется в рамках данной статьи подробно останавливаться на всех нововведениях 7-й версии, так как это всё можно посмотреть в официальном документе — https://forum.proxmox.com/threads/proxmox-ve-7-0-released.92007/. Плюс, было много переводов на популярных IT порталах. Скажу только, что каких-то кардинальных и революционных изменений в функционале не было. Обновление больше техническое. Вот краткий список основного, что поменялось:
- Proxmox 7 перешел на кодовую базу Debian 11. Немного странно, что сделано это раньше выхода релиза 11-й версии Дебиан.
- Обновилась версия Цеф — Ceph Pacific 16.2, обновилась QEMU до 6.0, LXC до 4.0.
- Появилась встроенная поддержка файловой системы btrfs. По мне, это наиболее интересное изменение.
- Следом за добавлением btrfs изменился и установщик.
- Появилась новая панель в веб интерфейсе для управления репозиториями.
- Добавлена поддержка авторизации с помощью OpenID Connect.
Там еще много менее значительных обновлений. Не стану все перечислять. Переходим лучше к самому обновлению.
Что делать при этой ошибке?
Для начала рекомендуется попробовать несколько действенных советов от пользователей, которые ранее сталкивались с проблемой, и впоследствии им удалось ее решить. Проведите следующие манипуляции:
- Перейдите в корневую папку Стима и найдите там «steamapps», в ней удалите папку «downloading». После перезагрузки пробуйте пройти в папку Steam и оттуда запустить его ярлык от имени администратора;
- Отключите роутер из розетки и выключите на время ПК — далее пробуйте запустить апдейт;
- Возможны конфликтные ситуации с вашим антивирусом, добавьте Steam в исключение;
- Может быть ситуация блокировки антивирусом непосредственно интернет-соединения, поэтому отключите его на время. Перезапустите DNS-клиент в Службах Windows.
- Причиной оказывается отсутствие свободного места на вашем жестком диске, освободите немного пространства;
- Откидывать перегрузки серверов тоже не стоит, попробуйте подключиться немного позже;
- Последним вариантом среди советов остается полная деинсталляция игр Dota 2 (Counter Strike).
Этими решениями следует воспользоваться в первую очередь. Если все испробовали, и ничего не помогло, тогда переходите к официальным рекомендациям разработчиков.
Возобновляем Steam из сохранений
Стим наиболее подвержен разным родам ошибок. Поэтому компания Valve всегда предлагает своим пользователям совершать резервные копирования всех файлов утилиты. Если вы один из таких счастливчиков, которые имеют запасную копию, тогда смело пробуйте следующий вариант.
- Выполните полное удаление всех файлов «Стима». Воспользуйтесь сторонними деинсталляторами (CCleaner, например).
- Найдите копию «Стима» и установите на место прежней.
- Зайдя в него в верхнем меню «Steam» вы найдете «Резервное копирование и восстановление игр». Выполните все предложенные действия и укажите путь к сохраненным играм, если их также требуется восстановить.
Подготовка к обновлению
Для начала информация для тех, у кого всё ещё 5-я версия. Обновите её по моей статье — Обновление Proxmox 5 до 6. После того, как сделаете это, возвращайтесь сюда. А мы готовимся обновить Proxmox 6 до 7. Я не буду заниматься самодеятельностью, а выполню то, что указано в официальном руководстве по обновлению — https://pve.proxmox.com/wiki/Upgrade_from_6.x_to_7.0. Если хорошо читаете по-английски, можете сразу переходить туда и делать по нему.
Перед обновлением важно ознакомиться со всеми нюансами:
- Версия Proxmox должна быть 6.4.
- Перед обновлением Proxmox нужно обязательно обновить Ceph до версии 15.2.
- Если используете Proxmox Backup Server, то не обновляйтесь до тех пор, пока не выйдет версия 2.0.
- У вас должны быть доступны все хранилища на момент обновления.
- На всякий случай должны быть сделаны бэкапы всех виртуальных машин и контейнеров.
- Должно быть доступно не менее 4GiB свободного места на корневом разделе.
- У вас изменится MAC адрес на сетевых бриджах vmbr. Подготовьтесь к этому заранее.
Перед обновлением обновим систему и перезагрузимся. Перезагружаться не обязательно, но я на всякий случай делаю это.
# apt update && apt dist-upgrade # reboot
Теперь запускаем утилиту pve6to7, чтобы проверить готовность вашего гипервизора к обновлению.
# pve6to7
Я получил одно предупреждение. У одного контейнера отсутствует указанный в конфигурации диск. Это очень старый контейнер, который не нужен. Я просто удалил его. Запустил еще раз утилиту, предупреждений не было. После этого можно двигаться дальше.
Как я уже сказал ранее, после обновления у вас изменится MAC адрес сетевого бриджа vmbr. Если для вас это может сулить проблемы, то заранее укажите постоянный MAC. Для начала посмотрите текущие адреса:
# ip -c link
Затем укажите текущий MAC адрес бриджа в конфигурации сетевых интерфейсов /etc/network/interfaces.
auto vmbr0
iface vmbr0 inet static
address 10.20.1.2/24
hwaddress ae:9d:46:49:4d:23
# ... остальные настройки
Установка обновлений на XenServer 6.5
Теперь установим обновления на гипервизор версии 6.5. Для этого снова идем в раздел Notifications и нажимаем Download and Install.
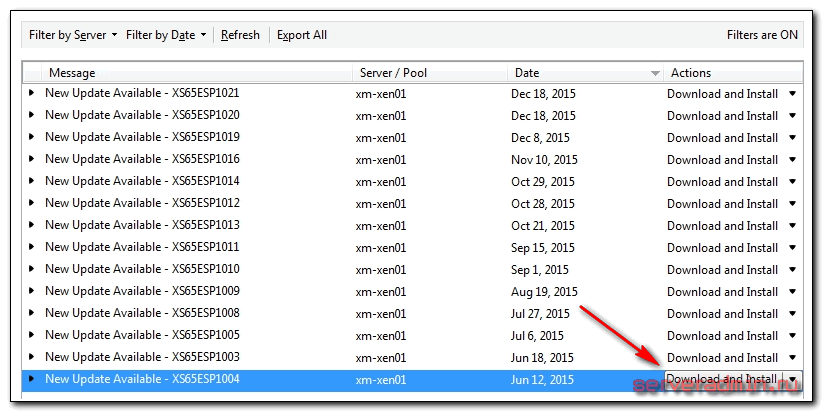
Будет автоматически скачан пакет, затем выбираем сервер, на который хотим установить его. После этого установщик загрузит обновление на сервер и выполнит необходимые проверки. У меня во время проверок на установку апдейта, который требует перезагрузки, ругался на автозапуск виртуальных машин и на те машины, которые запущены. Он их предлагал остановить. Так что если видите в описании, что обновление требует перезагрузки, сами отключите автозапуск и погасите машины. Инсталлятор в конце выполнит перезагрузку.
У меня все машины уже потушены, поэтому все проверки прохожу.
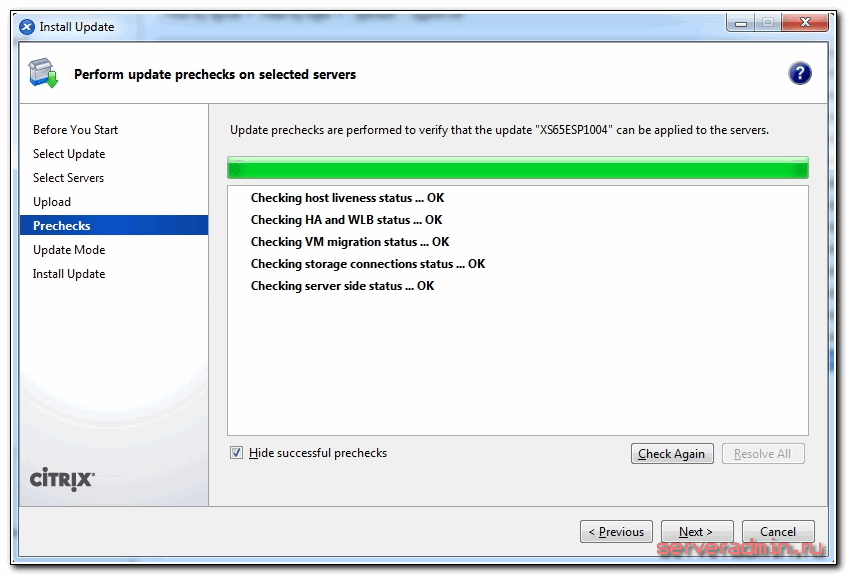
На предпоследнем этапе предлагается выбор — самим выполнить постустановочные действия или предоставить это сделать автоматически. Если выберете первый вариант, сервер автоматически перезагрузится после установки, если второй, то придется самим перезагружать.
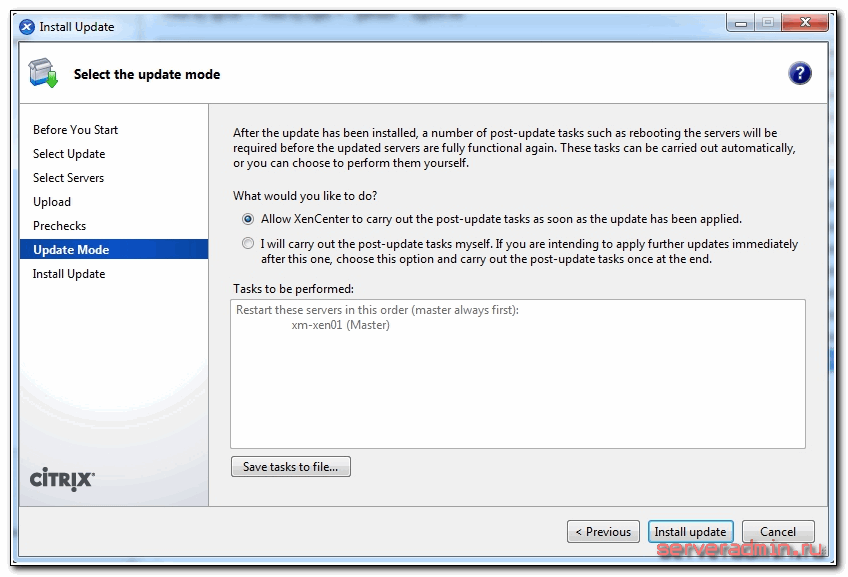
Дожидаетесь окончания установки и перезагрузки. После этого можно посмотреть список установленных обновлений и проверить последнее.
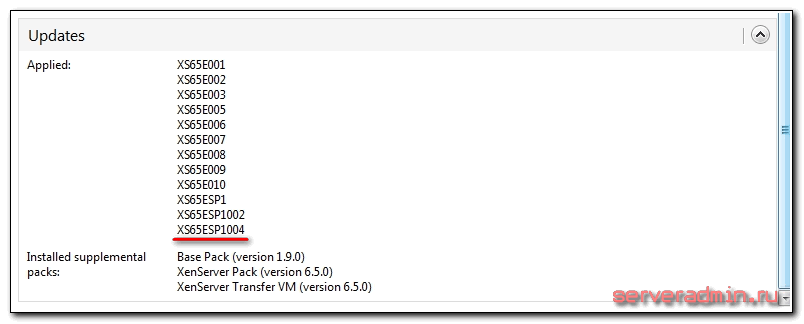
Заключение
Данная инструкция подойдет практически для любой ситуации использования apcupsd. Она кросплатформенная, конфиги легко переносятся с одной системы в другую. Будут отличия только в командах установки и запуска, в расположении лог файлов. В случае с линуксом, даже этих отличий почти не будет. Изменить пути в конфигурационном файле придется при переносе конфига с linux на windows.
Я рекомендую эту утилиту к использованию. Сам пользуюсь ей повсеместно. Лучшего решения по управлению упсами и безопасному завершению работы в разнородных сетях я не знаю. Обычно мое применение выглядит следующим образом. Я покупаю один УПС компании APC и подключаю его к одному серверу. Дальше приобретается сколько угодно упсов любой фирмы для любого количества серверов. Сервера подключаются по питанию к различным упсам, а информацию о состоянии электросети берут с сервера, к которому подключен APC. Когда пропадает свет, серверы по команде с этого упса завершают свою работу.
Получается бюджетная и эффективная схема. Проблема только одна — приходится завершать работу с большим запасом заранее, чтобы точно быть уверенным, что все остальные сервера успеют получить команду на завершение работы до того, как отключится основной сервер. Но я в этом не вижу большого неудобства, так как предпочитаю завершать работу серверов заранее, минут через 10 после пропадания электричества, не рассчитывая особо на длительное время работы от батарей.
Онлайн курс Infrastructure as a code
Если у вас есть желание научиться автоматизировать свою работу, избавить себя и команду от рутины, рекомендую пройти онлайн курс Infrastructure as a code. в OTUS. Обучение длится 4 месяца.
Что даст вам этот курс:
- Познакомитесь с Terraform.
- Изучите систему управления конфигурацией Ansible.
- Познакомитесь с другими системами управления конфигурацией — Chef, Puppet, SaltStack.
- Узнаете, чем отличается изменяемая инфраструктура от неизменяемой, а также научитесь выбирать и управлять ей.
- В заключительном модуле изучите инструменты CI/CD: это GitLab и Jenkins
Смотрите подробнее программу по .
Заключение
Я очень долго не устанавливал апдейты. Весь процесс весьма утомительный и нудный. Некоторые файлы долго скачиваются, потом распаковываются, приходится ждать. Да еще каждое третье обновление требует перезагрузки. Я поэтому и не люблю их ставить из-за перезагрузок. Лишний раз выключать сервера не хочется. А если все это крутится в небольшой корпоративной сети, то ничего страшного в пропусках апдейтов я не вижу. Некоторые гипервизоры с 2010 года трудятся без апдейтов и ничего с ними не случилось. Зато аптайм красивый 
Онлайн курс «DevOps практики и инструменты»
Если у вас есть желание научиться строить и поддерживать высокодоступные и надежные системы, научиться непрерывной поставке ПО, мониторингу и логированию web приложений, рекомендую познакомиться с онлайн-курсом «DevOps практики и инструменты» в OTUS. Курс не для новичков, для поступления нужны базовые знания по сетям и установке Linux на виртуалку. Обучение длится 5 месяцев, после чего успешные выпускники курса смогут пройти собеседования у партнеров.
Проверьте себя на вступительном тесте и смотрите программу детальнее по .





















































