Компьютер выключается во время работы и снова включается
Итак, одна из самых частых проблем, когда компьютер или ноутбук внезапно выключается во время работы, а потом снова включается.
Теперь главная задача выяснить откуда именно идет перегрев. Если много тепла от блока питания, то скорее всего он не справляется с нагрузкой или вентилятор внутри него плохо работает. Проверьте воздушный поток вентилятора у блока питания.
Ну и банально, если материнская плата и кулер процессора горячий — сделайте профилактику системы охлаждения. Поменяйте старую засохшую термопасту на новую и почистите вентиляторы от пыли. Если у вас жидкая система охлаждения — проверьте нанос подачи воды.

Эта профилактика поможет сбавить температуру на несколько десятков градусов, а от и больше. Все это касается и видеокарты.
Меры профилактики
Следите за температурой своего компьютера при больших нагрузках. Для комплектующих от разных производителей есть свои пограничные температуры работы.
Также вы можете скачать специальные утилиты для регулировки оборотов кулеров. Например, для видеокарт ASUS есть утилита GPU TWEAK, которая позволяет повышать частоты и обороты кулеров, а также следить за температурой на кристалле.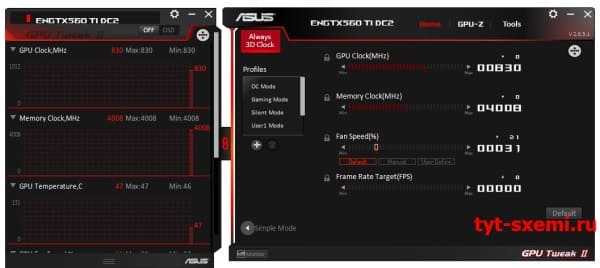
По возможности регулярно меняйте термопасту на комплектующих примерно раз в год.
Не забывайте и о системном блоке. Его надо регулярно чистить, чтобы горячий и холодный воздух быстро циркулировали в корпусе между комплектующими. Еще проверяйте работу корпусных вентиляторов.
Ноут начинает включаться и сразу выключается. Ноутбук включается и сразу выключается
Добрый день уважаемые посетители моего портала « ». Сегодня я хотел бы вам рассказать АБСОЛЮТНО ВСЕ причины по которым ваш ноутбук включается и сразу выключается.
Причин этому- немало. Большинство из них при желании можно устранить самостоятельно и не грустить как девушка на картинке ниже))). Поехали! =)
Проблема с питанием
Очень часто ноутбук включается и сразу выключается из за проблем с питанием. Проблемы могут быть: с блоком питания, с батареей и
Ваша задача определить с чем в данный момент вы столкнулись. Предлагаю выяснить, почему ноутбук включается и сразу выключается с помощью тестирования нашего мобильного ПК.
Первое, на что следует обратить внимание это индикаторы.
Обычно их 3. Первый это индикатор работы мобильного ПК. Второй индикатор горит, когда заряжается батарея
и третий, лично у меня это индикатор беспроводной связи. (WIFI, Bluetooth) Тут надо иметь ввиду, что все ноуты разные, поэтому конструкция и типы индикаторов отличаются, но индикатор заряда батареи я видел на всех. Он нам как раз таки и нужен.
Итак для того что бы проверить питание, вставьте зарядный кабель в гнездо зарядки. Если индикатор заряда батареи загорелся- то попробуйте включить ПК.
Если ноутбук также включается и сразу выключается, попробуйте отключить кабель питания, вытащить батарейку, вставить кабель обратно и вновь включить его. Если все заработало, то проблема была в нерабочей батарее. Ее следует
Но что делать если ноутбук включается и сразу выключается, даже тогда, когда вы вытащили батарею?
Во первых вам нужно наблюдать за индикатором. Попробуйте еще раз включить ПК, и когда он выключится, посмотрите- моргнул ли в это время индикатор.
Если да- то тут 2 варианта. Либо неисправно гнездо зарядки
, и при малейшем движении питание обрубается, либо сам блок питания или кабель зарядного устройства в неисправном состоянии.
Это можно проверить мультиметром. Сделать это достаточно просто, (в интернете полно инструкций) и у кого он есть, я думаю без труда справятся с этой задачей. Если есть достаточно серьезные отклонения
от того напряжения которое должен выдавать блок питания, (обычно написано на этикетке)то скорее всего проблема в нем, и его необходимо поменять.
У кого мультиметра нету, и вы не знаете как им пользоваться, отнесите ноут в СЦ и пускай они проверят напряжение.
Кстати у них скорее всего есть подходящий кабель и блок питания, так что они смогут точно определить в чем именно заключается проблема и что нужно заменить.
В случае если с блоком питания все в порядке, а ноутбук так же включается и сразу выключается, то проблема скрывается в аппаратной части. Давайте разбираться дальше.
Прошивка BIOS
Ноутбук включается и сразу выключается- такая проблема может возникнуть, если слетела сама прошивка BIOS. BIOS- это специальная программа, в которой хранятся все настройки и системные данные вашего ПК.
(BIOS, кстати есть на всех компьютерах) С прошивкой БИОСа на ноутбуке мне сталкиваться не приходилось… Это очень редкое явление. Если вы уверены в том что это именно ваш случай и ваш ноутбук включается и сразу выключается из за этого, то рекомендую вам посетить ближайший сервисный центр, т. к если вы допустите ошибку в прошивке- восстановление будет намного дороже.
Перегрев ноутбука
В данном случае проблема может выглядеть следующим образом: ПК нормально включается, работает определенное время и выключается. Далее, если вы собираетесь его включить, он включается и сразу выключается. Объясняется это тем что у вашего ПК идет сильный перегрев
, (можете пощупать его, если возле радиаторной решетки очень горячо, то это именно тот случай) под корпусом скопилось очень большое количество пыли и требуется , а в некоторых случаях и
Кстати бытует мнение, что специальные подставки для ноутбука с вентиляторами- смогут снизить температуру. Да смогут снизить, но температуру корпуса!
А нам нужно что бы не перегревался центральный процессор, видеокарта и прочие устройства на материнской плате. Если пренебрегать чисткой, то однажды может случиться непоправимое.
Чаще всего из строя выходит , а так как она вероятнее всего распаяна на материнской плате- то придется менять либо всю , либо покупать новый ноут.
Заключение
Компьютеры и ноутбуки считаются сложной техникой. Их владельцы нередко сталк
Причина вторая: выход важнейших питающих напряжений за допустимые границы
Корректная работа ноутбука возможна только при полном соответствии питающих напряжений определенному уровню. Небольшое отклонение приводит к нестабильности — лагам, зависаниям, перезагрузкам, а значительное — или к выгоранию элементов платы (при превышении номинала), или к отказу от работы («мертвому» зависанию, самоотключению и т. п.).
За уровнем питающих напряжений тоже следит аппаратный мониторинг. Если датчики напряжения показывают отклонение, он также немедленно выключает компьютер, чтобы предотвратить электрическое повреждение.
Предпосылками неполадки могут быть:
- Неисправные питатели — блок питания (включая шнур и штекер, а вместе с ними и гнездо подключения) и/или аккумуляторная батарея.
- Дефекты материнской платы (мультиконтроллер, мосты, обвязка, микросхема памяти CMOS, шим-контроллеры питания либо что-то еще).
- Сбой BIOS.
- Другие устройства — процессор, оперативная память, видеокарта, дисплей и прочее.
Симптомы проблем по питанию
- Ноутбук резко отключился и больше не включается.
- Ноутбук выключается сразу после включения.
- После резкого выключения аппарат включается не с первой попытки, работает непродолжительное время и снова отключается.
- Аппарат включается и через несколько секунд выключается. Признаков перегрева нет.
- Ноутбук нормально работает от блока питания и немедленно выключается при его отсоединении (вышла из строя аккумуляторная батарея). Или нормально работает от батареи, но отключается при подсоединении блока питания (неисправен блок питания).
Диагностика в домашних условиях
Самостоятельно в таких случаях можно сделать немногое. Пожалуй, только:
Сбросить настройки BIOS на умолчания — программно (зайдя в BIOS Setup и кликнув опцию «Load Default Settings», «Bios Default»,»Load Setup Defaults» или т. п.), а лучше аппаратно — отсоединением на 15-30 минут элемента питания памяти CMOS (на картинке ниже), если он расположен в доступном месте (в отсеке жесткого диска или памяти под отдельными крышками). Не забудьте предварительно обесточить ноутбук.
Проверить работу машины с заведомо исправным процессором и оперативной памятью (если есть), отключив периферийные устройства и дисплей и подсоединив внешний монитор. Возможно, проблемный узел находится среди них. С этим справится тот, кто имеет опыт разборки и сборки своего ноутбука.
Во всех остальных случаях придется нести «питомца» в сервис.
Отслеживание показателей напряжения с помощью программ типа HWiNFO, Aida64 и т. п. неинформативно. Сигналы с датчиков на пути к контроллеру HWM проходят через резистивные делители (понижают свой уровень с погрешностью в точности), а программы берут этот показатель и пытаются «восстановить» из него исходный сигнал. Результат, соответственно, получается приблизительным.
Ноутбук включается и сразу выключается что делать
Если ноутбук включается и сразу выключается, это говорит о возникновении серьёзной проблемы, которая в большинстве случаев связана с неисправностью аппаратного обеспечения. Для того чтобы вернуть ноутбук в работоспособное состояние, необходимо в первую очередь выяснить, что именно послужило причиной поломки.
Выключается ноутбук при включении – причины
К основным причинами возникновения подобной неисправности, которые чаще всего выявляются у пользователей ноутбуков, относятся:
- неправильная работа системного программного обеспечения BIOS;
- перегрев компонентов аппаратного обеспечения, вызванный загрязнением системы охлаждения пылью;
- перегрев, произошедший из-за неверной сборки системы охлаждения или отсутствия термопасты (либо потери теплопроводных свойств термопасты);
- жёсткий диск имеет физические повреждения определённых секторов, отвечающих за загрузку операционной системы, либо полностью вышел из строя,
- нарушена файловая структура винчестера;
- неисправен южный мост системной платы, в котором находится контроллер винчестера;
- выход из строя кулера (вентилятора) системы охлаждения;
- расколот или отслоен кристалл микрочипа от подложки северного моста;
- выход из строя одного или нескольких ШИМ-контроллеров, отвечающих за питание микросхем;
- нарушение работы одного или нескольких компонентов блока питания;
- повреждение контакта разъёма питания ноутбука;
- механическое повреждение USB-порта, провоцирующее замыкание цепи.
И на этом список далеко не заканчивается. Многие из перечисленных причин, из-за которых ноутбук выключается сразу после включения, можно диагностировать только в стенах сервисного центра с использованием специального оборудования.
Ноутбук включается и сразу выключается – что делать
Здесь мы рассмотрим, как в домашних условиях без наличия какого-либо оборудования произвести поверхностную диагностику и в каких случаях можно решить проблему самостоятельно.
Проверьте аккумулятор и блок питания
Отключите адаптер питания от ноутбука (если он подключён) и вытащите батарею. Затем снова подсоедините кабель питания в соответствующий разъём и подключите его к электросети. Попробуйте запустить ноутбук. Если всё работает нормально и не происходит выключения, как это было раньше, то проблема кроется в аккумуляторе. Замените его на новый или отнесите в мастерскую, возможно, его ещё можно восстановить.
Проведите чистку системы охлаждения
Наиболее частой причиной того, что ноутбук при включении сразу выключается, является перегрев системы, вызванный скоплением большого количества пыли, которая препятствует циркуляции воздуха через радиатор. Процессор, видеокарта и многие другие компоненты ноутбука имеют специальные датчики, измеряющие температуру, и в случае превышения допустимой границы отправляют сигнал об отключении компьютера.
Для того чтобы избежать перегрева такого рода, необходимо примерно один раз в год осуществлять профилактическую чистку системы охлаждения от скопившейся пыли и грязи.
Если ваш ноутбук не находится на гарантии, и вы уверены в своих силах, то можете самостоятельно произвести частичный разбор и чистку от пыли.
Глубокая диагностика
Если вышеперечисленные способы не дали результатов, то необходимо производить более тщательную диагностику с использованием специального оборудования. Как уже говорилось выше, такая проверка и осуществление серьёзного ремонта возможны только в сервисном центре. Специалисты поэтапно проверят все вероятные причины неисправности и устранят проблему.
ProNoutbuki.ru
Перегрев ноутбука
Из аппаратных (связанных с железом) причин, наиболее распространён перегрев компьютера. При достижении критического нагрева деталей автоматически происходит выключение, чтобы они не начали плавиться.
Проверить температуру компонентов можно с помощью утилит Speccy или HWiNFO. Обе программы бесплатны и доступны для скачивания через Интернет. Приложение HWiNFO позволяет просматривать подробную информацию о системе, но не имеет русскоязычного интерфейса. Существуют версии для операционных систем различной разрядности — 32 и 64 бита. Также есть портативные версии, не требующие установки. Скачайте и запустите HWiNFO.
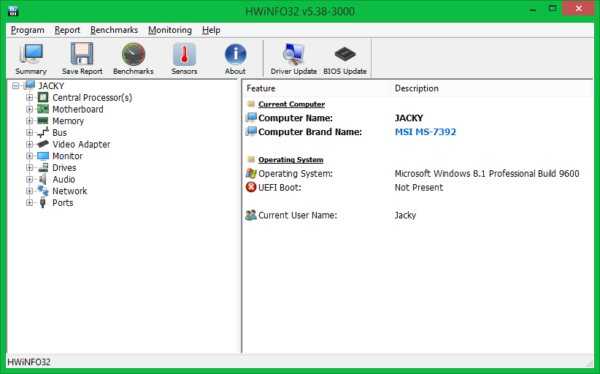
В верхнем меню выберите пункт «Sensors». Здесь собрана информация со всех датчиков компьютера, включающая напряжение и загрузку. Для определения перегрева смотрите значения температуры деталей. Она обозначается значком термометра слева. Столбцы таблицы отражают название датчика, текущий, минимальный, максимальный и средний показатели.
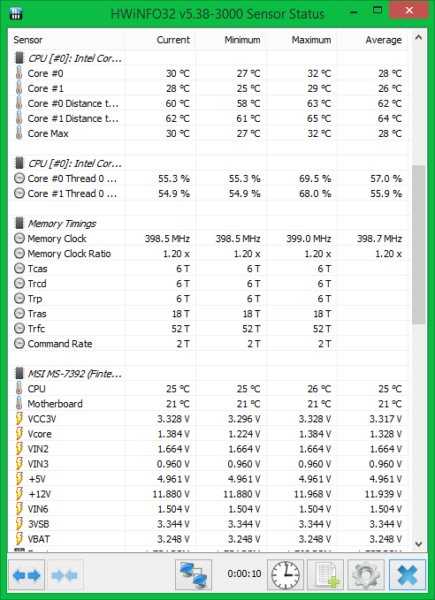
При выборе параметра откроется динамика его изменения. Здесь можно посмотреть, как повышается или понижается температура в реальном времени, для выявления зависимости с выполнением приложений. Масштабировать график поможет указание крайнего значения в верхнем текстовом поле. Нагрев отображается внизу.
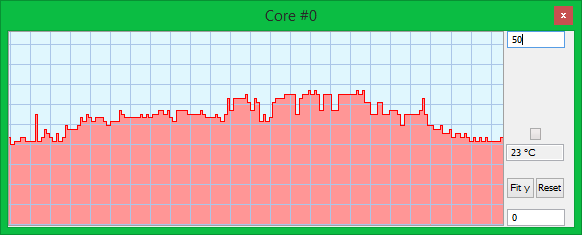
Понизить нагрев поможет очистка от пыли, скопившейся внутри корпуса. Когда она оседает на деталях, свободный приток холодного воздуха становится невозможным. Электроника перегревается, девайс выключается. Рекомендуется заменить термопасту — кремообразный материал, используемый для лучшей передачи холода от радиаторов к микросхемам. Она продаётся в компьютерных магазинах.
В Интернете есть видеоролики по разборке и чистке разных моделей портативных девайсов. Используйте такую пошаговую инструкцию для самостоятельной очистки компьютера. Но если вы не уверены, что сможете правильно собрать все компоненты после уборки пыли, воспользуйтесь услугами специалиста.
Система заражена вирусами
Время от времени вирусы напоминают пользователям о своем существовании. Некоторые вредоносные программы могут вызвать критические сбои в работе операционной системы или нагрузить ноутбук так, что тот автоматически отключится. Если кроме внезапных отключений или перезагрузок, Вы замечали и другие странности в работе ноутбука, то стоит проверить систему на вирусы.
Для «лечения» уже зараженного компьютера лучше использовать бесплатные утилиты Kaspersky Virus Removal Tool и Dr.Web CureIt!. Скачайте одну из них и просканируйте систему. Такими программками хорошо «лечить» уже зараженный компьютер, но они не дают защиту в реальном времени.
Чтобы в дальнейшем обезопасить систему от вирусов нужно установить антивирус. Например, хорошо себя зарекомендовали антивирусные программы Kaspersky, Avast и ESET Nod 32.
Для Windows 7 есть антивирус от Майкрософт, подробнее о нем ЗДЕСЬ.
Для Windows 8.1 есть антивирусная программа Защитник, о настройках которой можно узнать ТУТ.
В Windows 10 также имеется бесплатный антивирус от Microsoft.
Переполнена автозагрузка
Проверьте автозагрузку и поудаляйте максимальное количество программ из неё.
Подробнее про автозагрузку для Windows 7 смотрите в ЭТОЙ статье, а для Windows 10 читайте ДРУГОЙ материал.
Программные проблемы
Спящий режим и автозагрузка программ
Вначале необходимо перейти в меню «Параметры», затем выбрать «Персонализация», нажать на «Экран блокировки» и «Параметры заставки». Там следует убедиться, что со строки «Начинать с экрана входа в систему» снята галочка.
Теперь идем в «Параметры», выбираем «Система» и «Питание и спящий режим». Там проверяем, чтобы в положении «Никогда» стояли все установленные опции. Теперь нажимаем «Дополнительные параметры питания», кликаем по «Создание схемы управления питанием». Отобразится окно, где галочкой нужно отметить «Высокая производительность».
Нужна помощь?
Не знаешь как решить проблему в работе своего гаджета и нужен совет специалиста? На вопросы отвечает Алексей, мастер по ремонту смартфонов и планшетов в сервисном центре.
Таким образом можно предотвратить ситуацию, когда Виндовс 10 отключается сама по себе. Еще можно выяснить, какой именно софт запускается вместе с операционной системой. Для этого переходим в «Панель задач», нажимаем на «Диспетчер задач», который открываем щелчком правой кнопки мыши и вызовом контекстного меню. Затем переходим в «Автозагрузку» и удаляем ненужное.
Ноутбук выключается при загрузке БИОС
Если при включении лэптоп не включается из-за программных неисправностей, то проблемы зачастую связаны с БИОС. К примеру, вредоносные программы могут изменить настройки БИОС, из-за чего устройство по прошествии некоторого времени будет автоматически отключаться. Рекомендуется перейти в настройки БИОС и их сбросить до значения по умолчанию для решения проблемы.
Увеличить
Выключается при загрузке Виндовс (отображается лого Windows)
При загрузке ОС подключаются все устройства, отрабатываются драйверы всего оборудования. Зачастую видно это на примере видеокарты, когда осуществляется установка нужного качества цвета и разрешения. Подобные симптомы могу говорить про проблемы в операционной системе и в оборудовании устройства.
Случается, что драйвера устанавливаются не для того оборудования или было выпущено их обновление с ошибкой. Они будут с ошибками обрабатывать команды и процессы, что приведет к выключению. Здесь требуется комплексная диагностика специалистом для выявления проблемы.
Выключение ноутбука после загрузки Виндовс
Когда ноутбук выключается непосредственно после загрузки системы, то проблема в следующем:
- Программное обеспечение.
- Утилиты (софт по управлению питанием и энергосбережению).
- Драйверы.
Еще в системе могут находиться вредоносные программы и вирусы, которые влияют на правильное функционирование. Можно использовать софт от Dr.Web или Антивируса Касперского для проверки ноутбука на наличие вирусов при входе в систему с загрузочной флешки или диска.
Что делать если ноутбук сам выключается
Какая бы причина ни привела к выключению ПК, она имеет свое решение:
- Чистка. В случае перегрева специальными программами определите температуру процессора. Если она превышает 90°С, тогда почистите систему охлаждения от пыли. Шум и температура после этого снизятся.
- Антивирус. Если в системе завелись вирусы, обновите их базу и произведите комплексную проверку программами – Касперским или Cureit.
- Обновление или переустановка драйверов. Проблема кроется в несоответствии этих программ модели ноута. Например, нельзя установить на lenovo драйвера от toshiba или acer и наоборот. По этой причине удалите все старые драйвера аппаратных программ, скачайте их с официального сайта вашего производителя и установите заново.
- Откат прошивки. Чтобы исправить проблему, восстановите версию прошивки, которая была при стабильной работе. Если не помогло, полностью обновите программу BIOS.
- Переустановка операционной системы. Нестабильное поведение системы вы можете исправить, полностью переустановив Windows. Это поможет избавиться от вирусов, которые не обнаружила антивирусная программа.
- Проверка питания. Если проблема заключена в неисправном аккумуляторе, замените его. Прежде чем паниковать, проверьте, подключен ли блок питания, не поврежден ли шнур и штекер. Почему выключается экран ноутбука? Убедитесь, что настройки электропитания выставлены правильно, чтобы компьютер не «засыпал» при отключении от сети.
Критическая ошибка при функционировании ноутбука
Во время работы Виндовс 10 большое число факторов может вызвать ошибку. Наиболее часто среди них фигурируют: неполадки оборудования, конфликтность или несовместимость программного обеспечения с ОС, использование старого оборудования.
Компания Microsoft предлагает следующие методы решения поломки:
- Следует удалить новое подключенное устройство, после начала эксплуатации которого стал отображаться синий экран.
- Процесс обновления Виндовс 10 способен не только устранить недочеты в безопасности системы, но и исправить ошибки или устранить конфликтность в работе ноутбука или его элементов.
В назидание всем тем, кто хочет существенно увеличить эксплуатационный срок лэптопа
Если ранее вы думали, что ноутбук выключается сам по себе, то, вероятно, сейчас уже поняли, что мнение ваше было ошибочно. Ведь всему есть причины, а зная природу их возникновения, всегда можно предусмотреть момент их появления. Как видите, все просто! Тем не менее всегда найдется место парадоксу. В нашем случае сложности заключаются в элементарном — в отсутствии опыта. Да, именно наше незнание способно превратить новенький лэптоп в груду металла. Кстати, человеку свойственно опускать руки, когда он устал или не понимает, что конкретно необходимо предпринять. Расслабьтесь, подумайте или же посоветуйтесь со знающими людьми. В конце концов почитайте эксплуатационный паспорт ноутбука. В общем, не оставляйте неразрешенной появившуюся проблему. Действуйте!
Самая распространенная причина выключения ноутбука во время работы – перегрев. Довольно опасная проблема, которая может привести за собой нежелательные последствия, — это сгорание элементов. Купить новые платы для ноутбука сейчас довольно проблемно, ввиду их стоимости. Также некоторые запчасти у вас может совсем найти не получится. Так что давайте разберемся в причинах перегрева вашего устройства и возможных решениях.
Причины перегрева
Слабая система охлаждения.
Каждый ноутбук оборудован кулером, который работает по принципу вентилятора и охлаждает ваше устройство. Кулеры выгоняют горячий воздух через внешние отверстия ноутбука, обычно они находятся по бокам, или на дне. Их нужно периодически чистить, так как они набиваются пылью. Не рекомендуется держать ноутбук на коленях или какой-то другой нервной поверхности. Финальные тесты производитель проводил в определенных условиях. Значит если мы хотим продлить срок эксплуатации нашего устройства, должны создать подобные условия. Ноутбук должен стоять на твердой поверхности или на специальной подставке.
Отсутствие термопасты
При создании ноутбука, между его некоторыми элементами наносится термопаста, которая отводит тепло от чипов к радиатору. Со временем она высыхает, и компьютер начинает греться. Вы можете попытаться заменить её самостоятельно или обратиться к специалистам. Не рекомендуется покупать дешевую термопасту, она высохнет быстрее, тем самым вы ничего не сэкономите.
Повреждения в системе охлаждения
Вследствие чего тепло перестает отводиться от элементов ноутбука, и он перегревается. При такой проблеме вам следует отнести ноутбук в сервисный центр.
Неисправность электроники
Может сломаться какая-то из микросхем в платах, что приведет к её нагреванию. Также нужно отнести ноутбук специалистам.
Признаки перегрева на ранней стадии
Постоянно шумит кулер, когда вы играете в игры или смотрите фильмы.
Ноутбук сам выключается во время работы
Частое подвисание ноутбука тоже может быть вызвано перегревом. Если ваше устройство периодически зависает – пощупайте рукой корпус ноутбука в разных местах, не горячий ли он.
Зависания в играх. Во время игры на экране могут появляться лишние квадратики или линии. Либо радиатор ноутбука превращается в мощную батарею, что приводит к отключению ноутбука при игре на нем.
Платы ноутбука настроены таким образом, что при превышении допустимой температуры, они уменьшают свою мощность, что собственно приводит к появлениям тех самых квадратиков. Отключается ноутбук по той же причине. Этакая система безопасности, чтобы ноутбук не нагрелся ещё больше.
Существуют специальные программы, в которых вы можете видеть температуры вашей материнской платы, видеокарты и др. Также есть программы, которые могут сами регулировать настройки мощности вашего компьютера, чтобы избежать перегрева.
Что делать если перегревается ноутбук?
Первое, и самое главное – не игнорировать эту проблему, запуская ноутбук снова и снова после перегрева.
Периодически чистит от пыли внешние отверстия ноутбука, кулер. Проводить замену термопасты.
Использовать специальные подставки. Если же вы уже и почистили ноутбук и проверили его на повреждения, а он всё равно перегревается – значит ошибка была допущена ещё во время изготовления устройства. Производитель не рассчитал мощность элементов, которые будут греться и интегрировал в ноутбук слабенький кулер. В таком случае вам могут помочь специальные охлаждающие подставки.
Правильно пользоваться устройством. Держите ноутбук всегда на твердой поверхности, проверяйте чтобы ничего не перекрывало отверстие радиатора, тем самым не «душило» его.
Ни в коем случае не нужно класть ваше устройство в холодильник или морозилку, как бы срочно он вам не нужен был. Пару таких операций и он больше не включится.
Если никакие ухищрения не помогают, то стоит обратиться к профессионалам на
Процессор
В большинство современных центральных процессоров встроен датчик температуры. В случае ее значительного повышения он подает сигнал в БИОС и тот автоматически прекращает работу системы.
Чтобы узнать температуру ЦП, можно воспользоваться программой AIDA. Все показания системы можно увидеть прямо на главном экране приложения в разделе «Компьютер» подраздела «Датчики». Выглядит эта информация вот так.
В разделе «Компьютер» подраздела «Датчики» находим информацию о температуре комплектующих
Какая температура должна быть у процессора без нагрузки, можно посмотреть на сайте производителя. Для большинства современных ЦП она составляет 30–35 градусов Цельсия, у процессоров предыдущих поколений ее значение может быть несколько выше. Если в «Аиде» вы видите, что процессор сильно греется, можно попробовать заменить термопасту.
Для большинства процессоров, если не подвергать их разгону, достаточно даже самой простой системы охлаждения. Однако со временем термопаста, которую наносят на поверхность процессора перед установкой кулера, высыхает, и ЦП не полностью отдает тепло радиатору. Это приводит к перегреву.
Вот что потребуется, чтобы обновить термоинтерфейс ЦП.
- Открыть крышку корпуса, отвинтив сзади нее болты.
Откручиваем болты удерживающие боковую крышку, снимаем ее
- Отсоединить провод процессорного вентилятора от материнской платы.
Отсоединяем провод процессорного вентилятора от материнской платы
- Открыть защелки кулера ЦП.
Открываем защелки кулера ЦП
- Аккуратно поднять кулер.
Аккуратно поднимаем кулер
- Очистить процессор от старой термопасты. Это можно сделать с помощью ватного диска или ватной палочки и любого растворителя: ацетона, спирта, «647». Подойдет даже жидкость для снятия лака. Для чистки наносят немного растворителя на вату и протирают ей крышку ЦП. Таким же образом очищают нижнюю часть кулера, прилегающую к процессору.
Очищаем процессор от старой термопасты ватной палочкой смоченной в растворителе
- Выдавить на крышку процессора немного термопасты и равномерно размазать ее. Нельзя делать это пальцами: на человеческой коже содержится жир, который ухудшает теплопроводность. Лучше использовать для нанесения пасты пластиковую карту или небольшую лопаточку, которая идет в комплекте с пастами некоторых производителей.
Наносим немного термопасты на процессор, размазываем ее равномерно лопаточкой или карточкой по поверхности
- Закрепить систему охлаждения в обратном порядке.
Как только работа закончена, можно включить ПК и запустить «АИДУ». Температура ЦП должна снизиться. Это гарантирует, что в дальнейшем под нагрузкой не возникнет перегрева, который повлечет выключение ПК.
Купить термопасту можно в любом компьютерном магазине. Нередко ее продают и в обычных магазинах бытовой электроники. Самую дешевую наподобие КПТ-8 брать не стоит, подобные пасты не лучшим образом проводят тепло. Но и через чур дорогая не нужна – зачастую это переплата за рекламу и бренд. Оптимальная цена термопасты – 300 – 500 рублей за тюбик, содержащий 1,5 – 3 грамма вещества. Хорошо зарекомендовали себя пасты Deepcool – они недорогие и достаточно качественные. А еще в комплекте с ними идет удобная лопатка.
Термопаста Deepcool оптимальный вариант для использования при замене на процессореТермопаста Deepcool оптимальный вариант для использования при замене на процессоре
Вирус
Причиной самопроизвольного выключения и включения ПК нередко служат различные вредоносные программы, которые сами устанавливаются в систему. Чтобы проверить компьютер на их наличие, можно воспользоваться популярной утилитой от компании Dr.Web. Ее плюсы в том, что она совершенно бесплатна, а также не требует инсталляции.
Вот что потребуется для этого сделать.
- Перейти на страницу скачивания программы, находящуюся по адресу: https://free.drweb.ru/download+cureit+free/.
- Нажать «Скачать Dr.Web Curelt!».
Нажимаем «Скачать Dr.Web Curelt!»
- Когда загрузка приложения будет завершена, запустить его, нажав на соответствующий значок.
Нажимаем «Начать проверку»
- Дождаться окончания проверки и посмотреть ее результаты.
Ожидаем окончания проверки и смотрим ее результаты
Больше от пользователя не требуется совершать никаких действий. Утилита сама проверит ПК на вирусы и если найдет их, то удалит. Об этом она сообщит после окончания проверки.
Вместо утилиты от «Dr.Web» можно установить какой-нибудь бесплатный антивирус. Сегодня они предоставляют пользователю набор функций, который ничуть не уступает таковому у их платных собратьев. В качестве такого антивируса может выступить AVG или Avast.
Как сделать, чтобы ноутбук не перегревался?
Для этой проблемы, одним из наиболее лучших решений, служит использование специальной охлаждающей подставки. Она представляет собой платформу с несколькими охлаждающими кулерами, сверху на которую ставится ноутбук. Кроме охлаждающей функции, такие поставки часто могут комплектоваться и подключаемыми колонками, разветвителями портов и многими другими удобствами. Так что подставка может оказаться полезной во многих случаях. Тем более цены на них достаточно демократичны и каждый может подобрать себе что-нибудь подходящее.
При желании, можно даже самостоятельно собрать охлаждающую подставку. Здесь особо ничего и не нужно лишь парочка вентиляторов охлаждения, любой подручный материал для каркаса и немного лишних проводов. А дальше свободный полет фантазии, где вы сможете реализовать любые свои дизайнерские идеи. Проблемой может быть только питание кулеров, для них придется либо организовывать отдельный блок питания, либо придумывать способ вывода питания от самого ноутбука.
Если вы уже используете охлаждающую подставку, но все равно происходят отключения то, по всей видимости, необходимо выполнить чистку всех внутренностей от скопившейся пыли. Пыль, очень вредная штука и может серьезно навредить вашему ноутбуку. Если уже истек гарантийный срок, то можно все почистить ноутбук от пыли самостоятельно. А во всех остальных случаях, особенно если вы не обладаете таким опытом, лучше обратиться к специалистам в сервисный центр, где за копейки все легко почистят.
Неисправность материнской платы
Среди всех причин самопроизвольного выключения ноутбука самую серьезную проблему представляет неисправность материнской платы.
Материнская плата – главная микросхема, которая содержит в себе основную составную устройства, а именно: процессор, северный и южный мосты, оперативная память, разные контроллеры, встроенный видеоадаптер и порты ввода — вывода.
Думаю, отсюда уже понятно, что выход из строя «материнки» — серьезное дело. Оно также заставляет ноутбук отключаться сам по себе. Теперь рассмотрим, что именно может к этому привести:
- поломка встроенного видеоадаптера (перегревание или нанесенный ущерб);
- сгоревший конденсатор (таким образом устройство сигнализирует о поломке);
- отслоение северного моста (заставляет ноутбук постоянно выключаться, а иногда не дает ему включиться);
- общий износ материнской платы (проблема из-за возраста устройства);
- попадание влаги на плату;
- поломка любого из компонентов, располагающихся на «материнке».
Чтобы избежать таких последствий, рекомендуется следить за общим состоянием переносного компьютера, чистить ее со стабильной периодичностью как «железо», так и систему.
Конечно, пользователь, который разбирается в компьютерной микропроцессорной технике, сможет без проблем найти в чем причина, устранить неполадку и восстановить работоспособность лэптопа. Но если вы не имели опыта работы с подобным, то намного правильней будет обратиться в сервисный центр или в любую контору по ремонту компьютеров.






















































