Очистка поверхностей и дисплея
Очистить поверхность ноутбука можно разными способами. Не рекомендуется использовать обычные, кухонные моющие средства. Они не только создают на пластике и защитной пленке дисплея прочное покрытие. Попадая в область электронных компонентов, химические средства могут вызвать замыкание. Кроме этого, при их смывании потребуется затратить недопустимо высокое количество воды.

Чтобы не думать о том, что попали брызги от средства в ноутбук, следует действовать при помощи специальных средств.
- Взять особые чистящие салфетки для компьютеров. Самые продвинутые из них содержат мало жидкости. При этом чистящий состав не оставляет пятен и разводов. Простые недорогие салфетки данного типа идеальны для корпуса, ими удобно протирать клавиатуру.
- Почистить экран ноутбука можно комплектом из двух салфеток. Одна из них влажная, а другая предназначена для удаления остатков чистящего средства, разводов и пятен.
В бытовых условиях легко упростить задачу. Салфетки для умывания дешевы и используются множеством людей. Купить их можно буквально где угодно. Такой салфеткой (нужно проследить, чтобы в составе не было спирта) следует протереть экран ноутбука в домашних условиях. До полного высыхания чистящего средства разводы и пятна вытирают микрофиброй. Такую ткань можно купить в магазине оптики, есть она и в виде бытовых салфеток для домашних хозяек.

Как самостоятельно в домашних условиях почистить от пыли и разводов экран на ноутбуке: фото, видео
Очищение монитора ноутбука своими руками При очистке экрана ноутбука необходимо знать несколько правил:
- Чистить экран ноута нужно лишь в выключенном и остывшем состоянии.
- Избавиться от пыли на экране поможет целлофановый пакет или пищевая пленка — они притянут к себе пыль с монитора.
- Желательно обзавестись специальной тряпкой для экранов из микрофибры.
- Если специальной тряпки нет, то можно воспользоваться влажными салфетками (без спирта), косметическими дисками, фланелевой тканью, салфеткой из микрофибры.
- В случаях наличия сильного загрязнения можно использовать слабый мыльный или 3-6% уксусный раствор. Окунув в него и тщательно отжав тряпку, нужно аккуратно протереть монитор ноутбука до чистоты.
- Запрещается использование для чистки экрана ноута таких материалов, как салфетки из бумаги, поролоновые губки, махровые полотенца, туалетная бумага и материалы с грубыми ворсинками.
- Запрещается применять для мытья монитора спиртосодержащие вещества, стиральные и чистящие порошки, а также средства для мытья окон.
- Ни в коем случае нельзя оттирать или отдирать с монитора сильные загрязнения твердыми предметами, ногтями, ножом — для этого лучше воспользоваться деревянной палочкой, пластиковой лопаткой или куском пластика, вырезанным из полиэтиленовой бутылки.
Правила самостоятельного протирания монитора ноутбука
- При сухом методе уборки достаточно лишь аккуратно вытереть пыль и загрязнения с монитора компьютера или ноута. Уголки экрана можно протереть ватными палочками — не стоит оказывать сильное давление на них, дабы не повредить хрупкую поверхность.
- При влажной уборке необходимо намочить тряпку из подходящего материала в мыльный или уксусный раствор и тщательно ее отжать. Не допускается распыление на саму поверхность вспомогательного средства — влага может попасть в корпус ноутбука, что повлечет за собой сбои или окончательную поломку техники. Аккуратными круговыми движениями или движениями снизу вверх нужно пройтись по поверхности экрана, а затем удалить остатки влаги сухой тряпочкой.
Правила эксплуатации
Частота очистки зависит от аккуратности пользователя. Если ноутбук стоит на столе, вокруг него нет гор мусора, а помещение стабильно убирается, то небольшую чистку можно проводить раз в полгода. Если же устройство периодически оказывается на кровати, в одеяле и прочих местах, где скапливается пыль, то чистить его нужно чаще, а порой и с разборкой корпуса.

Есть несколько простых правил, с помощью которых можно заметно продлить срок службы своего ноутбука и реже заниматься его обслуживанием. Вот их перечень:
Использование охлаждающих подставок — это правильно и разумно, а не излишество. Уменьшается нагрев, появляется больше пространства между столом и устройством, а значит и эффективность системы охлаждения увеличивается.
Если вы любите работать, сидя в кресле или на кровати, то стоит задуматься о приобретении специального столика. Это не только удобно, но и препятствует попаданию пыли в вентиляцию.
Лучше всего не есть и не пить, сидя перед ноутбуком. Количество поломок, вызванных попаданием жидкостей и других веществ в механизм, подавляюще огромно
Особенно требовательно надо относиться к детям, так как они не слишком аккуратны.
Важно использовать спящий режим, когда вы отходите на продолжительный срок, а сеансы работы с устройством следует ограничивать в разумных пределах. Срок эксплуатации ноутбука обычно ниже, чем у персонального компьютера, да и в нём гораздо сложнее поменять вышедшую из строя деталь.
Originally posted 2018-04-30 04:26:02.
Как почистить ноут от пыли, не разбирая его
Поверхностная чистка ноутбука от пыли в домашних условиях- довольно простая процедура. На донышке расположена решетка входа вентиляции- проем для поступления воздуха к охладительной системе. От лопастей вентилятора охлажденный воздух проходит далее к видеокарте и процессору, понижая их градус. С торца находится решетка вентилятора, через которую прогретый воздух выдувается из техники. Если самому производить очистку, то лучше делать это с упором на решетки вентилятора, так как туда проникает множество бытового мусора. С помощью пылесоса удастся достать из недр решетки мелкие частицы грязи. Как это сделать максимально эффективно?
- Отключите устройство от сети.
- Установите его ребром, как открытую книжку.
- Снимите насадку от бытового пылесоса.
- Поднесите трубку включенного борца с пылью к решеточке, и удерживайте таким образом 2-3 минутки.
- Вход в вентиляцию удобнее вычищать баллончиком, в котором сжатый воздух. Он продается в свободном доступе в любом строительном и техническом маркете. Удлиненный носик аэрозоля легко вводится в отсеки вентиляции. При надавливании из носика выходит воздух, который приводит во вращение лопасти вентилятора и удаляет с него пыль. Делается это так:
- Переверните технику, выдуйте баллоном все крошки между кнопками клавиатуры.
- Установите ноут на ребро, прочистите выход вентиляции.
- Верните в нормальное положение и продуйте вход.
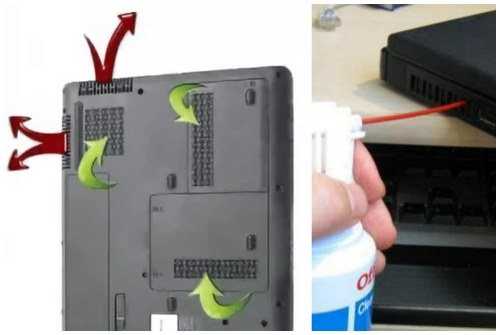
Это способ для непрофессионалов, и такую профилактическую чистку мастера рекомендуют проводить достаточно часто- раз в 2-3 месяца. Это повысит работоспособность ноутбука и продлит срок его эксплуатации.
Удаляем пыль
У лэптопа Acer Aspire 7750 кулер можно снять, открутив два винта и отсоединив кабель питания, подключенный к разъему, расположенному поблизости от тепловой трубки. При этом на нашем ноутбуке можно было обнаружить большие хлопья пыли. Их следует аккуратно убрать маленькой щеткой.

Далее, крепко удерживая вентилятор, почистите кулер пылесосом. Пыль между ребрами радиатора в нашем случае засела так плотно, что нам пришлось выдувать ее с внешней стороны посредством струи сжатого воздуха из баллончика, который можно приобрести в ближайшем компьютерном магазине.
После очистки кулера проверьте пальцем, свободно ли он крутится. Если наблюдается затруднение в движении, возможно потребуется снять его защитный кожух и попробовать почистить скопившуюся пыль и грязь под крыльчаткой.
Также вам необходимо предельно аккуратно пропылесосить все оставшиеся компоненты ноутбука перед тем, как вы в обратном порядке соберете устройство.
- Как почистить кулер ноутбука
- Чиним технику своими руками: ноутбуки
Фото: CHIP.de, Андрей Киреев
Почему нужно проводить чистку?

Даже у самых аккуратных пользователей время от времени возникает необходимость почистить клавиатуру ноутбука или лэптопа. Это связано с тем, что на поверхности устройства оседают частицы пыли из воздуха, клавиши тесно контактируют с потом и жировым слоем на пальцах, со временем между клавиш забиваются крошки и частицы мелкого мусора.
Очень важно регулярно удалять следы посторонних веществ и мусор из клавиатуры, в противном случае клавиши начинают залипать, что приводит к сбою в работе матрицы и проблемам с процессором. В дальнейшем это может отразиться не только на скорости и качестве работы – со временем грязная запущенная клавиатура просто выйдет из строя
Как понять, что ноутбуку нужна чистка
Главным образом — по внешним признакам ухудшения теплоотвода от элементов устройства. Укажем те из них, которые может заметить обычный пользователь:
- Сильный шум от вентилятора, встроенного в корпус. Ранее ничего такого не наблюдалось, а сейчас включишь и шумит почти постоянно. Дело в том, что скорость кулера ноутбука (если вы не поставили другие настройки в программе, управляющей его работой) регулируется автоматически. При повышении температуры она возрастает с целью увеличить приток воздуха. На быстрых оборотах вентилятор шумит сильнее, отсюда и характерные звуки.
- Операционная система постоянно тормозит и зависает. Это может быть вызвано не только перегревом, но и массой иных причин (программными сбоями, неисправностью блока питания и т. д.). Тем не менее в совокупности с другими признаками, зависание и торможение могут оказаться свидетельством перегрева устройства.

Перегрев — одна из частых причин поломок ноутбуков.
- Появление синего экрана. Правда чаще он возникает по совершенно другим обстоятельствам (неподходящий драйвер, неправильная настройка BIOS, заражение ПК вирусами и т. д.). Если ноутбук не совершенно новый, то как одну из причин появления BSoD, перегрев исключать не следует.
- Самопроизвольное внезапное отключение ноутбука. Это и с нормальным, незасоренным компьютером иногда происходит, если его процессор сильно нагружается ресурсоемкими программами, например, играми. Когда подобное наблюдается при обычной работе компа, повод насторожиться, проверить устройство на перегрев.
- Корпус нагревается сильнее чем ранее, на ощупь становится значительно теплее. Особенно это чувствуется, если потрогать со стороны днища.
- Специальные утилиты показывают, что температура процессора, видеокарты, жесткого диска серьезно превышает нормальную. Упомянутых программ существует масса, достаточно набрать в поисковике соответствующий запрос. Самые известные из них: SpeedFan, AIDA64, CPUID HWMonitor.
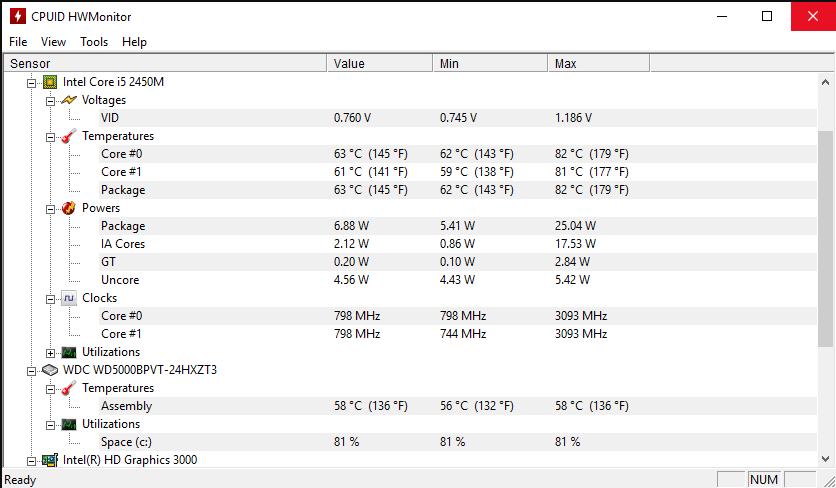
Их системы охлаждения, в отличие от стационарных собратьев, отличаются низкой мощностью, которой только-только хватает, чтобы обеспечить теплоотвод при обычной работе.

От неэффективного теплоотвода сильнее всего страдают сами источники тепла — центральный и графический процессор, чипсет (северный и южный мост) и жесткий диск.
Существующие виды чистки ноутбуков
Способы чистки ноутбука от пыли:
- Поверхностная- внешнее очищение лэптопа: корпус, экран, продувание пыли снаружи через отверстия вентилятора. Все это является профилактической мерой не только для устройства, но и для здоровья владельца, так как пыль крайне опасна для здоровья.
- Глубокая- полный разбор прибора, чистка каждой детали от грязи.
Необходимые для чистки инструменты
- Пылесос/фен для всасывания пыли.
- Баллон сжатого воздуха. Он по типу воздействия напоминает фен.
- Нежесткие кисточки и тонкие щетки для чистки клавиатуры и прочих мелких щелей.
- Ватные палочки и диски.
- Микрофибровая тряпочка для протирки.
- Набор разнообразных по диаметру крестовых отверток для разборки.
А вот для «генеральной мойки», необходимо приготовить:
- Машинное масло, чтобы смазать кулер.
- Для протирания микросхем- изопропиловый спирт.
- Термопаста для охлаждения устройства.
Комплексная очистка ноутбука своими руками
Если простые способы не помогли или технику не чистили несколько лет, потребуется комплексная чистка с разборкой всего корпуса.
Демонтаж задней крышки
Первым делом следует открыть ноут, чтобы добраться до загрязненных деталей. Для этого нужно отвинтить болты, удерживающие панель сзади, крестовой отверткой нужного диаметра.
Крутите их против часовой стрелки. В некоторых моделях снимается только часть панели над вентиляцией, а не всю крышку.
Отвинченные болтики собирайте в емкость, чтобы их не растерять. Если крышка не поддается, не давите на нее силой, а перепроверьте, все ли болтики удалены.
Демонтировав крышку, протрите ее снаружи и внутри.
Радиатор и кулер
Первым делом отыщите кулер и радиатор. Кулер на вид- вентилятор в раме квадратной или круглой формы, а радиатор- это коробка с решеточкой. Их можно продуть пылесосом или баллончиком, а также следует продуть пыль с микросхем
А вот применять пылесос нужно очень осторожно, чтобы не повредить хрупкие детали. Трубку нельзя вплотную приближать к схемам и касаться их.
Отвинтите винтики, которые держат вентилятор, и отложите в другое место
Изымите вентилятор, отсоедините шлейф, ведущий к микросхеме. Протрите лопасти щеточкой и продуйте место, где находился кулер, воздухом.
Для профилактики смажьте мотор машинным маслом, капнув капельку внутрь. Верните устройство на место, присоедините шлейф и прикрутите болтики.
Радиатор тщательно очистите тонкой кисточкой от старой термопасты и скоплений пыли.
Видеокарта и материнская плата
Материнская плата- наиболее хрупкая деталь ноутбука, поэтому доставать ее нужно очень осторожно. Пройдитесь по поверхности слегка смоченной в спирте мягкой кистью и обдуйте микросхемы и контакты.
Процессор доставайте из слота максимально осторожно
Оттяните педаль сокета (разъем, куда вставляется процессор) немного в сторону, и поднимите вверх. Педаль должна стать вертикально, тогда возьмите процессор за бока и достаньте из разъема. По контактам пройдитесь ватной палочкой для ушей, опущенной в спирт.
Замена термопасты
Чистка вентиляционной системы предполагает смену термопасты. Уберите ее остатки. Если присохло, то потрите спиртовой салфеткой. Будьте осторожны, царапин остаться не должно. Наносите пасту по чуть-чуть, распределяя ее пальчиком или лопаткой (входит в комплект) по пластинке радиатора.
Чистка клавиатуры
Клавиатура- едва ли не самое грязное место компьютера. Если она не очень загрязнена, протрите ее с внешней стороны специальными салфетками для техники или смоченной в мыльном растворе тряпочкой. Отожмите тряпочку, намыльте кнопки, потрите, чтобы удалить грязь и мыло, насухо вытрите
Важно не повредить маркировку и не залить клавиши
Очищение разъемов
Разъемы для интернета или USB также могут загрязниться. От этого периодически возникают проблемы с подключением флешек, телефона и мышки.
Возьмите кисть с длинной щетиной. Если отверстие узкое, то просто вырежьте из пластика полоску по ширине слота, и обклейте двусторонним скотчем.
Обмакните липучку в спирте, и пусть хорошенько высохнет. Легкими движениями протрите порты, и продуйте их сжатым воздухом.
Уход за экраном
Монитор нельзя натирать составами, которые содержат спирт, так как экран от влаги может испортиться. Купите салфетки, не содержащие спирта для жидкокристаллических экранов или средство в спрее. Разотрите так, чтобы не оставалось разводов. Полную чистку лучше делать раз в год.
Комплексная очистка ноутбука своими руками
Если простые способы не помогли или технику не чистили несколько лет, потребуется комплексная чистка с разборкой всего корпуса.
Демонтаж задней крышки
Первым делом следует открыть ноут, чтобы добраться до загрязненных деталей. Для этого нужно отвинтить болты, удерживающие панель сзади, крестовой отверткой нужного диаметра. Крутите их против часовой стрелки. В некоторых моделях снимается только часть панели над вентиляцией, а не всю крышку. Отвинченные болтики собирайте в емкость, чтобы их не растерять. Если крышка не поддается, не давите на нее силой, а перепроверьте, все ли болтики удалены. Демонтировав крышку, протрите ее снаружи и внутри.
Радиатор и кулер
Первым делом отыщите кулер и радиатор. Кулер на вид- вентилятор в раме квадратной или круглой формы, а радиатор- это коробка с решеточкой. Их можно продуть пылесосом или баллончиком, а также следует продуть пыль с микросхем
А вот применять пылесос нужно очень осторожно, чтобы не повредить хрупкие детали. Трубку нельзя вплотную приближать к схемам и касаться их.
Отвинтите винтики, которые держат вентилятор, и отложите в другое место
Изымите вентилятор, отсоедините шлейф, ведущий к микросхеме. Протрите лопасти щеточкой и продуйте место, где находился кулер, воздухом.
Для профилактики смажьте мотор машинным маслом, капнув капельку внутрь. Верните устройство на место, присоедините шлейф и прикрутите болтики.
Радиатор тщательно очистите тонкой кисточкой от старой термопасты и скоплений пыли.
Видеокарта и материнская плата
Материнская плата- наиболее хрупкая деталь ноутбука, поэтому доставать ее нужно очень осторожно. Пройдитесь по поверхности слегка смоченной в спирте мягкой кистью и обдуйте микросхемы и контакты.
Процессор доставайте из слота максимально осторожно
Оттяните педаль сокета (разъем, куда вставляется процессор) немного в сторону, и поднимите вверх. Педаль должна стать вертикально, тогда возьмите процессор за бока и достаньте из разъема. По контактам пройдитесь ватной палочкой для ушей, опущенной в спирт.
Замена термопасты
Чистка вентиляционной системы предполагает смену термопасты. Уберите ее остатки. Если присохло, то потрите спиртовой салфеткой. Будьте осторожны, царапин остаться не должно. Наносите пасту по чуть-чуть, распределяя ее пальчиком или лопаткой (входит в комплект) по пластинке радиатора.
Чистка клавиатуры
Клавиатура- едва ли не самое грязное место компьютера. Если она не очень загрязнена, протрите ее с внешней стороны специальными салфетками для техники или смоченной в мыльном растворе тряпочкой. Отожмите тряпочку, намыльте кнопки, потрите, чтобы удалить грязь и мыло, насухо вытрите
Важно не повредить маркировку и не залить клавиши
Очищение разъемов
Разъемы для интернета или USB также могут загрязниться. От этого периодически возникают проблемы с подключением флешек, телефона и мышки. Возьмите кисть с длинной щетиной. Если отверстие узкое, то просто вырежьте из пластика полоску по ширине слота, и обклейте двусторонним скотчем. Обмакните липучку в спирте, и пусть хорошенько высохнет. Легкими движениями протрите порты, и продуйте их сжатым воздухом.
Чистка экрана
Способ №1
Идеальный вариант использовать для удаления пыли и разводов с экрана — специальные салфетки (или даже наборы: спрей и тряпочка). Стоят они не дорого, очищают поверхность очень эффективно.
салфетки для монитора
Способ №2: без спец. средств
Если салфеток и спрея нет, можно обойтись подручными средствами. Рассмотрю по порядку:
- сначала выключаете ноутбук (я бы также рекомендовал отключить от сети питания и вынуть аккумуляторную батарею)
- затем налейте теплой воды в какую-нибудь чистую емкость и добавьте немного детского мыла. Размешайте;
- возьмите тряпочку и обмакните в этой воде, выжмите ее так, чтобы с нее не капало. Тряпочку лучше взять фланелевую, которыми протирают очки. Можно использовать губку, если она новая (в старой могут быть песчинки, которые поцарапают поверхность экрана)
- кстати, с пальцев желательно снять кольца — ими случайно при протирке можно задеть монитор;
- далее протрите влажной тряпочкой поверхность экрана (слегка и без нажима). Затем протрите поверхность сухой тряпочкой. Если на экране осталась пыль: протрите снова влажной, а затем сухой тряпочками;
- включать ноутбук следует, когда поверхность экрана будет полностью сухой!
Важно!
Не используйте для протирки ацетон, спирт, различные растворители, одеколон и т.д.
Многие умельцы почему-то рекомендуют эти средства для чистки экранов. Между тем, эти средства повреждают поверхность, и со временем, вы вдруг можете обнаружить, что экран уже далеко не тот, которым был (хотя после первой-второй чисток — может быть все хорошо).
Простая чистка ноутбука
С простой чисткой справится большинство пользователей. Процесс будет простым даже для тех, кто не интересуется техникой и никогда не заглядывал внутрь большинства бытовых приборов.
Вентиляторы, кулер процессора и радиаторы являются частью системы охлаждения механизма. Набиваясь пылью, они гудят и хуже выполняют свою основную функцию. Все эти детали можно почистить:
- с помощью мягкой кисти и одновременно вытягивая пыль пылесосом;
- выдувая загрязнение феном или сжатым воздухом.
Простую чистку ноутбука можно произвести двумя способами. О них читайте ниже.
Без разборки корпуса
Чистить можно как разбирая гаджет, так и не делая этого. В последнем случае пошаговая инструкция работ выглядит примерно так:
- Выключаем лэптоп.
- Отсоединяем аккумулятор.
- Переворачиваем ноутбук вверх ногами.
- Через вентиляционные отверстия вытягиваем (а лучше, выдуваем наружу!) пыль.
- Аналогичным способом прочищаем динамики.
- Протираем корпус мягкой тряпочкой или салфетками с антистатиком.
В конце такой поверхностной чистки протираем клавиатуру, экран и тачпад, а затем вставляем батарею. В случае если нужно почистить клавиатуру, то доходим и до нее. Во многих моделях ноутбуков вынуть эту панель непросто, точнее, нужно иметь определенные навыки и сноровку, поэтому без крайней надобности не стоит тревожить эту хрупкую деталь. В большинстве случаев обработка клавиатуры производится с помощью салфеток и ватных палочек. В случае необходимости глубокой чистки придется обратиться в сервисный центр или посмотреть видеоуроки, которых достаточно много на просторах Всемирной паутины.
С разборкой лэптопа
Если чистку производить с разборкой, то следует проделать более сложную операцию. Чистку ноутбука с разборкой следует начинать с отвинчивания задней крышки. Помните, что в этот момент прибор должен быть выключен!
Болты в некоторых моделях ноутбуков могут находиться внутри ножек, поэтому отвертка должна быть длинной. Часто производители «прячут» шурупы в боковых панелях или под наклейками. Некоторые сервисные центры по последним без труда определяют, вскрывался ли ноутбук прежде. Желательно снять вентиляторы с основной платы
Прежде чем приступить к чистке от наэлектризовавшихся частиц, следует осторожно вынуть крупные куски пыли ватными палочками
Все остальные способы и варианты чистки предполагают знание строения агрегата и определенную сноровку. Если это не пугает, то смело можете идти дальше.
Чистить или не чистить?
Собственно, этот вопрос вообще не должен подниматься. Неисправная и забитая пылью вентиляция не только мешает нормально работать. Недостаточное охлаждение ведёт к порче комплектующих, замена который обойдётся намного дороже.
В некоторых случаях перегрев может быть настолько сильным, что платы могут оплавиться или загореться.
Немаловажен и финансовый аспект. В сервисном центре процедура чистки ноутбука может стоить до трёх тысяч рублей. Замена же вышедших из строя комплектующих обойдётся в несколько раз дороже, а для старой техники запасных частей может не оказаться вовсе.
Как понять, что кулер нуждается в чистке
При правильной и аккуратной эксплуатации ноутбука чистка его компонентов выполняется не слишком часто (не чаще 1 раза в полгода), но есть факторы, из-за которых загрязнение кулера происходит намного быстрее:
- в комнате, где работает ноутбук, открыты окна, за которыми проходит дорога;
- пользователь курит во время работы;
- в помещении с ноутбуком идет ремонт;
- в помещении, где стоит ноутбук, живут домашние животные.
Некоторые из этих факторов могут спровоцировать неплановую чистку техники. Перед ее проведением, нужно удостовериться в целесообразности.
Проверку проводят просто. Запускают игру, которая требуется много ресурсов от системы. Как альтернатива может выступить проведение стресс-теста. Процессор начнет работать быстрее, вентилятор – активнее охлаждать его. Если в это время будет происходить очень сильный нагрев, то стоит почистить охладительную систему, так как в кулере и на его лопастях скопилась пыль, мешающая нормальной работе.
Как почистить ноутбук
После того, как определились с основными деталями, можно приступать к вопросу как чистить ноутбук. Стоит сказать, что ноутбук можно чистить двумя способами — с разбором и без. Первый подходит для серьезных загрязнений и только в том случае, если вы уверены, что сможете правильно разобрать и собрать систему.
Чистка от пыли без разборки
Самый простой способ почистить ноутбук от пыли — не разбирая его. В случае небольших загрязнений и профилактической очистки этот способ подойдет.
Для того, чтобы почистить технику от пыли, не разбирая его, понадобится фен, пылесос или баллончик со сжатым воздухом. Все они будут выполнять одну функцию.
Чтобы выдуть пыль феном, нужно предварительно выключить ноутбук и дождаться, пока он полностью остынет. Далее — поставить его на ребро и поднести фен к вентиляционному отверстию. Оно находится сзади у большинства моделей. У некоторых — на боковых панелях аппарата.
Чтобы продуть компьютер от пыли, нужно перевести фен в режим холодного воздуха и включить на самую маленькую мощность на несколько секунд. После этого нужно выключить фен на полминуты и снова повторить процедуру с выдуванием. Для того, чтобы ноутбук очистился от пыли, необходимо провести процедуру как минимум 5-10 раз.
То же самое — при очистке с помощью пылесоса или баллона со сжатым воздухом. Пылесос с тонкой насадкой или баллон подойдут, если ноутбук ультратонкий и фен слишком большой для продувки.
Полная чистка ноутбука
Если вопрос о том, как почистить кулер не решается простой продувкой, необходимо провести полную чистку ноутбука, а для этого нужно разобрать компьютер.
Первое правило при разборке ноутбука — быть осторожным, не потерять ни одну деталь и запоминать или фотографировать элементы, которые вы отсоединяете друг от друга. Также перед началом работы лучше найти инструкцию от компьютера и разложить перед собой все необходимые инструменты.
Разборка и полная чистка компьютера проходит так:
- Выключите ноутбук и дождитесь полного остывания.
- Откройте заднюю крышку ноутбука. Если не знаете, как снять заднюю крышку ноутбука, то посмотрите инструкцию в интернете конкретно под модель. Однако большинство крышек просто снимается после откручивание винтиков крестовой отверткой.
- Выясните, где больше всего пыли и грязи. Традиционно это лопасти кулера и пространство между радиаторными ребрами.
- Далее вытащите вентилятор, снимите наклейку, шайбу и достаньте крыльчатку.
- Вытрите пыль с лопастей, если есть машинное масло — можно смазать им вал. После — соберите кулер обратно.
- Кисточкой смахните пыль с поверхности батареи. Особенно внимательным стоит быть к щелям.
- Куски, которые отвалились после использования кисти, лучше собрать пылесосом на маленькой мощности.
- При помощи фена с холодным воздухом выдуйте пыль с остальных элементов внутри.
- Не надо чистить тканью, ватой или салфетками мелкие детали, а также материнскую плату. Соприкасаясь с шершавыми поверхностями, они оставляют ворсинки, которые могут быть незаметны глазу. Это создает опасность короткого замыкания.
После того, как работа будет завершена, нужно идти в обратном порядке. Не давите при установке компонентов и при закручивании гаек, ведь много моделей имеют пластиковый корпус, который легко разломать при надавливании.
После завершения сборки нужно включить аппарат и проверить, как он работает
Важно проверить жесткие диски и видеокарту. Если работа выполнена правильно — ноутбук включится без шума, не будет греться, а все системы будут работать и загружаться быстро
Важно! Не разбирайте ноутбук самостоятельно, если на него есть гарантия. Лучше отнести в салон профессионалу и не платить за это либо заплатить минимальную гарантийную сумму





















































