Чтобы самому почистить ноутбук понадобится:
- Отвертка – звездочка или крестовая в зависимости от модели бука.
- Ватные палочки или кусочек ткани без ворсинок.
- Тюбик термопасты и растворитель.
Шаг 2. Снимаем радиатор.
Практически во всех современных ноутбуках для охлаждения используется один радиатор для процессора и видеокарты. Обычно вся система держится на 8 – 10 винтиках, и открутить их не составляет труда. Выкручивать винтики надо каждый и понемногу, пока все не будут выкручены.

После отсоединяем питание кулера и аккуратно поднимаем систему охлаждения ноутбука. Иногда требуется усилия из-за старой прилипшей пасты.
Шаг 3. Почистим радиатор от пыли и старой термопасты.
Чтобы почистить радиатор необходимо отклеить специальную липкую ленту, после он раскроется и можно без проблем выдуть всю пыль. Бывает и другая конструкция без липкой ленты, тогда придется открутить три четыре винтика и разобрать конструкцию держащую сам кулер. Так же стоит почистить и пластины прилегающие к чипам и убрать старую пасту, аккуратно не поцарапав поверхность.
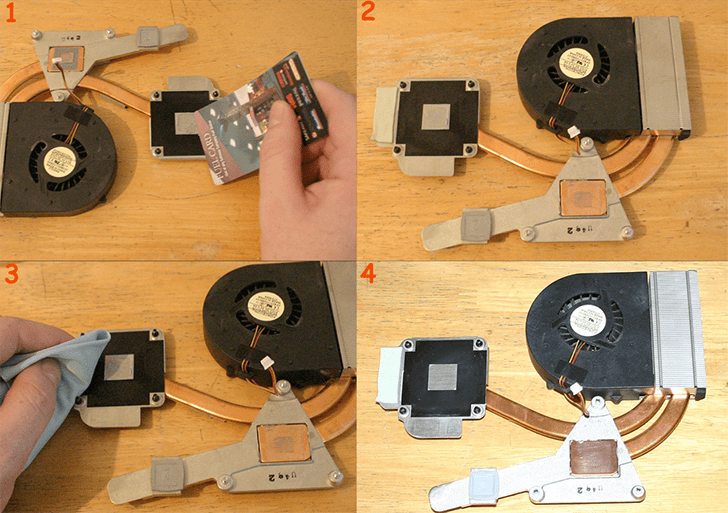
После удаления основного слоя термопасты, необходимо взять ватную палочку смочив в растворителе и хорошенько почистить поверхность.
Шаг 4. Почистим чип видеокарты и процессора.
Аналогично берем ватную палочку, смоченную в растворителе и аккуратно, стираем старую засохшую термопасту
Очень важно во время очистки не переборщить с растворителем, чтобы избежать лишних капель на материнской плате

Шаг 5. Наносим новую термопасту.
Существует несколько разных способов нанесения термопасты. Как правило, делается так – на центр чипа наносят каплю термопасты и аккуратно тонким слоем размазывают по поверхности. Толщина пасты должна быть чуть толще, чем лист бумаги.

Не надо мазать с запасом надеясь, что от этого улучшиться тепловыделение, излишки все равно вылезут после прикручивания радиатора на место и придется опять чистить.
Шаг 6. Установка радиатора и сборка ноутбука.
Прежде чем устанавливать радиатор, можно кисточкой почистить материнскую плату и место где был установлен кулер. Установку радитора следует делать максимально аккуратно. Сначала точно выставить таким образом, чтобы совпали разъемы (отверстия) материнской платы и радиатора.
После, по пол оборота наживите все винтики и по очереди равномерно закрутите их все. Самое главное не забудьте вставить разъем питание кулера. Осталось закрыть крышку ноутбука, почистив от пыли.
Теперь Вы знаете как самому почистить ноутбук от пыли.
Очистка лэптопа в собранном виде
 Очистка клавиш
Очистка клавиш
Как почистить ноутбук от пыли в домашних условиях? Прежде чем приступить к профилактическому очищению, следует отключить питание и снять аккумуляторную батарею, в противном случае в процессе могут возникнуть непредвиденные обстоятельства, которые могут привести к поломке. На дне ноутбука находится решетка, которая всасывает воздух, и еще одна сбоку, через которую воздух выходит. Это самые уязвимые места, требующие внимания, с них и нужно начинать поверхностную «уборку».
Алгоритм действий:
- Выключить лэптоп и достать батарею;
- Протереть решетки вентиляции ватными палочками;
- Пылесос для системного блока включить, поднести к решетке и держать не меньше одной минуты.
Также прочистить радиатор и вентиляционные решетки можно с помощью баллона с жатым воздухом. Используется следующим образом:
- Кончик трубки поднести к решетке и накрыть салфеткой;
- Нажатием на клапан пускать воздух на 3-5 секунд;
- Продувку повторять до тех пор, пока пыль не перестанет оседать на салфетке.
После прочистки вентилятора и радиатора следует привести в порядок клавиатуру, ее очищают с помощью влажных салфеток и специальной щетки, также протирается дисплей и внешняя сторона лэптопа.
Важно! Слишком загрязненную технику, которая не чистилась больше двух лет, не рекомендуется подвергать очищению в собранном виде. Толстый слой пыли, может осесть на вентилятор и при включении вывести прибор из строя
Как снять вентилятор
Вентилятор крепится к ноутбуку электрически и механически. Механическое отсоединение сводится к откручиванию всех крепежных винтов, а электрическое – к отсоединению шлейфа. Электрический разъем соединения вентилятора с материнской платой удобнее вынимать, предварительно вооружившись двумя маленькими отвертками со шлицевыми наконечниками. Идеальный вариант – это либо часовой набор, либо комплект отверток для мастеров-ремонтников мобильных телефонов. Аккуратно поддеваем маленький разъем с обеих сторон и вынимаем. После этого можно переходить к снятию всей системы охлаждения. Если у вашей системы охлаждения никогда не менялась термопроводящая паста, то велика вероятность того, что она намертво приклеилась к микросхеме ЦП и видеокарты. Главное – не дергать и не применять силу. В особо тяжелых случаях рекомендуем незначительно подогреть феном для пайки.
Профилактика ноутбука от грязи
Для того, чтобы ноутбук как можно дольше сохранял работоспособность, необходим регулярный уход. Многие путают два совершенно разных понятия – чистка ноутбука и профилактика ноутбука от грязи. Чистку ноутбука необходимо делать по мере загрязнения устройства, профилактику – минимум раз в год.
В качестве профилактических мер, доступных каждому, следует проводить регулярную влажную уборку, протирать с устройства пыль, по возможности не есть, не пить и не курить над клавиатурой. При таком обращении, устройство будет служить долго, сохраняя соответствие всем изначальным характеристикам.
Комплексная очистка ноутбука своими руками
Если простые способы не помогли или технику не чистили несколько лет, потребуется комплексная чистка с разборкой всего корпуса.
Демонтаж задней крышки
Первым делом следует открыть ноут, чтобы добраться до загрязненных деталей. Для этого нужно отвинтить болты, удерживающие панель сзади, крестовой отверткой нужного диаметра. Крутите их против часовой стрелки. В некоторых моделях снимается только часть панели над вентиляцией, а не всю крышку. Отвинченные болтики собирайте в емкость, чтобы их не растерять. Если крышка не поддается, не давите на нее силой, а перепроверьте, все ли болтики удалены. Демонтировав крышку, протрите ее снаружи и внутри.
Радиатор и кулер
Первым делом отыщите кулер и радиатор. Кулер на вид- вентилятор в раме квадратной или круглой формы, а радиатор- это коробка с решеточкой. Их можно продуть пылесосом или баллончиком, а также следует продуть пыль с микросхем
А вот применять пылесос нужно очень осторожно, чтобы не повредить хрупкие детали. Трубку нельзя вплотную приближать к схемам и касаться их.
Отвинтите винтики, которые держат вентилятор, и отложите в другое место
Изымите вентилятор, отсоедините шлейф, ведущий к микросхеме. Протрите лопасти щеточкой и продуйте место, где находился кулер, воздухом.
Для профилактики смажьте мотор машинным маслом, капнув капельку внутрь. Верните устройство на место, присоедините шлейф и прикрутите болтики.
Радиатор тщательно очистите тонкой кисточкой от старой термопасты и скоплений пыли.
Видеокарта и материнская плата
Материнская плата- наиболее хрупкая деталь ноутбука, поэтому доставать ее нужно очень осторожно. Пройдитесь по поверхности слегка смоченной в спирте мягкой кистью и обдуйте микросхемы и контакты.
Процессор доставайте из слота максимально осторожно
Оттяните педаль сокета (разъем, куда вставляется процессор) немного в сторону, и поднимите вверх. Педаль должна стать вертикально, тогда возьмите процессор за бока и достаньте из разъема. По контактам пройдитесь ватной палочкой для ушей, опущенной в спирт.
Замена термопасты
Чистка вентиляционной системы предполагает смену термопасты. Уберите ее остатки. Если присохло, то потрите спиртовой салфеткой. Будьте осторожны, царапин остаться не должно. Наносите пасту по чуть-чуть, распределяя ее пальчиком или лопаткой (входит в комплект) по пластинке радиатора.
Чистка клавиатуры
Клавиатура- едва ли не самое грязное место компьютера. Если она не очень загрязнена, протрите ее с внешней стороны специальными салфетками для техники или смоченной в мыльном растворе тряпочкой. Отожмите тряпочку, намыльте кнопки, потрите, чтобы удалить грязь и мыло, насухо вытрите
Важно не повредить маркировку и не залить клавиши
Очищение разъемов
Разъемы для интернета или USB также могут загрязниться. От этого периодически возникают проблемы с подключением флешек, телефона и мышки. Возьмите кисть с длинной щетиной. Если отверстие узкое, то просто вырежьте из пластика полоску по ширине слота, и обклейте двусторонним скотчем. Обмакните липучку в спирте, и пусть хорошенько высохнет. Легкими движениями протрите порты, и продуйте их сжатым воздухом.
Чистка экрана
Способ №1
Идеальный вариант использовать для удаления пыли и разводов с экрана — специальные салфетки (или даже наборы: спрей и тряпочка). Стоят они не дорого, очищают поверхность очень эффективно.
салфетки для монитора
Способ №2: без спец. средств
Если салфеток и спрея нет, можно обойтись подручными средствами. Рассмотрю по порядку:
- сначала выключаете ноутбук (я бы также рекомендовал отключить от сети питания и вынуть аккумуляторную батарею)
- затем налейте теплой воды в какую-нибудь чистую емкость и добавьте немного детского мыла. Размешайте;
- возьмите тряпочку и обмакните в этой воде, выжмите ее так, чтобы с нее не капало. Тряпочку лучше взять фланелевую, которыми протирают очки. Можно использовать губку, если она новая (в старой могут быть песчинки, которые поцарапают поверхность экрана)
- кстати, с пальцев желательно снять кольца — ими случайно при протирке можно задеть монитор;
- далее протрите влажной тряпочкой поверхность экрана (слегка и без нажима). Затем протрите поверхность сухой тряпочкой. Если на экране осталась пыль: протрите снова влажной, а затем сухой тряпочками;
- включать ноутбук следует, когда поверхность экрана будет полностью сухой!
Важно!
Не используйте для протирки ацетон, спирт, различные растворители, одеколон и т.д.
Многие умельцы почему-то рекомендуют эти средства для чистки экранов. Между тем, эти средства повреждают поверхность, и со временем, вы вдруг можете обнаружить, что экран уже далеко не тот, которым был (хотя после первой-второй чисток — может быть все хорошо).
Как часто проводить профилактику

При эксплуатации ноутбука подавляющее большинство пользователей забывает. Что нужно своевременно производить чистку кулера от пыли. В зависимости от производителя периодичность обслуживания системы охлаждения различается. Популярные ноутбуки Dell, Lenovo, Acer желательно подвергать глубокой очистке каждые 2 года. Модели от MSI, HP, Asus способны надежно работать без каких-либо неисправностей в данной сфере порядка 3 лет. Техника Sony, Apple и Samsung нуждается в чистке каждые 4 года эксплуатации.
Сроки проведения профилактики зависят не только от производителя ноутбука, но и от условий его эксплуатации. Дело в том, что пыль в различных помещениях убирают с отличающейся периодичностью. Если уборка проводится очень редко, пользователям ноутбуков следует чаще прибегать к удалению пыли. Кроме того, при активной работе с компьютером вентилятор может засоряться намного быстрее так кулер постоянно работает и втягивает холодный воздух. Не стоит пренебрегать чисткой и в случаях, если устройство уже старое, поскольку таким системам охлаждения свойственно очень быстро запылятся.
Подводя итоги
Многие владельцы ноутбуков относятся к своему устройству довольно пренебрежительно. Проявляется это в том, что они лишь используют в собственных целях, не задумываясь о том, что он нуждается в своевременном обслуживании. Как только появляются первые признаки перегрева и связанных с ним неполадок, владелец сразу же несет в ремонт свое устройство. Практика же показала, что в 8 случаях из 10 достаточно почистить кулер ноутбука в домашних условиях, и все проблемы благополучно уйдут. Однако этого недостаточно, поскольку рано или поздно постоянные засорения приведут к тому, что очистка не поможет, и деталь придется заменять. Именно поэтому необходимо проводить также профилактику, которая предупредит разного рода неисправности и позволит наслаждаться комфортной работой с компьютером.
Как почистить ноутбук от пыли и не повредить его?
Чистка ноутбука без разборки с помощью пылесоса
Рассмотрите с обратной стороны вашего устройства решетки. Внизу расположены отверстия для подачи воздуха на лопасти вентилятора к процессору и видеокарте для их охлаждения. В стороне также вы увидите отверстие для выхода нагретого воздуха. Включив пылесос, проработайте именно эти места: в них, как правило, скапливается больше всего загрязнений.
Чистка вентиляционного выхода также осуществляется при выключенном компьютере. Поставьте его на стол, как книжку, в раскрытом состоянии.
С пылесоса снимите насадку и во включенном состоянии поднесите трубу к решетке выхода воздуха на пару минут.
Продуваем вентиляционный вход сжатым воздухом
Вентиляционный вход удобнее всего очищать баллончиком с воздухом: они есть в продаже, как в магазинах компьютерной техники, так и в строительных. Такие баллончики снабжены носиком, который нужно ввести в решетку и запустить его. Так как воздух находится под давлением, он активирует вращение лопастей вентилятора, сдувая пыль. Чтобы почистить клавиатуру, переверните прибор и выдуйте тем же баллончиком с воздухом мусор между клавишами.
Чистка ноутбука от пыли: нужно ли, зачем, как, как часто, стоит ли делать самому
Ноутбуки, как и другие ПК, оснащаются компонентами, вырабатывающими в ходе работы много тепла. Чтобы не допустить перегрева устройства, лэптопы оснащают системами охлаждения, отводящими освободившуюся тепловую энергию за пределы корпуса. Она состоит из элементов для теплосъема и вентиляторов, обеспечивающих интенсивную циркуляцию воздуха. Отвод энергии осуществляется в местах столкновения холодных и горячих воздушных потоков на теплообменниках. Последние представляют собой радиаторы, оснащенные тонкими ребрами, призванными увеличить площадь рассеивания.
Система охлаждения ноутбука
В ходе циркуляции воздуха на входе вентиляционных решеток создается отрицательное давление. В корпус ноутбука попадают пыль, мелкие частицы твердых веществ, волосы и другие загрязнители. Пустоты между ребрами охлаждения забиваются, циркуляция нарушается, что приводит к перегреву. Работая в условиях повышенных температур, лэптоп снижает производительность, но детали все равно подвергаются стрессовым нагрузкам. Поэтому вопрос, зачем чистить ноутбук от пыли, даже не поднимается. Все очевидно и так. Нужно ли чистить ноутбук от пыли самостоятельно – уже другой вопрос. Найти ответ на него поможет этот материал.
Как почистить систему охлаждения ноутбука?
Очистка вентиляторов ноутбука предотвращает скопление на них пыли
Пропуск этого важного шага может засорить вентиляторы и заблокировать их. Затем оборудование перестанет охлаждаться, а при перегреве его компонентов происходит сбой
Поэтому регулярно удаляйте грязь с внешних деталей системы охлаждения. Выключите компьютер и найдите выход для теплого воздуха. Продуйте его сжатым воздухом. Этого должно быть достаточно, если вы будете проводить уборку каждые несколько недель.
Когда вы почувствуете, что ваш ноутбук во время работы нагревается, лучше отнести его в сервисный центр – там специалисты почистят систему охлаждения в ноутбуке с помощью профессиональных инструментов.
Как правильно почистить ноутбук от пыли?
Не получится с эффективностью на 100% избавиться от пыли, не разобрав свое устройство полностью, добравшись до внутренних систем охлаждения. Делать этот процесс нужно крайне аккуратно, сначала ознакомившись с инструкцией и детальным устройством ноутбука. Если вы испытываете неуверенность, что сможете самостоятельно выполнить тонкую работу удачно или ранее не сталкивались с разборкой подобных приборов, то лучше доверить чистку специалисту.
Как самому почистить ноутбук от пыли:
- Снимаем или отключаем аккумулятор ноутбука.
- При откручивании крышки помечаем цветными ярлыками, какие винты и где были установлены, в качестве альтернативы можно записывать весь процесс на камеру.
- Если крышка не подается, то производим повторный осмотр корпуса, некоторые винты могут находиться под ножками или заглушками.
- Отгибаем усики и снимаем оперативку.
- Отсоединяем жесткий диск, установленный в специальном кармане.
- Если есть DVD привод, то снимаем его.
- При помощи кредитной карты отжимаем защелки и приподымаем клавиатуру.
- Отключаем шлейфы клавиатуры от материнской платы.
- Откручиваем винты под клавиатурой.
- Отсоединяем поочередно все шлейфы.
- Снимаем крышку, отгибая все защелки, и добираемся до материнской платы.
- Откручиваем систему охлаждения.
- Убираем накопившуюся пыль.
- Продуваем вентиляционную решетку.
- Откручиваем материнку, отсоединив шлейфы и антенны.
- Снимаем системы охлаждения видеокарты и процессора, откручиваем винты поочередно согласно пронумерованной маркировке.
- Снимаем пыль с прокладок и продуваем охлаждение.
- Убираем салфеткой старую термопасту.
- Тонким слоем кладем новую термопасту.
- Собираем ноутбук в обратной последовательности.
Как почистить ноутбук от пыли, не разбирая?
Многие стараются оттянуть момент полной разборки своего мобильного компьютера и желают узнать, как очистить ноутбук от пыли, не разбирая его. Для данной цели нужен пылесос, жесткая тонкая проволока или гитарная струна. Процедура проводится в выключенном состоянии. Пылесосом вытягиваем пыль с вентиляционной решетки. Струной поддеваем застрявшие клочки пыли и вытаскиваем их с прорезей корпуса. Данный способ хорошо подходит для старых моделей ноутбуков, делать данную профилактику можно раз на 2 месяца.
Как почистить вентилятор ноутбука от пыли?
Громадная масса грязи всегда собирается на вентиляторе, который всасывает вместе с воздухом частички мельчайшего мусора. В решении проблемы, как чистить ноутбук от пыли, приведение в порядок кулера – важнейший этап. Сделать это без разборки устройства у вас не получится. Нужно снять все крышки, добраться до вентилятора и отсоединить его. Пыль удобно убирать с поверхности кисточками и кусочками ткани без ворса. После этого желательно смазать ось механизма машинным маслом.

Как почистить клавиатуру ноутбука от пыли?
Сейчас имеются в продаже разные приспособления, которые помогают эффективно очистить ноутбук от пыли самостоятельно. Сверху клавиатуру можно привести в порядок пылесосом на низкой скорости, щеткой и салфетками. Появился новый удивительный материал для уборки грязи – гель под названием «Лизун». Он мягкий, отлично размазывается и впитывает в себя крошки, шерсть животных или мелкую пыль. Стойкую грязь можно вывести при помощи спирта и ватных палочек. Для уборки мусора провалившегося внутрь, придется снять клавиатуру, перевернуть ее и продуть пылесосом.

Как почистить ноутбук от пыли, не разбирая?
Существует достаточно простой и распространённый способ чистки ноутбука без предварительной разборки. Он заключается в применении соответствующего средства, как правило, спиртовых салфеток. Для этого вам необходимо просто знать где размещаются основные места скопления пыли и иметь к ним доступ. Это поможет вам провести тщательную чистку даже без разборки лэптопа.
Стоит помнить, что пыль находится, как правило, на вентиляционных отверстиях. Оттуда её можно достать с помощью ушных палочек или зубочисток с намотанной ватой. С помощью плавных движений стоит вывести пыль с поверхности, а затем при использовании выдувного пылесоса обработать весь ноутбук.
Простая чистка ноутбука
С простой чисткой справится большинство пользователей. Процесс будет простым даже для тех, кто не интересуется техникой и никогда не заглядывал внутрь большинства бытовых приборов.
Вентиляторы, кулер процессора и радиаторы являются частью системы охлаждения механизма. Набиваясь пылью, они гудят и хуже выполняют свою основную функцию. Все эти детали можно почистить:
- с помощью мягкой кисти и одновременно вытягивая пыль пылесосом;
- выдувая загрязнение феном или сжатым воздухом.
Простую чистку ноутбука можно произвести двумя способами. О них читайте ниже.
Без разборки корпуса
Чистить можно как разбирая гаджет, так и не делая этого. В последнем случае пошаговая инструкция работ выглядит примерно так:
- Выключаем лэптоп.
- Отсоединяем аккумулятор.
- Переворачиваем ноутбук вверх ногами.
- Через вентиляционные отверстия вытягиваем (а лучше, выдуваем наружу!) пыль.
- Аналогичным способом прочищаем динамики.
- Протираем корпус мягкой тряпочкой или салфетками с антистатиком.
В конце такой поверхностной чистки протираем клавиатуру, экран и тачпад, а затем вставляем батарею. В случае если нужно почистить клавиатуру, то доходим и до нее. Во многих моделях ноутбуков вынуть эту панель непросто, точнее, нужно иметь определенные навыки и сноровку, поэтому без крайней надобности не стоит тревожить эту хрупкую деталь. В большинстве случаев обработка клавиатуры производится с помощью салфеток и ватных палочек. В случае необходимости глубокой чистки придется обратиться в сервисный центр или посмотреть видеоуроки, которых достаточно много на просторах Всемирной паутины.
С разборкой лэптопа
Если чистку производить с разборкой, то следует проделать более сложную операцию. Чистку ноутбука с разборкой следует начинать с отвинчивания задней крышки. Помните, что в этот момент прибор должен быть выключен!
Болты в некоторых моделях ноутбуков могут находиться внутри ножек, поэтому отвертка должна быть длинной. Часто производители «прячут» шурупы в боковых панелях или под наклейками. Некоторые сервисные центры по последним без труда определяют, вскрывался ли ноутбук прежде. Желательно снять вентиляторы с основной платы
Прежде чем приступить к чистке от наэлектризовавшихся частиц, следует осторожно вынуть крупные куски пыли ватными палочками
Все остальные способы и варианты чистки предполагают знание строения агрегата и определенную сноровку. Если это не пугает, то смело можете идти дальше.
Сжатый воздух
Если продуть ноутбук от пыли, не разбирая — это не даст заметного результата. Но таким способом легко избавиться от пыли и грязи в клавиатуре. Обработать свой любимый Acer или Lenovo можно несколькими способами.
- Использовать резиновую грушу из аптеки. Сжимая инструмент, его носик направляют в щели между кнопками. Так можно легко и просто очистить клавиатуру от мусора.
- Баллончик со сжатым воздухом. Сегодня в специализированных магазинах можно купить такой специальный инструмент. Баллончика хватает на несколько чисток, однако его цена все равно велика.
Самый дорогой способ ухаживать за клавиатурой ноутбука — купить специальный пылесос. Искать устройство профессионального класса не стоит. Сегодня можно найти на Алиэкспресс модель, которая будет стоить разумные деньги. Такой уборщик легко брать с собой, поскольку он подключается к порту USB и не требует отдельного питания.
Генеральная уборка: удаляем пыль полностью
Решить проблему вышеописанными способами не всегда удается. Поэтому стоит провести полную очистку деталей портативного компьютера, а не только системы охлаждения. Для этого нужно приготовить следующее:
- отвертку с подходящей насадкой;
- пылесос, но лучше баллончик со сжатым воздухом;
- термопасту;
- ткань с гладкой поверхностью без ворсинок;
- изопропиловый спирт (нужен 100%);
- кусочек пластика (можно взять старую дисконтную карту);
- антистатические перчатки.
После того как подготовили инструменты, можно приступать к пошаговой чистке лэптопа.
Шаг 1. Отключаем устройство от сети, выключаем его (оно не должно находиться в «спящем» режиме, а именно отключенное). Переворачиваем и извлекаем аккумуляторную батарею.
Шаг 2. Разбираем портативный компьютер. Процесс может отличаться в зависимости от сборки вашей модели ноутбука, но принцип сохраняется.
Снимаем заднюю крышку портативного компьютера:
-
Откручиваем болтики. В разных моделях они могут располагаться под наклейками, резиновыми прокладками или даже сбоку.
Снимаем крышку. Чаще всего для этого необходимо просто сдвинуть ее в сторону
Выполняем действие осторожно. В случае если обнаружили, что что-то мешает, то останавливаемся и убеждаемся, все ли болты были откручены.
Шаг 3. Снимаем радиатор. Чтобы осуществить это действие, нужно открутить несколько шурупов, расположенных в районе процессора и видеокарты. Далее отделяем систему охлаждений, в которую входят теплопроводные трубки, радиатор, вентилятор. Может понадобиться приложить некоторое усилие, ведь иногда термопаста, находящаяся между элементами системы охлаждения и процессором, чипом видеокарты, может сыграть роль своеобразного клея. Если не удается, то стоит двигать деталь горизонтально. А лучше начните разборку сразу после того, как поработали (поиграли) на ноутбуке, потому как, нагреваясь, термопаста разжижается. Для моделей, где несколько радиаторов, процесс повторяем для каждого по отдельности.
Снятие кулера
Шаг 4. Чистим радиатор от грязи.
Последовательность очистки
Вот тут пригодится заготовленный кусочек пластика (предметы из металла для этой цели брать нельзя). Им снимите остатки термопасты. Баллончиком со сжатым воздухом сдуваем пыль с лопастей вентилятора и других элементов системы охлаждения. Затем смочите кусочек ткани в изопропиловый спирт и сотрите все частички, которые не смогли удалить пластиком. Потом чистой стороной тряпки, смоченной спиртом, протрите их и отложите в сторону. Не прикасайтесь к очищенным элементам.
Шаг 5. Чистка процессора и чипа видеокарты.
Удалить термопасту можно тем же способом, что и в предыдущем пункте
Но более осторожно, чтобы не повредить ничего. Лучше пользоваться тряпкой и спиртом, предварительно выдув все частички пыли баллончиком
Очищенные комплектующие портативного компьютера
Шаг 6. Нанесение нового слоя термопасты. Капните каплю на середину чипа и разотрите по всей его поверхности уголком пластиковой карточки, который предварительно обработали изопропиловым спиртом. Толщина слоя не должна быть больше, чем у листа бумаги. Также тоненький слой термопасты следует нанести на поверхность радиатора, которая будет контактировать с видеочипом.
На изображении показано как наносить термопасту
Шаг 7. Установка радиатора на место и сборка устройства. Помещая радиатор на место, будьте внимательны и предельно осторожны. Если хоть капелька термопасты выйдет за край, то придется все начинать сначала. После того как установили систему охлаждения, немного подвигайте ее по горизонтали, чтобы было лучшее сцепление. Далее наживите шурупы, а закручивать их надо крест-накрест. И установите крышку лэптопа на место, протерев ее от загрязнений.
Все, генеральная чистка ноутбука окончена. Как видите, процесс несложный, но требует внимательного и щепетильного подхода.
Признаки необходимости чистки
 Чистка экрана лэптопа
Чистка экрана лэптопа
При интенсивной работе компьютера центральный и графический процессор значительно нагреваются и требуют дополнительного охлаждения. В каждом ноутбуке для этих целей предусмотрена система, которая выводит лишнее тепло от процессора до вентилятора и охлаждающего радиатора. Для полноценной работы системы охлаждения требуется периодически проводить очищающие мероприятия.
Признаки, которые указывают на загрязнение ноутбука:
- Быстрое нагревание техники;
- Слишком шумная работа процессора;
- Зависание программ;
- Торможение системы при воспроизведении видеофайлов;
- Не функционируют порты USB;
- Залипание клавиатуры;
- Долгая загрузка файлов;
- Длительное включение;
- Непроизвольное выключение лэптопа.
Температура свыше 70 °С говорит о перегреве и возможном загрязнении. Зачастую в устройстве уже вмонтировано программное обеспечение для отслеживания температуры, если программа отсутствует, ее можно скачать в интернете.





















































