TeamViewer
Удаленный доступ к устройству могут предоставить специальные утилиты. Заслуженным лидером является TeamViewer. Полная версия абсолютно бесплатна для некоммерческого использования. Чтобы подключиться к компьютеру, нужно запустить TeamViewer на обоих устройствах.
Компьютеру присваивается ID. При каждом запуске генерируется разовый пароль. Чтобы открыть доступ к вашему устройству, сообщите партнеру ID и пароль. Если вы хотите подключиться к удаленному ПК, введите ID и пароль напарника в панели «Управлять компьютером». Если нужно периодически удаленно подключаться к устройству, установите постоянный пароль (в целях безопасности не говорите его посторонним). К примеру, так вы сможете просматривать файлы на офисном ПК, находясь дома или в кафе.
TeamViewer предоставляет пользователям разнообразные возможности. Это управление ПК, копирование файлов, чат, VPN, конференция. Как перезагрузить компьютер через удаленный доступ? Это делается через меню «Пуск». Еще один способ: «Действия» – «Перезагрузка». Программа предложит два варианта:
В последнем варианте запускаются только базовые программы. Это позволяет найти приложение, тормозящее работу устройства. Также в безопасном режиме можно удалить вирусы, если в обычном это не получается сделать. Вернуться в основной режим можно через повторную перезагрузку.
После перезагрузки соединение между устройствами прервется. Удаленному пользователю придется заново входить в систему, а вам – повторно подключится. Перед перезагрузкой вам будет предложено подождать пользователя. Если вы выберете данный пункт, соединение восстановится, как только пользователь снова войдет в систему. Удаленное управление работает и в безопасном режиме.
Еще одна программа, позволяющая удаленно перезагрузить компьютер. Конечно, по функциональности она значительно уступает более мощным аналогам, в частности TeamViewer. Но, с другой стороны, разработчики с гордостью назвали свое творение самым быстрым приложением для удаленного доступа. Оно непривередливо к ресурсам устройства, очень простое в работе, не требует сложных настроек, и, конечно, отличается высокой скоростью передачи данных.
Бесплатная (неполная) версия доступна для некоммерческого использования. Однако связь не прерывается, если разработчики заподозрили коммерческое применение программы (как это часто бывает с TeamViewer). Дело в том, что расширенные версии приобретаются за дополнительную плату, а в бесплатном приложении доступен только базовый набор функций. Поэтому прерывать связь просто нет смысла.
Подключение между ПК происходит так же, как и в TeamViewer. Каждому устройству присваивается ID, которое нужно ввести в соответствующее поле. Чтобы не вводить пароль постоянно, установите неограниченный доступ. Перезагрузка запускается стандартными способами: Alt+F4 или меню «Пуск». После этого действия соединение прервется, и подключаться придется заново.
Выбор программы во многом зависит от предпочтений пользователя. Если для вас важнее функциональность, топовым софтом считается TeamViewer. Но если нужен только базовый набор возможностей, а прерывание работы вас раздражает, хорошим вариантом станет AnyDesk. Интерфейс очень прост, и разобраться в нем можно интуитивно. Стоит ли покупать лицензию? Это зависит от задач, которые вы ставите. Для частного использования бесплатной версии вполне достаточно. Конечно, есть и другие программы – это Radmin, LiteManager, Ammyy admin. Подберите для себя приложение, в котором вам будет удобно работать. Но помните, что для связи требуется запуск утилит на обоих устройствах и Интернет-подключение.
Если вы работаете с несколькими устройствами одновременно через удаленное администрирование, то вам следует знать несколько полезных функций и команд Windows. В данной статье вы узнаете, как перезагрузить компьютер удаленно разными способами.
Выключить или перезагрузить компьютер используя команду Shutdown
Чтобы перезагрузить или выключить компьютер с помощью удаленного рабочего стола можете воспользоваться командной shutdown через командную строку.
После запуска командной строки в черном окне введите:
Далее используйте команду:
Или
После подтверждения с помощью Enter система сообщит вам, что компьютер или ноутбук будет перезагружен через мгновение.
Если хотите выключить и перезагрузить компьютер или ноутбук если он завис то зависший пробуйте через: /f – может получится.
В случае сбоя, я рекомендую запустить командную сроку в качестве админа, особенно если активирован контроль учетных записей.
Порядок процедуры
Чтобы настроить удаленное пробуждение, необходимо осуществить довольно много настроек, причем не только программы, но и BIOS с сетевой картой. Есть и одно обязательное условие для выполнения функции – компьютер должен быть подключен к сети только через провод.
Активация Wake-On-LAN в BIOS
Для начала нужно настроить BIOS компьютера, чтобы он мог запускаться не только по кнопке, но и через сетевую карту. Для этого необходимо выполнить ряд действий:
- Заходим в настройки BIOS компьютера. Для этого необходимо нажать определенную клавишу или комбинацию клавиш во время загрузки ПК. Обычно это либо «Del», либо «Tab», либо «F2». Но для разных производителей они могут быть иными, поэтому стоит уточнить эти данные.
- Когда BIOS будет открыт, переходим на вкладку «Power».
- Находим на этой странице пункт, в котором есть фраза «Wake-on-LAN» и активируем его.
- Сохраняем настройки и перезапускаем компьютер.
После настройки BIOS можно переходить к остальным настройкам функции.
Настройка сетевой карты
Для возможности запуска компьютера удаленно необходимо кое-что изменить в настройках сетевой карты. Делается это очень просто:
- Открываем меню «Пуск» и вбиваем в поиске «Диспетчер устройств».
- Находим в предложенном списке «Сетевые адаптеры».
- Кликаем правой кнопкой мыши по необходимому и выбираем «Свойства».
- Переходим во вкладку «Управление электропитанием».
- Устанавливаем галочку напротив пункта «Разрешить этому устройству выводить компьютер из ждущего режима».
- Подтверждаем действие нажатием на кнопку «Ок».
Деактивация быстрого запуска
Если у пользователя установлена Windows 8, то необходимо также отключить функцию быстрого запуска. Для этого выполняем следующие действия:
- Открываем панель управления компьютером.
- Переходим во вкладку «Система и безопасность».
- Находим меню «Настройка питания» и нажимаем на кнопку «Изменить поведение кнопок питания».
- Выберите пункт «Изменить неактивированные настройки».
- Уберите галочку с пункта «Включить быстрый запуск».
После этого быстрый запуск, мешающий удаленному пробуждению, будет выключен.
Настройка в ТимВивер
Последним шагом станет настройка самой программы. Первое, что необходимо сделать – связать компьютеры одной учетной записью TeamViewer. Для этого нужно:
- Зарегистрировать аккаунт в системе Тим Вивер.
- Открыть на обоих компьютерах вкладку «Компьютеры и контакты».
- Ввести данные от недавно зарегистрированного аккаунта.
- Нажать на кнопку «Добавить это устройство».
-
Подтвердить действие при помощи ссылки, отправленной вместе с письмом на электронную почту, указанную при регистрации.
Далее переходим уже непосредственно к настройке удаленного пробуждения:
- Для начала включаем запуск программы вместе с операционной системой. Делается это как в настройках, так и на главном экране программы.
- Затем находим в верхнем меню пункт «Дополнительно» и выбираем вкладку «Опции».
- Выбираем меню «Основное» и находим пункт «Wake-on-LAN».
- Нажимаем рядом с пунктом на кнопку «Конфигурация».
- Вводим TeamViewer ID того компьютера, с которого будет производиться удаленное пробуждение.
- Сохраняем настройки.
Настройка брандмауэра
Иногда требуется осуществить настройки брандмауэра, но они требуются только в том случае, если во время установки действия программы TeamViewer как-то ограничивались брандмауэром. В противном случае все должно работать и без обращения к нему.
После всех настроек необходимо сразу проверить работоспособность системы, чтобы в дальнейшем избежать неприятных ситуаций. Для удаленного запуска компьютера необходимо:
- Выключить удаленный компьютер.
- Проверить интернет-соединение на обоих ПК.
- Открыть программу TeamViewer на управляющем компьютере.
- Выбрать в списке доступных для подключения компьютеров тот, который нужно включить.
- Нажать на него правой кнопкой мыши и выбрать пункт «Пробуждение».
- Дождаться включения компьютера.
В случае успеха удаленное устройство появится в списке «В сети». После этого к нему можно будет удаленно подключиться для выполнения любых действий.
Способ 3: Горячие клавиши Ctrl + Alt + End
Также, работая через удаленный рабочий стол, можно вызвать меню, аналогичное нажатию Ctrl+Alt+Del на локальном компьютере — для этого нужно нажать клавиши Ctrl + Alt + End (подробней про эти клавиши можно прочитать в этой статье). После вызова данного меню, в правом нижнем углу будут доступна кнопка для выключения или перезагрузки компьютера (на картинке ниже, отмечено оранжевым цветом).
Выключаем компьютер удаленно
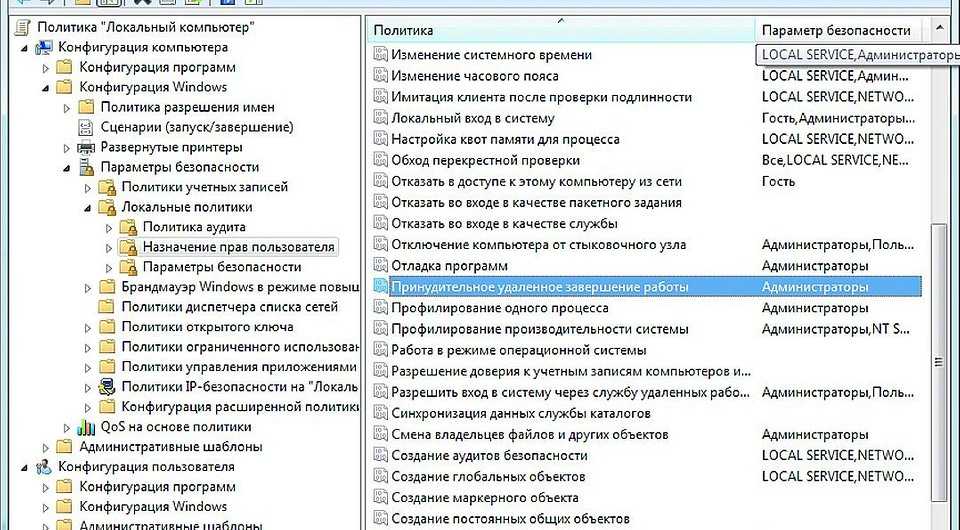
Для того, чтобы иметь возможность завершать работу ПК удаленно, вам не потребуется дополнительное ПО. Windows уже имеет в версиях «Профессиональная» и «Максимальная» все необходимые функции.
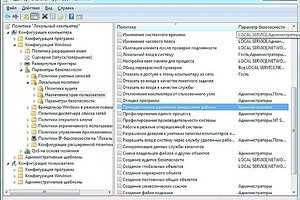
Откройте окно «Выполнить», нажав комбинацию клавиш «Win+R» на компьютере, которым вы хотите управлять. Введите «gpedit.msc» (без кавычек) и подтвердите нажатием «Enter».
В открывшемся окне в разделе «Конфигурация компьютера» перейдите к строке «Конфигурация Windows» и нажмите на строке «Параметры безопасности».
В правой части зайдите в «Локальные политики | Назначение прав пользователя» и дважды щелкните по «Принудительное удаленное завершение работы». Внизу нажмите на кнопку «Добавить пользователя или группу…» и в поле добавления имен напишите «Все» без кавычек.
Подтвердите все изменения, нажав «ОК». Перезагрузите ПК.
Теперь вы можете использовать свой компьютер для удаленного выключения другого компьютера из домашней сети. Для этого откройте «Выполнить», нажав «Win+R», введите «cmd» и подтвердите нажатием «Enter».
Введите команду «shutdown -s -t 10 -m \имя компьютера», чтобы выключить другой компьютер через десять секунд. Если необходимо задать временной промежуток в пять минут, то команда будет выглядеть так: «shutdown — s — t 300 -m \имя компьютера».
Вместо имени ПК можно указать IP-адрес, например: «shutdown -s — t 300 -m \192.168.1.12».
Как удаленно выключить компьютер с Windows, Linux и Mac?

Бывают случаи, когда компьютер, работающий под управлением операционной системы Windows, Linux и Mac нужно выключить не сразу, а по истечению какого-то времени: загрузка торрента, обновление программы или операционной системы, завершение диагностики и т д. При этом, чтобы удаленно выключить компьютер с Windows или любой другой операционной системой, нужно изначально настроить его. Поэтому предлагаем рассмотреть способы, как осуществить удаленное выключение устройства.
Первые шаги отключить или перезагрузить компьютер по сети
Чтобы правильно выполнить этот процесс, необходимо подключиться к той же локальной сети (LAN), к которой подключен компьютер, который вы хотите выключить или перезагрузить.
Кроме того, вам необходимо знать имя пользователя и пароль, назначенные на компьютере (если установлены). Без этой информации процесс будет невозможен.
Прежде чем предпринимать какие-либо действия, убедитесь, что TCP- порт 445 открыт в брандмауэре Windows на компьютере, который вы хотите отключить или перезагрузить.
Для этого перейдите в «Панель управления» и «Центр безопасности». Затем выберите параметр Брандмауэр Windows.
Перейдите на вкладку «Исключения». Как правило, опция, разрешающая совместное использование файлов и принтеров, уже выбрана.
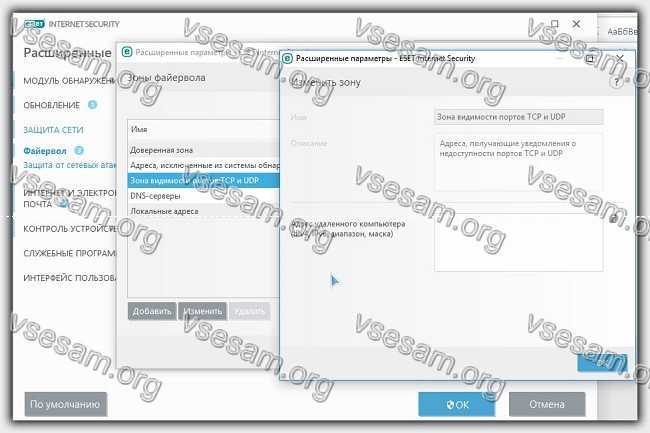
Если это не так, выберите его и нажмите «ОК». Если вы не видите строку «Доступ к файлам и принтерам», нажмите «Добавить порт» и выберите «445 TCP».
Затем снова откройте Панель управления. Выберите команду «Система» и выберите «Разрешить пользователям подключаться к этому компьютеру» на вкладке «Удаленная».
Выключение компьютера с помощью CTRL+ALT+DEL
Всем известная комбинация клавиш, которая на современных ОС, открывается специальное окно, откуда можно попасть в диспетчер задач, заблокировать систему, выйти из ней и выключить компьютер.
На планшетах, хоть и нет клавиатуры (хотя на некоторых всё же есть) можно зажимать некоторые клавиши, для появления этого окошка.
Еще вы можете быстро заблокировать Windows (если у вас стоит пароль или PIN-код), что делается нажатием клавиш Win+L, а потом выключить ПК.
Ну и известная комбинация Alt+F4. Думаю не надо объяснять, что это.
Вы можете для отключения компьютера создать на рабочем столе ярлык, но я не буду сейчас описывать этот способ. О нем вы можете почитать в статье, как быстро отключить компьютер на Windows 8.
Wake-on-LAN не работает
Если вы столкнулись с этой проблемой, вы можете попробовать наши рекомендуемые решения в указанном ниже порядке и посмотреть, поможет ли это решить проблему.
- Отключить быстрый запуск
- Обновите драйвер сетевой карты (NIC)
- Изменить настройки схемы электропитания
- Настройте параметры управления питанием сетевой карты
- Настройка дополнительных свойств драйвера сетевой карты
- Изменить ключ реестра
- Создать ключ реестра вручную
- Проверьте настройки BIOS
- Сбросить BIOS
- Обновите BIOS.
Давайте посмотрим на описание процесса, связанного с каждым из перечисленных решений.
1]Отключить быстрый запуск
В Быстрый запуск функция в Windows 10 включена по умолчанию, если применимо. Быстрый запуск предназначен для ускорения загрузки вашего компьютера после его выключения. Когда вы выключаете компьютер, он фактически переходит в состояние гибернации вместо полного выключения.
Для этого решения необходимо отключить быстрый запуск и посмотреть, Wake-on-LAN не работает вопрос решен.
2]Обновите драйвер сетевой карты (NIC).
Проблемы с функцией Wake-on-LAN могут быть вызваны вашими сетевыми драйверами, и если у вас есть эта проблема, вам следует попробовать обновить драйвер сетевой карты до последней версии.
Вы можете обновить драйверы вручную через Диспетчер устройств или получить обновления драйверов в разделе «Дополнительные обновления» в Центре обновления Windows. Вы можете скачать последнюю версию драйвера с сайта производителя.
Если при обновлении драйверов сетевой карты до последней версии проблема все еще сохраняется, вы можете попробовать установить старую версию драйвера сетевого адаптера.
3]Изменить настройки схемы электропитания
Сделайте следующее:
- Щелкните правой кнопкой мыши значок батареи в области уведомлений справа от панели задач.
- Выбирать Варианты питания.
- в Варианты питания найдите свой текущий план электропитания.
- Нажмите на Изменить настройки плана рядом с ним.
- Теперь нажмите на Изменить дополнительные параметры питания.
- Расширять PCI Express раздел.
- Расширять Link State Power Management.
- Теперь установите энергосбережение на Выключенный для обоих От батареи и Подключенный государственный.
- Нажмите Подать заявление > Ok сохранить изменения.
Проблема должна быть решена сейчас. Если нет, попробуйте следующее решение.
4]Настройте параметры управления питанием сетевой карты.
Следующая конфигурация предназначена для сетевой карты Intel.
- Нажмите Клавиша Windows + X , чтобы открыть меню опытного пользователя.
- Нажмите M клавишу на клавиатуре, чтобы открыть диспетчер устройств.
- Как только ты внутри Диспетчер устройств, прокрутите список установленных устройств и разверните Сетевые адаптеры раздел.
- Щелкните правой кнопкой мыши основной сетевой адаптер (tпервый адаптер в списке обычно является основным адаптером) и выберите Характеристики.
- Выберите Управление энергопотреблением таб.
- Установите флажки для Разрешите компьютеру выключить это устройство для экономии энергии, Разрешить этому устройству выводить компьютер из спящего режима и Разрешить только волшебный пакет разбудить компьютер.
В зависимости от вашей сетевой карты Intel, если она доступна, проверьте Пробуждение по Magic Packet и Пробуждение при совпадении с шаблоном вариант и снимите флажок Уменьшите скорость соединения во время простоя системы в разделе Параметры энергосбережения.
- Нажмите Ok.
- Перезагрузите компьютер.
5]Настройка дополнительных свойств драйвера сетевой карты
Проверьте свойства драйвера сетевой карты в Windows и убедитесь, что там включен WOL. Эти настройки могут иметь приоритет перед BIOS в Windows 10.
Следующая конфигурация предназначена для сетевого адаптера Realtek PCIe GBE.
- Откройте диспетчер устройств.
- Разверните Сетевые адаптеры раздел.
- Щелкните правой кнопкой мыши контроллер семейства Realtek PCIe GBE. и выберите Характеристики.
- Щелкните значок Передовой таб.
- в Свойство окошко, выберите один за другим; Выключение Wake-On-Lan, Пробуждение по Magic Packet, Пробуждение при совпадении с образцом и установите Ценить к Включено.
- Затем, наконец, выберите WOL и скорость соединения при выключении и установите Ценить к 10 Мбит / с.
- Нажмите Ok когда закончите.
- Перезагрузите компьютер.
6]Изменить ключ реестра
Этот метод работал для Realtek сетевые адаптеры.
Поскольку это операция реестра, рекомендуется создать резервную копию реестра или создать точку восстановления системы в качестве необходимых мер предосторожности. После этого вы можете действовать следующим образом:
ComputerHKEY_LOCAL_MACHINESYSTEMControlSet001ControlClass{4d36e972-e325-11ce-bfc1-08002be10318}
Как включить компьютер удаленно по сети
Теоретически, после соответствующей конфигурации роутера можно включить компьютер через интернет.
Более конкретно, речь идет о перенаправлении пакета UDP из определенного порта для всех устройств, подключенных к сети.
Только на практике такое устройство допускает такие операции (IP-адрес xxx255 для сетей типа C).
Процесс выполняется путем отправки Magic Packet на ваш общедоступный IP-адрес и на соответствующий порт (как описано выше), который выключит компьютер.
Одна конфигурация обеспечивает доступ ко всем устройствам в данной сети, но благодаря соответствующим настройкам каждый из них может работать независимо от других.
Psexec
Пожалуй, это первое, что приходит на ум, когда идет речь об удаленном запуске программ. Утилита от Марка Руссиновича используется еще со времен Windows NT и до сих пор применяется. Помимо основной функции, можно использовать ее и как Runas, и для запуска программ в пользовательской сессии терминального сервера. Psexec также позволяет задавать ядра процессора, на которых будет запускаться программа, и ее приоритет в системе.
В качестве примера посмотрим, установлено ли обновление, закрывающее нашумевшую уязвимость SMB на списке компьютеров:
psexec @computers.txt /u USER /p PASS cmd.exe /v /c «»systeminfo | find «KB4012212″ || echo !computername! >> \\server\share\log.txt»»»
В файле computers.txt находится список компьютеров. Для запуска по всему домену можно использовать \\*. В файле \\server\share\log.txt будут появляться имена рабочих станций или серверов без обновления. Если в домене существуют компьютеры с *nix на борту или нет доступа к административному сетевому ресурсу Admin$ ― команда на этой машине не выполнится, но обработка продолжится. Чтобы скрипт не зависал при каждой попытке подключения, можно задать тайм-аут с помощью ключа -n.
Если компьютер выключен ― мы об этом не узнаем. Поэтому лучше предварительно проверять доступность машин или собирать в файле информацию об успешном или неудачном выполнении.
К минусам Psexec можно отнести то, что она из-за своего удобства и популярности часто используется вирусописателями. Поэтому антивирусные системы могут обнаруживать утилиту как опасность вида remote admin.
По умолчанию процесс на удаленной машине выполняется от имени пользователя, запустившего Psexec. При необходимости логин и пароль можно задать явно или же использовать аккаунт SYSTEM.
Софт для удаленного администрирования
Выше много говорилось о программах для , с помощью которых и можно осуществить загрузку, перезагрузку или выключение устройства.
Но что же это за программы?
Важно хотя бы немного ориентироваться в них в том случае, если удаленная перезагрузка периодически будет нужна, и их необходимо устанавливать. В таблице ниже приведены основные эксплуатационные характеристики такого софта.Таблица 1
Особенности и функционал программ для удаленного администрирования ПК
В таблице ниже приведены основные эксплуатационные характеристики такого софта.Таблица 1. Особенности и функционал программ для удаленного администрирования ПК
| Название | Принцип работы | Язык меню | Установка на компьютер | Функционал | Особенности |
| Microsoft Remote Desktop | Интернет и локальная сеть | Русский | Скачивания никаких дополнительных программ не требуется | Базовый расширенный | Связываться можно только с компьютера, имеющего версию Windows Pro и выше |
| Remote Utilities | Интернет и локальная сеть | Русский | Требуется установка как на компьютер администратора, так и на администрируемые | Очень широкий, фактически, это самый мощный софт, представленный в настоящее время на русском языке | Позволяет осуществлять администрирование до 10 устройств. Сфот распространяется бесплатно даже для коммерческого использования |
| Ultra VNC | Интернет, локальная сеть | Русский | Требуется установка программы на администрируемом ПК | Широкий | Кроссплатформенность |
| Aero Admin | Интернет | Русский | Не требуется. Только использование небольшого исполнительного файла | Простой | Максимально простая |
От грамотного выбора программы для удаленного администрирования зависит удобство работы и ее эффективность, потому стоит ознакомиться с несколькими вариантами перед окончательным выбором.
Например, программа от , хотя и кажется лучшим выбором, имеет ряд существенных недостатков, и фактически, почти не применима на слегка устаревших устройствах.
Программа TeamViewer предназначена для удаленного доступа к удаленному компьютеру. При использовании программы, пользователь осуществляет удаленное управление другим компьютером через интернет.
Использование TeamViewer поможет в решении каких-либо проблем с другим компьютером, который находится в любом другом месте. Можно будет оказывать помощь в настройке удаленного компьютера, также можно будет управлять своим компьютером из другого места.
Для этого необходимо будет выполнить только два условия: компьютеры партнеров должны быть подключены к интернету и на них одновременно должна быть запущена программа TeamViewer. При использовании программы, происходит шифрование данных, между компьютерами будет установлено безопасное соединение.
После запуска программы на локальном и удаленном компьютерах и установке соединения между ними, пользователь может перейти к управлению удаленным компьютером. Таким образом, можно будет производить настройки удаленного компьютера, оказывать помощь при решении проблем, осуществлять поддержку, показывать работу в программах и т. д.
Программа TeamViewer бесплатна для некоммерческого использования. Эту программу даже не обязательно устанавливать на компьютер. Достаточно будет просто запустить исполняемый EXE файл, а затем следует выбрать способ запуска программы.
Естественно, при необходимости, программу TeamViewer можно будет установить на компьютер. После регистрации в TeamViewer, пользователю будут доступны административные права.
На официальном сайте немецкой компании, разработчика TeamViewer, доступны для скачивания версии программы, предназначенные для операционных систем: Windows, Mac OS, Linux, Android, iPhone, iPad, Windows Phone. Для загрузки предлагается русская версия программы.
О популярности программы говорит то, что TeamViewer уже был загружен более 200 000 000 раз.
скачать TeamViewer русская версия
После загрузки, программу можно будет установить на компьютер. При этом, TeamViewer готов к использованию без установки на компьютер.
Poweroff
Программа PowerOff — своеобразный «комбайн», имеющий функции не только таймера. Не знаю, будете ли вы пользоваться другими его возможностями, но выключение компьютера работает исправно. Программа не требует установки, а представляет собой архив с исполняемым файлом программы.
После запуска, в главном окне в разделе «Стандартный таймер» вы можете настроить время выключения:
- Срабатывание в указанное время на системных часах
- Обратный отсчет
- Выключение после определенного периода бездействия системы
Помимо выключения, вы можете задать другое действие: например, запуск программы, переход в спящий режим или блокировка компьютера.
Создание ярлыка с командой shutdown -s -t 3600
Используя рабочий стол, правым кликом мыши вызываем окно, в котором выбираем «Создать», а затем «Ярлык».
В строчке «Укажите расположение..» напечатайте команду: «shutdown -s -t 3600»
Нажмите «Далее».
Введите имя, которое будет присвоено ярлыку.Нажмите «Готово» и обратите внимание на свой рабочий стол. Там теперь у вас должен возникнуть ярлык для запуска таймера.
Следующие действия рассчитаны на тех пользователей, которые хотят запускать таймер при помощи какой-либо одной клавишей.
- Запустите созданный ярлык правым кликом мыши и войдите в «Свойства». В свойствах во вкладке «Ярлык» выберите пункт с названием «Быстрый вызов». В строке используйте клавишу на клавиатуре для быстрого запуска таймера и выполнения «Завершения работы» вашего ПК.
Примечание! Желательно не использовать комбинации клавиш задействованные операционной системой по умолчанию.
Чтобы отменить действие таймера можно таким же образом создать ещё один ярлык только в имени прописать команду, которая остановит процесс: «shutdown -a».
А в «Свойствах» во вкладке «Ярлык», придать новую клавишу на клавиатуре. В итоге получиться запуск таймера и его остановка двумя удобными клавишами, без поиска ярлыка.





















































