Быстрая и простая настройка
Если ваш ПК поддерживает WoL, то первым шагом является установка Wake On Lan, это бесплатное приложение для Android.
Скачать: Wake On Lan (бесплатно)
Затем вы должны подключить ваше Android-устройство к компьютеру с Windows, используя приложение.
Когда вы впервые откроете приложение, оно будет выглядеть довольно мрачным. Нажмите значок «+» в правом нижнем углу и следуйте инструкциям на экране, чтобы добавить свое первое устройство.
После того, как вы будете следовать инструкциям приложения, оно будет искать устройства, подключенные к вашей локальной сети. Если многие компьютеры, телефоны и планшеты используют подключение к Интернету, этот список может ввести в заблуждение. Самый простой способ определить ваш целевой компьютер — через его MAC-адрес.
Чтобы найти MAC-адрес своего компьютера, перейдите на свой компьютер, нажмите клавишу Windows + R, введите CMD и нажмите Enter. Затем введите ipconfig/all в командной строке и нажмите Enter. Эта команда покажет физический адрес вашего компьютера, строку из шести двузначных чисел, также известную как MAC-адрес.
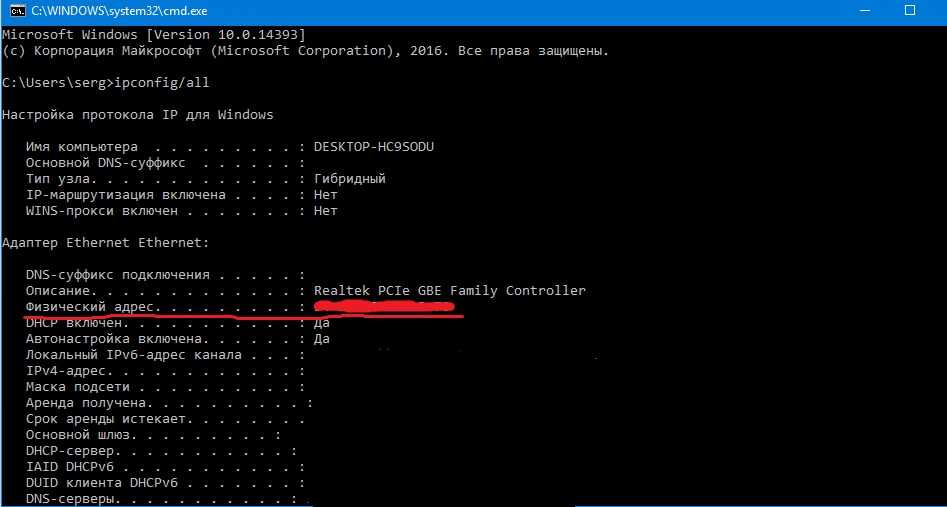
Теперь вернитесь в приложение и выберите запись с соответствующим MAC-адресом. Выберите псевдоним для устройства и выберите соответствующую сеть Wi-Fi.
Когда вы добавите свой компьютер в приложение, пришло время посмотреть, работает ли это! Переведите компьютер в режим сна или гибернации (Пуск> Питание> Спящий режим) и нажмите кнопку пробуждения в приложении Wake On Lan.
Если это сработает, отлично! Если нет, у вас есть еще две настройки для проверки.
Что такое Wake-On-Lan, или как включить компьютер с телефона
Полагаем, большинству пользователей хорошо известно, что работать на компьютере можно удалённо, управляя его функциями с помощью специальных программ вроде TeamViewer. Под таким управлением обычно понимается запуск программ, работа с файловой системой, данными и тому подобное, а ещё в удалённом режиме компьютер можно выключать и перезагружать. Однако мало кто знает, что в дистанционном режиме компьютер также можно включать. Только как это возможно, спросите вы, ведь для этого доступ к операционной системе должен быть открыт?!
Совсем необязательно. Во многих ПК есть функция под названием Wake-On-Lan, благодаря которой питание на сетевой адаптер подаётся постоянно, следовательно, он может принимать пакеты даже тогда, когда операционная система остаётся незагруженной. Находясь в дежурном режиме, компьютер просматривает входящие на его Mac-адрес пакеты и если обнаруживает среди них magic packet — буквально волшебный пакет, то тут же подаёт сигнал на включение и загрузку операционной системы.
Итак, что нам понадобиться, чтобы включать компьютер этим «волшебным способом»? Во-первых, материнская плата с поддержкой Wake-On-Lan и блок питания ATX, во-вторых — смартфон под управлением Android с установленной на нём одноимённой программой. Разумеется, и ПК, и смартфон должны быть подключены к интернету. Что касается функции Wake-On-Lan, то находится она в BIOSе, в разделе Power или Power Management Setup. Всё, что вам нужно сделать, так это отыскать её и установить в положение Enabled, то есть включено.
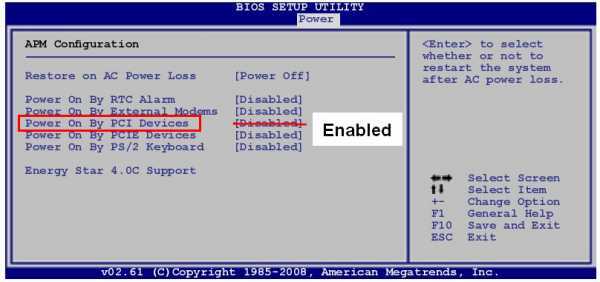
Примечание: в некоторых версиях BIOS, в том числе современных UEFI, функция Wake-On-Lan может иметь другое название, например, Power On By PME Device.
Далее нужно будет установить приложение на телефон и настроить его. Подробно касаться настроек мы не будем, скажем лишь, что вам потребуется указать IP и MAC-адрес своего ПК. Включать компьютер удалённо можно будет как в локальной, так и в глобальной сети, правда, во втором случае, скорее всего, придётся повозиться с дополнительными настройками, так как здесь могут возникнуть определённые сложности с идентификацией устройства в интернете.
Приложение для Android: play.google.com/store/apps/details?id=co.uk.mrwebb.wakeonlan&hl=ru
Как включить компьютер с телефона при помощи Wake-On-Lan / Заметки Сис.Админа
Доброго времени суток, дорогие друзья, знакомые, читатели, почитатели и прочие личности.
Думаю, что многие из Вас часто задумывались о различных, скажем, так, альтернативных способах включения компьютера. В частности, мы писали о включении оного с клавиатуры, т.е без участия кнопки включения на корпусе.
К слову, скорее всего многим известно про такую штуку включение компьютера по расписанию или через функцию Wake-On-Lan (т.е по сети с использованием «магического» пакета). В рамках этой статьи мы совместим приятное с полезным и научимся включать компьютер с телефона с Android, используя, для начала, Wi-Fi.
Давайте приступим.
Wake-On-Lan и Android: включаем компьютер с телефона
Если говорить простым языком, то функция Wake-On-Lan (W-O-L) приводит к постоянной подачи питания на сетевой адаптер, который просматривает все приходящие пакеты и если среди них есть «магический», то включает компьютер. Более подробно можно найти в Википедии, а о различных применениях сего функционала мы еще будем говорить когда-нибудь отдельно.
Собственно, Вам потребуется мат.плата с поддержкой вышеупомянутой функции, телефон или планшет, в данном случае, с Android (хотя приложения такого рода есть и у Apple и много где еще) и, например, одноименное приложение Wake-On-Lan (или его аналог).
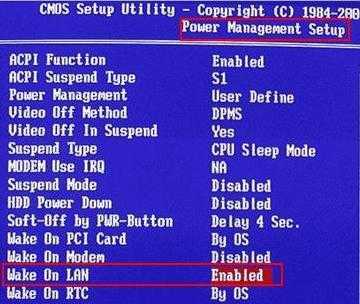
Прежде всего надо включить W-O-L в BIOS (попасть туда можно, как правило, с помощью клавиши DEL).
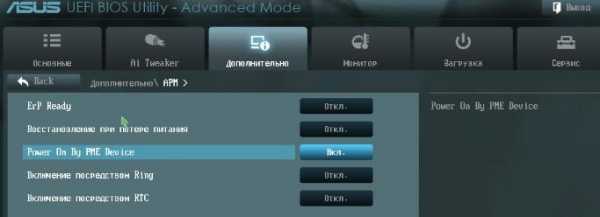
Обычно функция так и называется, т.е Wake-On-Lan, но может иметь название, скажем, Power On By PME Device (или PCI PME Device
ТВ
Взять же вышеупомянутую программу можно, например, по этой ссылке. Установка традиционна для всех Android-приложений.
Использование предельно простое. Если Вы находитесь в своей Wi-Fi сети, а компьютер подключен к роутеру, скажем, шнуром, то достаточно запустить программу и нажать в кнопочку «+«.
На следующем этапе будет предложено ввести адрес вручную или «потянуть» интерфейс, проведя пальцем по экрану. Про ручное указание адреса и включение компьютера с телефона из любой точки планеты мы поговорим потом, а пока просто используйте автоматический поиск.
Далее остается по IP-адресу выбрать нужное устройство (компьютер или ноутбук) из списка (узнать адрес можно в свойствах сетевого подключения на компьютере), а так же присвоить ему какой-нибудь «Цвет + Имя» (оно же «Ник«).
Ну и.. Готово. Остается выключить компьютер и в телефоне кликнуть на название устройства (в моём случае, т.е на скриншоте выше, — это IP-адрес в локальной сети, т.е 192.168.1.2).
Если включается, то Вы всё сделали правильно!
Послесловие
В двух словах как-то так. Если тема Вам интересна, то как-нибудь я рассмотрю как подобное можно сделать вне родной сети и вообще не только с телефона
Как и всегда, если есть какие-то вопросы, дополнения, мысли и всё такое прочее, то добро пожаловать в комментарии к этой записи.
Оставайтесь с нами и всё такое разное
Мы предлагаем Вам скачать бесплатные книги от автора. Компьютеры, программы, администрирование, сервера, сети и другое. Не является рекламой. Предложение от sonikelf.ru
Возможности AirDroid на ПК
Теперь на компьютере следует ввести указанный адрес в браузере, после чего подтвердить действие на смартфоне.
Мы увидим, что на странице браузера открылась панель управления смартфоном с иконками, по клику на которые выполняются различные действия. Рассмотрим подробнее возможности AirDroid.
Передача файлов
Для обмена файлами между компьютером и смартфоном жмем иконку «Файлы» в браузерной версии приложения. Открывается файл-менеджер, в котором вы увидите контент, находящийся на SD-карте. Все действия с файлами примерно такие же, как и в Проводнике Windows.
Чтение и отправка SMS
По нажатию на кнопку «Сообщения» у вас появится полный доступ к sms-сообщениям, хранящимся в памяти смартфона. На компьютере вы можете выполнить следующие действия с сообщениями:
- Просмотр;
- Удаление;
- Отправка новых сообщений (по тарифам вашего сотового оператора).
Работа с контактами
AirDroid дает возможность управления контактами из адресной книги. С компьютера доступны следующие операции с контактами:
- Просмотр;
- Редактирование;
- Добавление и удаление;
- Объединение в группы и др.
Управление установленными приложениями
Раздел «Приложения» позволяет управлять с компьютера установленными на смартфоне программами. Очень полезная опция, когда необходимо освободить место в памяти девайса – как показывает практика, на компьютере список приложений смартфона представлен в более наглядном виде. Также в этом разделе имеется возможность установки apk-файлов.
Просмотр мультимедиа
AirDroid позволяет просматривать фотографии и видеоролики на экране компьютера. Согласитесь – так гораздо удобнее. Имеется аналогичная возможность и для музыкальных файлов.
Другие функции
AirDroid имеет и дополнительные функции (для некоторых из них нужен Root):
- Управление камерой смартфона;
- Создание скриншотов;
- Поиск телефона;
- Управление режимом модема;
- Совершение вызовов с компьютера и др.
AirDroid для Windows
Зарегистрированные пользователи могут установить на компьютер клиент AirDroid для Windows, и войти в нее под своей учетной записью. В этом случае пользователю будут доступны дополнительные опции:
- Управление несколькими Android-девайсами;
- Управление экраном смартфона;
- Получение уведомлений о звонках и сообщениях на компьютер.
Wake-on-LAN не работает
Если вы столкнулись с этой проблемой, вы можете попробовать наши рекомендуемые решения в указанном ниже порядке и посмотреть, поможет ли это решить проблему.
- Отключить быстрый запуск
- Обновите драйвер сетевой карты (NIC)
- Изменить настройки схемы электропитания
- Настройте параметры управления питанием сетевой карты
- Настройка дополнительных свойств драйвера сетевой карты
- Изменить ключ реестра
- Создать ключ реестра вручную
- Проверьте настройки BIOS
- Сбросить BIOS
- Обновите BIOS.
Давайте посмотрим на описание процесса, связанного с каждым из перечисленных решений.
1]Отключить быстрый запуск
В Быстрый запуск функция в Windows 10 включена по умолчанию, если применимо. Быстрый запуск предназначен для ускорения загрузки вашего компьютера после его выключения. Когда вы выключаете компьютер, он фактически переходит в состояние гибернации вместо полного выключения.
Для этого решения необходимо отключить быстрый запуск и посмотреть, Wake-on-LAN не работает вопрос решен.
2]Обновите драйвер сетевой карты (NIC).
Проблемы с функцией Wake-on-LAN могут быть вызваны вашими сетевыми драйверами, и если у вас есть эта проблема, вам следует попробовать обновить драйвер сетевой карты до последней версии.
Вы можете обновить драйверы вручную через Диспетчер устройств или получить обновления драйверов в разделе «Дополнительные обновления» в Центре обновления Windows. Вы можете скачать последнюю версию драйвера с сайта производителя.
Если при обновлении драйверов сетевой карты до последней версии проблема все еще сохраняется, вы можете попробовать установить старую версию драйвера сетевого адаптера.
3]Изменить настройки схемы электропитания
Сделайте следующее:
- Щелкните правой кнопкой мыши значок батареи в области уведомлений справа от панели задач.
- Выбирать Варианты питания.
- в Варианты питания найдите свой текущий план электропитания.
- Нажмите на Изменить настройки плана рядом с ним.
- Теперь нажмите на Изменить дополнительные параметры питания.
- Расширять PCI Express раздел.
- Расширять Link State Power Management.
- Теперь установите энергосбережение на Выключенный для обоих От батареи и Подключенный государственный.
- Нажмите Подать заявление > Ok сохранить изменения.
Проблема должна быть решена сейчас. Если нет, попробуйте следующее решение.
4]Настройте параметры управления питанием сетевой карты.
Следующая конфигурация предназначена для сетевой карты Intel.
- Нажмите Клавиша Windows + X , чтобы открыть меню опытного пользователя.
- Нажмите M клавишу на клавиатуре, чтобы открыть диспетчер устройств.
- Как только ты внутри Диспетчер устройств, прокрутите список установленных устройств и разверните Сетевые адаптеры раздел.
- Щелкните правой кнопкой мыши основной сетевой адаптер (tпервый адаптер в списке обычно является основным адаптером) и выберите Характеристики.
- Выберите Управление энергопотреблением таб.
- Установите флажки для Разрешите компьютеру выключить это устройство для экономии энергии, Разрешить этому устройству выводить компьютер из спящего режима и Разрешить только волшебный пакет разбудить компьютер.
В зависимости от вашей сетевой карты Intel, если она доступна, проверьте Пробуждение по Magic Packet и Пробуждение при совпадении с шаблоном вариант и снимите флажок Уменьшите скорость соединения во время простоя системы в разделе Параметры энергосбережения.
- Нажмите Ok.
- Перезагрузите компьютер.
5]Настройка дополнительных свойств драйвера сетевой карты
Проверьте свойства драйвера сетевой карты в Windows и убедитесь, что там включен WOL. Эти настройки могут иметь приоритет перед BIOS в Windows 10.
Следующая конфигурация предназначена для сетевого адаптера Realtek PCIe GBE.
- Откройте диспетчер устройств.
- Разверните Сетевые адаптеры раздел.
- Щелкните правой кнопкой мыши контроллер семейства Realtek PCIe GBE. и выберите Характеристики.
- Щелкните значок Передовой таб.
- в Свойство окошко, выберите один за другим; Выключение Wake-On-Lan, Пробуждение по Magic Packet, Пробуждение при совпадении с образцом и установите Ценить к Включено.
- Затем, наконец, выберите WOL и скорость соединения при выключении и установите Ценить к 10 Мбит / с.
- Нажмите Ok когда закончите.
- Перезагрузите компьютер.
6]Изменить ключ реестра
Этот метод работал для Realtek сетевые адаптеры.
Поскольку это операция реестра, рекомендуется создать резервную копию реестра или создать точку восстановления системы в качестве необходимых мер предосторожности. После этого вы можете действовать следующим образом:
ComputerHKEY_LOCAL_MACHINESYSTEMControlSet001ControlClass{4d36e972-e325-11ce-bfc1-08002be10318}
Конфигурация настольного компьютера
Настройка вашего компьютера для приема пакетов WoL
Это еще один аспект, который не обязательно является предметом данной статьи. Каждый UEFI или BIOS отличается. Единственное, что я могу сделать, это указать вам правильное направление. Возможно, Wake-on-LAN там отключен, поэтому поищите этот параметр, прежде чем копаться в Windows.
Взгляните на свойства сетевого адаптера
Сетевой адаптер также может отключить эту функцию.
- В Windows 10 нажмите Windows+R и Enter, далее открыть окно « Сетевые подключения» .
- Выберите адаптер, затем щелкните правой кнопкой мыши меню> Свойства> Настройка> вкладка «Дополнительно».
- Из списка найдите Wake on Magic Packet и убедитесь, что он включен .
- На вкладке « Управление питанием» установите флажок «Разрешить этому устройству пробуждать компьютер» и «
Wake on Magic Packet
для пробуждения компьютера».
Получение MAC-адреса вашего настольного компьютера
Нажмите Win+R
Запустить
Ищите Физический адрес для первого адаптера, который выглядит примерно так
Обратите внимание, что нужно изменить тире на двоеточия, например так: ( верны, но Etherwake нужны двоеточия).
Установка SSH-сервера в Windows 10
Windows 10 включает SSH-сервер, но по умолчанию он скрыт. Найдите в меню «Пуск» пункт « Управление дополнительными функциями» и нажмите « Добавить функцию» . Вы найдете OpenSSH Server и нажмите Установить.
Если ваша Windows 10 обновлена, это уже не бета-версия. Я рекомендую обновить Windows до этого! Вам не нужно устанавливать клиент.
- После этого перезагрузите.
- Проверьте Windows+ Rи запустите, чтобы увидеть список услуг.
- Найдите службу SSSS-сервера OpenSSH и установите для нее значение Автоматически (отложенный запуск) .
- Попробуйте запустить сервис и надейтесь на лучшее. Если вы застряли в этом, и служба не будет работать, Google это: openssh сервер Windows 10
Ваше имя пользователя и пароль для Windows
SSH требует пароль, если вы не используете ключи SSH (пока слишком далеко для geekdom). Самый простой способ – установить пароль для вашего пользователя Windows . Возможно, у вас уже есть один. Я никуда не перемещаю компьютер, и я единственный пользователь. Поэтому я не хочу пароль. Технически у меня есть, но Windows не применяет его. Можно пропустить экран входа в Windows 10 ( Windows+ R и ).
Таким образом, вы можете быть ленивым в том, что вам не нужно вводить пароль каждый раз, когда вы хотите использовать компьютер, но все еще имеете его. Этот пароль (для SSH) должен быть безопасным, поскольку он дает возможность полного доступа к вашей машине.
Удаленное включение компьютера со смартфона на Android
Что необходимо:
— компьютер подключенный через Ethernet к роутеру
— настроенный в BIOS на компьютере WakeOnLan (функция которая реализует удаленное включение компа через LAN-кабель)
— роутер с настроенным SSH или Telnet подключением извне и поддержкой Wake-on-LAN
— установленный на компьютере и смартфоне TeamViwer для удалённого управления
Далее подробно описано как настроить свой компьютер, роутер и смартфон для того, чтобы всё это работало.
Настройка компьютера
1. Компьютер нужно перезагрузить и зайти в BIOS (обычно для этого достаточно нажать F2 или DEL при появлении первых строчек на экране).
2. Во вкладке POWER (или типа того) включить функцию Wake-on-LAN (удаленное включение) для режима S4 (режим очень низкого энергопотребления, сон).
3. Сохранить всё, нажав F10 и перезагрузиться в Windows.
4. Откройте «Диспетчер устройств» (например, впишите это сочетание в поиске после нажатия кнопки «Пуск»)
5. В диспетчере нужно выбрать сетевую карту среди сетевых адаптеров и зайти в свойства. (она будет содержать слова «Ethernet» или «LAN», не путать с вайфай адаптером, он обычно содержит слова «Wireless» или «WLAN»)
6. В свойствах на вкладке «Дополнительно» проверить наличие пункта Wake on Lan (WOL, Wake on Magic Packet) и если он есть то включить его.
7. Настройка компа закончена, желательно ещё раз перезагрузить комп. Чтобы осуществить удаленное включение через WOL — нужно выключать его через гибернацию, а не через завершение работы.
Настройка роутера
Роутер будем настраивать на примере Asus RT-N66U, однако у роутеров не сильно отличаются настройки и скорее всего вы сможете настроить другие.
1. Нужно настроить удалённое подключение к роутеру:
а) Если у вас статический внешний IP то этот пункт можно пропустить. Настраиваем DDNS. Для этого заходим в настройки Интернет -> DDNS и подключаем сервис динамических DNS. Например, noip.com. Вам нужно создать адрес по которому ваш роутер будет доступен извне и ввести данные об этом в роутере:
б) настроить SSH доступ к роутеру. В моём роутере достаточно проставить следующие настройки на вкладке «Администрирование» -> «Система» (Для прошивок DD-WRT мануал здесь, но доступ будет только если логин пользователя — «root», это ограничения прошивки)
Настройка приложения
В приложении всё просто. Заходите в настройки и прописываете:
1. Адрес DDNS (или внешний статич. IP)
2. Логин/Пароль на SSH/Telnet роутера
3. Тип подключения
4. MAC-адрес сетевухи компьютера узнать можно так: Центр управления сетями и общим доступом -> Изменение параметров адаптера (или «Сетевые подключения»), а дальше как на скриншоте:
Использование приложения
Если всё настроено верно и всё оборудование поддерживает данный функционал, то после запуска PC WakeUp (или PC WakeUp PRO) на смартфоне вы увидите зелёную горящую лампочку возле надписи «Статус роутера» (есть сигнал до роутера). После этого нужно нажать «SSH в роутер» и как только кнопка позеленеет, то загорится кнопка удалённого включения компьютера. После её нажатия ваш компьютер включится. Далее проще и удобнее всего использовать TeamViewer (скачать на комп и на смартфон) для удалённого управления вашим компьютером.
Настройка Wake on LAN на роутере.
Дальнейшие настройки зависят от того как вы хотите использовать Wake on LAN. Если вы планируете включать компьютер только по локальной сети, то скорее всего никаких особых настроек роутера вам не потребуется. Если же вам необходимо включать компьютер через интернет, то для этого необходим белый IP адрес в интернете, выдаваемый вашим провайдером. Без белого IP увы «магический» пакет до вашего ПК никак не дойдет. Проверить какой IP выдает вам провайдер довольно просто, зайдите в web интерфейс роутера и посмотрите адрес, полученный подключением к интернету, затем зайдите на сайт yandex.ru/internet и посмотрите какой IP показывается там. Если адреса одинаковые, значит у вас уникальный, белый IP адрес.
Далее есть два варианта. Первый — это арендовать статический внешний IP адрес у вашего провайдера. Этот вариант единственный для тех кому выдается серый IP. Второй вариант как правило дешевле, а если повезет, то и вообще бесплатен это использование клиента динамического DNS (DyDNS), который скорее всего есть в вашем роутере. При динамическом DNS вы обращаетесь к роутеру через доменное имя, зарегистрированное в сервисе DyDNS, таких сервисов довольно много, бесплатным из них является только No-IP. Самый известный это DynDNS, есть и российский DNS master, тут все зависит от того какие из них поддерживает ваш роутер. Про регистрацию в этих сервисах писать не буду, так как статья о другом.
Настройку будем производить на примере Zyxel Keenetic с микропрограммой NDMS v 2. Для начала в web интерфейсе переходим в раздел безопасность. Тут необходимо настроить правило трансляции NAT для адреса 192.168.1.254 (сеть по умолчанию 192.168.1.0) на интерфейсе, который вы используете для подключения к интернету. Протокол UDP, порт по умолчанию 9, при желании можете использовать другой. Порт в межсетевом экране открывать не нужно.
Далее необходимо настроить клиент динамического DNS. Zyxel Keenetic поддерживает три сервиса: No-IP, DNS-master и DynDNS. Заходим в раздел интернет на вкладку DyDNS и вводим там логин, пароль и домен, которые зарегистрированы в сервисе. Нажимаем применить.
Далее нужно создать статический широковещательный адрес в роутере. Для этого подключаемся к роутеру через telnet клиент и водим следующие команды:
На этом настройка роутера закончена и его нужно перезагрузить.
Ограничиваем скорость для всех устройств которые работают через роутер
Как я уже писал выше, роутеры TP-Link для ограничения скорости интернета используют IP адреса, которые присвоены каждому подключенному устройству. Для того, что бы настроить ограничение, желательно что бы роутер автоматически раздавал IP. Этим делом в роутере занимается служба DHCP . По умолчанию она включена и работает, если Вы ее не отключали то все хорошо, ну а если уже не помните, то давайте проверим.
Заходим в настройки роутера. Если Вы еще не знаете как это сделать, то рассказываю:). Наберите в адресной строке браузера адрес 192.168.0.1 , или 192.168.1.1 и перейдите по нем. Появится запрос пароля и логина для входа в настройки роутера. Если Вы их не меняли, то это admin и admin .
В настройках роутера переходим на вкладку DHCP и смотрим, что бы был отмечен статус Enable . Это значит, что служба DHCP включена.
Проверили. Теперь переходим на вкладку Bandwidth Control . Нам нужно включить эту службу и указать некоторые настройки.
Напротив Enable Bandwidth Control устанавливаем галочку, тем самым включаем эту службу.
Возле Line Type нужно выбрать тип подключения. Если у Вас ADSL , то отмечаем это пункт. Если же у Вас другой тип подключения к интернету, то установите пункт Other .
В поле Egress Bandwidth нужно указать максимальную исходящую скорость (когда идет передача файлов в интернет) . Советую в этом пункте установить скорость, которую предоставляет Вам провайдер. Например у меня 15 Мбит/с . Поэтому мне нужно прописать 15360 (1 Мб = 1024 Кб, 15 * 1024) .
А в поле Ingress Bandwidth нужно указать максимальную (выделенную провайдером) входящую скорость (когда Вы получаете информацию с интернета) . У меня так же 15 Мбит/с , поэтому я указал 15360 Kbps .
Сохранили изменения, теперь переходим на вкладку Bandwidth Control – Rules List . Нажмите на кнопку “Add New…” .
Сразу проверьте, что бы напротив Enable была установлена галочка.
В поле IP Range необходимо указать диапазон IP адресов. Если Вы хотите ограничит скорость для всех устройств подключенных к роутеру, то нужно указать такой же диапазон, как и на вкладке DHCP. Port Range пропускаем, возле Protocol можно выбрать ограничение для определенного протокола, но лучше там оставить ALL .
Теперь задаем максимальную, исходящую и входящую скорость для этого правила.
В поле Egress Bandwidth – Max Bandwidth(Kbps) указываем максимальную исходящую скорость (когда Вы выгружаете файлы в интернет) . Например я хочу ограничить скорость до 3 Мбит/с . Поэтому, нужно в этом поле прописать 3072 (3 * 1024 = 3072 Kbps) .
В поле Ingress Bandwidth – Max Bandwidth(Kbps) прописываем максимальную входящую скорость (когда Вы скачиваете с интернета) .
Для сохранения нажмите кнопку “Save” .
Все, правило создано. Сейчас немного объясню что мы сделали. Мы для всех устройств, которые получат от роутера IP адрес в диапазоне от 192.168.0.100 до 192.168.0.199 ограничили скорость до 3072 Kbps (3 Мбит/с) . Для того, что бы редактировать, или удалить правило, нажмите на ссылки Modify , или Delete .
Установка и настройка MyPhoneExplorer
Чтобы начать пользоваться приложением, вам нужно скачать с официального сайта и установить клиент для компьютера, а также установить приложение для Android с Play Market.
Подключиться к компьютеру можно USB-кабелем, по Wi-Fi или Bluetooth.
Внимание! Возможность трансляции экрана телефона доступна только при подключении USB-кабелем
Подключение через USB-кабель
Убедитесь, что установлены драйверы интерфейса отладки вашего телефона (ADB-драйверы обычно устанавливаются во время инсталляции фирменного ПО вашего телефона, но можно найти в интернете отдельно под конкретную модель).
Убедитесь, что в телефоне включена USB-отладка («Настройки > Приложения > Разработка > Отладка USB» для Android 2+ или «Настройки > Для разработчиков > Отладка по USB» для Android 4+).
В Android 4.2.2 и новее нужно сначала разблокировать опцию USB-отладки (Настройки > О телефоне > Номер сборки > коснитесь 7 раз).
Соедините кабелем телефон с ноутбуком и запустите приложение-клиент для ПК «MyPhoneExplorer». Нажмите «Файл > Настройки» и в группе «Соединение через…» установите переключатель в положение «USB-кабель» и нажмите на кнопку «ОК».
В главном окне «MyPhoneExplorer» нажмите «Файл > Подключение».
Подключение по Wi-Fi
Убедитесь, что в телефоне включён Wi-Fi, а также компьютер и телефон подключены к одной и той же сети (маршрутизатору). Запустите в телефоне «MyPhoneExplorer Client». Желательно настроить WiFi-PIN код для защиты от несанкционированного доступа (работает с MyPhoneExplorer 1.8.1 и выше).
Запустите приложение-клиент для ПК. Убедитесь, что MyPhoneExplorer не блокируется брандмауэром Windows. Нажмите «Файл > Настройки» и в группе «Соединение через…» поставьте переключатель в положение «Wi-Fi» и нажмите на кнопку «ОК».
В главном окне «MyPhoneExplorer» нажмите «Файл > Подключение».
Подключение по Bluetooth
Убедитесь, что Bluetooth включён в телефоне, а также телефон настроен в паре с ПК. Прежде чем настраивать пару, настройте в телефоне Bluetooth так, чтобы телефон был доступен для обнаружения. Во время настройки сопряжения фирменной утилитой вашего Bluetooth адаптера, если в ней предусмотрена ручная настройка, виберите службу «MyPhoneExplorer».
После сопряжения узнайте номер СОM-порта через который подключен телефон к ноутбуку.
В настройках «MyPhoneExplorer» выберите «Bluetooth» и укажите номер COM-порта, предоставленный утилитой вашего Bluetooth-адаптера. Нажмите на кнопку «ОК».
В главном окне «MyPhoneExplorer» нажмите «Файл > Подключение».
Приложение #2: WiFi Mouse HD
Программа в базовой версии распространяется бесплатно, отличается неплохим функционалом, позволяющим полноценно управлять компьютером со смартфона или планшета под управлением Андроид. Полный набор возможностей доступен при покупке расширенной версии — стоит она порядка двух долларов. Чтобы начать управление компьютером с телефона Android через WiFi, вам понадобится установить клиенты программы и на компьютер, и на гаджет, после чего дождаться, пока завершится первичное сопряжение.
Набор опций, предлагаемых разработчиками, включает:
- Эмуляцию компьютерной мышки, а также клавиатуры: управлять ими можно, нажимая на тачскрин.
- Полноценное управление мультимедийными файлами, документами, приложениями для работы в интернете.
- Возможность дистанционно выключать персональный компьютер или ноутбук.
Отметим, что мобильные клиенты программы доступны не только для Android, но и для iOS. Поддерживаемые «стационарные» операционные системы — Windows, macOS, а также отдельные версии Linux. Непременное условие возможности управлять ПК с помощью телефона на Андроид — подключение обоих устройств к общей сети вай-фай.
Страница WiFi Mouse HD на Play Market
Это настоящая борьба
Итак, почему бы не использовать некоторые из тех «простых волшебных» приложений, которые обещают включить ваш компьютер из любого места? Они в основном не работают из-за упрощенных требований. Эти приложения не рассчитывают на такие вещи, как дрянной маршрутизатор ISP, который есть у многих из нас. Я обнаружил, что ради надежности WoL работает только локально (отсюда и название «Local»). Однако мы хотим Wake on WAN.
Вам нужен либо правильный маршрутизатор, либо Raspberry Pi (или любой другой домашний сервер). У меня уже был последний, который всегда включен и помогает мне обойти ограничения роутера . Основным преимуществом использования этих методов является их универсальность. Речь идет не о показе проприетарного приложения, которое пытается управлять вашим компьютером. Речь идет об использовании многоцелевых и вызывающих инструментов, которые вы, возможно, уже имели или должны иметь на своих устройствах в любом случае Если вы решитесь на geekdom, то вскоре обнаружите, что имеете доступ ко всем вашим устройствам. Если вы занимаетесь дистанционным управлением и автоматизацией, вы будете пересекать пути с помощью Tasker для Android.
Я надеюсь, что вы узнаете что-то из этой статьи, даже если ваш вариант использования немного отличается. Трудно было придумать название, так как процесс запутался. Он охватывает множество различных технологий, и возможность включения компьютера из любого места может быть просто побочным эффектом. Конечный результат очень гибкий , что позволяет вам иметь в Android кнопки, которые делают все что угодно в вашей домашней сети. Хотя можно также адаптировать процесс для разных устройств (например, Apple), я могу поделиться только тем, что испытал.






















































