Подключение к ПК ↑
Распаковав коробку с роутером вы найдете необходимый блок питания, сетевой кабель и компакт-диск. Все это понадобиться прямо сейчас. Осуществив простые манипуляции, подключаем устройство к блоку питания и соединяем с компьютером с помощью сетевого кабеля. Далее прибегнем к помощи компакт-диска, который поместим в привод.
Запустившийся мастер установки займется корректировкой сетевых настроек компьютера. Следуя подсказкам, даже без выдающихся знаний английского языка, можно легко разобраться, поэтому рассмотрим детальнее web-интерфейс Linksys WRT54GL.
Для входа в интерфейс нужно перейти по адресу 192.168.1.1, желательно сделать это предварительно выставив значения маски подсети на своем компьютере 255.255.255.0. Авторизация происходит только по паролю, который по умолчанию – admin.
Первая вкладка «Setup» позволяет произвести базовую настройку маршрутизатора. Закладка «Basic Setup» предоставляет на выбор несколько вариантов подключения, среди которых вам нужно найти тип подключения используемый вашим провайдером. Следующее, что необходимо выполнить — это позволить роутеру использовать ваш MAC-адрес при соединении с провайдером. Для этого нужно войти в закладку «MAC Adress Clone».
Основные особенности роутера Linksys WRT54GL: внешний вид, комплектация, стоимость
В яркой цветной коробке, помимо роутера, вы обнаружите:
- фирменный адаптер питания;
- кабель для локального подключения к компьютеру RJ-45 длиной 1,5 м;
- диск с документацией (русского языка нет), программой для настройки и антивирусом Norton Internet Security (60 дней бесплатного использования);
- небольшую брошюру с условиями использования роутера (только на английском языке).

В коробке будет сам роутер, кабель Ethernet, диск с программой установки, адаптер питания и документация на английском
Рассмотрим подробнее внешний вид модели. Начнём с фронтальной панели: она синего цвета, спереди 7 лампочек, которые показывают состояние локальных портов (подключены ли к ним устройства), доступность сети WLAN (Wi-Fi), наличие соединения с интернет-провайдером и включена ли функция DMZ. Горящий индикатор Power означает, что питание роутера включено.
Слева от индикаторов, под логотипом Cisco Systems — кнопка для быстрой настройки роутера.

Спереди находятся все индикаторы состояния функций роутера
Сзади, как и у большинства других роутеров — порты для подключения кабелей и устройств. Гнездо Internet отдалено от разъёмов локальных портов. В эти разъёмы вставляются кабели от устройств, которые нужно подключить к локальной сети роутера. По бокам встроены две антенны, раздающие сигнал Wi-Fi. Слева от гнезда Internet находится красная кнопка Reset. Она предназначена для возврата к фабричным настройкам устройства.

Сзади располагаются все входы, выходы и кнопка Reset
Цена роутера средняя — 4640 рублей на «Яндекс. Маркете», но для многих она может оказаться высокой.
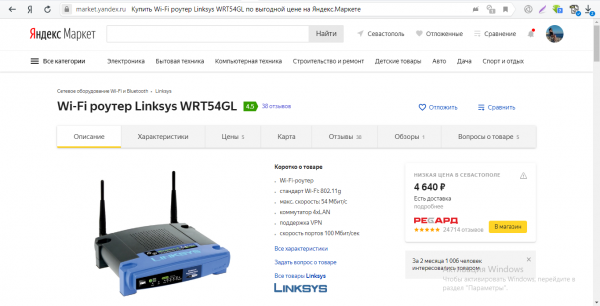
За такой роутер придётся отдать около 4500 рублей
Таблица: главные характеристики модели Linksys WRT54GL
| Стандарты | IEEE 802.3, IEEE 802.3u, IEEE 802.11g, IEEE 802.11b |
| Порты | WAN — 1 порт 10/100, RJ-45, Auto MDI/MDI-XLAN — 4 порта 10/100, RJ-45, Auto MDI/MDI-X |
| Управление | web-интерфейс, частично — кнопка Reset и ПО SecureEasySetup |
| Подключение к интернету | DHCP, Static IP, PPPoE, PPTP, L2TP, Telstra Cable |
| Режимы работы | Gateway, Router |
| VPN Passthrough | IPSec, PPTP, L2TP |
| Встроенный DHCP-сервер | Есть |
| Безопасность | NAT, SPI Firewall, Internet AccessPolicy |
| Wi-Fi | 802.11g, 802.11b |
| Безопасность Wi-Fi | Open System, WEP, WPA, WPA2, MAC Filtering, SSID Broadcast Disable, AP Isolation |
| Мощность передатчика | 18 dBm |
Настройка IPTV ↑
Прошивка DD-WRT несет в себе множество дополнительных функций, среди которых появляется более детальная настройка Linksys WRT54GL. С этой прошивкой можно с легкостью настроить IP-телевидение. Для его просмотра в настройках роутера необходимо активировать функцию Multicast (транзит трафика).
Заходим в web-интерфейс на вкладку «Securiry», закладку «Firewall» и ищем пункт «Filter Multicast». Галочку с него нужно снять и после сохранения настроек, при достаточной скорости соединения, IP-телевидение должно работать. Однако, стоит заметить, что для полноэкранного отображения подходит только проводное соединение, беспроводная сеть же не в силах справиться с такой задачей.
Как найти правильный размер MTU
Оптимальный размер MTU для сети Triolan равен 1500 байт, однако один из простых и наиболее точных способов определения оптимального размера MTU – MTU пинг тест.
Команда для данного пинг-теста – www . tp — link . com — f — l xxxx
- При тестировании вы можете использовать широко известный домен ping www . google . com — f — l xxxx вместо www . tp — link . com
- Между каждой командой пробел
- «- l » – строчная буква L , а не цифра один.
- последние четыре цифры – размер тестового пакета
Шаг 1
Откройте диалоговое окно DOS , нажав Пуск>Программы> MSDOS — PROMPT . Также вы можете использовать команду Выполнить нажав Пуск>Выполнить, затем наберите » cmd «, если вы используете Windows 2000/ XP / Vista , или » command » в Windows 95/98/ ME .
Шаг 2
В диалоговом окне DOS наберите ping www . google . com — f — l 1500 и нажмите Enter . Имейте в виду, что пакет должен быть фрагментирован.
Шаг 3
Уменьшите размер тестового пакета (10 или 12 байт), отправьте запрос опять. Имейте в виду, что пакет должен быть снова фрагментирован
Шаг 4
Снова уменьшите размер тестового пакета, отправьте запрос, итак до тех пор, пока размер отправляемого пакета не нужно будет фрагментировать
Шаг 5
Как только вы отправите пакет, который не будет фрагментирован, увеличьте немного размер пакета и отправьте запрос заново, вы таким образом сможете найти максимальный размер пакеты, который не будет фрагментирован.
Шаг 6
Возьмите максимальный размер пакета, который вы вычислили в ходе тестирования, прибавьте 28. Вы прибавляете 28 байт потому, что 20 байт зарезервировано для заголовка IP -адреса и 8 байт выделяется для заголовка запроса протокола ICMP ( ICMP Echo Request ). Помните: Вы должны прибавить 28 к вашему результату, полученному в результате пинг-теста!
Пример:
1472 – максимальный размер пакета в пинг-тесте
+ 28 – заголовки IP и ICMP
1500 – оптимальный размер вашего MTU
Настройка Linksys WRT54GL в режиме репитера
Отладка режима репитера на роутере Linksys WRT54GL состоит из нескольких этапов. На первом нам нужно поменять параметры локальной сети. Для этого:
- Сбросить настройки до заводских, используя инструкцию ниже.
- Установить в компьютере для сетевой карты статический IP (например, 192.168.1.4). Используйте инструкцию из раздела о настройке сетевой карты в этой статье.
- Подключить будущий репитер по LAN (в инструкции написано, что можно подключить и по Wi-Fi, используя значения SSID по умолчанию).
- Зайти во вкладку Setup — Basic Setup и установить следующие значения параметров:
- Connection Type: Disabled.
- STP: Disabled.
- IP Address: 192.168.1.3 (с учётом того, что первичный роутер имел IP 192.168.1.2, а ADSL-модем — 192.168.1.1).
- Mask: 255.255.255.0.
- Gateway: 192.168.1.2 (с учётом IP первичного роутера — 192.168.1.2).
- DHCP Server: Disable.
- Local DNS: 192.168.1.2 (Если первичный роутер 192.168.1.2).
- Assign WAN Port to Switch: Enable.
- Нажать последовательно кнопки Save и APPLY SETTINGS.
После этого снова зайдите в веб-панель с настройками, введя новый 192.168.1.3, а затем сделайте следующее:
- Откройте вкладку Wireless — Basic Settings.
- В секции Physical Interface установите следующие значения параметров:
- Wireless Mode: Repeater Bridge.
- Wireless Network Mode: такой же, как и у первичного роутера.
- Wireless Network Name (SSID): такой же, как и у первичного роутера.
- Wireless Channel: такой же, как и у первичного роутера.
- Wireless SSID Broadcast: Enable.
- Network Configuration: Bridged.
- Нажмите кнопку Save. В разделе Virtual Interfaces щёлкните по кнопке Add и установите следующее значения:
- Wireless Network Name (SSID): должен отличаться от SSID первичного роутера.
- Wireless SSID Broadcast: Enable.
- AP Isolation: Disable.
-
Network Configuration: Bridged.
- Нажмите кнопку Save.
Теперь пройдёмся ещё по нескольким вкладкам, чтобы завершить настройку режима репитера:
- Заходим во вкладку Wireless — Wireless Security. Ставим там значения:
- Security Mode: должен быть таким же, как и у первичного роутера.
- WPA Algorithms: такой же как, и у первичного роутера.
- WPA Shared Key: такой же как, и у первичного роутера.
- Key Renewal Interval (in seconds): оставить по умолчанию.
- В этом же разделе в меню Virtual Interfaces изменяем следующие параметры:
- Security Mode: должно совпадать с секцией Physical Interface.
- WPA Algorithms: должно совпадать с секцией Physical Interface.
- WPA Shared Key: должно совпадать с секцией Physical Interface.
-
Key Renewal Interval (in seconds): оставить по умолчанию.
- Нажимаем кнопку Save.
- Переключаемся на Setup, а затем на Advanced Routing. Для параметра Operating mode выбираем значение Router и сохраняем изменения.
- Во вкладке Services для Dnsmasq указываем Disable. И снова сохраняем изменения.
- В разделе Security во вкладке Firewall деактивируем все опции, кроме Filter Multicast. Для SPI firewall ставим значение Disable. Применяем изменения. После этого перезагружаем роутер (уже репитер) и возвращаем на компьютере настройки автоматических IP и DNS адресов для сетевой карты.
Простая настройка Wi-Fi
Обычно при подключении к интернету требуется точка доступа, к которой можно было бы подключить все свои гаджеты. Её нужно создать после настройки интернет-протокола. Для этого требуется:
- Нажать на закладку Wireless (в переводе с англ. — беспроводной), вторую в верхнем ряду. В основных параметрах (Basic Settings) можно поменять имя точки доступа (пункт SSID), а также стандарт сети (Wireless Mode). Рекомендуется выбрать вариант Mixed.
- В пункте Channel выбрать определённый канал связи (например, наименее загруженный) либо оставить режим Auto.
- Выделить вариант Enable для параметра Wireless Broadcast, чтобы видеть свою точку доступа в перечне доступных на ПК, смартфоне или на любом другом устройстве. После этого нажать кнопку Save Settings для сохранения изменений.
- Перейти во вкладку Security и задать пароль для доступа к сети Wi-Fi. В параметре Security Mode следует предварительно установить режим WPA2 Personal. При вводе пароля используйте английские буквы верхнего и нижнего регистра, а также цифры. Чтобы пароль был максимально надёжным, его длина должны быть не менее 8 символов.
- Сохранить настройки с помощью кнопки внизу. Настройка на этом окончена.
Задайте пароль для своей сети, чтобы ей не пользовались посторонние
WRT54GL Пароль по умолчанию & amp; Другая информация по умолчанию для входа
Обе версии маршрутизатора Linksys WRT54GL используют пароль по умолчанию admin . Этот пароль чувствителен к регистру , что означает, что вы должны записать его так же, как я, без заглавных букв.
WRT54GL не имеет имени пользователя по умолчанию, поэтому, когда его попросят, просто оставьте это поле пустым.
Используйте IP-адрес 192.168.1.1 для доступа к маршрутизатору через веб-браузер. Этот конкретный IP-адрес фактически используется с большинством других маршрутизаторов Linksys.
Этот маршрутизатор выпускается в двух разных версиях аппаратного обеспечения – 1.0 и 1.1 . Однако обе версии используют один и тот же IP-адрес, имя пользователя и пароль, которые я только что упомянул.
Помогите! Пароль Linksys WRT54GL по умолчанию не работает!
Если пароль по умолчанию для вашего Linksys WRT54GL не работает, скорее всего, это просто означает, что он был изменен с admin на что-то более безопасное (что на самом деле хорошо).
Вы можете восстановить пользовательский пароль, который вы не знаете, обратно к паролю по умолчанию admin , сбросив маршрутизатор до заводских настроек по умолчанию.
Сброс маршрутизатора WRT54GL очень прост. Вот как:
Поверните маршрутизатор, чтобы увидеть заднюю сторону, где подключены антенны и кабели.
Убедитесь, что кабель питания надежно подключен.
На левой стороне задней панели WRT54GL, рядом с разъемом Интернет , находится кнопка Сбросить . Удерживайте эту кнопку нажатой в течение 5 секунд .
Самый простой способ нажать кнопку Сбросить с помощью скрепки для бумаг или чего-то другого, достаточно маленького, чтобы поместиться в отверстии.
После того, как вы отпустите кнопку Сбросить , подождите еще 30 секунд или около того, чтобы маршрутизатор перезагрузился.
Прежде чем снова начать использовать маршрутизатор, отсоедините кабель питания на несколько секунд, а затем снова подключите его.
Подождите еще 30 – 60 секунд , чтобы маршрутизатор полностью загрузился.
Теперь вы можете получить доступ к маршрутизатору WRT54GL через веб-браузер по IP-адресу по умолчанию: http://192.168.1.1
Поскольку пароль был сброшен, используйте admin для входа в маршрутизатор.
Важно изменить пароль по умолчанию для маршрутизатора теперь, когда он вернулся в admin , что вовсе не безопасно. Сохраните новый пароль в бесплатном менеджере паролей, если вы обеспокоены тем, что забудете его снова.
На этом этапе, если вы хотите снова включить беспроводной интернет и другие пользовательские настройки, такие как DNS-серверы, вам придется повторно ввести эту информацию. Это происходит потому, что сброс настроек маршрутизатора не только удаляет пароль, но и любые другие пользовательские изменения, которые вы в него вносили.
После того, как вы внесли изменения, которые вы хотите внести в маршрутизатор, было бы неплохо сделать резервную копию конфигурации маршрутизатора, чтобы вы могли восстановить резервную копию в будущем, если вам когда-нибудь потребуется сбросить настройки маршрутизатора снова. Вы можете узнать, как это сделать, на странице 21 руководства пользователя (ниже приведена ссылка на руководство).
Что делать, если вы не можете получить доступ к маршрутизатору WRT54GL
По умолчанию вы должны иметь доступ к маршрутизатору WRT54GL через адрес http://192.168.1.1 . Если нет, то это просто означает, что он был изменен с момента первой настройки маршрутизатора.
Все, что вам действительно нужно знать, чтобы узнать IP-адрес маршрутизатора, – это шлюз по умолчанию компьютера, который в данный момент подключен к маршрутизатору. Вам не нужно переустанавливать весь маршрутизатор, как вы делаете, когда вы потеряли пароль.
Посмотрите, как найти ваш IP-адрес шлюза по умолчанию, если вам нужна помощь в этом в Windows. Вы найдете IP-адрес, который вы должны ввести в адресной строке веб-браузера, чтобы получить доступ к маршрутизатору.
Linksys WRT54GL Прошивка и руководство Ссылки
На веб-сайте Linksys есть ссылка на файл PDF, который является руководством пользователя WRT54GL.
Другие загрузки, такие как прошивки и программное обеспечение, относящиеся к этому маршрутизатору, можно загрузить со страницы загрузок Linksys WRT54GL.
Убедитесь, что номер версии аппаратного обеспечения загружаемой вами прошивки совпадает с версией аппаратного обеспечения, записанной на вашем маршрутизаторе. Вы можете найти версию аппаратного обеспечения, написанную на нижней части маршрутизатора, рядом с номером модели.
Все на этом маршрутизаторе – руководство, загрузки, часто задаваемые вопросы и многое другое – можно найти на странице поддержки Linksys WRT54GL.
Алгоритм перепрошивки в стандартный dd-wrt
- Выполните «аппаратный» reset (на 30 секунд – кнопку прижать, не отпуская – выдернуть питание, ждать 30 секунд).
- Скачайте MINI build прошивку (generic 12548): ftp://ftp.dd-wrt.com/others/eko/V24_TNG/svn12548/dd-wrt.v24-12548_NEWD_mini.bin.
- Выключите файервол и антивирус, зайдите в web-интерфейс роутера.
- Из «заводского» web-интерфейса, вы прошиваете в Mini (dd-wrt):
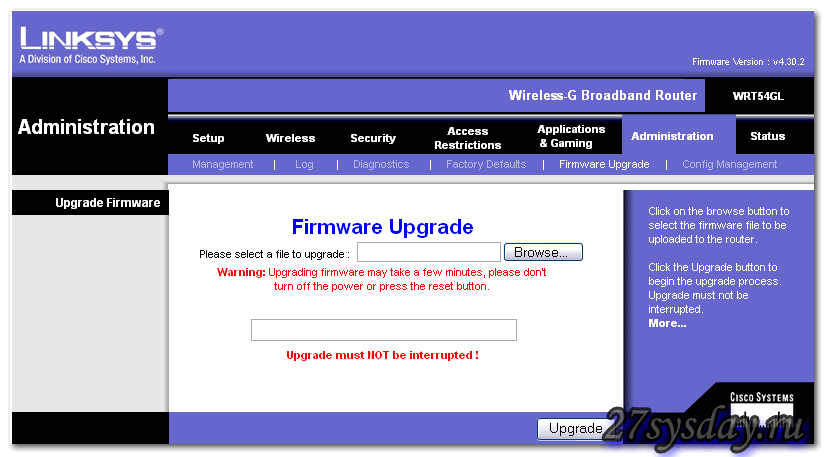
- «Browse» -> найти файл в компьютере –> «Upgrade». Не закрывайте браузер до завершения!
- Примерно через 3 минуты, лампочка «WLAN» должна засветиться – попробуйте зайти в новый интерфейс по адресу 192.168.1.1. Он открылся – значит, все прошло успешно.
- Вы должны выбрать одну из версий финальной прошивки dd-wrt (STANDARD, VOIP, или VPN). Где их скачать – см. начало обзора.
- Выключите питание, ждите 10 секунд, включите.
- Выполните «аппаратный» reset.
- В интерфейсе dd-wrt, выполните обновление:
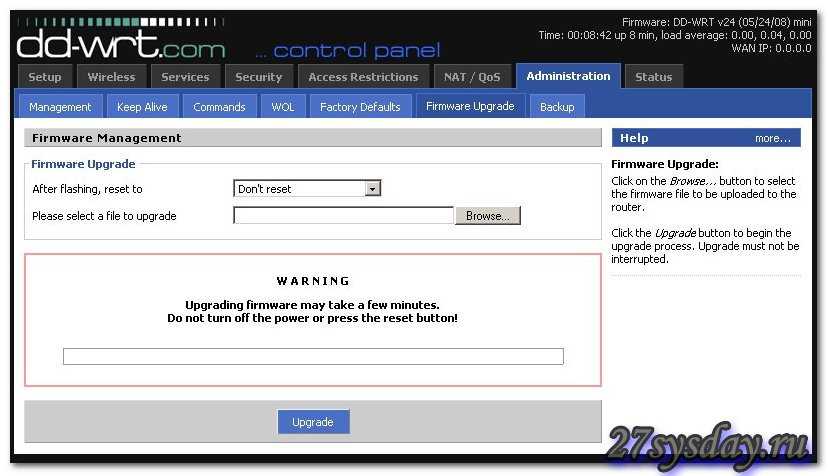 выполните обновление
выполните обновление
- Снова ждите завершения процесса. Web-интерфейс по адресу 192.168.1.1 станет доступен через 3 минуты.
- Выключите питание, ждите 10 секунд, включите.
- Выполните «аппаратный» reset.
Такую инструкцию (на английском), вы можете видеть здесь (http://www.dd-wrt.com/wiki/index.php/Linksys_WRT54GL).
После перезагрузки, устройство полностью готово к работе (и уже – с новой прошивкой). DD-WRT выполнена на базе linux, и несет широкий набор функций для пользователя. Хотя, какого-то «улучшения» аппаратных характеристик – ждать не стоит.
Демо-версия для изучения графического интерфейса – http://www.informatione.gmxhome.de/DDWRT/Standard/V23final/index.html. На вкладке «Setup», настраивается соединение WAN. На вкладке «Wireless» – беспроводная сеть (не забудьте щелкнуть «Advanced Settings», регулировка мощности – это «TX Power»).
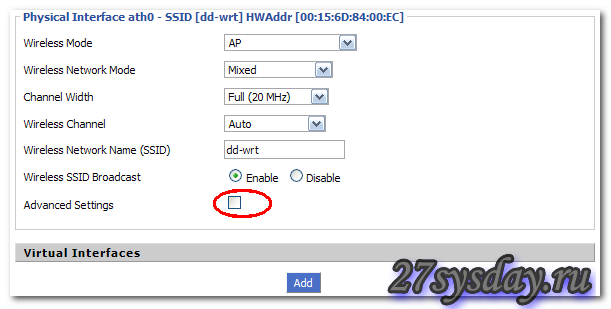 TX Power
TX Power
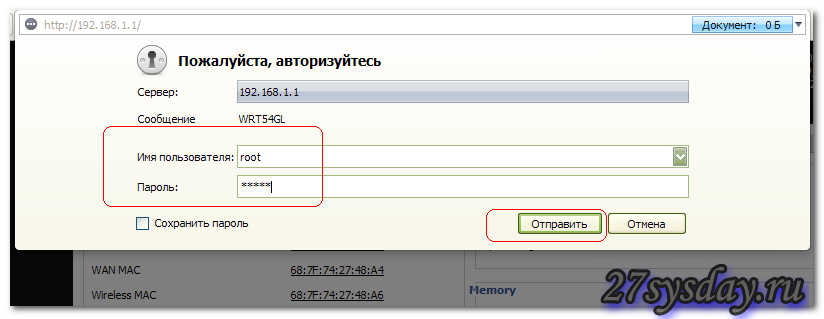
Если у вас – обычная прошивка «стандарт», роутер семейства linksys wrt все равно можно настроить для сети VPN (в качестве «клиента»).
При настройке (при изменении значений на вкладке), сначала нажимается «Save», затем «Apply Settings».
На всякий случай, для уточнения (поскольку, многие выставляют «неправильный» тип соединения с сервером), «клиент VPN» настраивается в 2 шага: сначала, задается тип соединения, используемого вашим провайдером (например, DHCP или PPPoE), на первой вкладке. Настраиваются необходимые параметры.
Затем, на вкладке «Services» -> «VPN», настраиваются параметры VPN-сети.
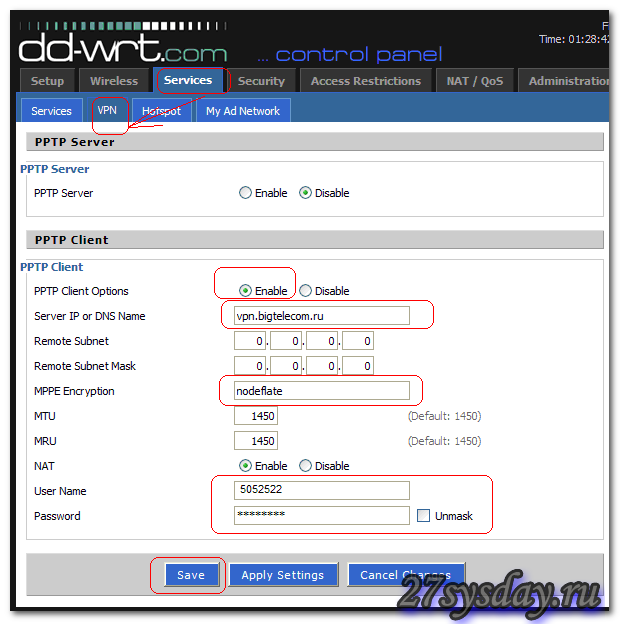
Такие, как адрес сервера vpn-ключей (обычно, имя начинается с «vpn.»), слово «nodeflate» надо скопировать без ошибок (ну и – имя пользователя, клиента сети VPN, и пароль).
Если настройки сделаны правильно, а также, провайдер видит верный MAC-адрес (сменить его – можно на вкладке «Setup» -> «MAC Address Clone»), вы получите соединение с провайдером по VPN.
Иногда, из-за несовпадения настроек провайдера с параметрами в прошивке dd-wrt, для корректной работы vpn-сеанса, надо «править» файл конфигурации. Вообще, вносить какие-то изменения в этот файл (и запускать любые команды после загрузки), в роутере – можно (см. вкладку «Administration» -> «Commands»). Например, командой: sleep 50; cd /tmp/pptpd_client/; cp options.vpn bak; cat bak|sed /mppe/d > options.vpn;rm bak – мы удалим из файла конфига строку, отвечающую за «mmpe». Sleep нужно, так как файл конфига появляется не сразу. После ввода команды в поле команд, жмите «Save Startup». Любая команда пишется в круглых скобках (), в завершении строки вы ставите амперсент.
Программное обеспечение «DD-WRT»
Как известно, наше «железо» (то есть, роутер) – содержит 4 Мб памяти «флешь». И если 16 Мегабайт его RAM – более, чем достаточно для функционирования «полной» версии ПО «DD-WRT» (основанного на linux), то в 4 раза меньший объем «постоянного запоминающее устройство» – вносит ограничения.
Зайдите на официальную страницу поддержки:
официальная страница
Сразу же нам сообщают, что «шить» надо «MICRO or MINI build», если процедура выполняется из web-интерфейса Linksys. Затем, уже из «микро» и «мини», можно прошить «стандартную», как и «стандартную с VOIP» или VPN (позволяющую настраивать клиент VPN и даже сервер на роутере). Еще есть «мега» прошивка DD-WRT, но к этой модели роутера – она отношения не имеет.
То есть, вы можете установить (максимум) – «стандартную» прошивку, оснащенную одной из дополнительных опций. Что – лучше, чем ничего… Альтернативная прошивка рекомендуются энтузиастам, но для чего она нужна (для каких именно целей) – решаете вы. Скажем, что даже «стандартный» вариант обладает такими опциями, как «удаленное управление» (включая SSH-сервис), обязательную регулировку мощности передатчика (как и переключение в «чистый» Rx/Tx), многоязычный интерфейс… Конечно, наличие USB или SD-карты, добавило бы еще больше функций (принт-сервер, FTP). Однако, в нашем «железе» этого нет. Подробней о «фичах» прошивки – сказано здесь (http://en.wikibooks.org/wiki/DD-WRT/Features).
Алгоритм перепрошивки в стандартный dd-wrt
- Выполните «аппаратный» reset (на 30 секунд – кнопку прижать, не отпуская – выдернуть питание, ждать 30 секунд).
- Скачайте MINI build прошивку (generic 12548): ftp://ftp.dd-wrt.com/others/eko/V24_TNG/svn12548/dd-wrt.v24-12548_NEWD_mini.bin.
- Выключите файервол и антивирус, зайдите в web-интерфейс роутера.
- Из «заводского» web-интерфейса, вы прошиваете в Mini (dd-wrt):
- «Browse» -> найти файл в компьютере –> «Upgrade». Не закрывайте браузер до завершения!
- Примерно через 3 минуты, лампочка «WLAN» должна засветиться – попробуйте зайти в новый интерфейс по адресу 192.168.1.1. Он открылся – значит, все прошло успешно.
- Вы должны выбрать одну из версий финальной прошивки dd-wrt (STANDARD, VOIP, или VPN). Где их скачать – см. начало обзора.
- Выключите питание, ждите 10 секунд, включите.
- Выполните «аппаратный» reset.
- В интерфейсе dd-wrt, выполните обновление:
выполните обновление
- Снова ждите завершения процесса. Web-интерфейс по адресу 192.168.1.1 станет доступен через 3 минуты.
- Выключите питание, ждите 10 секунд, включите.
- Выполните «аппаратный» reset.
Такую инструкцию (на английском), вы можете видеть здесь (http://www.dd-wrt.com/wiki/index.php/Linksys_WRT54GL).
После перезагрузки, устройство полностью готово к работе (и уже – с новой прошивкой). DD-WRT выполнена на базе linux, и несет широкий набор функций для пользователя. Хотя, какого-то «улучшения» аппаратных характеристик – ждать не стоит.
Демо-версия для изучения графического интерфейса – http://www.informatione.gmxhome.de/DDWRT/Standard/V23final/index.html. На вкладке «Setup», настраивается соединение WAN. На вкладке «Wireless» – беспроводная сеть (не забудьте щелкнуть «Advanced Settings», регулировка мощности – это «TX Power»).
TX Power
Примечание: при первом входе в web-интерфейс, вас попросят ввести логин и пароль. Логин – по умолчанию, всегда – root (а пароль – прежний).
Если у вас – обычная прошивка «стандарт», роутер семейства linksys wrt все равно можно настроить для сети VPN (в качестве «клиента»).
При настройке (при изменении значений на вкладке), сначала нажимается «Save», затем «Apply Settings».
На всякий случай, для уточнения (поскольку, многие выставляют «неправильный» тип соединения с сервером), «клиент VPN» настраивается в 2 шага: сначала, задается тип соединения, используемого вашим провайдером (например, DHCP или PPPoE), на первой вкладке. Настраиваются необходимые параметры.
Затем, на вкладке «Services» -> «VPN», настраиваются параметры VPN-сети.
Такие, как адрес сервера vpn-ключей (обычно, имя начинается с «vpn.»), слово «nodeflate» надо скопировать без ошибок (ну и – имя пользователя, клиента сети VPN, и пароль).
Если настройки сделаны правильно, а также, провайдер видит верный MAC-адрес (сменить его – можно на вкладке «Setup» -> «MAC Address Clone»), вы получите соединение с провайдером по VPN.
Иногда, из-за несовпадения настроек провайдера с параметрами в прошивке dd-wrt, для корректной работы vpn-сеанса, надо «править» файл конфигурации. Вообще, вносить какие-то изменения в этот файл (и запускать любые команды после загрузки), в роутере – можно (см. вкладку «Administration» -> «Commands»). Например, командой: sleep 50; cd /tmp/pptpd_client/; cp options.vpn bak; cat bak|sed /mppe/d > options.vpn;rm bak – мы удалим из файла конфига строку, отвечающую за «mmpe». Sleep нужно, так как файл конфига появляется не сразу. После ввода команды в поле команд, жмите «Save Startup». Любая команда пишется в круглых скобках (), в завершении строки вы ставите амперсент.
Kamikaze/White Russian Recovery
After successfully running a late model version of Kamikaze. I had some stability issues decided to go with white russian, I downgraded with the web gui to the latest default version of openwrt-brcm-2.4-squashfs.trx and got bricked. These instructions are linux specific, if you are running any other OS your mileage may vary.
Enter Failsafe Mode:
I was able to get into failsafe mode consistently by hitting the reset button for 2 seconds after the DMZ led lights up.
- Power on the WRT.
- Wait for the DMZ light first (failing to wait for DMZ on before button press would end up completely Linksys-destroying the nvram contents, i.e. boot wait off (ouch), 192.168.1.1, SSID linksys).
- Then press and hold the reset button on the back until the DMZ light blinks.
Unit is now available at 192.168.1.1. If, for any reason (like interface configuration being totally messed up), the WRT doesn’t show up on that IP in failsafe mode, see section “Last Resort Recovery” below.
Get Your Kit in Order:
Get the proper code into the tmp directory of your computer, for me this was:
cd /tmp wget http://downloads.openwrt.org/whiterussian/newest/default/openwrt-brcm-2.4-squashfs.trx wget http://downloads.openwrt.org/people/nbd/nvram-clean.sh |
Update the OpenWrt Image from Failsafe:
Get the code into the tmp directory of the WRT from the failsafe telnet session and then overwrite the firmware with the new image using mtd.
cd tmp scp root@192.168.1.2:/tmp/openwrt-brcm-2.4-squashfs.trx ./ mtd -r write openwrt-brcm-2.4-squashfs.trx linux
I found that the machine would not reboot itself nor would it reboot using /sbin/reboot.
I had to unplug to make it reload. Make sure the commands you have previously typed have finished completely before you pull the juice.
According to Internet sources your WRT may be fixed at this point. Mine still would not come up, it seems that I had some nvram variables mucked up, so back to failsafe again.
Backing up your nvram variables:
It is a good idea to save these just in case you need to refer to anything previously set.
I copied the output to my laptop using
and pasting the output of the “nvram show” command to my terminal.
make sure you got the code by doing:
Running the Clean Up Script:
The cleanup script gets your nvram variables back to a sane state and gets rid of anything not used by OpenWrt.
cd /tmp/ scp root@192.168.1.2:/tmp/nvram-clean.sh ./ chmod a+x nvram-clean.sh ./nvram-clean.sh nvram commit |
Throw the bones on the floor and reboot. Your WRT should be up and running.
Настройка роутера Linksys WRT54gl — PPPoE, Билайн, с прошивкой dd wrt
Роутер Lynksys WRT54GL — существенная переработка WRT54G, модели 2003 года. Как и модель WRT54G он содержит флеш-память в 4 MB и RAM 16 MB. Его отличительная особенность — Open source на основе Linux. Последний даёт возможность использования сторонних прошивок: HyperWRT, OpenWRT, Sveasoft и dd-wrt.
Они позволяют добиться увеличения выходной мощности сигнала антенны, предоставляют новые возможности в организации администрирования и мониторинга сетевой активности.
Настройка роутера Lynksys WRT54GL, его прошивка, конфигурирование PPPoE, IPTV, L2TP требует времени. Попробуем разобраться во всех особенностях этого маршрутизатора.
Прошивка ↑
Для расширения возможностей роутера может использоваться Linksys WRT54GL прошивка DD-WRT, которая представляет собой уменьшенную версию операционной системы на ядре Linux. Первоначально следует прошивать устройство из web-интерфейса версиями «MICRO or MINI build» и только после этого можно будет установить стандартную VOIP или VPN версию.
Последовательность действий для перепрошивки через web-интерфейс:
- Скачать с сайта проекта DD-WRT соответствующую устройству версию прошивки;
- Во вкладке интерфейса «Administration» перейти на закладку «Firmware Upgrade»;
- Нажать «Обзор» и выбрать файл с прошивкой (расширение bin);
- Выполнить сброс настроек роутера при помощи кнопки Reset. Если после перезапуска устройство откажется функционировать, то нужна помощь специалистов из сервисного центра.
- Процесс прошивки требует некоторого времени. Во время прошивки нельзя отключать питание и прерывать процесс. По окончанию, Linksys WRT54GL сообщит о завершении установки. Новый логин для доступа в web-интерфейс — root, пароль остается прежний.
Настройка точки доступа ↑
Перейдем на вкладку «Wireless» для настройки беспроводной сети. Закладка «Basic Wireless Settings» предоставляет основные пункты настройки:
- Wireless Network Mode – выбор режима работы Wi-Fi сети (выбирайте режим поддерживаемый всеми вашими беспроводными устройствами или смешанный (Mixed);
- SSID – введите необходимое название сети;
- Wireless Channel – выбор канала частот (следует ориентироваться на действующие рядом с вами Wi-Fi сети, поскольку некоторые каналы могут пересекаться и создавать помехи друг другу);
- SSID Broadcast — опция, при отключении которой, для подключения к сети будет необходимо вручную указывать ее SSID.
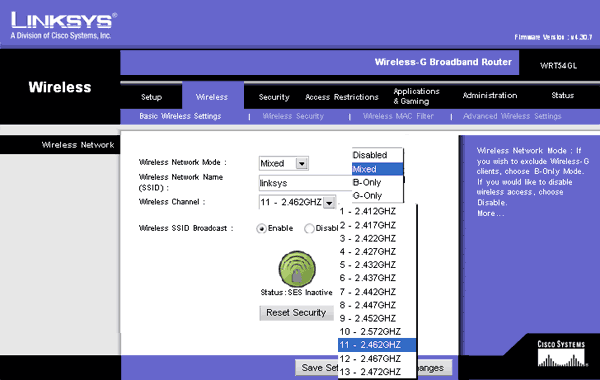
Следующая закладка web-интерфейса Linksys WRT54GL — «Wireless Security» позволяет управлять настройками шифрования, среди которых доступны WPA2/WPA и WEP. Шифрование позволяет защитить вашу сеть.

Вкладка «Management» позволяет осуществлять изменения лоигна и пароля к web-интерфейсу. Здесь же присутствует закладка «Factory Defaults», обеспечивающая сброс настроек, и «Firmware Upgrade» — для обновления прошивки.










![[openwrt wiki] linksys wrt54g, wrt54gl and wrt54gs](http://tehnikaarenda.ru/wp-content/uploads/1/7/8/1787e0c735134130f6fa45a532c225ff.jpeg)
![[openwrt wiki] techdata: linksys wrt54gl 1.0, 1.1](http://tehnikaarenda.ru/wp-content/uploads/e/a/b/eaba76abacccab25b15970fbaa2ca976.jpeg)






















![[openwrt wiki] linksys wrt54g, wrt54gl and wrt54gs](http://tehnikaarenda.ru/wp-content/uploads/0/4/8/04828a863ae2bbe772482c4785739c81.jpeg)
![[openwrt wiki] techdata: linksys wrt54gl 1.0, 1.1](http://tehnikaarenda.ru/wp-content/uploads/4/c/3/4c37c87d4ee19d33fed820b9b639aee7.jpeg)

















