№4 – MSI GeForce GTX 1660 Ti
Цена: 18 400 рублей
Экономичная и тихая видеокарта, есть небольшой разгон с завода – около 5-15% к мощности. Выглядит впечатляюще – сразу понятно, что использованы далеко не самые дешевые комплектующие. Девайс занимает два слота – по нынешним меркам это еще очень здорово, топовые видеокарты порой рассчитаны на три слота и могут поместиться далеко не в каждый системный блок.
Память шестого поколения – так быстро еще не было. Качественная, до мелочей продуманная система охлаждения, которая точно не выйдет из строя долгие годы. Стоимость для имеющихся возможностей более чем адекватная.
Кого-то смущает отсутствие подсветки, некоторые пользователи отмечают, что 6 гб памяти уже сегодня заполняются под завязку в наиболее требовательных играх. Тем не менее, столь высокое место в нашем рейтинге лучших видеокарт msi 2021 года абсолютно заслужено.
MSI GeForce GTX 1660 Ti
Работа с программой
MSI Afterburner позволяет производить разгон по следующим параметрам:
- Core Voltage — напряжение ядра графического процессора.
- Power Limit — регулирует порог энергопотребления, после которого карта начинает сбрасывать частоты.
- Temp.Limit — устанавливает предел критической температуры для видеокарты(если это поддерживается видеоадаптером).
- Core Clock — регулирует частоту графического процессора видеокарты.
- Memory Clock — устанавливает частоту работы памяти видеокарты.
- Fan Speed — позволяет задавать скорость вращения вентиляторов системы охлаждения.
Если какие-то из этих параметров у вас отсутствуют, то это может означать что видеокарта не поддерживает данную технологию или необходимо обновить драйвера на последнюю стабильную версию.
Если у вас видеокарта AMD то рекомендуется скачать специальный драйвера для майнинга. Этот драйвер рекомендован для таких карт как: RX 470, RX 480, RX 570, RX 580, R9 280x, Vega и других, полный список на странице загрузки драйвера. Скачать драйвер для AMD.
Если же параметры заблокированы то что бы их включить нужно зайти в настройки программы на вкладку Основные, и установить отметку в поле Неофициальный разгон. Так же может помочь установка параметра EnableUnofficialOverclocking = 0 в конфигурационном файле MSI Afterburner.cnf Он находится в основном каталоге программы. Если после этих действий ползунки не активировались значит увы эти возможности разгона не поддерживаются вашей картой.
Внимание! Чрезмерное завышение напряжения параметром Core Voltage может погубить чип видеокарты. Как правило изменение вольтажа заблокировано по умолчанию не просто так
Не изменяйте его если не уверены в своих действиях!
С параметрами Power Limit и Temp.Limit тоже надо быть внимательным, их изменение может привести к перегреву карты. Следите чтобы температура не превышала критических значений для вашего адаптера на долгое время.
Ползунки же Core Clock и Memory Clock безопасны, и они же служат главными инструментами в разгоне карты. Чрезмерное увеличение параметров обычно приводит лишь к зависанию драйвера карты или всей системы в целом. Потому не стоит заниматься разгоном удаленно, у вас должна быть возможность перезагрузить зависший компьютер.
Выбор карт в MSI Afterburner
Если в системе установлено несколько одинаковых видеокарт, то вы можете синхронизировать их настройки и разгонять их одновременно.
Как пользоваться MSI Afterburner на ноутбуке
Суть разгона ноутбука через Afterburner не отличается от повышения рабочих характеристик компьютерных видеокарт. Обязательно переключитесь на дискретный (внешний) графический ускоритель через BIOS/UEFI или программным способом через диспетчер, активируйте режим повышенной производительности в настройках электропитания.
- Зажмите Win + R, выполните команду «control.exe powercfg.cpl».
- Переключите режим на «Высокая производительность».
Дальше открывайте статью о разгоне видеокарт на компьютере, процесс отличается только деталями, их и рассмотрим.
Если для ПК частоту памяти рекомендуется повышать на 10-20 МГц за раз, то для ноутбуков это 5, максимум 10 МГц. Для графической памяти – 15-20 МГц. Поднимать характеристики выше 20% не стоит, графическое ядро может превратиться в огненный, а затем обугленный кристалл.
После каждого этапа разгона запускайте бенчмарк, например, MSI Kombuster или «бублик», либо ресурсоёмкую игру часа на два для проверки стабильности, качества теплоотвода. Для этого используйте средства мониторинга, подробно описанные в статье.
Запуск бенчмарка от разработчика Афтербернер
При толковом охлаждении и разгоне без фанатизма получите прирост до 5% fps в играх и повышенный шум от вентиляторов. Для игр можете создать один профиль (с разгоном), а для работы в офисных приложениях – второй, с пониженными частотами.
Профили
Для различных ситуаций (современные игры, обработка видео, очень требовательные к графике игры, работа с двухмерной графикой) в MSI Afterburner доступна возможность сохранения пяти различных вариантов разгона. Для игр, например, показатели, отвечающие за производительность устройства, следует повышать, а для просмотра фильмов, работы в интернете и текстовых редакторах можно снизить потребление электроэнергии видеокартой.
Что примечательно, переключение между профилями осуществляется «на лету» посредством клика по единой пиктограмме или задействования закрепленных за этим клавиш.
Для добавления пресета изменяем требуемые настройки разгона в центральном окне и жмем по иконке «Сохранить».
Рис. 21 – Сохранение новых настроек в отдельный профиль
Затем кликаем по одной из мигающих цифр для закрепления текущей конфигурации за соответствующей ей ячейкой.
Во вкладке настроек «Профили» активацию каждого из пресетов можно закрепить за комбинацией горячих клавиш, не используемых в системе.
Рис. 22 – Закрепление комбинации горячих клавиш за активацией перечня настроек
Ранее приложение было оснащено функциями захвата скриншотов и видео с трехмерных игр и поддерживало различные профили для работы в трехмерном и двухмерном режимах, что позволяло экономить электроэнергию, но в последних версиях разработчики отказались от этих функций.
На этом руководство на тему: «Как пользоваться MSI Afterburner» можно заканчивать. И помните: разгон видеокарты не только повышает риск ее преждевременного выхода из строя, но и сокращает ее рабочий ресурс (ускоряет износ).
Источник
Программа Msi Afterburner предназначена для управления видеокартами Nvidia и AMD. Ее основные возможности следующие: управление частотой графического процессора и памяти, изменение вольтажа питания, настройка кулеров видеокарты, съем данных о состоянии видеокарты с датчиков и вывод их на экран.
Также программа, первоначально ориентированная на геймеров, позволяет записывать видео и делать снимки экрана. Софт незаменим для майнера, с его помощью легко оптимизировать видеокарты для долгой работы с минимальным износом и энергопотреблением или разогнать их для получения максимальной отдачи в короткие сроки.
Программа позволяет управлять группой видеокарт, и сохранять до пяти разных профилей с настройками. Софт бесплатный.
В этом обзоре мы расскажем где лучше всего загрузить, и как правильно настроить программу MSI Afterburner для майнинга криптовалюты.
Технические гайды для геймеров на ПК
- Как настроить Windows 10 для игр: максимальная производительность, игровой режим и другие советы
- Как узнать температуру процессора в Windows 10
- Как настроить мониторинг MSI Afterburner в играх: узнаем температуру и загрузку процессора и видеокарты
- Загрузка видеокарты в играх: как проверить, почему нагружена не на 100%, что такое раскрытие
Чтобы быть в курсе, как ваш компьютер справляется с играми, не перегреваются ли комплектующие, да и что вообще тормозит всю систему можно воспользоваться экранным мониторингом. Есть несколько популярных программ, но мы остановимся на MSI Afterburner, так как она бесплатная и имеет все нужные функции. Мы постоянно пользуемся ей для тестов игрового железа и ноутбуков.
Сложного здесь ничего нет, настройка займет не более 10-15 минут. Для начала скачайте последнюю версию программы с официального сайта. На современной Windows архив можно открыть обычным проводником.
Вместе с программой Afterburner идет и Rivatuner Statistics Server (RTSS), которая необходима для работы экранного мониторинга. Следите, чтобы при установке стояли галочки для установки обеих программ. Как только инсталляция закончится, переходите к настройкам.
Загрузка c официального сайта
Название афтербёрнер переводится как «форсажная камера». С ее помощью вы можете выжать со своих видеокарт максимум продуктивности. Чтобы не подхватить какую-нибудь напасть на свой ПК, нужно скачать мси афтербурнер с официального сайта разработчиков https://ru.msi.com/page/afterburner.
Присутствуют три версии программы:
- Msi afterburner для Windows
- Android-версия для настройки видеокарты с помощью смартфона.
- MSI Afterburner Remote Server.
Если у вас ферма из нескольких графических адаптеров то msi afterburner настройка будет выполнятся на компьютере. Скачайте архив, распакуйте в удобную для вас папку, и приступайте к инсталляции программы.
Как протестировать видеокарту с помощью MSI Afterburner + Kombustor
На официальном сайте компании MSI, крупного производителя материнских плат и графических адаптеров, можно найти ещё один замечательный дуэт, взаимно адаптированных, утилит для тестирования видеокарт.
Заходим на сайт и ищем кнопку «Download». Находим. Нажимаем. Скачиваем. Скачанный архив распаковываем (рутина, одним словом).
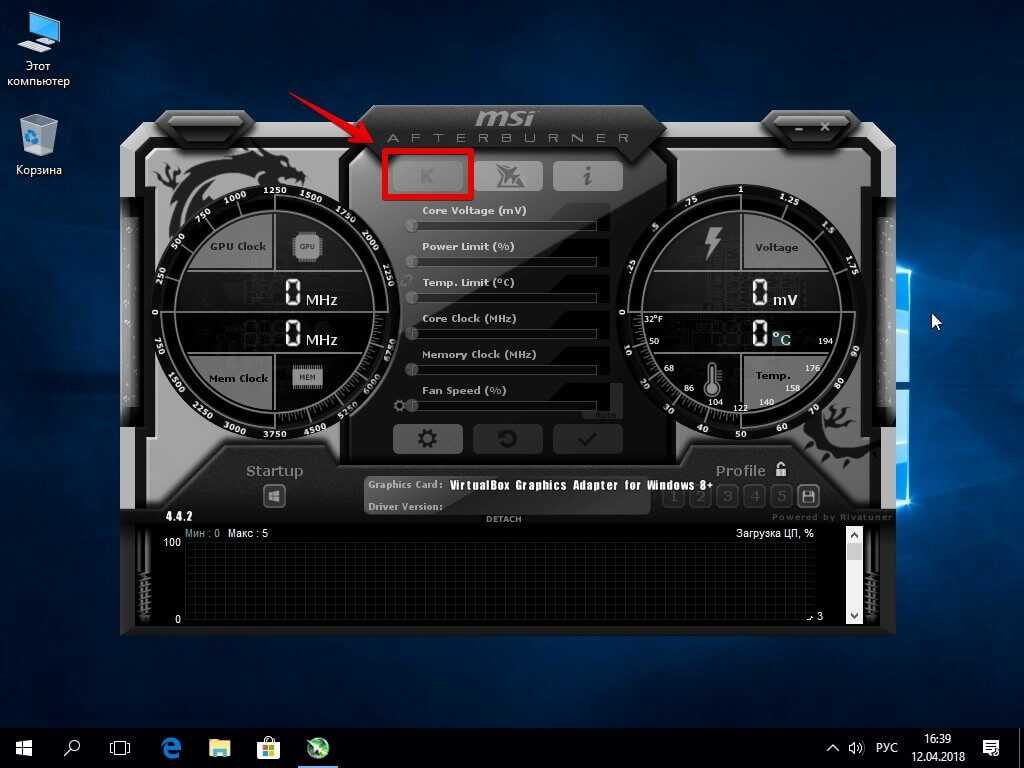
Если у вас видеокарта встроенная, то можете не утруждать себя. Afterburner работает только с дискретными видеокартами.
Итак, обе утилиты установлены и готовы к работе. Поехали! Из Afterburner запускаем Kombustor обычным кликом по кнопке, и перед нами предстаёт уже знакомый волосатый бублик.
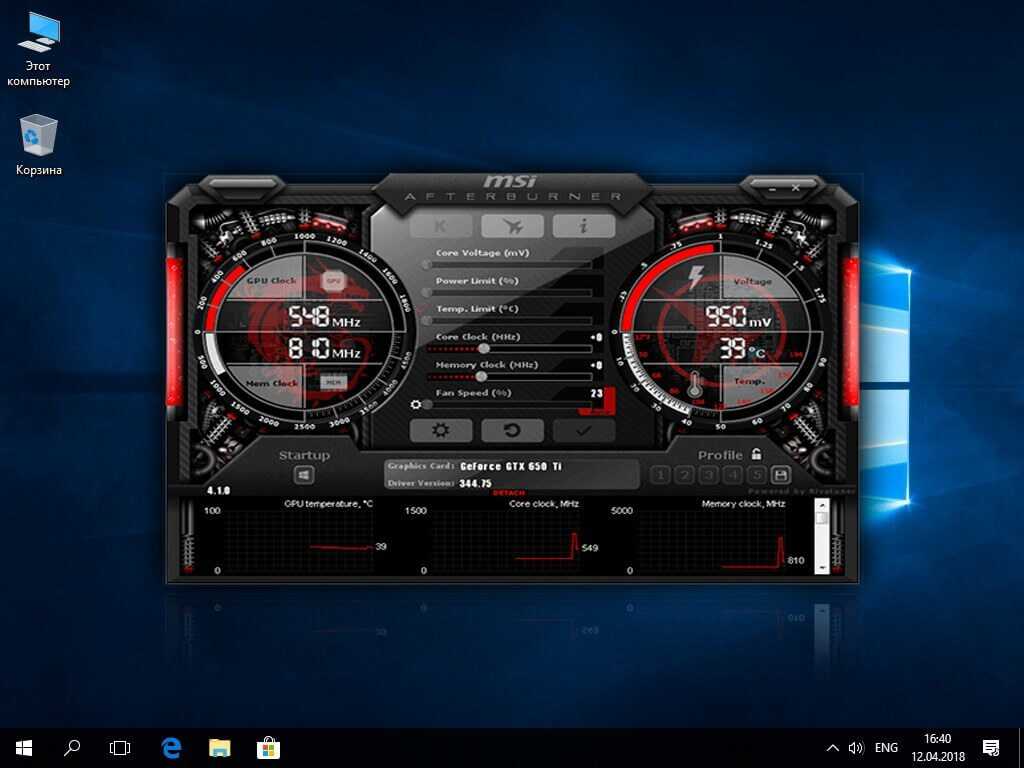
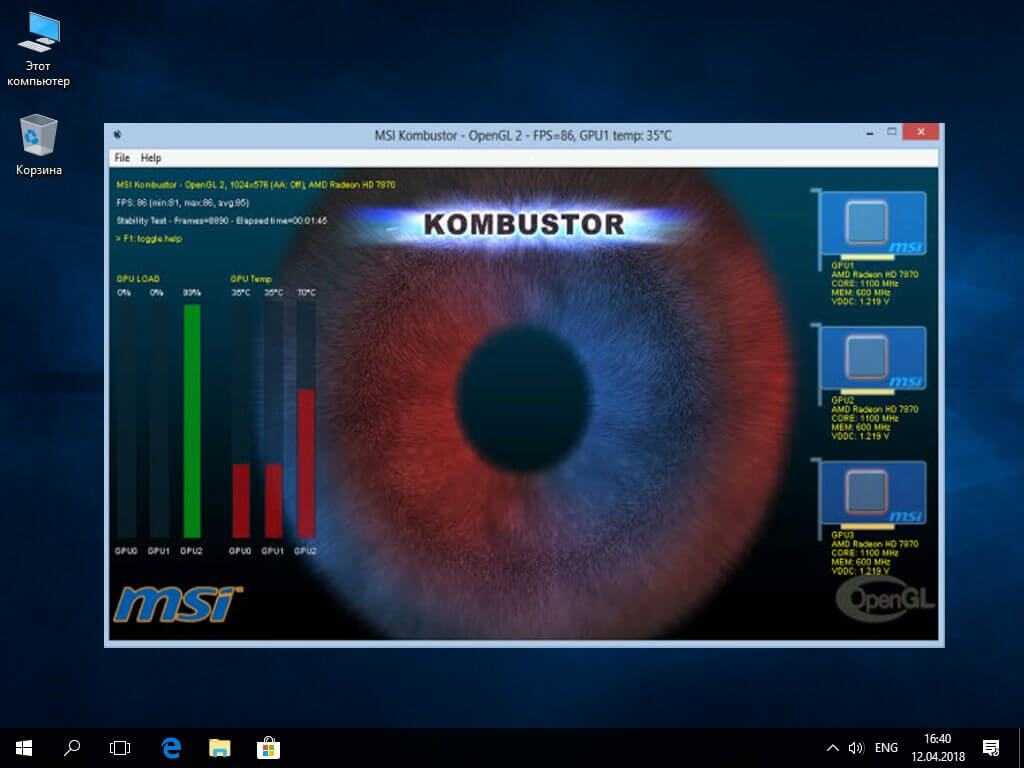
Сходство не только внешнее, по функционалу эта связка очень похожа с рассмотренной нами ранее. Те же 15 минут, и те же 80 градусов.
Разгон GeForce 600 Series
Линейка презентовала 28-нм графическое ядро с технологией динамического управления частотой GPU Boost – изменение характеристики в соответствии с нагрузкой без превышения TDP. В чипах реализовано улучшение картинки TXAA – очищает сцены от мерцаний, сглаживает движения. Появилась возможность подключения четырёх дисплеев к одному графическому ускорителю – явная ориентация на геймерскую аудиторию, и блок NVENC – аппаратное кодирование видео.
Драйверами реализовано динамическое сверхвысокое разрешение для адаптации разделительной способности контента под экраны (обычно снижение разрешение высококачественной картинки под экраны с малым разрешением).
| Параметр \ Модель карты | GTX 670 | GTX 680 | GTX 690 | GTX 650 | GTX 650 Ti | GTX 660 | GTX 650 Ti Boost | GTX 660 Ti |
| Core Voltage, В | 1.175 | 1.075 | 1.125 | 1.010 | 1.037 | 1.1750 | 1.070 | 1.162 |
| Power Limit | 106% | 125% | 135% | — | — | 107.5% | — | 123% |
| Core Clock, МГц | 1061 | 1280 | 1172 | 1240 | 1176 | 1180 | + 400 | 1071 |
| Memory Clock, МГц | 1615 | 1800 | 1700 | 1552 | 1575 | 1652 | — | 1765 |
№9 – MSI Radeon RX 560
Цена: 9700 рублей

Компактная видеокарта с дополнительным питанием, качественная система охлаждения совершенно не шумит. Частота графического процессора – 1326 МГц, объем видеопамяти – 4 ГБ.
Производительность вполне достойная – геймеры оценят возможности этой карточки по достоинству. Установка элементарная, а панель управления интуитивно понятна даже далекому от техники человеку.
Для разгона – не лучший вариант, потому любители выжать из своей техники максимум вряд ли заинтересуются этой моделью, но для людей кто хочет просто поставить и наслаждаться игровым процессом без длительных приготовлений системы – то что надо.
MSI Radeon RX 560
Кратко о принципе разгона видеокарт
Подготовительным этапом, если не меняете охлаждение, можно считать:
- подробное ознакомление с архитектурой своей графики, разгонным потенциалом модели;
- очистку системного блока от пыли, особенно радиаторов, термотрубок, лопастей вентиляторов, плат;
- замену термопасты на видеочипе;
- обновление графического драйвера до последней версии;
- загрузку необходимого программного обеспечения для оверклокера: утилиты для разгона, мониторинга, тестирования графического ускорителя – FurMark или MSI Kombustor на его основе.
С чего начинается разгон?
Серьёзный разгон начинается с повышения лимита энергопотребления, ограниченного в BIOS графического ускорителя. Если нужен прирост плюс пару процентов, Power Limit не трогайте: многие модели и экземпляры разгоняются без затрагивания предела потребляемой мощности. Насколько не повышайте частоты с напряжением, свыше пикового значения электроэнергии устройство не съест. При достижении лимита видеокарта сбрасывает частоты, дабы удержать термопакет в заданных программой рамках.
Повышаем тактовую частоту ядра
Сначала поднимается тактовая частота одного компонента (мы начнём с графического ядра Core Clock) на десяток-второй МГц или пару процентов, применяются настройки и устройство тестируется. Рекомендуется не менее 30 минут в FurMark, только мало кто следует советам, но минут 10 стресс-тесту уделите, наблюдая за температурой графической подсистемы. Если она превышает 80-85°, позаботьтесь об охлаждении или убавляйте разгон.
Процесс повторяйте до достижения нужного значения либо появления проблем (изрядный нагрев, троттлинг, ошибки). После обнаружения проблем, скидывания установленных частот понизьте значения на одну-две ступени (10-20 МГц, смотря на сколько повышали)
Увеличиваем частоту шины памяти
Затем аналогично разгоняется графическая память Memory Clock с последующим тестированием, но с шагом 50 МГц (чем выше номинальная, тем больше значение).
Для поддержания частот иногда приходится повышать подаваемое на видеоядро напряжение, с ним (не всегда) – энергопотребление карты в целом Power Limit. А с ростом аппетита видеокарта сильнее греется и шумит. Здесь придётся опытным путём подбирать оптимальные цифры, приблизительные значения которых мы приведём для каждой модели ниже.
Включить режим производительности Nvidia
После установки драйвера для видеокарты от компании Nvidia можно ускорить работу MSI Multimedia Games Collection с помощью режима производительности. Это немного упростит графику в игре, но повысит FPS
Обратите внимание, что этот метод доступен только в случае, если у вас видеокарта с чипом от Nvidia. Вот как это сделать:
- В нижнем правом углу экрана, в трее, нажать правой кнопкой мыши на иконку «Настройки NVIDIA»;
- В открывшемся окне справа выбрать вкладку «Параметры 3D»;
- Нажать на опцию «Регулировка настроек изображения с просмотром»;
- Справа поставить флажок напротив «Пользовательские настройки с упором на:»;
- Передвинуть «ползунок», который находится ниже, в крайнюю левую позицию «Производительность»;
- Снизу нажать на кнопку «Применить».
Далее необходимо запустить MSI Multimedia Games Collection и убедиться, что все отображается корректно. Если возникают проблемы, то нужно вместо «Пользовательские настройки с упором на:» выбрать «Настройки согласно 3D-приложению».
№1 – MSI GeForce RTX 2080 Ti
Цена: 81 700 рублей
Вот и подошел к концу наш рейтинг лучших видеокарт msi 2021 года по мнению покупателей и отзывам экспертов. Радиатор этого монстра охлаждается тремя кулерами, есть впечатляющая RGB-подсветка. Алюминиевый бекплейт в наличии. В самых требовательных к ресурсам игрушках аппарат не греется свыше 72 градусов – вполне адекватный показатель.
Богатая комплектация, в том числе имеется подставка под видеокарту, дабы свободный угол не провисал под собственным весом. Мощь запредельная, но лучше один раз увидеть, чем сто раз услышать – оторваться от игрушек с таким подспорьем просто невозможно.
MSI GeForce RTX 2080 Ti
Если недостатки и есть, то мы их просто не обнаружили. Есть сложности в поддержке драйверов Linux, но люди с такой операционкой разберутся и без наших советов. Заслуженное первое место нашего топа лучших, если бюджет позволяет – покупайте смело, точно не пожалеете!
Скачать MSI Afterburner
1. Установка Kombustor в MSI Afterburner
В утилите MSI Afterburner теперь появится кнопка K — Kombustor. Нажмите на нее, чтобы запустить настройки бенчмаркинга. Настройте параметры для теста и нажмите на «RUN stress test», чтобы запустить тест. Это даст вам представление о том, как ваша видеокарта работает на базовом уровне.
2. Автоматический разгон
Запустите программу Afterburner и нажмите на «Scaner» (икона лупы и C), которая автоматически определит видеокарту, протестирует её и выберет оптимальные параметры разгона.
- Нажмите на иконку лупы, чтобы запустить Scaner. В появившимся окне нажмите Scan. Процесс может длится от 30 минут до 1 часа.
- После теста вы увидите «Scan succeeded, average core…», что будет означать окончание теста.
- Закройте окно, и снизу в программе нажмите «Применить». (иконка в виде галочки).
Примечание: Вам будет показаны оптимальные параметры разгона в графе «Scan succeeded…». В моем случае это +117 Мгц для Core Clock и +200 Мгц для Memory Clock.
3. Ручной разгон
Тут нам поможет запуск Kombustor в фоновом режиме, чтобы отследить улучшения работы видеокарты и предел её возможностей всякими мерцаниями, вылетами, квадратами на изображении и лагами. Я наблюдал у себя прирост в +7 FPS при добавлении +65 Мгц. Мой придел был +179 Mгц, так как, если больше, то тест вылетал и иногда показывал квадраты. Это связано из-за охлаждения, так как видеокарта у меня GTX1660 Supre с одним вентилятором.
- В графе FAN выставьте на максимум ползунки «Power limit» и «Temp limit», после чего нажмите применить.
- В графе «Core Clock» выставляйте каждый раз по +20 Мгц.
- Нажимайте каждый раз «Применить», после каждого добавления.
Примечание: Когда появятся вылеты, лаги и сбои при тесте, но начинайте снижать Core Clock по -5 Мгц, пока сбои не устранятся.
Я определил оптимальную частоту ядра Core Clock для своей карты, теперь можем добавить частоту памяти «Memory clock».
- Добавляйте «Memory clock» по +100 Мгц каждый раз, нажимая применить. Когда вы дойдете для глюков, вылетов, мерцания или торможения в Kombustor, то начинайте снижать по -10 Мгц пока не устранятся сбои.
Рекомендация: Советую подождать минимум минут 10 теста в Kombustor, чтобы понять, будут ли сбои при добавлении параметров разгона видеокарты.
4. Отображение FPS и других параметров в игре
Если желаете, чтобы параметры как FPS, нагрузка на GPU, температура GPU и т.п, отображались во время игры, то нажмите на иконку в виде шестеренки и перейдите во вкладку «Мониторинг». Здесь вы сможете настроить конкретный параметр, который будет отображаться во время игры, настроить его показ в виде текста или графика.
- Выберите нужный вам параметр для отображения в игре.
- Снизу установите галочку на «Показывать в ОЭД».
- Вы также можете настроить цвет и показ в виде текста или графика.
- Если вы установите галочку «Показывать в иконке панели задач», то выбранные параметры будут отображаться и на панели задач Windows.
5. Настройка вращения кулера
Если вы переживаете за высокие температуры вашей видеокарты при минимальной нагрузке, то можно увеличить вращение кулера. Нажмите «Параметры» и перейдите во вкладку «Кулер», после чего установите галочку «Включить программный пользовательский авторежим».
У вас появится в график, где вы вручную можете установит скорость вращения кулера при определенной температуре. К примеру, я выставил скорость кулера на 90% при 60 °C.
Смотрите еще:
- Регулировка скорости вращения вентилятора на ПК
- Планирование GPU с аппаратным ускорением в Windows 10
- Выбрать другой GPU для разных приложений в Windows 10
- Узнать, какие приложения используют GPU в Windows 10
- Мониторинг CPU, GPU и RAM без программ в Windows 10
Загрузка комментариев
Рейтинг видеокарт MSI

По ценовым группам рейтинговая цепочка выстраивается следующим образом:
- Titan — 1 036$.
- RTX2080Ti – 890$.
- GTX1080 – 785$.
- RX Vega64 – 736$.
- GTX1070 – 721$.
- RX Vega56 – 690$.
- RTX2070Ti – 617$.
- GTX1060 – 388$.
- RadeonRX480 – 276$.
- RX470 – 213$.
- RX570 – 196$.
- RX560 – 155$.
- RX580 – 155$.
- RX550 – 147$.
Если посмотреть на технические характеристики карт, то Титан явно проигрывает RTX2080 и GTX1080. Они имеют гораздо больше процессорных ядер и тактовая частота гораздо выше. Однако цена Титана выше, что смущает многих экспертов. Мы все привыкли платить большие деньги за устройства, превосходящие по своей мощности остальные. Разница в цене скорее связана с уникальностью первого флагмана.

Рейтинг производительности дорогих видеокарт:
- RTX2080Ti.
- RTX2070Ti.
- GTX1080.
- RX Vega64.
- GTX107.
Рейтинг производительности бюджетных карт:
- RX480.
- RX580.
- RX470.
- RX550.
- RX570
В рейтинге популярности первые места занимают бюджетные модели. Именно они пользуются большим спросом у потребителей, так как не каждый готов отдать лишнюю сотню долларов за продукт, который не уступает по параметрам дорогому, а порой даже превосходит.
MSI Gaming GTX 1070

Характеристики:
- Поддержка дисплеев типа 4K
- Холодная
- Кэш с высокой пропускной способностью
GTX 1070 требует блок питания мощностью всего лишь 300 Вт. Видеокарта оснащена 8 ГБ памяти типа GDDR5 и кулерами MSI TORX 2.0, которые быстро и надежно отводят все тепло, и это обеспечивает длительные игровые сессии. Кроме того, видеокарта не только поддерживает 4K мониторы, но и сверхвысокое разрешение 7680 x 4320.
Долгое время данный графический процессор считался лучшим на рынке. Он предлагает хорошую производительность по разумной цене. Кроме того, здесь также есть поддержка DirectX 12.
Профили
Для различных ситуаций (современные игры, обработка видео, очень требовательные к графике игры, работа с двухмерной графикой) в MSI Afterburner доступна возможность сохранения пяти различных вариантов разгона. Для игр, например, показатели, отвечающие за производительность устройства, следует повышать, а для просмотра фильмов, работы в интернете и текстовых редакторах можно снизить потребление электроэнергии видеокартой.
Что примечательно, переключение между профилями осуществляется «на лету» посредством клика по единой пиктограмме или задействования закрепленных за этим клавиш.
Для добавления пресета изменяем требуемые настройки разгона в центральном окне и жмем по иконке «Сохранить».

Рис. 21 – Сохранение новых настроек в отдельный профиль
Затем кликаем по одной из мигающих цифр для закрепления текущей конфигурации за соответствующей ей ячейкой.
Во вкладке настроек «Профили» активацию каждого из пресетов можно закрепить за комбинацией горячих клавиш, не используемых в системе.
Рис. 22 – Закрепление комбинации горячих клавиш за активацией перечня настроек
Ранее приложение было оснащено функциями захвата скриншотов и видео с трехмерных игр и поддерживало различные профили для работы в трехмерном и двухмерном режимах, что позволяло экономить электроэнергию, но в последних версиях разработчики отказались от этих функций.
На этом руководство на тему: «Как пользоваться MSI Afterburner» можно заканчивать. И помните: разгон видеокарты не только повышает риск ее преждевременного выхода из строя, но и сокращает ее рабочий ресурс (ускоряет износ).

Нередко возникает ситуация, когда хочется узнать, насколько сильно игра грузит процессор и видеокарту, чтобы понять, какой запас производительности имеется. Сколько оперативной и видео памяти использует компьютер? Или же вы столкнулись с внезапной перезагрузкой компьютера или вылетом драйвера видеокарты?
Для отслеживания состояние системы в реальном времени и лучшего понимания того, что происходит с компьютером, мы научимся выводить технические данные комплектующих в угол экрана.
MSI Gaming RTX 2060 Super

Характеристики:
- Очень тихая
- 8 ГБ видеопамяти типа GDDR6
- Разгон до 1695 МГц
- 256-битный интерфейс памяти
Готовы ли вы открыть для себя незабываемый и беспрецедентный игровой опыт? Тогда графическая карта MSI Gaming RTX 2060 уж точно не разочарует! Она работает на платформе Nvidia Turing и дает продвинутые возможности для создателей контента и геймеров. Вы также получаете функции и производительность следующего поколения с трассировкой лучей и ИИ для максимального удобства.
Более того, благодаря GeForce Experience вы можете делать скриншоты, снимать видео и делать стримы, а также делиться ими с друзьями. Кроме того, видеокарта имеет два кулера и оснащена медными трубками толщиной 6 мм, которые обеспечивают максимальный теплоотвод.
Отключить эффекты Windows
Если MSI Multimedia Games Collection работает не в полноэкранном режиме, а в окне, в том числе и без рамки, то повысить FPS можно, если отключить эффекты Windows. Для этого нужно проделать следующие действия:
- Открыть «Проводник»;
- Правой кнопкой нажать на «Этот компьютер» (или «Мой компьютер»);
- В контекстном меню кликнуть на «Свойства»;
- В открывшемся окне слева нажать на «Дополнительные параметры системы»;
- В открывшемся окне перейти на вкладку «Дополнительно»;
- В разделе «Быстродействие» нажать на кнопку «Параметры…»;
- В открывшемся окне перейти на вкладку «Визуальные эффекты»;
- Поставить флажок напротив опции «Обеспечить наилучшее быстродействие».
При необходимости на последнем шаге можно выбрать опцию «Особые эффекты». В таком случае можно самостоятельно выбрать, какие эффекты оставить, а какие — отключить.
Как настроить и использовать MSI Afterburner
Сменить скин интерфейса
Стандартный скин интерфейса со временем устарел. Он уже не совсем понятен и удобен для новичков. Для обычного пользователя процесс использования программы кажется сложным. Всё из-за устаревшего и по умолчанию выбранного скина интерфейса.
Перейдите в расположение программы Настройки > Интерфейс. В разделе свойства скинов пользовательского интерфейса выберите, например, MSI Cyborg Afterburner skin by Drerex Design или MSI Mystic Afterburner skin by Drerex Design (это два самых удобных скина).
Важно! При необходимости можно выбрать русский язык интерфейса. Всё очень просто
Не нужно искать русскую версию программы. В ней уже встроена нужная пользователю локализация. Язык меняется непосредственно в вышеуказанном расположении ПО.
Настроить кулера видеокарты
Для быстрой настройки найдите параметр Fan Speed (%) и отключите автоматический режим кнопкой Авто. Теперь можно вручную перетянуть ползунок скорости (в процентах) в нужное значение. Для применения изменений нужно нажать кнопку Сохранить.
Тонкая настройка заключается в ручной коррекции графика температуры. Перейдите в Настройки > Кулер и отметьте Включить программный пользовательский авторежим. Установите несколько значений скоростей кулера в зависимости от температур.
Включить мониторинг в играх
Перейдите в раздел Настройки > Мониторинг. Выделите нужный параметр, например, Частота кадров и установите отметку Показывать в ОЭД. Ещё укажите отображать как Текст или График.
Теперь в разделе ОЭД обязательно установите сочетание клавиш Показывать ОЭД и Спрятать ОЭД. Например, не используемые в системе клавиши F7 и F6. По умолчанию не заданы, и включить мониторинг не получится.
Включайте все полезные данные, которые нужно видеть во время игры. Значения загрузки или температуры графического процессора недоступны без компонента RivaTuner Statistics Server. Он по умолчанию устанавливается вместе с программой MSI Afterburner.
Правильно разогнать видеокарту
На примере GeForce GTX 970 уже рассматривали безопасный разгон видеокарты. Нас интересуют основные параметры Power Limit, Core Clock и Memory Clock. Для лёгкого разгона можно оставить значение параметра Fan Speed в положении Auto.
Перетянув вправо ползунок Power Limit, снимаем ограничения мощности. Видеокарта не должна занижать свои частоты в соответствии со своими заявленными характеристиками. Теперь можно перейти непосредственно к повышению частот.
Для разгона нужно поднимать значение Core Clock на 20—60 МГц и применять изменения кнопкой Apply. Запускайте стресс тестирования видеокарты или бенчмарки, например, FurMark для проверки её стабильности в разгоне. Обязательно контролируйте рабочие температуры.
Подопытная видеокарта на отметке +120 МГц зависала на некоторое время. В таком случае лучше нажать кнопку Reset для сброса всех значений по умолчанию. Стоит уменьшить частоту разгона до +90 МГц и проверить стабильность работы. Думаю алгоритм разгона понятен.
Захват скриншотов и видео
В расположении Настройки > Захват скриншотов и Захват видео нужно выбрать глобальные горячие клавиши. Можно настроить даже функцию предзаписи видео (Авто или Вручную). При необходимости указываем свою папку для сохранения и формат.
Стресс-тестирование видеокарты
Тестирование видеокарты происходит с использованием программы MSI Kombustor. Это опциональный отдельно загружаемый и устанавливаемый модуль для стресс-тестирования видеоадаптера, базирующийся на технологии FurMark. Нужно нажать кнопку K-Kombustor.
Эта кнопка не активна если MSI Kombustor не установлен. Пожалуйста, помните, что тестирование стабильности — это неточная наука. Используйте Kombuster в качестве вспомогательно инструмента при разгоне или оценки работоспособности видеокарты.
Заключение
MSI Afterburner — это программа, которая действительно заслуживает внимания пользователей. Её используют для мониторинга в играх, повышения производительности, записи игрового процесса, тонкой настройки скорости вентиляторов и даже в майнинге.
С новыми более современными скинами приятно использовать MSI Afterburner. Она поддерживает все нужные языки интерфейса. Процесс установки не является чем-то сложным. Если Вы ищете, как пользоваться и настроить, тогда думаю с установкой Вы уже разобрались.






















































