Установка обозревателя «Амиго»
Браузер «Амиго» распространяется бесплатно и часто устанавливается автоматически вместе с другими программами. Системными требованиями при этом являются:
- ОС Windows XP и выше;
- процессор Intel Pentium 4 и более поздних версий;
- минимум 2 Гб оперативной памяти;
- минимум 5 Гб свободного места на диске.
Если вы задались целью скачать обозреватель, то вам необходимо перейти по официальной и нажать кнопку «установить». Для использования «Амиго» не требуется регистрация ни до установки, ни после, что значительно упрощает работу с ним.
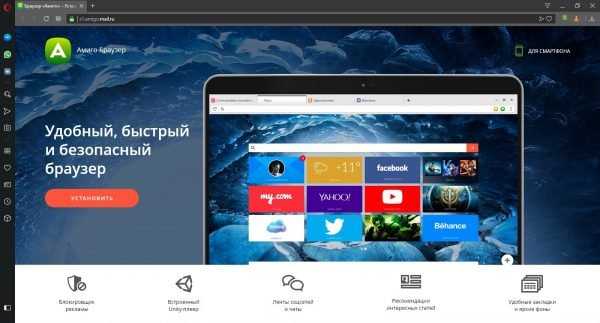
Нажмите кнопку «установить»
После этого выполните следующие шаги:
-
В открывшемся окне выберите папку, куда скачать установочный файл, и нажмите кнопку «Сохранить». Браузер скачается за несколько секунд.
-
Перейдите в папку, куда скачался установочный файл amigo_setup.exe, и запустите его.
-
Через некоторое время у вас откроется окошко с сообщением о том, что «Амиго» почти готов к работе. Нажмите кнопку «Далее».
-
Подождите ещё немного, пока установка не закончится и браузер автоматически не откроется.
- Теперь необходимо провести установку всех компонентов, которые облегчат вам работу с социальными сетями. Для этого нажмите на начальной странице кнопку «Продолжить» (или кнопку «Назначить по умолчанию», если хотите сделать «Амиго» основным браузером). Появится предложение установить кнопку для быстрого доступа к почте Mail.ru.
-
На последнем шаге появится предложение установить кнопку для прослушивания музыки.
-
После выполнения всех этих шагов откроется главное окно обозревателя. На этом установка закончилась, и браузером можно пользоваться.
Что такое Амиго
Амиго — браузер от компании mail.ru на движке Chrome. Отличия от других браузеров только в оформлении интерфейса. То есть различные кнопки для быстрого перехода, вид вкладок и тому подобное. Интересная фишка в том, что браузер запускается вместе с компьютером. Это позволяет ему впоследствии открыться за один клик. Кому-то это может показаться полезным, но те, кто запускает браузер после других приложений, заметят более долгую прогрузку системы.
А также к отличиям можно отнести то, что этот браузер направлен на людей, активно пользующихся социальными сетями. Для них в браузер установлено отдельное окно, в котором можно общаться с людьми из социальных сетей, не заходя на сайт и окно для прослушивания и управления музыкой из социальных сетей.
Его установка происходит вместе с установкой других приложений. Обычно причиной является то, что пользователь не усмотрел и забыл снять галочки. Стоит отметить, что с недавнего времени галочки нужно снимать не во время установки браузера, а во время скачивания сторонней программы с сайта.
Амиго нельзя назвать вирусом. Хотя некоторые антивирусы и считают его таковым, но это всё по причине того, что он устанавливается без разрешения пользователя. В остальном он не вредит компьютеру. Негативное действие заключается только в том, что он автоматически запускается при загрузке Windows и устанавливается, если его удалить. Именно этот факт заставляет пользователей оставлять отрицательные отзывы на его счёт.
Очистка реестра Windows
После всех проделанных операций рекомендуется проверить реестр на наличие в нем записей от самых разных вредоносных приложений. Сделать это лучше всего специальной утилитой, например, CCleaner, ADWCleaner или аналогом. Порядок действия такой:
- Запустить программу на компьютере.
- Выбрать команду «Анализ», «Сканировать» или «Проверка».
- После окончания проверки сервис выведет все подозрительные и опасные приложения в реестре на экран.
- Кнопкой «Очистка» удаляем ненужные файлы.
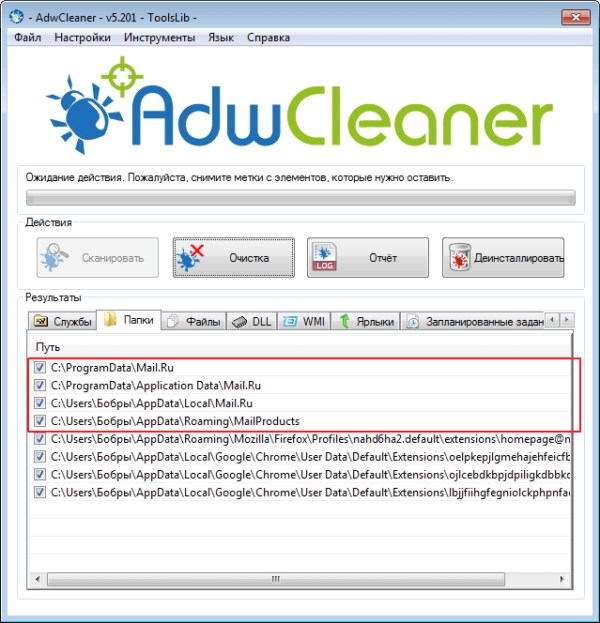 Проверяем реестр программой ADWCleaner
Проверяем реестр программой ADWCleaner
Очистка реестра не только поможет избавиться от Амиго, но и повысит быстродействие компьютера.
Главной причиной установки несанкционированного контента на домашний компьютер является невнимательность пользователя и отсутствие какой-либо защиты во время работы в интернете. Простой способ обезопасить себя – это включить в браузере встроенную аппаратную защиту и установить любой из доступных антивирусов.
Как удалить браузер «Амиго»
Браузер «Амиго» удаляется так же, как и любая другая программа:
-
Нажмите на кнопку «Пуск» (левый нижний угол экрана) и в строке поиска введите «Панель управления». Откройте это окно.
-
Выберите раздел «Программы» или «Программы и компоненты» (в разных версиях ОС названия могут отличаться). Здесь вы увидите список всех программ, установленных на компьютере. Они отсортированы в алфавитном порядке (сначала английские названия, затем русские).
-
Найдите программу «Амиго» и дважды щёлкните по ней мышью. Через несколько секунд появится окошко с информацией об удалении программы. Вам будет предложено удалить и всю информацию о работе программы — поставьте галочку, чтобы не засорять компьютер.
-
Нажмите кнопку «Удалить» и подождите некоторое время.
После удаления на диске могут сохраниться остаточные файлы обозревателя, но я не рекомендую удалять браузер полностью, то есть через командную строку
Дело в том, что большинство пользователей не до конца понимают, как этим пользоваться, и могут удалить что-то важное, из-за чего нарушится работа других процессов. Удаления, описанного выше, вполне достаточно, однако после него браузер при первой возможности может восстановиться снова
Удаление системными средствами
В решении нашей сегодняшней задачи можно обойтись и без использования сторонних приложений. Само собой, процедура эта более трудоёмкая, но при должном исполнении гарантирует положительный результат.
Удаление Амиго посредством встроенных в ОС инструментов состоит из нескольких этапов: деинсталляции основного приложения с помощью «Программ и компонентов» либо «Параметров» Windows 10, удаления остаточных файлов и правки реестра.
Этап 1. Деинсталляция основного приложения
Первым делом нужно провести деинсталляцию основного приложения. Сделать это можно через оснастку «Программы и компоненты» или, в случае Windows 10, через «Параметры». Рассмотрим оба варианта.
«Программы и компоненты»
- Для вызова средства «Программы и компоненты» используйте инструмент «Выполнить» – нажмите сочетание клавиш Win+R, затем пропишите команду и нажмите Enter.
После открытия утилиты найдите в списке программ Амиго и выделите запись одиночным щелчком левой кнопкой мыши. Затем нажмите «Удалить» в панели инструментов.
Подтвердите своё желание деинсталлировать браузер и дождитесь, пока процесс завершится.
«Параметры (Windows 10)»
Если используется Windows 10, Амиго можно удалить через новое средство удаления софта, доступное в «Параметрах».
- Вызовите «Параметры» сочетанием клавиш Win+I, затем выберите пункт «Приложения».
Прокрутите список приложений, пока не обнаружите позицию «Амиго». Кликните по нему.
Воспользуйтесь кнопкой «Удалить».
Подтвердите своё желание деинсталлировать программу.
Снова нажмите «Удалить» и подождите, пока программное обеспечение будет стёрто.
По окончании процедуры переходите к следующему этапу деинсталляции продукта.
Этап 2: Удаление остаточных файлов
Обычного удаления Амиго будет недостаточно – в системе остаются компоненты, которые потребуется удалить вручную. Происходит это следующим образом:
- Откройте «Диспетчер задач» – проще всего это сделать, наведя курсор на панель задач, щёлкнуть правой кнопкой мыши и выбрать соответствующий пункт меню.
На вкладке «Процессы» найдите записи, связанные с Mail.Ru. Поочередно выделите каждую, нажмите правую кнопку мыши, затем выберите пункт «Открыть расположение файла», затем «Снять задачу».
После того, как будет открыта папка с исполняемым файлом процесса, перейдите на три уровня вверх – вы должны оказаться в каталоге Local. Выделите папку с именем Mail.Ru и нажмите Shift+Delete. Подтвердите полное удаление каталога.
Не исключено, что в директории Local могут находиться и иные остатки софта от Мейл.Ру – поищите папки, которые могут называться MailRu, Mailru, mailru и тому подобное, и удалите их точно так же, как и основную.
Далее перейдите по адресу . Выделите всё содержимое каталога сочетанием клавиш Ctrl+A и нажмите Shift+Delete. Подтвердите удаление файлов.
Некоторые файлы не будут удаляться – ничего страшного, остатков Амиго среди них точно нет.
Перезагрузите компьютер и проверьте эффективность проделанных манипуляций – скорее всего, браузер будет полностью удалён с компьютера.
Этап 3: Удаление данных в реестре
Обычно выполнения описанных выше процедур достаточно для решения проблемы, однако в некоторых случаях потребуются дополнительные действия – в частности, работа с системным реестром Windows.
- Вызовите инструмент «Выполнить» сочетанием Win+R, впишите в строку команду и нажмите Enter или на кнопку «ОК».
После запуска «Редактора реестра» воспользуйтесь меню «Правка», в котором выберите пункт «Найти».
В диалоговом окне поиска впишите Mail.Ru и нажимайте «Найти далее».
Первым делом будет обнаружен основной каталог ключей. Удалите всю ветку – выделите родительскую директорию, нажмите правую кнопку мыши и выберите пункт «Удалить».
Подтвердите удаление.
Воспользуйтесь клавишей F3 для перехода к следующему результату поиска. Это может быть каталог или единичный ключ.
Здесь нужно быть очень внимательным – существует риск удаления компонента, важного для работы системы или полезных программ, поэтому прежде чем удалять найденное, проверьте, к чему относится та или иная запись
После проведения всех манипуляций закрывайте «Редактор реестра» и перезагружайте машину.
После удаления значений, связанных с Mail.Ru из системного реестра Виндовс, Амиго можно считать целиком удалённым.
Заключение
На этом заканчиваем наш обзор методов удаления браузера Амиго. Как видим, добиться поставленной цели можно, пусть и достаточно трудоёмкими методами.
Опишите, что у вас не получилось.
Наши специалисты постараются ответить максимально быстро.
Как удалить Амиго с компьютера
- Удаляем программу с помощью штатных средств системы.
- Открываем окно Панели управления. Если у кого-то возникнут проблемы с тем, чтобы разыскать Панель управления, то можно осуществить эту процедуру с помощью таких несложных действий:
- Нужно одновременно нажать клавиши Win+R на клавиатуре вашего компьютера.
- В появившемся окошке вводим символы: appwiz.cpl. Эта директива откроет окошко Панели управления.
- Далее, выбираем подраздел «Программы и компоненты» » (в разных версиях системы раздел может называться «Программы» или «Установка и удаление программ»).
- Затем, в окне удаления программ выбираем в списке браузер Амиго. Его можно узнать по зеленому значку, изображающему заглавную букву «А».
- Выделяем его мышью и щелкаем по кнопке «Удалить».
- После чего, нужно будет еще раз нажать кнопку «Удалить» в появившемся окне запроса.
- Далее, начнется автоматический процесс удаления.
Многие могут на этом остановиться, но тогда браузер появится вновь, так как существует процесс под названием Mail.ru Updater, какой заново скачает и установит его на компьютер без вашего ведома. Поэтому необходимо удалить этот процесс.
- Удаляем Mail.ru Updater.
- Запускаем окно диспетчера задач (совместное нажатие Ctrl, Alt, Delete).
- В окне диспетчера переходим на вкладочку «Процессы».
- В списке нужно найти процесс с названием Mail.ru Updater. Щелкаем по нему пр.кнопкой мышки и кликаем на строке, где предлагается открыть папку, в какой находится файл «Открыть расположение файла».
- Появится окошко с папкой, где хранится зловредный файл.
- Теперь возвращаемся к диспетчеру задач (папку с хранением файла не закрываем!).
- Опять щелкаем по процессу пр.кнопкой мышки и выбираем пункт «Завершить процесс».
- После этого, нужно перейти к папке с файлом процесса и удалить его.
- Убираем процесс с автозарузки.
Для этого необходимо перейти в окно «Конфигурации системы». Легче всего это сделать следующим образом:
- Одновременно нужно нажать кнопки Win+R.
- Во всплывшем окошке вбиваем команду: msconfig.
- После чего откроется окошко с конфигурацией системы, где можно будет отредактировать параметры автозагрузки.
- Если на устройстве установлена система Windows 8, то в диспетчере задач уже присутствует вкладка с программами автозагрузки, поэтому не надо выполнять два первых пункта, можно сразу перейти в диспетчере на вкладочку «Автозагрузка».
- В списке разыскиваем Mail.ru Updater, щелкаем по нему пр.кнопкой компьютерной мыши и в меню, которое появится, выбираем строку «Отключить» или просто выделяем строку мышью и нажимаем кнопочку «Отключить», расположенную внизу окна справа.
После всех действий, описанных выше, нужно перезагрузить машину. Данные действия позволят удалить Амиго полностью, что будет видно после перезагрузки.
Для того чтобы подобная проблема: «Как удалить Амиго» вновь не возникла, необходимо очень тщательно подходить к выбору источников, для скачивания софта и внимательно смотреть при установке, что предлагается установить в комплект к основной программе. Только таким образом можно избежать большого количества неприятностей с вирусами, назойливым софтом и навязчивой рекламой в браузере.
Как удалить Амиго Windows 10 в реестре и «генеральная уборка»
Отдельные записи об обозревателе записываются в реестр. Процедуру можно игнорировать, так как удалить вирус Амиго в реестре относительно сложно и прироста производительности не наступит. Зато после удаления уменьшается риск сбоев в системе. Рекомендуем качественно прочистить реестр, иначе Амиго останется в системе.
Процедура:
- Нажимаем на клавиатуре «WIN + R» — откроется реестр. В окне вводим regedit и нажимаем «Enter».
- Выделяем корневой раздел.
- Нажатием клавиш «Ctrl + F» вызываем поисковую строку и вводим amigo, повторяем процедуру со словом mail.ru.
- Кликаем на кнопку «Найти далее».
- Вводим ключевую фразу и дожидаемся, пока программа завершит поиск. В местах обнаружения фразы, кликаем «Удалить».
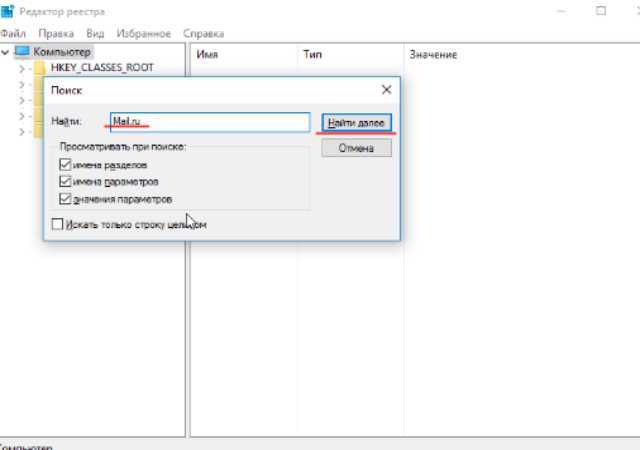
- Нажимаем на «F3», для качественной проверки и удаления оставшегося мусора. Проделываем то же самое с поиском по слову Амиго на русском.
При взаимодействии с реестром необходимо быть крайне осторожными, ведь можно причинить вред ОС, чтобы этого не случилось, следует подойти со всей ответственностью к поставленной задаче.
Как удалить Амиго с компьютера
Привет друзья! Вы не представляете, сколько раз я удалял браузер Амиго с компьютеров своих друзей, родственников и клиентов. Самое интересное, что в сети гуляет очень много различных установщиков данного браузера и самый безобидный можно скачать на официальном сайте разработчиков Амиго. В этом случае браузер также будет хулиганить на вашем компьютере, но удалить его можно будет обычным способом, при помощи панели «Удалить или изменить программу». Но если Амиго установился в вашу систему без вашего ведома, то значит браузер был установлен в виде пакетной установки вместе с какой-либо другой нежелательной программой и удалять их нужно вместе. Чаще всего Амиго устанавливается вместе с другим вредоносным браузером Zaxar Games Browser» и непонятным сервисом MailRuUpdater (от которого давно открестился сам Mail.Ru), если вы обнаружите эти программы в автозагрузке своей операционной системы, то наверняка там будет ещё пара-тройка вируснячков и несколько неизвестных (а главное бесполезных) чистильщиков реестра и оптимизаторов Windows. В этом случае всё это «добро» нужно удалять вместе с Амиго и сделать это довольно просто.
Диспетчер задач—>Автозагрузка. Как видим, вместе с Амиго в автозагрузке системы находится сервис MailRuUpdater.
Итак, удалить браузер Амиго с компьютера с гарантией можно несколькими способами, давайте начнём с самого простого. Также в конце статьи я расскажу, как в будущем не допустить установку этой нежелательной программы на ваш компьютер или ноутбук
Жмём на кнопку Пуск и выбираемПараметры
«Система»
«Приложения и возможности»
Выбираем в списке браузер «Амиго» и жмём на нём левой кнопкой мыши, затем нажимаем кнопку «Удалить»
«Удалить»
«Да»
Отметьте галочкой пункт «Также удалить данные о работе в браузере?» и нажмите на кнопку «Удалить»
Теперь браузер Амиго удалён с вашего компьютера. Осталось удалить сервис MailRuUpdater.
Идём в Диспетчер задач и на вкладке «Процессы» находим все процессы сервиса MailRuUpdater (их будет два или даже три), останавливаем их.
В Диспетчере задач переходим на вкладку«Автозагрузка», щёлкаем правой мышью на сервисе MailRuUpdater и выбираем «Отключить.
Здесь же щёлкаем правой мышью на MailRuUpdater и выбираем «Открыть расположение файла»
Откроется папка
C:\Users\Ваше имя пользователя\AppData\Local\Mail.Ru
удалите всё из этой папки или саму папку вместе с содержимым.
Друзья, в конце статьи рассмотрим сложный случай удаления браузера Амиго
Если в Автозагрузке вашей операционной системы вы увидите вместе с браузером Амиго целый набор вредоносных программ, то удаления одного браузера Амиго вам не поможет, так как вредоносную рекламу начнут показывать другие установленные в вашу систему браузеры. Поступить в этом случае нужно так.
Переходим на сайт разработчика специальной программы Junkware Removal Tool, именно она полностью удалит браузер Амиго (и всё, что с ним установилось) с вашего компьютера:
https://ru.malwarebytes.com/junkwareremovaltool/
Жмём на кнопку «Загрузить»
Запускаем утилиту от имени администратора
«Да»
Программа запускается и просит нас нажать любую клавишу для начала работы.
Жмём любую клавишу на клавиатуре и Junkware Removal Tool начинает удаление нежелательных программ из нашей системы.
Программа работает одну-две минуты
и в итоге создаёт на рабочем столе подробный отчёт (текстовый файл) о том, что было удалено и где именно.
Смотрим Диспетчер задач и видим, что ни одного вредоносного файла нет в автозагрузке.
Программа Junkware Removal Tool всегда работает чётко и я ей постоянно пользуюсь в подобных ситуациях, кстати, у нас на сайте есть о ней подробная статья: Утилита Junkware Removal Tool, прекрасно удаляющая из операционной системы рекламное и шпионское ПО.
Друзья, если Junkware Removal Tool что-то не сможет вам удалить, тогда примените Zemana AntiMalware, в моей практике ещё не было случая, чтобы этот антивирус не смог найти и удалить какую-либо вредоносную программу.
Примечание: Если браузер Амиго самолично установился в вашу Windows, то обратите внимание на вашу антивирусную программу, так как это произошло по её вине. Статья по этой теме: Как удалить Zaxar Games Browser
Статья по этой теме: Как удалить Zaxar Games Browser
Другие браузеры
К другим веб-обозревателям мы относим те, которые юзеры сами установили на свои компьютеры, использовали некоторое время, а затем решили удалить, перейдя на другой браузер. Таких программ немало, но далее речь поговорим только о самых популярных, поэтому вы можете сразу перейти к подходящему разделу, чтобы получить соответствующие руководства.
Microsoft Edge
Обладателям Windows 10 доступен стандартный браузер Microsoft Edge, предустановленный в операционной системе. Далеко не все им пользуются и желают избавиться от данной программы, освободив тем самым место на своем ПК или ноутбуке. Принцип деинсталляции этого веб-обозревателя немного отличается от стандартного, поскольку он все-таки является системным, однако задача вполне выполнима, в чем вы можете убедиться, прочитав руководство ниже.
Подробнее: Удаление браузера Microsoft Edge в Windows 10
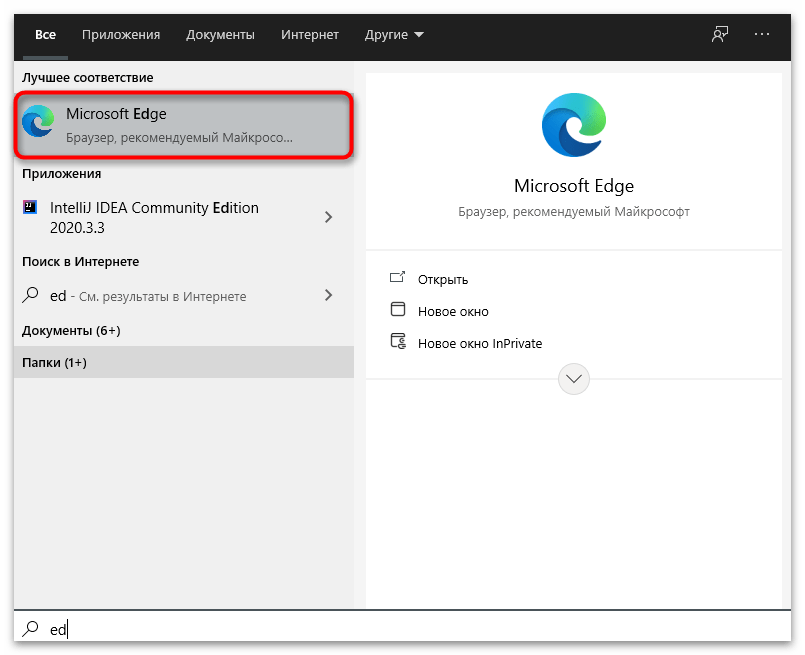
Google Chrome
Google Chrome — один из самых популярных браузеров, установленный на компьютерах миллионов юзеров. Понятно, что некоторые решают перейти на другое решение, удалив Хром, к которому вряд ли обратятся в будущем. Его деинсталляция займет всего несколько минут при использовании встроенных в Windows инструментов, что относится и к специальному софту для удаления программ, который иногда предпочитают использовать вместо штатных средств.
Подробнее: Полное удаление браузера Google Chrome в Windows
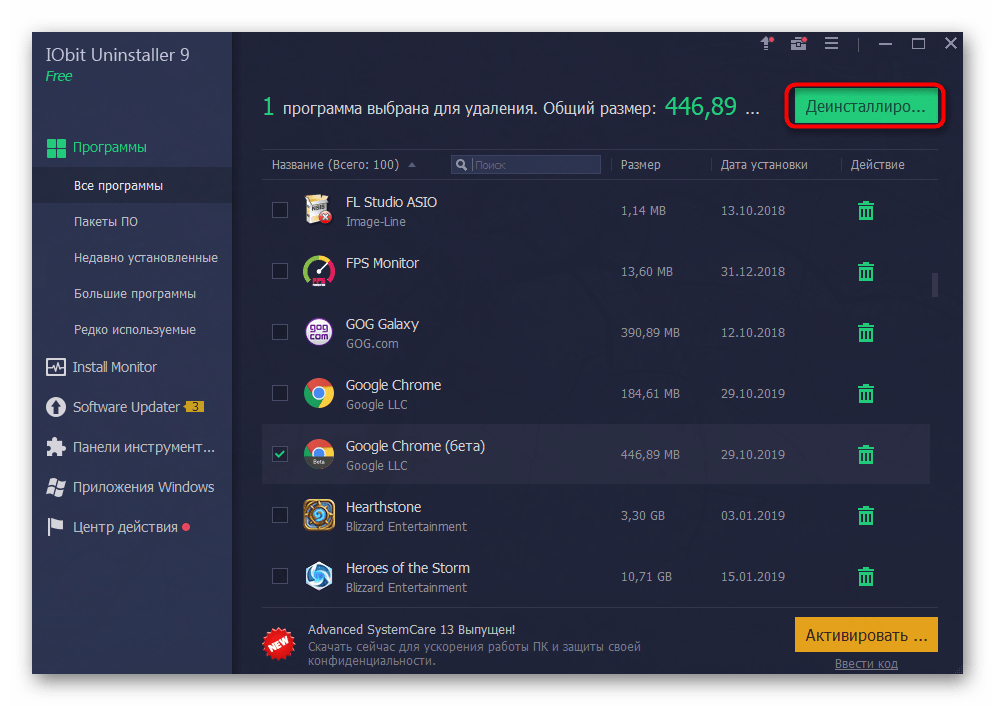
Подробнее: Удаление Яндекс.Браузера с компьютера
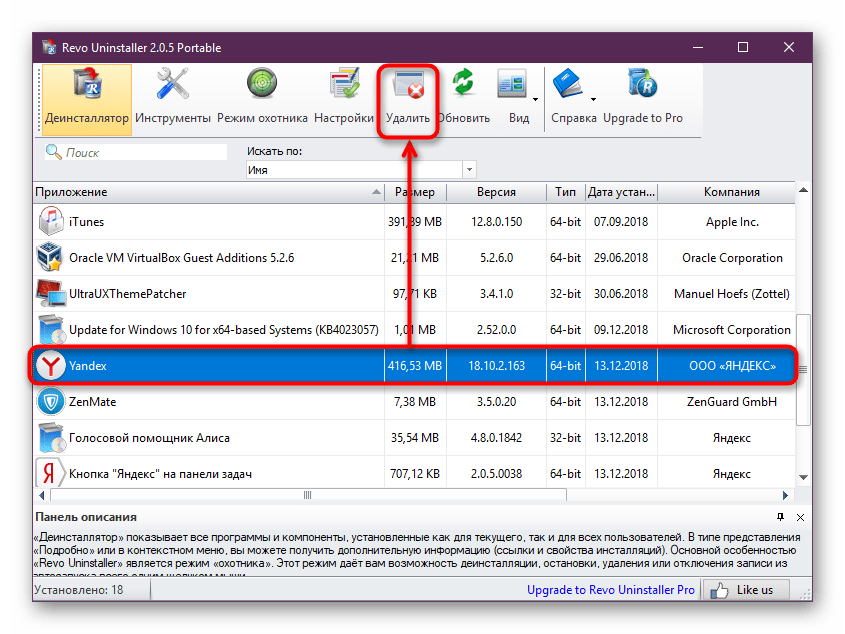
Mozilla Firefox
Для удаления Mozilla Firefox вы можете использовать точно те же средства, о которых написано в разделах о других браузерах выше. Единственный нюанс, который необходимо учитывать, — понадобится избавиться от остаточных файлов, если для деинсталляции применялся штатный деинсталлятор. Осуществляется поиск папок с файлами браузера и ключей в реестре, которые больше не будут никаким образом задействованы. Обо всем этом вы можете прочесть в руководстве, нажав по заголовку ниже.
Подробнее: Полное удаление браузера Mozilla Firefox в Windows
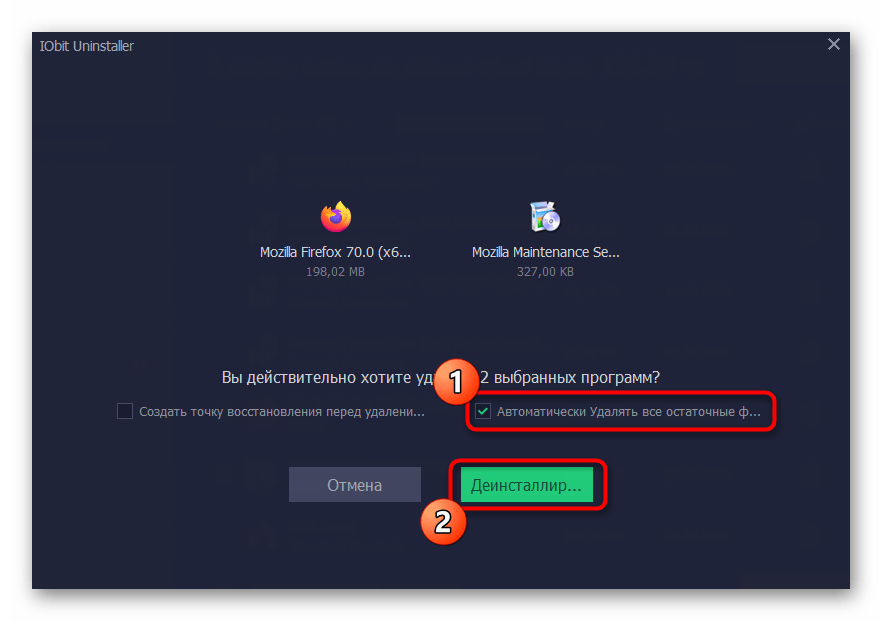
Opera
C Оперой дела обстоят аналогичным образом, поэтому детально останавливаться на каждом доступном методе удаления этого веб-обозревателя не будем. Вы можете выбрать совершенно любой из них, ознакомившись с инструкциями, и реализовать его, потратив на весь процесс минимальное количество времени. Однако учитывайте, что переход к деинсталлятору в разных версиях Windows может отличаться, о чем написано в тематической статье далее.
Подробнее: Удаление браузера Opera с компьютера
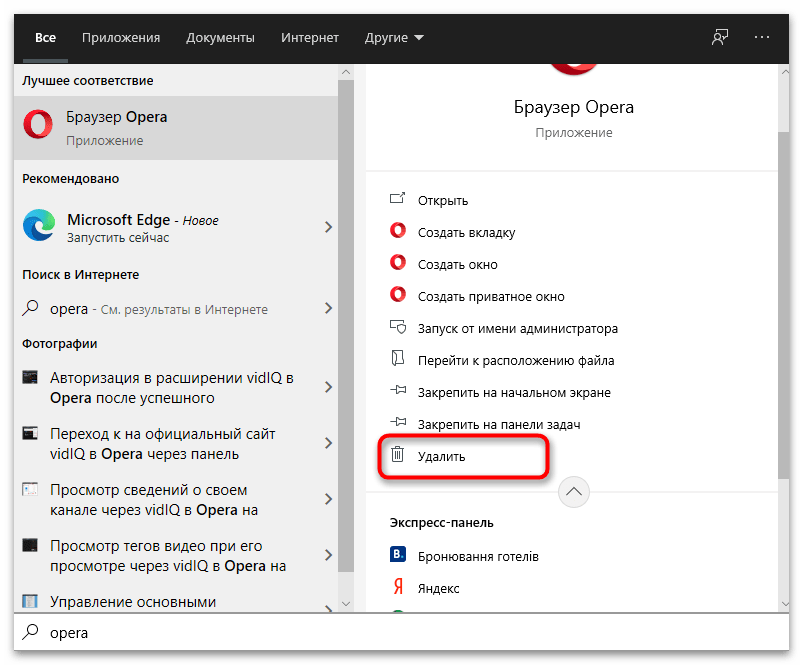
Tor Browser
Завершим статью удалением Tor Browser. Метод очистки файлов этой программы отличается от всех ее аналогов, поскольку сам браузер не требует установки и распространяется в виде портативной версии. Обычно достаточно завершить сам процесс Тор и поместить папку с файлами в корзину, после чего очистить ее и на ПК не останется никаких следов этого софта.
Подробнее: Удаляем Tor Browser с компьютера полностью
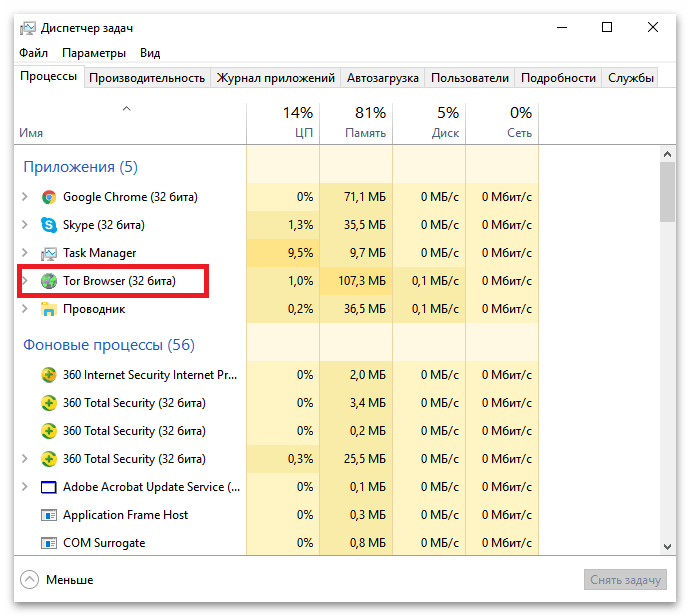
Опишите, что у вас не получилось.
Наши специалисты постараются ответить максимально быстро.
Возможности медиаплеера Амиго
Amigo.музыка – это специальное приложение от разработчиков Mail.ru, которое часто появляется в системе при установке браузера Амиго. Через данное многофункциональное ПО можно воспроизводить mp3, вставляя треки из популярных соц. сетей или добавляя их в свой плейлист напрямую с компьютера.
Нельзя сказать, что данное приложение совсем уж бесполезное. С его помощью можно:
На этом, пожалуй, достоинства проигрывателя заканчиваются. Существенным недостатком является то, что разработчик крайне агрессивно навязывает свой программный продукт. Многие пользователи вообще не понимают, откуда взялся на их ПК данный плеер. Кроме того, скачать это приложение отдельно от браузера Амиго, который по своему функционалу ничем не превосходит тот же Chrome или Yandex.browser, невозможно.
Еще одна веская причина того, почему нужно правильно удалить Амиго музыку с компьютера, – после установки медиаплеера в систему внедряется некий malware.exe. Если деинсталлировать ПО без тотальной чистки реестра от остаточных файлов и последующей установки фаервола – высока вероятность, что malware.exe автоматически будет устанавливать медиаплеер спустя пару дней после его деинсталляции, а вместе с ним на ПК будет возвращаться вся линейка программ от Mail.ru Group. И избавиться от них станет огромной проблемой без сноса и повторной установки операционной системы.
https://youtube.com/watch?v=feUfasYO-Wo
Как уберечь компьютер от установки бесполезных приложений?
Профилактика всегда лучше, чем решение проблем. Тем более, чтобы предотвратить установку сторонних программ, нужно проявлять внимательность.
Ниже приведены несколько советов по профилактике.
Всегда качать с проверенных источников. Скачивание с «левых» сайтов – частая причина попадания в систему не только бесполезных программ, но и вирусов. Чтобы убедиться в надёжности сайта, лучше проверить его репутацию и изучить отзывы.
Сохранять бдительность во время установки
До начала инсталляции программы важно проверять все настройки. Частая хитрость разработчиков – добавление двух режимов установки: «Стандартная (рекомендуется)» и «Выборочная (для уверенных пользователей)»
Названия режимов могут отличаться. Если оставить выделение на первом режиме, в систему устанавливается постороннее ПО. После активации второго режима появляется возможность отключить установку лишних программ.
Проверять загруженные файлы на наличие вирусов. Самыми опасными являются файлы с расширениями: exe, reg, dll, msc. Их нужно проверять антивирус (ПКМ по файлу и выбрать опцию «Сканировать…».
Можно ли избежать установки подобных «засоряющих» компьютер программ?
Чтобы в дальнейшем обезопасить себя от подобного вирусного ПО, следует придерживаться следующих рекомендаций:
- Откажитесь от использования нелицензионного софта. Это самый банальный совет, однако, последовав ему, вы снизите риск появления на компьютере посторонних программ.
- При установке программ неизвестного происхождения внимательно читайте информацию на каждом экране. Часто в таких окнах есть дополнительные опции, выборочная установка, где галками отмечены пункты, по которым пользователь даёт согласие на загрузку нежелательного ПО.
Некоторые особо продвинутые пираты (к которым можно причислить распространителей браузера Амиго) ещё более усложнили процесс отказа от установки. Отменить загрузку можно на сайте, где скачивается основная программа. Галочки с дополнительных опций надо снимать прежде, чем скачивать софт для установки.
Устанавливать программы легко, а вот избавляться от лишнего софта, загруженного «в довесок», бывает совсем непросто. Поэтому лучше потратить несколько минут на прочтение информации при инсталляции файла, чем потом несколько дней вычищать ПК от сторонних приложений и всевозможных вирусов.
Удаление «Амиго» сторонними приложениями
Помимо стандартных элементов управления системой в удалении программ, существует несколько сторонних, которые позволяют автоматизировать процесс, особенно в плане очистки реестра от неправильных записей. Это программы оптимизаторы, основная цель которых заключается в наведении порядка внутри операционной системы. Таких приложений очень много, рынок буквально переполнен:
- Glary Utilities;
- CCleaner;
- Revo Uninstaller;
- Comodo System Cleaner и многие другие.
Любая из выше представленных утилит поможет очистить реестр и удалить лишние программы полностью. Одним из лучших приложений подобного рода является CCleaner. Программа настолько хороша и проста в управлении, что авторы разных сборок Windows нередко вшивают его в дистрибутивы операционных систем.
- Скачиваем, устанавливаем и запускаем CCleaner.
- Открываем вкладку «Сервис», в списке программ находим и выделяем «Амиго», затем в колонке справа нажимаем «Деинсталляция».
- Соглашаемся с удалением и ждём, пока программа не завершит очистку файлов.
После удаления браузера необходимо провести чистку реестра, что также можно сделать при помощи CCleaner.
- Открываем вкладку «Реестр», оставляем все галочки на месте и нажимаем «Поиск проблем».
- После анализа щёлкаем «Исправить выбранное», сохраняем резервные копии, после чего все проблемы будут решены.
- Перезагружаем ПК.
Удалить «Амиго» не так сложно, как кажется
Важно только помнить, что после деинсталляции программы необходимо без перезагрузки устройства удалить следы приложения, иначе браузер может себя восстановить
Удаление Mail.ru Updater
Чтобы предотвратить повторную автоматическую установку браузера Амиго необходимо удалить его компонент — Updater, который призван обновлять браузер и при удалении, устанавливать его заново. Сделать это можно с помощью простых шагов:
- Сначала нужно открыть «Диспетчер задач».
- Затем найти там название: «Mail.ru Updater» и щёлкнув по нему правой кнопкой мыши, нажать на кнопку: «Место расположения файла».
- После этого снова открыть «Диспетчер задач» и завершить процесс.
- После чего уже можно удалить всю папку с вредной программой.
Для того чтобы не оставить браузеру Амиго ни шанса, следует зайти в «Автозагрузку» и отключить автозагрузку Mail.ru Updater. Несмотря на то что сама программа была удалена, этот шаг нельзя назвать лишним, потому что на компьютере может находиться ещё одна версия этой программы. Все эти шаги пользователь может проделать сам.
Удаление Амиго в панели управления
Удалить браузер Амиго с компьютера можно в несколько шагов. Выполняйте их последовательно, чтобы в результате не столкнуться с ним снова.
- Запустите стандартное средство удаления программ и компонент: ПКМ на меню Пуск → Программы и компоненты. В старых версиях Windows зайдите в меню Пуск → Панель управления (включите мелкие значки отображения) → Программы и компоненты.Полезно знать! Альтернативный вариант запуска: нажмите Win+R → в окне «Выполнить» введите команду: appwiz.cpl.
- В открывшемся списке выберите браузер Амиго и нажмите «Удалить».
Это стандартная процедура, после которой любая другая программа удалится с ПК. Но из-за того, что после деинсталляции процесс Mail.ru Updater остается в системе, он автоматически скачает интернет-обозреватель и снова установит его на компьютер.
Амиго на пк – пути появления
Как было сказано в самом начале, программа Амиго может входить в состав значимых загрузочных файлов разных утилит. Нужно внимательно следить за тем, что предлагают вам установить разработчики, и при необходимости убирать отметки.
Некоторые пользователи целенаправленно загружают файл amigo.exe в ознакомительных целях, но часто берут его с ненадежного источника и подвергают свое устройство угрозе занесения вируса, особенно если нет антивирусника. Если юзер желает установить браузер амиго, то лучше сделать это с оффсайта, а лучше вообще не делать, а использовать проверенные временем программы.
При желании можно установить амиго в качестве браузера по умолчанию и настроить его по своим запросам: выбрать систему поиска, стартовую строку и прочее. Настроить браузер амиго просто, он имеет схожесть с Google, но только теоретическую До технической части расти и усовершенствоваться еще много лет.
Итак, устанавливая амиго, пользователь может:
- Активировать работу вируса в системе;
- Скачать минимум пару лишних программ, которые тоже могут быть заражены;
- Долгое время решать проблему присутствия нежелательной программы на пк.
ПОСМОТРЕТЬ ВИДЕО
Итог
Бывает, чтобы решить ситуацию с отсутствующим файлом с расширением dll, достаточно всего лишь скачать, установить и запустить пакет Visual C++ года, соответствующего используемой версии операционной системы. Очень часто после выполнения указанных действий, проблема решается сама собой, все необходимые программы запускаются без проблем.
В случае если баг не устраняется, то необходимо сделать следующее:
Переустановить игровую программу, проверив персональный компьютер на вирусы и вредоносный софт.
Далее нужно переместить бинарник msvcr100.dll из системной директории в игровую директорию. Если все попытки устранить ошибку не увенчались успехом, нужно, взвесив все «за» и «против» скачать отдельный экзешник и разместить его в директории System32. Чаще всего переустановка пакеты системы уже решает проблему с ошибкой (способ 1)
В любом случае файлы, для установки в корень системы нужно скачивать только с проверенных и официальных источников, так как большинство мошенников прячут вирусы именно под прикрытием батника msvcr100.dll.
Лбой бинарник dll является одной из частей библиотек. Кроме Microsoft Visual C++ 2010 это могут быть DirectX, PhysX, и др. После определения, к какой из библиотек относится файл, его просто надо скачать с сайта разработчика на свой ПК. Компании предоставляют такие элементы, как правило, бесплатно, так как они заинтересованы в том, чтобы продукт работал у пользователя качественно.
Иногда, баг может быть вызван неправильным вызовом файла из программы. Как уже было сказано, проблема при запуске решается копированием экзешника из директории в папку запускаемого файла.
Будьте внимательны и осторожны при решении проблем с ошибкой msvcr100.dll.






















































