Подключение и параметры Wi-Fi
Создание беспроводной сети на маршрутизаторах TP-Link выполняется в процессе быстрой настройки, но если пользователь ее не сделал, настройку Wi-Fi сети он может выполнить позднее в WEB-интерфейсе роутера.
Роутеры TP-Link могут работать в одном или двух диапазонах, а значит, создать на них можно одну или две вай-фай сети.
Руководство на примере двухдиапазонного маршрутизатора Archer C20:
- Кликнуть «Выбор рабочей частоты», указать обе частоты или выбрать одну.
- Нажать «Беспроводной режим 2,4 ГГц». Установить метку в поле «Включить», ввести название сети, включить широковещание SSID, чтобы созданная Wi-Fi сеть была видна в поиске на подключаемых устройствах. Если убрать метку, сеть не будут видеть посторонние, но на своей технике вводить ее название и пароль потребуется вручную.
- Кликнуть «Защита беспроводного режима». Выбрать тип «WPA/WPA2-Personal», придумать и ввести пароль.
- Выбрать беспроводной режим 5 ГГц, повторить действия по созданию и защите сети, описанные в шагах 2-3.
Для маршрутизаторов с одним диапазоном не нужно выбирать рабочую частоту. В их веб-интерфейсе необходимо кликнуть «Беспроводной режим», включить сеть, ввести имя и пароль, выбрать, скрывать SSID или нет.
Порядок подключения к ноутбуку или компьютеру
Чтобы настроить роутер ТП Линк TL-WR841N нужно подключить его к ноутбуку или компьютеру. Сделать это можно используя сетевой кабель или через WiFi, разберём каждый способ подключения. Но прежде чем начать следует подключить маршрутизатор к источнику питания и включить кнопкой на задней панели.
Через кабель
Специальный сетевой кабель для подключения имеется в комплекте беспроводного маршрутизатора. Для соединения достаточно один конец кабеля сопоставить с любым разъёмом LAN на роутере, а второй воткнуть в ПК или ноутбук вместо интернет-кабеля.
Сам кабель интернет-провайдера нужно воткнуть в TP-Link, разъем WAN.
Через WiFi
Чтобы соединить маршрутизатор с компьютером по WiFi достаточно просто включить роутер и подключиться к появившейся точке доступа. Она отличается от остальных отсутствием пароля и характерным названием TP-LINK_079876, последние цифры могут меняться.
По WiFi можно настроить роутер даже с планшета или смартфона, необязательно подключаться к ПК.
Быстрая настройка
- После того, как мы вошли в веб-интерфейс, необходимо найти и открыть меню быстрой настройки.
- В этой ситуации настройка интернета и создание беспроводной сети по силам даже пользователю, который не обладает специальными знаниями в сфере информационных технологий. Здесь все просто – нажимаем кнопку «Далее» и следуем отображающимся на экране инструкциям.
- Маркером отмечаем соответствующий пункт «Беспроводной роутер». Снова нажимаем «Далее».
- Теперь берем договор и другие документы, оставшиеся от провайдера. В следующем открывшемся окне вводим данные из бумаг (страна, город, провайдер и тип подключения WAN).
- Нажимаем кнопку «Далее» и перед нами открывается предложение клонировать MAC-адрес. Смотрим договор с провайдером. Если есть привязка по MAC-адресу, то выбираем «Да», если нет, то выбираем «Нет». В большинстве случаев не нужно клонировать Мак-адрес. Переходим к следующему разделу.
- Далее мастер предлагает настроить беспроводную сеть для доступа мобильным устройствам и ноутбукам через Wi-Fi. Придумываем название сети и прописываем в строку «Имя беспроводной сети». Галочкой устанавливается рекомендованная защита. Придумываем, прописываем и запоминаем надежный пароль – набор чисел и букв, используя которые устройства будут подключаться к сети через Wi-Fi (минимум 8 символов). Если защиту отключить, вашим интернетом воспользуется любой желающий.
Остается лишь подтвердить настраиваемые параметры. Если это необходимо, легко возвращаемся к предыдущему этапу. Для подтверждения быстрой настройки нажимаем «Сохранить» – применяются все изменения и открывается доступ в интернет.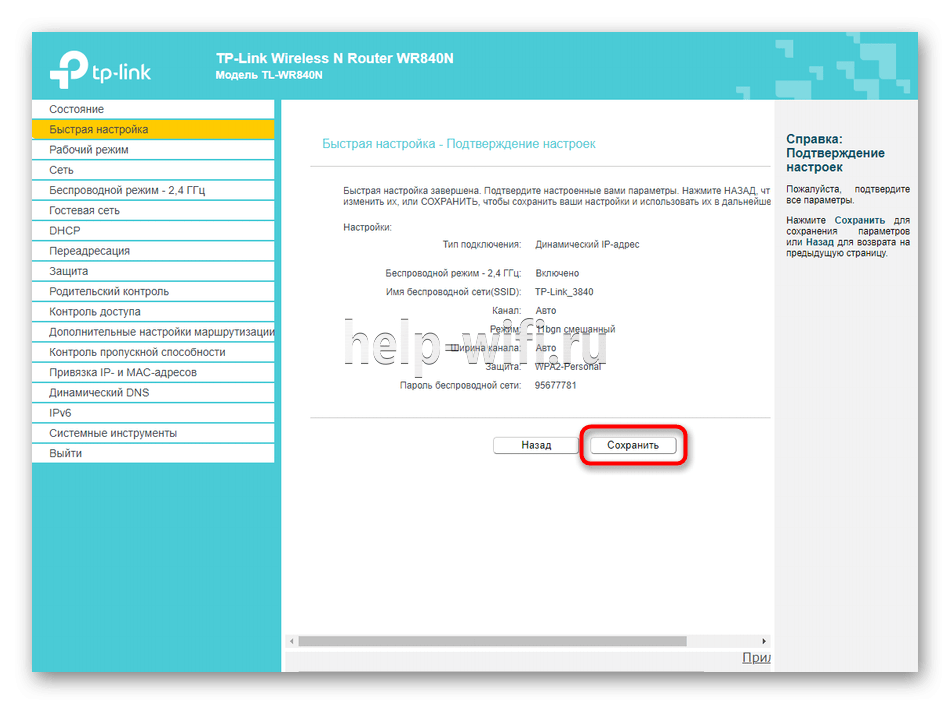
Настройка IPTV на TP-Link TL-WR841ND
В том случае, если ваш провайдер предоставляет услугу цифрового интерактивного телевидения, то нужно задать некоторые настройки на маршрутизаторе. Сделать это можно на кладке «Сеть» – «IPTV».
Проверьте включен ли «IGMP Proxy», выберите режим «Мост» и выберите номер LAN порта, который (или которые) будут отведены под IPTV. В этот порт нужно подключить приставку.
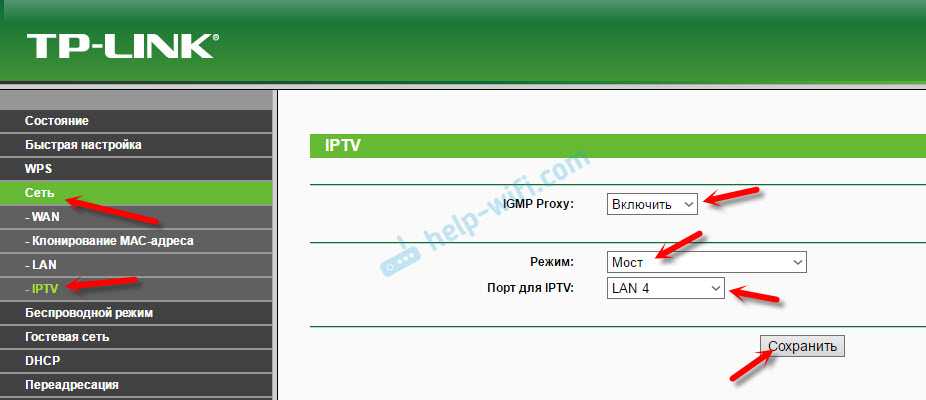
Если после сохранения настроек и перезагрузки TL-WR841ND IPTV не заработает, то смотрите статью: настройка IPTV на роутерах TP-Link. Там я описывал все более подробно. Возможно, в вашем случае нужно прописать еще VLAN ID.
39
Сергей
TP-Link
Как отвязать роутер от провайдера
Вы купили акционный роутер одного провайдера (например, Ростелеком), а потом решили подключиться к другому. При этом устройство в сети этого провайдера не работает.
Рассмотрим как перепрошить роутер под другого провайдера. Решение этой проблемы простое. Поскольку этот роутер не был изготовлен вашим провайдером, а всего лишь прошит им модифицированной прошивкой, которая не позволяет использовать его в сетях конкурентов, достаточно просто вернуть оригинальную заводскую прошивку. Таким образом, чтобы прошить роутер для всех операторов, используем процедуру описанную выше — качаем с официального сайта микропрограмму для вашей модели и перепрошиваем устройство. После перезагрузки всё будет работать.
Кстати довольно часто в таких случаях можно вообще обойтись без перепрошивки — достаточно с помощью кнопки RESET сбросить настройки до заводских.
Разумеется, всё перечисленное выше применимо к маршрутизатору, который исправен и у вас есть доступ в веб-интерфейс. Если же во время обновления ПО что-то пошло не так и устройство перестало работать, то вернуть его в нормальное состояние будет уже сложнее.
Как прошить роутер TP-Link
Обзор и настройка модема D-Link Dir-320 После того как пользователь получил данные о ревизии сетевого устройства, необходимо зайти на офсайт вендора и скачать правильную версию прошивки. Ссылка на сайт: https://www.tp-link.com.
- Выбираем модель TP-Link. Для примера взята модель TL-WR740N, переходим в раздел «Поддержка».
- Производитель предлагает выбрать версию ревизии.
Прошивки ПО для TP-Link-роутеров хранятся на сайте в зависимости от версий. Также прилагается подробная инструкция по обновлению в видеоформате и FAQ – наиболее часто встречающимся вопросам-ответам.
Скачиваем прошивку. Она представляет собой архив. Его необходимо распаковать на локальном диске, чтобы получить доступ к самой прошивке. Обычно программа представлена в виде файла с расширением .bin, но в старых моделях еще встречается файл .ras. Это устаревший вариант микрокода, не используемый в современных роутерах для обновления.
Далее переходим на веб-ресурс по управлению роутером, чтобы перепрошить его через веб-интерфейс. Прежде чем проводить какие-либо изменения в системе, сделайте резервную копию настроек. Поступаем следующим образом.
- Переходим в «Системные инструменты», потом – «Резервную копию» и «Восстановление».
- Выбираем пункт «Резервная копия».
- Указываем путь для сохранения и нажимаем ОК:
После создания копии переходим к разделу «Обновление встроенного ПО»:
- Нажимаем «Выберите файл», указываем скачанный дистрибутив:
- Нажимаем кнопку «Обновить». Процесс займет несколько минут.
После завершения процесса роутер автоматически перезагрузится. Его настройки сбросятся на заводские.
Существуют и другие способы, чтобы прошить модем TP-Link до актуальной версии.
Прошивка через USB-порт
Роутеры TP-Link, у которых в наличии есть USB-порт, способны получать актуальную версию ПО через флешку. Для этого необходимо загруженный дистрибутив скопировать на флеш-карту, предварительно отформатировав ее.
Следующий шаг – подключение ее через USB-порт к оборудованию. Далее повторяем шаги, описанные выше. То есть, заходим на веб-интерфейс оборудования в раздел с обновлением микропрограммы. Во время выбора файла указываем путь к USB-накопителю, на котором лежит дистрибутив.
Нажимаем «Обновить», ожидаем окончания процесса. Данный способ подходит, если сетевое устройство TP-Link находится на удаленном расстоянии от рабочей станции, и роутер напрямую не подключен ни к одному ПК.
Прошивка через мобильное приложение TP-Link Tether
Обновление прошивки на роутере TP-Link также производится через мобильное приложение. Ниже приведены ссылки для скачивания прошивок с магазина интернет-приложений:
- Android: https://play.google.com/store/apps/details?id=com.tplink.tether&hl=ru.
- iOS: https://itunes.apple.com/ru/app/tp-link-tether/id599496594?mt=8.
Стоит сказать, что у приложений есть список совместимости. Он находится в описании к ПО. Производитель официально заявляет, что список со временем будет пополняться.
Чтобы перепрошить роутер «ТП-Линк», надо скачать приложение, включить «вай-фай» на мобильном устройстве. Далее найти модель, микрокод которой надо обновить, подключаемся к ней через TP-Link Tether. Сетевое оборудование попросит пользователя ввести учетные данные.
После прохождения процедуры авторизации, попадаем в главное меню. В нем нужно посмотреть список подключенных устройств к сетевому оборудованию, установить параметры родительского контроля или изменить конфигурацию подключения к сети «Интернет».
К сожалению, обновить прошивку роутера через мобильное приложение теперь нельзя. На текущий момент функция недоступна.
Альтернативные версии прошивок
Кроме официальных версий прошивок для сетевого оборудования TP-Link, существуют и альтернативные сборки. Они созданы инициативными разработчиками для расширения функциональных возможностей заводских установок роутеров TP-Link для домашнего пользования, а также для точек доступа Auranet.
- Программное обеспечение DD-WRT представляет собой альтернативный вариант микрокода, собранного на основе ядра OC семейства Linux. С его помощью любой роутер превращается в домашний медиасервер. Ссылка: ftp://ftp.dd-wrt.com/betas/.
- Вторая, не менее известная прошивка, – OpenWrt. По сравнению с предыдущей представляет собой не готовый конфиг, а полноценный дистрибутив, собираемый пользователем самостоятельно под свои цели. Программа рассчитана на людей со знаниями в области сборки конфигураций из репозитория Linux-систем.
Способ обновления у них такой же, как и у официальных прошивок.
Индикаторы и разъёмы маршрутизатора
Для начала рассмотрим внешние индикаторы маршрутизатора TP-Link TL-WR841N.Список представлен в порядке расположения слева направо.
- Первый индикатор – питание. Имеет два состояния, если горит, значит, устройство включено. В противном случае проверьте что подключено питание или включите маршрутизатор кнопкой на задней панели.
- Значок шестерёнки обозначает систему. В нормальном состоянии маршрутизатора индикатор мигает, если он горит постоянно или, наоборот, выключен – в системе ошибка.
- Беспроводная передача данных. В нормальных рабочих условиях индикатор мигает, если лампочка не горит, значит, раздача WiFi отключена.
- Следующие пять индикаторов отвечают за подключённые устройства. Отключены если подключений нет, постоянно горят если соединение установлено, но активности от устройства не наблюдается, и мигают, когда используется доступ в интернет.
- Индикатор с замочком оповещает о работе WPS. Медленное мигание сопровождает процесс подключения устройства, постоянно горит, когда гаджет успешно подключён и пользуется доступом в интернет. Быстрое мигание сигнализирует о проблемах с подключением.
На задней панели маршрутизатора расположены разъёмы и кнопки управления.
- Включение и выключение питания.
- Разъем Power для подключения адаптера питания из комплекта.
- LAN 1-4 разъёмы для подключения к компьютерам.
- WAN – порт для интернет-кабеля.
- WiFi управление беспроводным доступом в сеть.
- WPS/RESET подключение по WPS и сброс настроек маршрутизатора. Нажатие в течение 5 секунд активирует функцию подключения, более длительное удержание кнопки сбрасывает текущие настройки.
Беспроводной маршрутизатор не перегружен лишними элементами. Других индикаторов, разъёмов и кнопок на нём нет.
ДЛЯ ОБНОВЛЕНИЯ
ВАЖНО: Чтобы избежать проблем при обновлении ПО, пожалуйста, прочитайте следующую информацию по процедуре обновления. Проверьте соответствие аппаратной версии и версии ПО. Установка неправильной версии ПО может повредить ваше устройство и аннулировать гарантию
(Обычно V1.x =V1)
Установка неправильной версии ПО может повредить ваше устройство и аннулировать гарантию. (Обычно V1.x =V1)
Проверьте соответствие аппаратной версии и версии ПО. Установка неправильной версии ПО может повредить ваше устройство и аннулировать гарантию. (Обычно V1.x =V1)
НЕ рекомендуется устанавливать версию ПО, не предназначенную для вашего региона. Нажмите здесь для выбора региона и загрузите наиболее актуальную версию ПО.
- НЕ отключайте питание во время процесса обновления, поскольку это может нанести урон маршрутизатору
- НЕ обновляйте ПО маршрутизатора по Wi-Fi, за исключением тех случаев, когда это является единственно возможным способом.
- Рекомендуется, чтобы все пользователи прекратили использовать все интернет-приложения на компьютере или отключили сетевой кабель от клиентских устройств перед обновлением.
Примечание: Конфигурационные файлы могут быть некорректно установлены на новые версии встроенного ПО, требующие сброса на заводские настройки.
Рекомендации по обновлению ПО: Wi-Fi роутер, Wi-Fi роутер с модемом ADSL2+, Усилитель Wi-Fi сигнала
| TL-WR841N(RU)_V13_191015 | ||
|---|---|---|
| Дата публикации: 2019-12-20 | Язык: Русский | Размер файла: 6.11 MB |
|
| TL-WR841N(RU)_V13_180330 | ||
|---|---|---|
| Дата публикации: 2018-05-21 | Язык: Русский | Размер файла: 4.58 MB |
|
| TL-WR841N(RU)_V13_170713 | ||
|---|---|---|
| Дата публикации: 2017-07-13 | Язык: Русский | Размер файла: 4.50 MB |
|
Процесс обновления прошивки на Wi Fi роутере TL WR841N
Итак, разберем по шагам, как перепрошить роутер Tp-link. Конечно же, подразумевается, что все предыдущие условия выполнены:
- Прибор подключен непосредственно к компьютеру через кабель.
- Прошивка распакована и лежит в доступном месте.
- Wi Fi выключен.
Шаг 1. Необходимо открыть html страницу управления устройством. Для этого, в браузере, в строке адреса необходимо набрать http://tplinkwifi.net. Можно использовать и http://192.168.0.1, реже http://192.168.1.1. Откроется окно с административным запросом доступа. Если заводские настройки не изменялись, то это пользователь admin и пароль admin. Успешно пройдя этот этап открывается синий или зеленый вариант интерфейса управления. В сущности, разница между ними невелика, заключается только во внешнем виде.
Шаг 2. Сохранение своих настроек. Если аппарат новый или нет необходимости в сохранении, то этот пункт пропускают. В синем интерфейсе заходят во вкладку сверху «Дополнительные настройки» («Advanced»), в зеленом — справа в «Системные инструменты» («System Tools»). Дальше используются одинаковые названия пунктов. Интересует «Резервная копия и восстановление» («Backup and restore»). Внутри этого раздела есть две кнопки «Сохранить» («backup») и «Восстановить» («Restore»). Соответственно «Сохранить» сохраняет параметры. Необходимо нажать её до момента обновления, а «Восстановить» восстанавливает и нажимается она после окончания процесса.
Шаг 3. Собственно сам процесс обновления. В этом же меню — для синего интерфейса это «Дополнительные настройки» («Advanced»), а зеленого «Системные инструменты» («System Tools») необходимо перейти в подпункт «Обновление встроенного ПО» («Firmware upgrade»). Там найти на странице при синем «Обновление вручную» и рядом кнопка «Обзор» («Browse»), при зеленом будет просто кнопка выбора файла «Выберете файл» («Browse file»). Нажав на неё, в появившемся окне найти на своём компьютере распакованный файл прошивки, выбрать его и нажать «Ок».
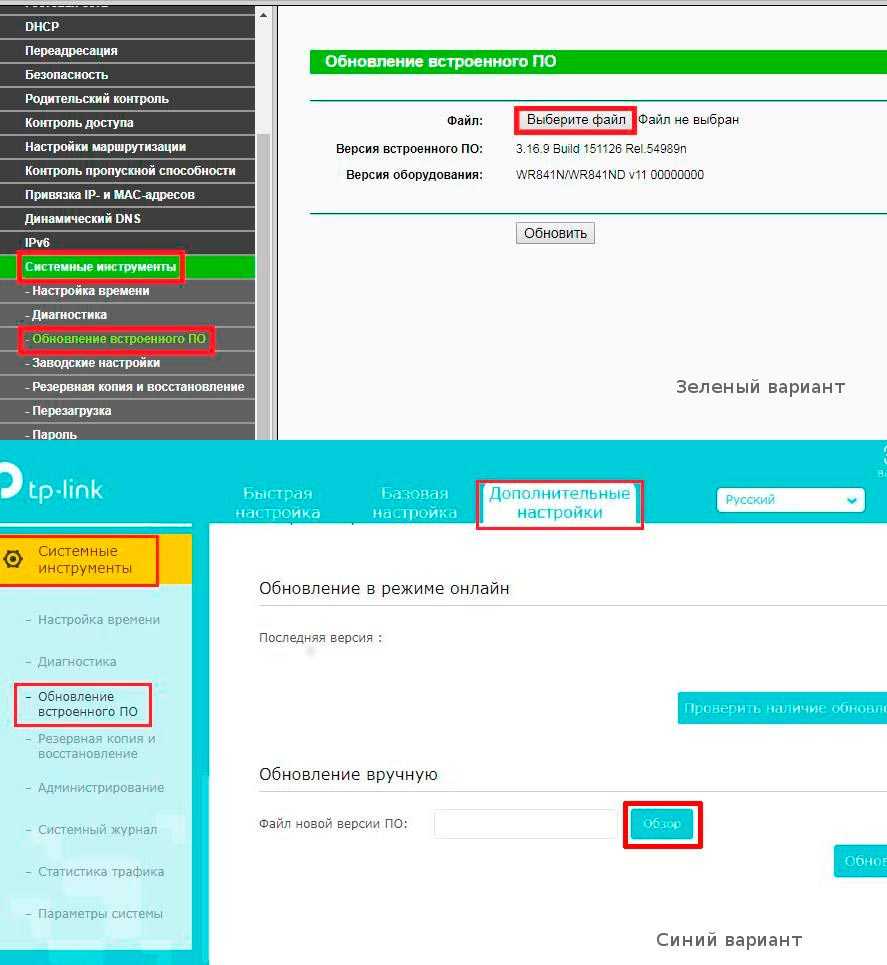
Шаг 4. Начать обновления прошивки. После выбора ПО для обновления уже установленного, необходимо нажать на кнопку «Обновить» («Upgrade») на этой же странице. Начнется процесс внесения изменений, по окончании которого коммуникационное устройство будет перезагружено.
Когда всё закончится, необходимо снова выполнить вход в web-интерфейс для восстановления параметров связи или набора их заново.
Шаг 5. Восстановление сохраненных настроек. Если шаг 2 не делался, то этот пункт можно пропустить, перейдя непосредственно к ручному вводу настроек роутера. Если же сохранение делалось, то переходим уже привычно в синем варианте в «Дополнительные настройки» («Advanced»), в зеленом это «Системные инструменты» («System Tools»). Потом «Резервная копия и восстановление» («Backup and restore»). В этом пункте меню необходимо нажать «Восстановить» («Restore»).
Итак, весь процесс прошивки описан. Остановимся немного об уже упомянутых альтернативных прошивках роутеров от сторонних производителей. Действительно, они дают новые возможности устройству, и установить их не сложнее уже описанного способа. Вот только устанавливая неродное ПО пользователь теряет гарантию на роутер. Да и есть вероятность того, что обновление системного программного обеспечения, созданное другими производителями, а не специалистами Tp-link, просто не установится, или может привести к аппаратному повреждению прибора. Хотя те функции, которые есть в альтернативных прошивках весьма интересны, можно даже сказать, что в некоторых случаях даже стоят определенного риска. Это:
- Создание своего файлового или медиасервера в локальной сети на основе роутера с USB-разъёмом и USB жестким диском.
- Поддержку различных 3G/4G модемов, опять же при наличии USB.
- Исправления некоторых проблем безопасности, которые случайно были не учтены в официальном ПО.
Подключение
Прежде чем выполнять подключение роутера Tp -Link Tl Wr841n, нужно ответить на вопросы:
Каким образом он будет настраиваться?
Посредством проводного соединения и компьютера, или телефона и любого другого беспроводного девайса?
Для роутера Tp-Link Tl Wr841n настройка возможна посредством проводного соединения, беспроводного или при помощи специального приложения, которое можно найти в магазинах. Есть версии для iOS и для Android.
Если подключение будет беспроводным, адрес сети надо искать на наклейке на нижней панели. Сеть без пароля, но в отдельных версиях прошивок он бывает. Его указывают там же. После этого маршрутизатор устанавливается на ровную поверхность или крепится на стену. Антенны отгибаются в вертикальное положение, где фиксируются. Кабель провайдера устанавливается в синее гнездо.
В случае проводного соединения компьютер подключается к одному из жёлтых гнёзд. Для беспроводного сеть появится в поиске после включения и загрузки устройства. Если Wi-Fi для настройки Wr841n нет, надо проверить кнопку на корпусе. Иногда она там физически отключена.
Подключение роутера TP-LINK
Подключение роутера TP Link TL WR841N к интернету и первичная настройка производится через веб-интерфейс. Допускается настройка и через подключение к компьютеру в порт RJ-45 (комплектным кабелем), требуемое для этого программное обеспечение идет на диске.
Если подключить роутер не получается, то первым делом следует выполнить аппаратный сброс его настроек до заводских. Это понадобится, например, если устройство приобреталось не новым, а уже бывшим в употреблении.
 Кнопка сброса настроек роутера к заводским.
Кнопка сброса настроек роутера к заводским.
Включение устройства
Чтобы включить маршрутизатор TP Link достаточно подключить к нему блок питания и включить в розетку. При этом загорятся индикаторы на передней панели, что свидетельствует о начале диагностики. Спустя 30 – 40 секунд запускается беспроводной режим и к устройству можно будет подключиться по Wi-Fi.
 Объяснение портов и кнопок роутера: WAN, WPS, сброс настроек.
Объяснение портов и кнопок роутера: WAN, WPS, сброс настроек.
Сбросить настройки роутера
Чтобы сбросить настройки роутера TP к заводским нужно зажать кнопку «Reset» (она же WPS) на 10 – 12 секунд при включенном устройстве. После этого загорится индикатор SYS и роутер уйдет в перезагрузку, беспроводная сеть станет открытой и к ней можно будет подключиться без пароля (а именно это требуется для настройки). Логин/пароль для доступа к веб-интерфейсу также будут установлены на заводские значения.
Кнопка сброса настроек роутера к заводским.
Вход в WEB-интерфейс роутера
Для доступа в WEB-интерфейс к беспроводной сети роутера нужно подключиться с любого устройства, поддерживающего Wi-Fi (мобильный телефон тоже подойдет). По умолчанию сеть называется TP-Link WR841N, пароль вводить не нужно (без защиты).
Появится запрос на авторизацию, следует ввести следующие данные: логин admin, пароль admin. Далее нажать «ОК».
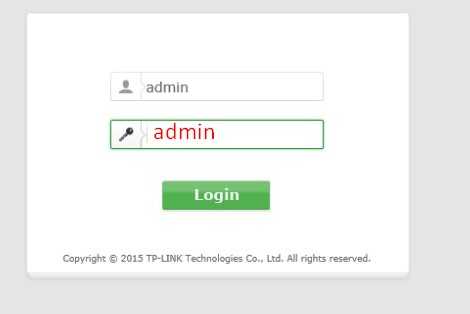 Вход в web-интерфейс роутера.
Вход в web-интерфейс роутера.
Если логин/пароль не подошли — смотрите их на этикетке на обратной стороне роутера.
 Место на этикетке, где находятся заводские логин пароль.
Место на этикетке, где находятся заводские логин пароль.
Заходим в настройки роутера
Базовые настройки для входа написаны на той же наклейке:
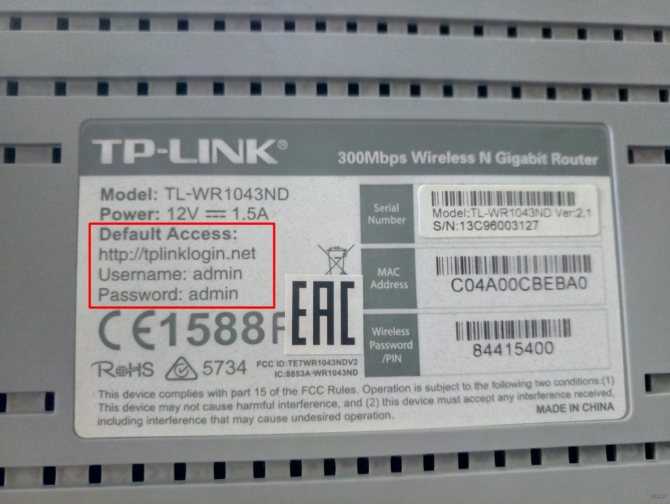
В моем случае:
В вашем случае все может различаться. Инструкцию под все модели здесь дать не могу, но на нашем мегакрутом WiFiGid.ru уже есть готовые инструкции почти под все модели – так что рекомендую воспользоваться поиском по нашему сайту в случае возникновения сложностей.
Если же вдруг логин и пароль не подходят, а вы не можете вспомнить, какой ставили сами при первой настройке, рекомендую сбросить настройки на заводские – все равно после обновления прошивки все слетит. Для сброса на задней панели есть специальные кнопки Reset (иногда находятся в углублении) – жмете на нее в течение 10 секунд до перезагрузки роутера и все настройки входа снова совпадают с заводскими.
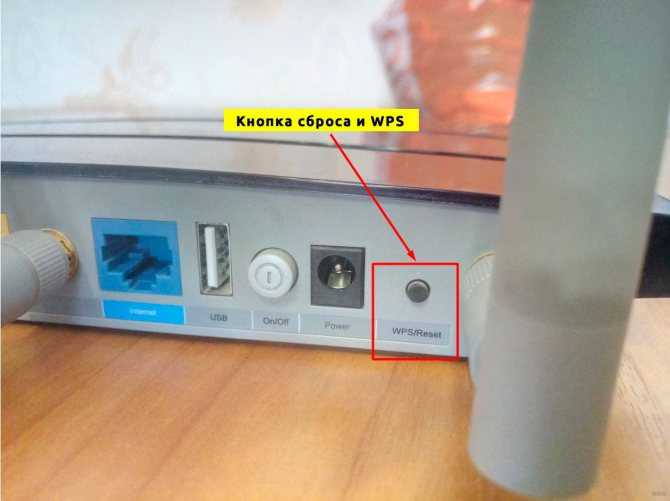
По итогу вбиваем наши данные входа в браузере и попадаем в настройки роутера:
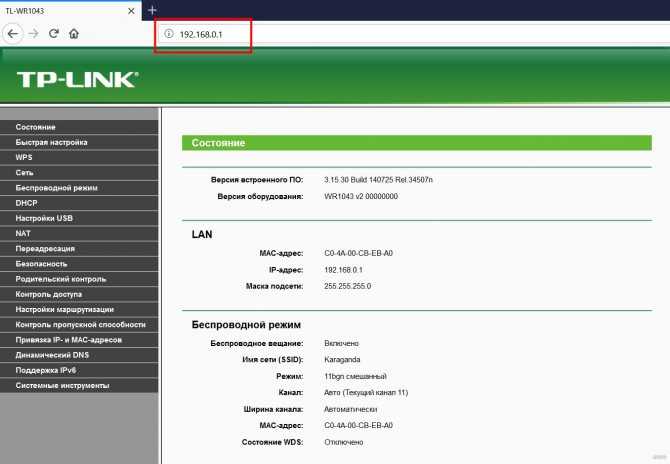
Сброс на заводские настройки
При сбросе настроек на роутере на нем восстанавливаются заводские параметры. После этого пользовательская настройка производится заново. Данные модели имеют специальную кнопку «WPS/Reset» – она расположена на задней панели. Для перезагрузки маршрутизатора жмем эту кнопку в течение 10 секунд – после этого начнется перезапуск.
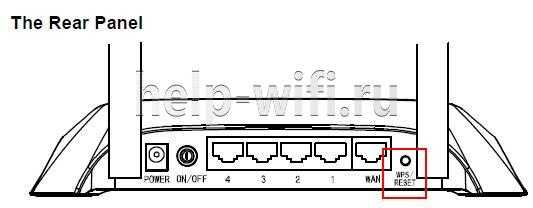
Мы рассмотрели первый способ восстановления заводских настроек – он подходит на тот случай, если вы забыли пароль от админки. После сброса настроек заходим в утилиту по заводским данным. Второй метод – утилита настройки маршрутизатора (веб-интерфейс).
В веб-интерфейсе открываем «Системные инструменты». Далее «Заводские настройки». Нажимаем «Восстановить». После этого роутер начнет восстанавливаться до стандартных настроек – нужно немного подождать.
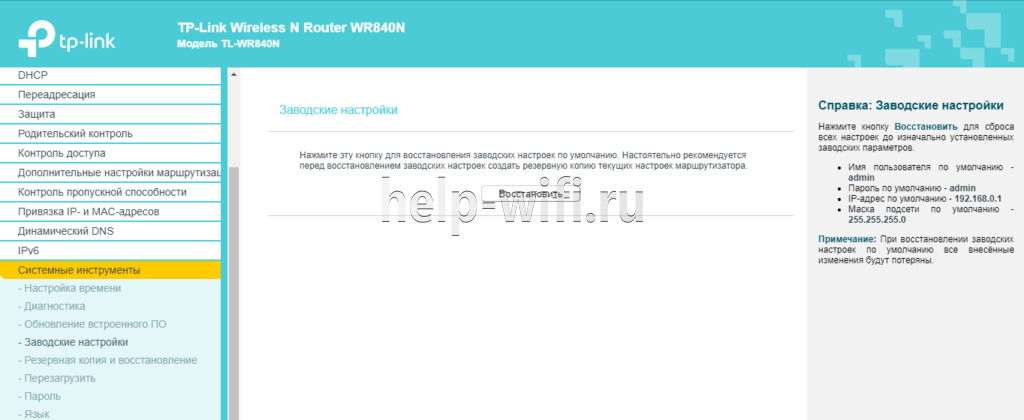
При использовании TL-WR840N настройка Wi-Fi может производиться через руководство пользователя, которое идет в комплекте к роутеру.
Возможные неисправности и способы их устранения
В процессе работы с tl wr841n иногда возникают проблемы и неисправности. Откорректировать их несложно.
К примеру, tl wr841n перестал реагировать на подключение к электросети. Об этом говорят несветящиеся индикаторы.
- Сначала проверяется, есть ли электричество в конкретной розетке или включен ли сетевой фильтр.
- Если ответ утвердительный, контролируется, включена ли кнопка питания.
- Если и здесь ответ положительный, скорее всего, сгорел либо сам роутер tl wr841n, либо адаптер питания.
Причин, по которым tl wr841n не раздает беспроводной интернет, много. Все они решаются легко.
 Первая — это наличие проблем на стороне провайдера. В таком случае стоит связаться с техподдержкой и обрисовать ситуацию. Специалисты проверят поступившие сведения и при необходимости решат проблему.
Первая — это наличие проблем на стороне провайдера. В таком случае стоит связаться с техподдержкой и обрисовать ситуацию. Специалисты проверят поступившие сведения и при необходимости решат проблему.
Если же со стороны провайдера проблемы отсутствуют, причиной, вероятно, является неисправность tl wr841n. Первое решение — перезагрузка модема. Для этого достаточно нажать кнопку питания, подождать от 30 секунд до минуты и нажать еще раз. Скорее всего, интернет заработает. Если и это не помогло, возможно механическое повреждение кабеля с интернетом. Производится осмотр, при обнаружении повреждения нужно позвонить провайдеру для замены поврежденного участка.
Если и здесь все в порядке, настройки сбрасываются до заводских, что решит проблемы, появившиеся в случае неправильной настройки tl wr841n.
Настройка WiFi сети
Следующим шагом настройки роутера является конфигурация вашей будущей беспроводной сети. На TP-Link WR841N они производятся в группе меню «Беспроводной режим». Здесь вы можете задать канал для работы, его ширину и режим, а также назначить имя сети. В качестве режима сети ставьте «b,g,n» — он позволит раздать интернет на максимально широкий ассортимент устройств по вашему WiFi. Остальное можно оставить на первое время по умолчанию.
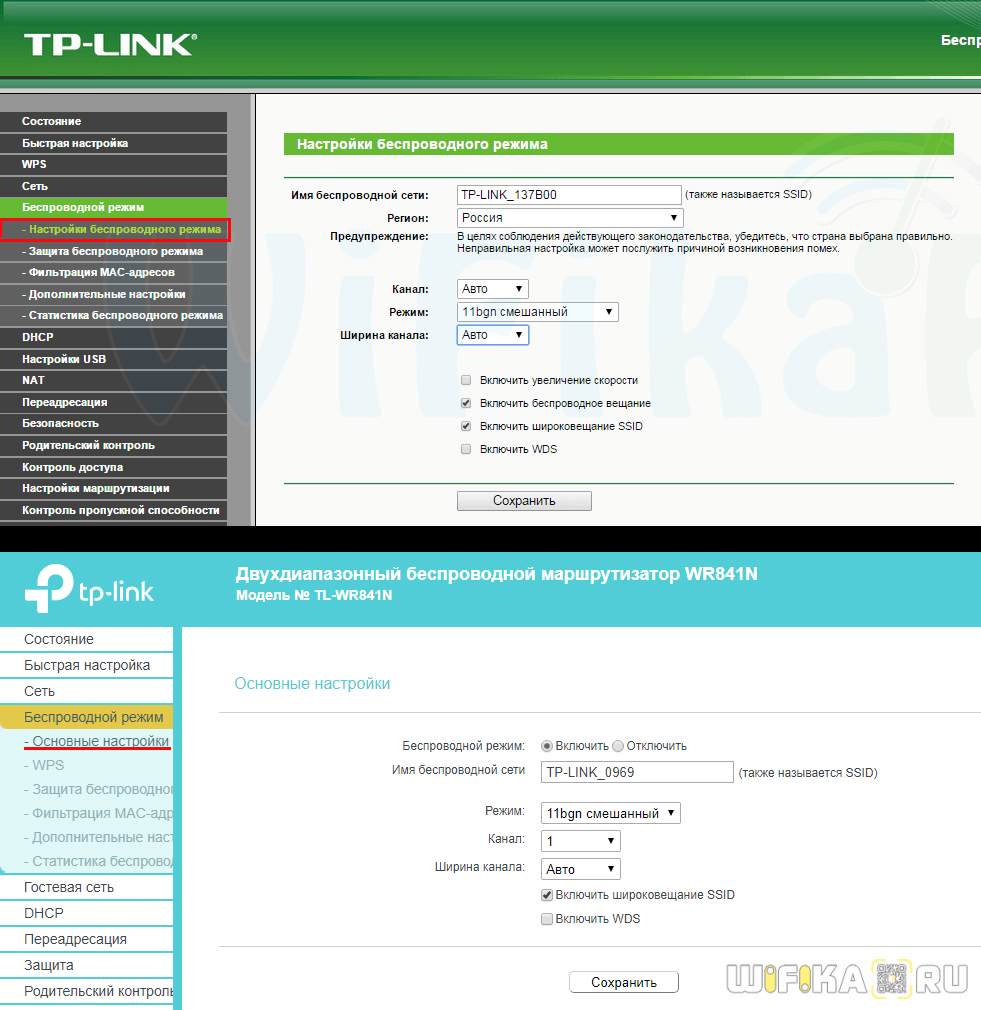
Далее в разделе «Защита» выбираем тип шифрования — самый надежный WPA2/PSK. И назначаем пароль из 8 знаков для коннекта к вашей локальной беспроводной сети.
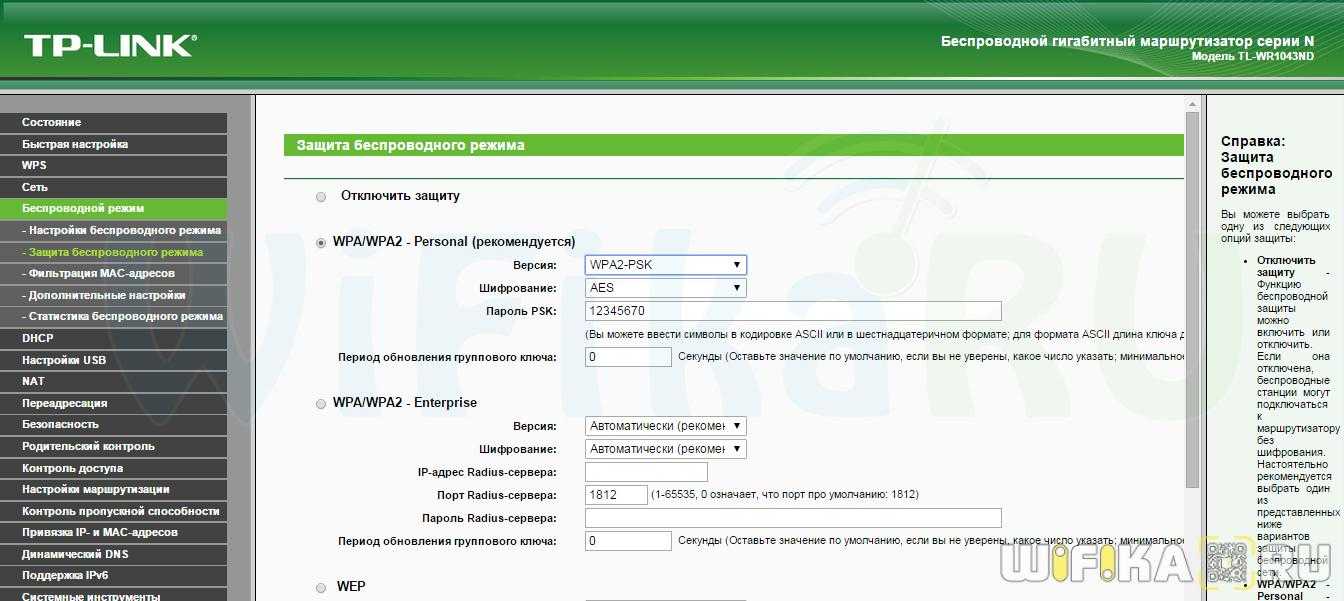
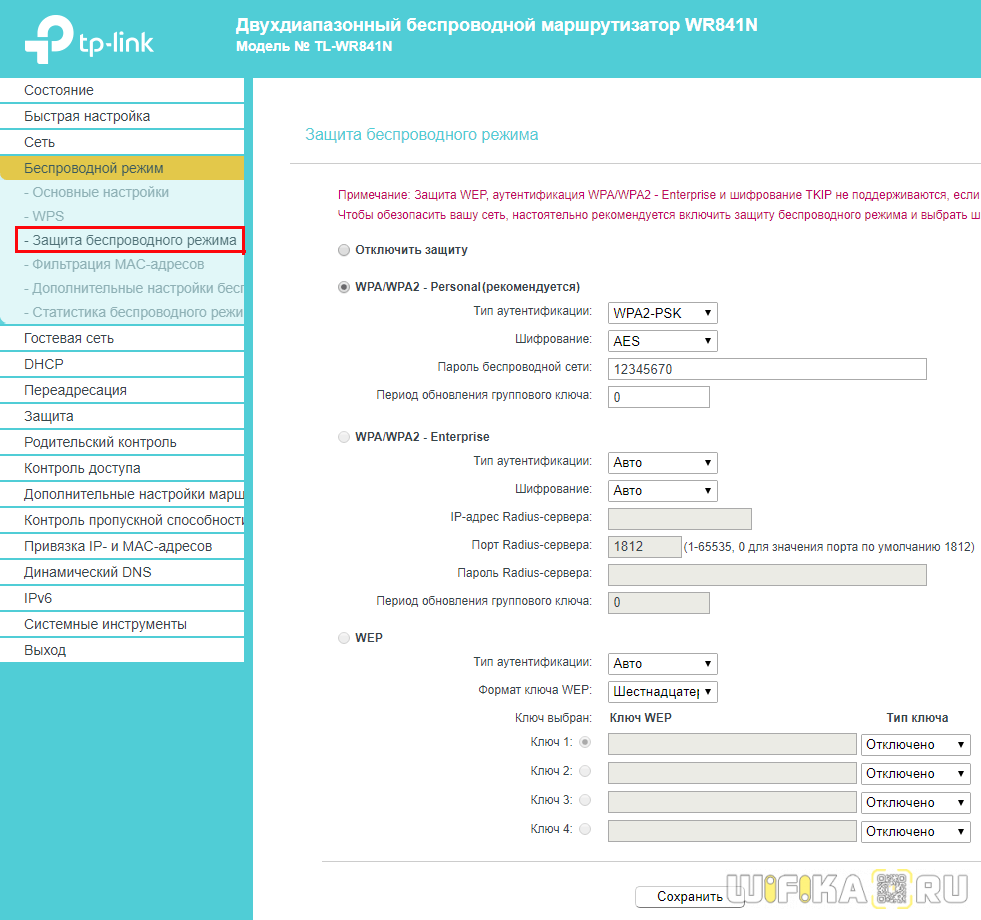
Вход в панель управления TL-WR840N и настройка интернета
Значит к роутеру мы подключились. Теперь открываем любой браузер, и переходим в нем по адресу http://tplinkwifi.net, или 192.168.0.1. Должно появится окно с запросом имени пользователя и пароля. По умолчанию, это admin и admin. Указываем их и попадаем в панель управления. Если не получается открыть настройки, то смотрите эту статью с возможными решениями.
Сейчас самое главное. Настройка роутера на подключение к провайдеру. Что бы роутер смог подключился к интернету, и раздавать его на все ваши устройства.
Если у вас на компьютере есть какое-то подключение к интернету, то теперь оно нам не нужно. Подключение будет устанавливать маршрутизатор.
Вы обязательно должны знать, какой тип подключения использует ваш интернет-провайдер. Это может быть: Динамический IP, Статический IP, PPPoE, L2TP, PPTP. И если у вас не Динамический IP, то у вас еще должна быть информацию по подключению, которую выдает провайдер. Обычно это имя пользователя и пароль (может быть еще адрес сервера, и IP-адрес).
В настройках открываем вкладку Сеть – WAN, и в выпадающем меню Тип подключения WAN выбираем подключение, которое использует наш провайдер (если вы подключились через модем, то выберите Динамический IP, и сохраните настройки).
Если у вас подключение Динамический IP, то интернет сразу должен заработать через роутер. Может быть еще такое, что провайдер делает привязку по MAC-адресу. Это можно уточнить у самого провайдера, и попросить их прописать MAC-адрес роутера (указан снизу устройства), или клонировать его с компьютера, к которому раньше был подключен интернет.
Настройка других подключений:
Достаточно выбрать PPPoE, указать имя пользователя и пароль, выставить обязательно автоматическое подключение, и сохранить настройки.
Точно так же выбираем нужное подключение, указываем имя пользователя и пароль, затем указываем IP-адрес, или адрес сервера (например tp.internet.beeline.ru), ставим автоматическое подключение и сохраняем настройки.
Главное, что бы роутер подключился к интернету. Если это произошло, то можно продолжать настройку.
Настройка Wi-Fi сети и пароля
В панели управления открываем вкладку Беспроводной режим. Придумайте название для своей Wi-Fi сети, и запишите его в поле Имя сети. Если хотите, можете оставить стандартное имя. Дальше, в меню Регион выберите свой регион, и нажмите на кнопку Сохранить.
Откройте вкладку Защита беспроводного режима, что бы сменить пароль нашей Wi-Fi сети. Выберите WPA/WPA2 — Personal (рекомендуется), Версия – WPA2-PSK, Шифрование – можно оставить AES. И в поле Пароль PSK запишите пароль (минимум 8 символов), который нужно будет указывать при подключении к вашему Wi-Fi. Нажмите кнопку Сохранить.
Все, беспроводную сеть настроили.
Смена заводского пароля admin
Те устройства, которые будут подключаться к вашему роутеру, смогут зайти в его настройки. Это не совсем безопасно, поэтому, я рекомендую сменить стандартный пароль admin на какой-то другой. Это можно сделать на вкладке Системные инструменты – Пароль.
Там все просто. Указываем старые данные, и задаем новые. Не забудьте сохранить настройки.
После этого, при входе в настройки нужно будет указывать установленный нами пароль. Постарайтесь его не забыть, а то придется делать сброс настроек к заводским.
Основные настройки мы задали, осталось только перезагрузить роутер что бы настройки вступили в силу. Сделать это можно на вкладке Системные инструменты – Перезагрузка, нажав на кнопку Перезагрузить. После этого можно подключать свои устройства к роутеру и пользоваться интернетом.
Настройка IPTV на TP-LINK TL-WR840N
Если ваш интернет-провайдер предоставляем услугу цифрового телевидения, то его нужно будет настроить. Сделать это можно в панели управления на вкладке Сеть – IPTV.
В большинстве случаев, достаточно выбрать режим Мост, и указать в какой LAN разъем вы хотите подключить STB-приставку. Если же вам нужно настроить IPTV с указанием VLAN ID, то нужно в меню Режим выбрать 802.1Q Tag VLAN.
Думаю, это все настройки которые вам пригодятся. Инструкции по настройке других функций вы можете найти у нас на сайте в категории «TP-LINK».
Хотел еще добавить, что TP-LINK TL-WR840N поддерживает режим WDS. Настроить его можно по этой инструкции: https://help-wifi.com/tp-link/nastrojka-routera-tp-link-v-rezhime-mosta-wds-soedinyaem-dva-routera-po-wi-fi/.
326
Сергей
TP-Link
Подключение к роутеру
Если всё в порядке, то через 20-60 секунд роутер полностью готов к работе. Это время нужно на загрузку прошивки. Узнать о его работоспособности помогут индикаторы – светодиоды на передней панели. Кстати, у роутеров TP Link эти «лампочки» светятся мягким приятным светом, не раздражая даже в темноте. Индикаторы оснащены иконками или надписями. Слева направо:
· Индикатор питания: при включённом устройстве должен гореть всегда.
· Internet: показывает работоспособность соединения с интернетом. При первом включении не работает; в режиме онлайн мерцает или светится постоянно.
· ADSL или LAN; 3G, 4G для Билайн и других мобильных операторов: в зависимости от типа провайдера, показывает наличие сигнала от него. При первом включении может мигать, а может быть выключенным.
· WLAN (WiFi / Wireless): индикатор точки доступа. Мерцает или светится уже при первом подключении.
· WDS: присутствует не на всех моделях, отвечает за расширение покрытия беспроводной сети.
· Могут присутствовать и другие «лампочки» – USB-порт, быстрое подключение QSS, 2-6 локальных сетевых портов и т.п. Нормально, если эти индикаторы пока не горят. Если устройство используется как репитер, то световая сигнализация может быть другой.
Обновление роутера D-Link
Что же касается того, как перепрошить D-Link роутер, то и здесь алгоритм действий будет аналогичным: скачиваем файл прошивки, подключаем роутер к компьютеру, набираем указанные выше цифры адреса в браузере.
Затем нужно будет в окне настройки нажать на экранную кнопку «Расширенные настройки», чтобы получить доступ к нужным пунктам «Система» и «Обновление ПО».
Дальнейшие действия будут аналогичны описанным выше – нажать на кнопку «Обзор» и указать скачанный прошивочный файл, затем нажать на ОК и дождаться окончания процесса установки.
Последним этапом в перепрошивке будет также перезагрузка роутера.
Выводы
Мы рассмотрели по шагам, как грамотно произвести настройку маршрутизатора на примере TL-WR841N, такие же настройки подходят к моделям: w8961nd, w8151n, wr740n и других распространенных роутеров tp link.
Ответы на основные вопросы
Можно ли настроить роутер на ловлю Wi-fi сигнала и передать этот сигнал на компьютер?
К сожалению, на TL-WR841ND сделать так не представляется возможным. Если вы хотите, чтобы у вас была возможность настроить маршрутизатор на прием Wi-Fi для передачи сигнала на персональный компьютер, приобретите модель, которая будет поддерживать функцию WISP. Подобные модели могут легко осуществить данную задумку.
Какой радиус распространения сигналароутера tp link для Ростелекома?
Радиус передачи сигнала вне помещения данного роутера составляет 150 м.
Как произвести сброс настроек с маршрутизатора?
Сброс настроек на маршрутизаторе Tp-Link производится с помощью кнопки с надписью RESET. Обычно, данная кнопка располагается утопленной в корпусе устройства (чтобы случайно не нажать). Нашли эту кнопку? Теперь возьмите что-то длинное и тонкое и надавите на нее в течение нескольких секунд и настройки сбросятся.
Заключение
Настройка роутера – лёгкая задача даже для неспециалистов, и очень-очень нужная. Разобравшись в параметрах однажды, вы больше не будете вызывать мастеров и настройщиков – вопрос лишь в 2-3 минутах времени.
Единой инструкция по настройке параметров беспроводных сетей нет, но общие принципы одинаковы для любых моделей. Различаются лишь мелкие детали: в одних устройствах применяются термины Wireless, в других – Wi-Fi; новейшие модели работают со стандартом связи «ac», более старые – с b/g/n-сетями. Пример настройки точки доступа TP-Link подойдёт и для устройств ASUS, и D-Link, и прочих – различаются лишь мелочи. Прямая аналогия: СВЧ-печи – принцип один и тот же, а кнопки чуть разные.
Видео по теме:
Быстрого Вам интернета!






















































