Повторно добавить календарь
Немного Пользователи iPhone, у которых возникли похожие проблемы смогли решить проблему, удалив и повторно добавив учетную запись календаря. Перейдите в «Настройки»> «Календарь»> «Учетные записи» и выберите учетную запись календаря.
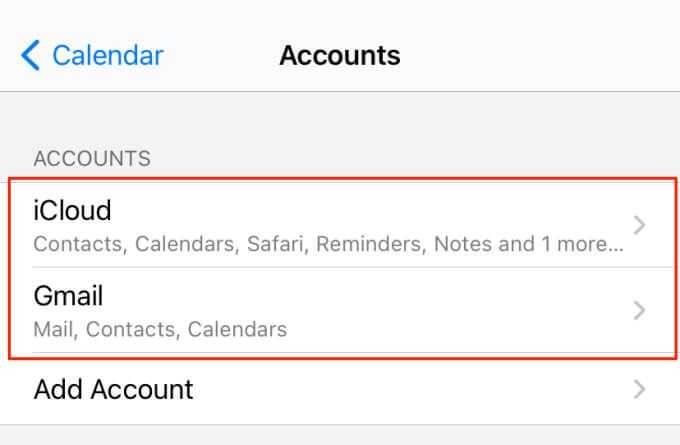
Для календарей сторонних производителей нажмите «Удалить учетную запись», чтобы удалить календарь с iPhone.
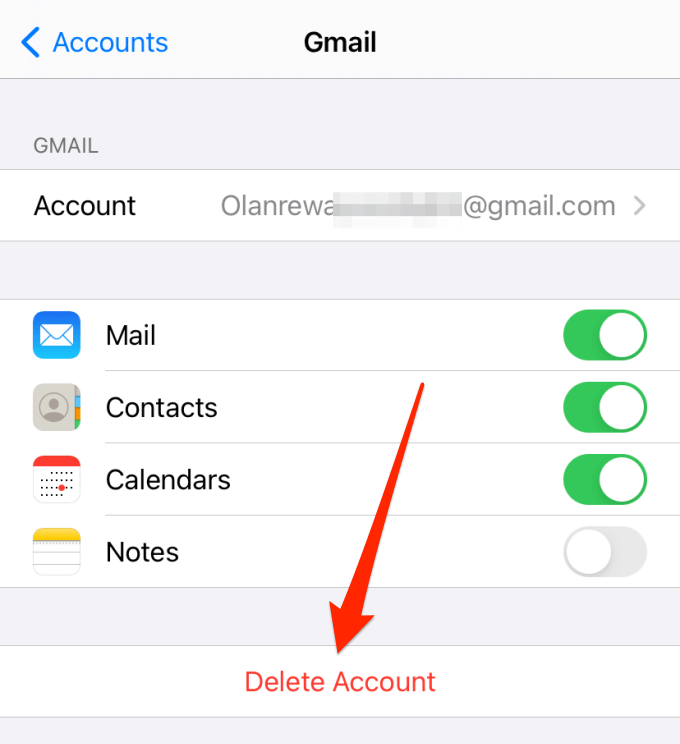
Вернитесь на страницу «Учетные записи» и нажмите «Добавить учетную запись», чтобы повторно добавить календарь.
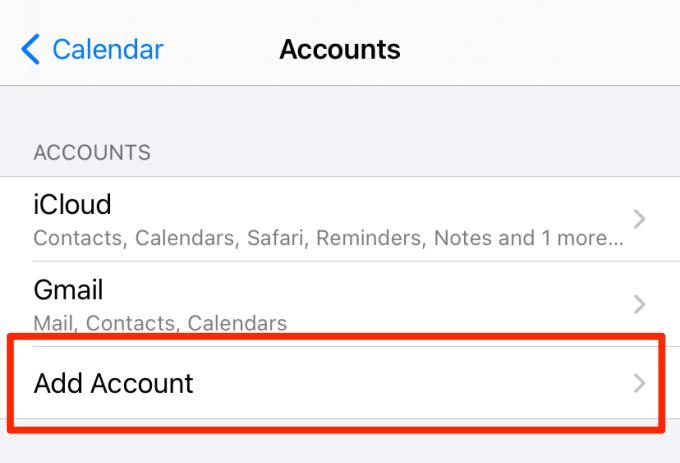
Вам нужно будет выйти из Apple ID, чтобы удалить календарь iCloud с вашего устройства. Коснитесь календаря iCloud и коснитесь «Выйти», чтобы продолжить.
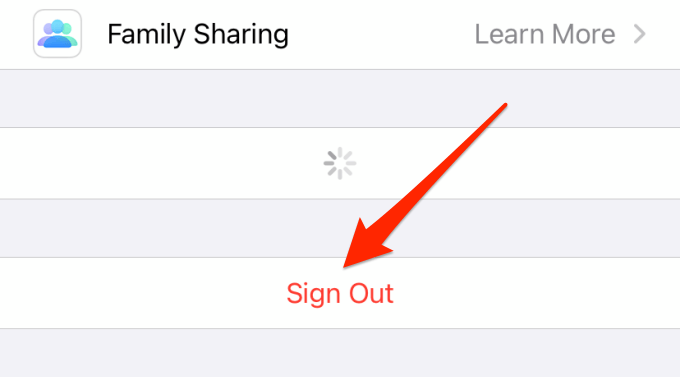
Примечание. Выход из Apple ID на iPhone или iPad приведет к невозможности использования некоторых приложений и удалению некоторых файлов (например, загрузок Apple Music) с вашего устройства. Мы рекомендуем резервное копирование вашего устройства локально (на Mac или ПК) перед выходом из Apple ID.
Настройка службы времени (NTP) в Windows / / R2
Служба времени Windows, несмотря на кажущуюся простоту является основой нормального функционирования AD.
Итак, в нормально настроенной среде служба времени функционирует так: пользователи получают точное время от ближайшего контроллера домена, на котором они зарегистрировались, все доменные контроллеры запрашивают об этом DC с ролью FSMO «Эмулятор PDC», а тот, в свою очередь, синхронизируется с внешним источником времени. Внешним источником как правило выступает один или несколько NTP-сервера институтов времени, например или NTP-сервер вашего провайдера.
Если у вас рассинхронизация контроллеров домена между собой и жалобы пользователей на то, что наше время отличается от точного, то вам сюда.
Настройка вашего доменного контроллера с ролью «Эмулятора PDC» на синхронизацию с внешним источником:
- находим все DC и того, кто из них PDC эмулятор
- на PDC делаем следующее которая произведет 5 сравнений с источником, а затем которая непосредственно выполнит настройку.
Можно указать сразу несколько серверов, в этом случае необходимо раздели имена серверов пробелом и всех их заключит в ковычки: /manualpeerlist:» »
внимание, связь с источником осуществляется по протоколу NTP – 123 порт UDP
Если Вы перенесли роль PDC Emulator на другой сервер, необходимо дополнительно выполнить настройку старого сервера командой w32tm /config /syncfromflags:domhier /reliable:no /update и перезапустить службу времени —
Как включить автоматическую настройку времени на Windows 10
Как синхронизировать время в Windows 10 на примере ТаймСервер уже понятно, но попасть в окно конфигураций можно и другими путями. Ниже будет более подробно рассказано про вход в это диалоговое окно.
Через Параметры
Как запустить службу аудио на виндовс 7: порядок действий
Тут все понятно, так как эти действия были подробно описаны в предыдущей пошаговой инструкции. Можно кратко указать их еще раз:
Важно! В операционной системе Виндовс 10 доступно несколько серверов для координации временных параметров. Один из них – стандартный центр Майкрософт, который и выводится для подключения автоматически
Через Панель управления
Аналогичные действия можно выполнить и через «Панель управления»:
- Переходят в меню «Пуск», как и в предыдущем случае.
- Вводят в поисковую строку «Панель управления» и выбирают соответствующий пункт.
- Устанавливают режим просмотра на «Крупные значки» и выбирают раздел, связанный с временными данными и датой.
- Выбирают соответствующий подраздел внутри раздела.
- Выполняют те же самые шаги, что и в предыдущей инструкции (переход во вкладку и установку центра обновления данных).
Через Командную строку
Для любителей командной строки есть свой метод:
- Открывают меню «Пуск» и находят там консоль, запустив ее.
- Вводят команду time чч:мм, где чч – часы, а мм – минуты.
- Выполняют инструкцию и проверяют, изменились ли системные параметры.
Через Службы
Если «Служба времени» активирована, то в соответствующем окне «Службы», которое можно найти в меню «Пуск», прописав название утилиты, можно будет обнаружить строчку «W32Time». Активировать же обновление параметров можно, просто нажав по ней ПКМ и выбрав пункт «Включить»
Через PowerShell
PowerShell является более мощной оболочной команд, чем консоль, поэтому многие выбирают на конфигурирования ПК ее. Чтобы обновить параметры необходимо:
- Запускают PowerShell через меню «Пуск» от имени администратора.
- Вводят команду «Start-Service W32Time» для запуска временной службы.
- Обновляют показатели командой «w32tm /resync /force». Данные будут браться с центра time.windows.com.
Изменение настроек в PowerShell
Как добавить новые сервера для синхронизации времени на Windows 10
Если по тем или иным причинам человек не хочет пользоваться стандартными центрами обновления, то он может спокойно указать любой доступный NTP домен. Для этого достаточно перейти в окно конфигураций обновления по интернету любым способом, описанным выше, и вписать в поле свой адрес сервера и нажать на кнопку «Обновить».
Настройка синхронизации времени по NTP с помощью групповых политик
/ Active Directory / Групповые политики / Настройка синхронизации времени по NTP с помощью групповых политик
itpro Active Directory, Групповые политики 33
Служба времени Windows, несмотря на кажущуюся простоту, является одной из основ, необходимых для нормального функционирования домена Active Directory. В правильно настроенной среде AD служба времени работает следующим образом: компьютеры пользователей получают точное время от ближайшего контроллера домена, на котором они зарегистрировались.
Все контроллеры домена в свою очередь получают точное время от DC с FSMO ролью «Эмулятор PDC», а контролер PDC синхронизирует свое время с неким внешним источником времени. В качестве внешнего источника времени может выступать один или несколько NTP серверов, например или NTP сервер вашего Интернет-провайдера.
Также нужно отметить, что по умолчанию клиенты в домене синхронизируют время с помощью службы времени Windows (Windows Time), а не с помощью протокола NTP.
Если вы столкнулись с ситуацией, когда время на клиентах и контроллерах домена различается, возможно, в вашем домене есть проблемы с синхронизацией времени и эта статья будет вам полезна.
В первую очередь выберите подходящий NTP сервер, который вы могли бы использовать. Список общедоступных NTP серверов доступен на сайте В нашем примере мы будем использовать NTP сервера из пула :
Настройка синхронизации времени в домене с помощью групповых политик состоит из двух шагов:
1) Создание GPO для контроллера домена с ролью PDC2) Создание GPO для клиентов (опционально)
Настройка политики синхронизации NTP на контролере домена PDC
Этот шаг предполагает настройку контроллера домена с ролью эмулятора PDC на синхронизацию времени с внешним NTP сервером. Т.к. теоретически роль эмулятора PDC может перемещаться между контроллерами домена, нам нужно сделать политику, которая применялась бы только к текущему владельцу роли PDC. Для этого в консоли управления Group Policy Management Console (), создадим новый WMI фильтр групповых политик. Для этого в разделе WMI Filters создадим фильтр и именем PDC Emulator и WMI запросом: Select * from Win32_ComputerSystem where DomainRole = 5
Затем создайте новую GPO и назначьте ее на контейнер Domain Controllers.
Перейдите в режим редактирования политики и разверните следующий раздел политик: Computer Configuration->Administrative Templates->System->Windows Time Service->Time Providers
Нас интересуют три политики:
- Configure Windows NTP Client: Enabled (настройки политики описаны ниже)
- Enable Windows NTP Client: Enabled
- Enable Windows NTP Server: Enabled
В настройках политики Configure Windows NTP Client укажите следующие параметры:
- NtpServer: ,0×1 ,0×1 ,0×1 ,0×1
- Type: NTP
- CrossSiteSyncFlags: 2
- ResolvePeerBackoffMinutes: 15
- Resolve Peer BAckoffMaxTimes: 7
- SpecilalPoolInterval: 3600
- EventLogFlags: 0
Примените созданный ранее фильтр PDC Emulator к данной политике.
Осталось обновить политики на контроллере PDC:gpupdate /force
Вручную запустите синхронизацию времени:w32tm /resync
Проверьте текущие настройки NTP:w32tm /query /status
Настройка синхронизации времени на клиентах домена
В среде Active Directory по умолчанию клиенты домена синхронизируют свое время с контролерами домена (опция Nt5DS – синхронизировать время согласно иерархии домена). Как правило, эта схема работает и не требует перенастройки. Однако при наличии проблем с синхронизацией времени на клиентах домена, можно попробовать принудительно назначить сервер времени для клиентов с помощью GPO.
Для этого создайте новую GPO и назначьте ее на контейнеры (OU) с компьютерами. В редакторе GPO перейдите в раздел Computer Configuration -> Administrative Templates -> System -> Windows Time Service -> Time Providers и включите политику Configure Windows NTP Client.
В качестве сервера NTP укажите имя или ip адрес PDC, например ,0×9, а в качестве типа синхронизации — NT5DS
Обновите настройки групповых политик на клиентах и проверьте, что клиенты успешно синхронизировали свое время с PDC.
Онлайн курс Основы сетевых технологий
Теоретический курс с самыми базовыми знаниями по сетям. Курс подходит и начинающим, и людям с опытом. Практикующим системным администраторам курс поможет упорядочить знания и восполнить пробелы. А те, кто только входит в профессию, получат на курсе базовые знания и навыки, без воды и избыточной теории. После обучения вы сможете ответить на вопросы:
- На каком уровне модели OSI могут работать коммутаторы;
- Как лучше организовать работу сети организации с множеством отделов;
- Для чего и как использовать технологию VLAN;
- Для чего сервера стоит выносить в DMZ;
- Как организовать объединение филиалов и удаленный доступ сотрудников по vpn;
- и многое другое.
Уже знаете ответы на вопросы выше? Или сомневаетесь? Попробуйте пройти тест по основам сетевых технологий. Всего 53 вопроса, в один цикл теста входит 10 вопросов в случайном порядке. Поэтому тест можно проходить несколько раз без потери интереса. Бесплатно и без регистрации. Все подробности на странице .
- http://composs.ru/avtomaticheskaya-sinhronizaciya-vremeni-na-kompyutere-windows/
- https://lumpics.ru/time-synchronization-in-windows-7/
- https://serveradmin.ru/ustanovka-nastrojka-i-sinhronizacziya-vremeni-v-debian/
Изменить Windows Internet Time Update Интервал
Но что, если вы хотите автоматически синхронизировать свое время с серверами чаще, как, скажем, ежедневно? У вас могут быть причины, по которым вы захотите изменить это на ежедневное или даже ежемесячное! Давайте посмотрим, как вы можете это сделать. Прежде чем мы продолжим, давайте узнаем несколько вещей о том, как работает синхронизация времени в Windows.
Служба времени Windows – W32Time.exe
Многие записи реестра для службы времени Windows совпадают с параметрами групповой политики с тем же именем. Параметры групповой политики соответствуют записям реестра с тем же именем, расположенным в:
Средство обслуживания времени Windows – W32tm.exe
W32tm.exe или средство обслуживания времени Windows можно использовать для настройки параметров службы времени Windows. Он также может быть использован для диагностики проблем со службой времени. W32tm.exe является предпочтительным средством командной строки для настройки, мониторинга или устранения неполадок службы времени Windows. TechNet проливает больше света на это.
Чтобы использовать этот инструмент, вам нужно открыть командную строку с повышенными правами , ввести W32tm /? и нажать Enter, чтобы получить список всех его параметров. При запуске w32tm/resync компьютер сразу же синхронизирует часы. Когда я выполнил эту команду, я получил следующую ошибку: Служба не была запущена . Так что Служба времени Windows должна быть запущена, чтобы это работало.
Использование планировщика задач
Теперь, если бы вам нужно было создать задачу с помощью планировщика задач, чтобы запускать службу времени Windows и эту команду синхронизации ежедневно, как локальную службу с наивысшими привилегиями, вы могли бы заставить свой компьютер Windows синхронизировать системное время каждый раз. день.
Вам нужно будет открыть Планировщик заданий и перейти к «Библиотека планировщика заданий»> «Microsoft»> «Windows»> «Синхронизация времени». Теперь вам нужно нажать на ссылку Создать задачу … , чтобы создать задачу. Этот пост подробно расскажет вам, как планировать задачу с помощью планировщика задач в Windows 10/8/7.
В разделе Действия вам нужно будет выбрать Запустить программу % windir% \ system32 \ sc.exe с аргументами start w32time task_started . Это обеспечит работу службы времени Windows. Затем вы можете установить второе действие Запустить программу % windir% \ system32 \ w32tm.exe с аргументом /resync . Другие настройки вы можете выбрать в соответствии с вашими личными предпочтениями.
Использование редактора реестра
Вы также можете увидеть, работает ли это для вас. Откройте редактор реестра Windows и перейдите к следующему разделу реестра:
Выберите SpecialPollInterval.
Значение по умолчанию для автономных клиентов и серверов составляет 604 800 . 604800 секунд – это 7 дней. Таким образом, вы можете изменить это десятичное значение на 86400, чтобы синхронизировать его каждые 24 часа.
…. или еще раз … есть простой выход!
Этот бесплатный инструмент от DougKnox.com позволяет изменить интервал обновления времени в Интернете с еженедельного на ежедневный или почасовой. Вам придется запустить инструмент от имени администратора.
Этот портативный инструмент работает в Windows XP, Windows Vista, Windows 7 и Windows 8. Не проверено, работает ли он в Windows 10 ..
Читать . Проверьте точность системных часов.
Этот пост поможет вам в случае сбоя синхронизации времени с ошибкой – Служба времени Windows не работает .
Как поменять дату в Android в смартфоне Samsung
Если у вас смартфон от Samsung, то, скорее всего, вы используете оболочку TouchWiz. Для того чтобы поменять дату в оболочке TouchWiz вам необходимо сделать следующие шаги.
Шаг № 1. Откройте настройки вашего смартфона.
Это можно сделать с помощью ярлыка на рабочем столе, верхней шторки или зайдя в список приложений.
Шаг № 2. Перейдите на вкладку «Опции».
Вкладка «Опции» является последней вкладкой в настройках. Здесь можно найди настройки, которые имеют отношение к GPS, безопасности, приложениям, батареи, памяти устройства, а также дате и времени.
Шаг № 3. Откройте пункт меню «Дата и время».
Пункт меню «Дата и время» находится в нижней части вкладки «Опции». Открыв данный пункт меню, вы получите доступ к настройкам даты и времени на вашем Android устройстве.
Шаг № 4. Откройте пункт меню «Установить дату».
Для того чтобы поменять дату в Android вам нужно открыть пункт меню «Установить дату». Если вы хотите изменить время на Андроид устройстве, то открывайте следующий пункт под названием «Установить время».
Если вы не можете открыть пункт меню «Установить дату» (данный пункт не активный, и он не нажимается), то вам нужно снять отметку напротив функции «Автоматическое определение даты и времени».
Шаг № 5. Поменяйте дату в Android.
После этого вы увидите небольшое меню, в котором можно поменять дату. Выберите ту дату, которая вам нужно и нажмите на кнопку «Установить».
Все, этих не сложных действий достаточно для того чтобы поменять дату в Android смартфоне или планшете с оболочкой TouchWiz от Samsung.
Сначала проверяем настройки времени на своем устройстве
Есть две настройки, которые надо проверить. Это две разные вещи:
- Дата и время
- Часовой пояс
Проверь настройки даты и времени на своем компьютере, ноутбуке, телефоне или планшете. Например, в Windows эти настройки находятся в Панели управления, далее Дата и время. На телефоне — Настройки (возможно, далее нужно зайти в Расширенные настройки), далее Дата и время. Правильно ли установлено время?
Смотри, вот какое время передается от тебя:
Когда время отображается на час вперед или назад, проблема связана с часовым поясом или с переходом на зимнее/летнее время. Какой часовой пояс у тебя выбран? Ты должен знать, в каком часовом поясе находишься и на сколько отличается твое время от Москвы или от Гринвича (GMT, UTC). Например, в Москве время UTC+3 (Гринвич+3 ч), а в Екатеринбурге UTC+5. Обычно лучше выбирать автоматическое определение часового пояса.
На телефоне рекомендуется включить Дата и время сети, Часовой пояс сети или аналогичные опции, которые относятся к автоматическому определению времени и часового пояса. Правда, иногда у мобильного оператора случаются глюки, и тогда эти опции нужно отключить, чтобы вручную настроить время правильно.
На компьютере также рекомендуется использовать функцию автоматической синхронизации времени (обычно включается в настройках даты и времени). Если время на компьютере сбивается, то нужно поменять батарейку на материнской плате (CR2032).
Проверить правильность установки часового пояса можешь на сайте Яндекс.Время. Если с часовым поясом что-то не так, ты увидишь предупреждение.
Синхронизация времени в Windows XP
Как мы уже писали выше, синхронизация подразумевает подключение к особому серверу NTP, который передает данные о точном времени. Получая их, Windows автоматически настраивает системные часы, которые отображаются в области уведомлений. Далее мы подробно опишем, как воспользоваться данной функцией, а также приведем решение одной распространенной проблемы.
Смена сервера
Данная процедура поможет решить некоторые проблемы с доступом к серверам, установленным по умолчанию в системе. Чаще всего в таких случаях мы можем увидеть подобное сообщение:
Для того чтобы устранить неполадку, необходимо подключиться к другим узлам в интернете, выполняющим нужные функции. Найти их адреса можно, введя в поисковой системе запрос вида «ntp сервера». В качестве примера воспользуемся сайтом
На данном ресурсе нужный нам список скрывается за ссылкой «Серверы».
- Копируем один из адресов в списке.
-
Идем в блок настроек синхронизации в «винде», выделяем строчку в списке.
Вставляем данные из буфера обмена и жмем «Применить». Закрываем окно.
При следующем входе в настройки данный сервер будет установлен по умолчанию и станет доступным для выбора.
Манипуляции с серверами в реестре
Раздел опций времени в XP устроен таким образом, что невозможно добавить несколько серверов в список, а также удалить их оттуда. Для выполнения данных операций потребуется редактирование системного реестра. При этом учетная запись должна иметь права администратора.
- Открываем стартовое меню и нажимаем кнопку «Выполнить».
- В поле «Открыть» пишем команду, указанную ниже, и жмем ОК.
regedit
- 3. Переходим в ветку
HKEY_LOCAL_MACHINE\SOFTWARE\Microsoft\Windows\CurrentVersion\DateTime\Servers
В экране справа находится перечень серверов точного времени.
Для добавления нового адреса нужно сделать следующее:
- Нажимаем правой кнопкой мыши по свободному месту в блоке со списком и выбираем «Создать – Строковый параметр».
- Сразу пишем новое имя в виде порядкового номера. В нашем случае это «3» без кавычек.
- Дважды кликаем по имени нового ключа и в открывшемся окне вводим адрес. Жмем ОК.
- Теперь, если зайти в настройки времени, можно увидеть указанный сервер в выпадающем списке.
Удаление происходит проще:
- Нажимаем правой кнопкой мыши по ключу и выбираем соответствующий пункт в контекстном меню.
- Подтверждаем свое намерение.
Изменение интервала синхронизации
По умолчанию система подключается к серверу каждую неделю и автоматически переводит стрелки. Случается так, что по некоторым причинам за это время часы успевают намного отстать или наоборот, начать спешить. Если ПК включается редко, то расхождение может быть довольно большим. В таких ситуациях рекомендуется уменьшить интервал проверок. Делается это в редакторе реестра.
Запускаем редактор (см. выше) и идем в ветку
HKEY_LOCAL_MACHINE\SYSTEM\CurrentControlSet\Services\W32Time\TimeProviders\NtpClient
Справа ищем параметр
SpecialPollInterval
В его значении (в скобках) указано количество секунд, которое должно пройти между операциями синхронизации.
Кликаем дважды по имени параметра, в открывшемся окне переключаемся на десятичную систему счисления и вводим новое значение
Обратите внимание, что не следует указывать интервал менее получаса, так как это может привести к проблемам. Лучше всего будет проводить проверку раз в сутки
Это 86400 секунд. Нажимаем ОК.
Перезагружаем машину, идем в раздел настроек и видим, что время следующей синхронизации изменилось.
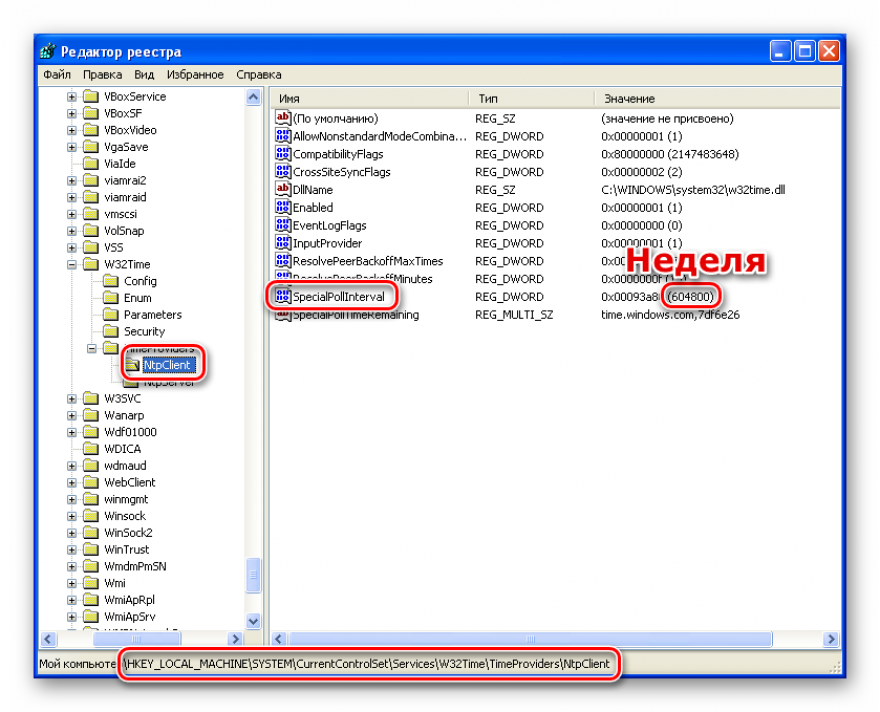
Отключите режим низкого энергопотребления.
Режим низкого энергопотребления – это еще одна функция iOS, которая временно отключает синхронизацию iCloud и другие фоновые службы для снижения расхода заряда батареи. Если ваш iPhone всегда находится в режиме низкого энергопотребления, события календаря с других устройств iCloud не будут отражаться в вашем календаре iPhone. Выключите режим низкого энергопотребления и подождите несколько минут, пока Apple не заполнит ваш календарь.
Откройте Центр управления и коснитесь желтого значка батареи, чтобы отключить режим низкого энергопотребления.
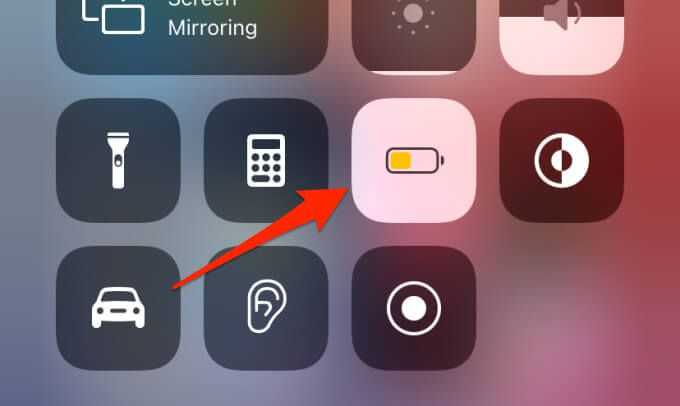
Если этот значок недоступен в Центре управления, перейдите в «Настройки»> «Батарея» и выключите режим низкого энергопотребления.
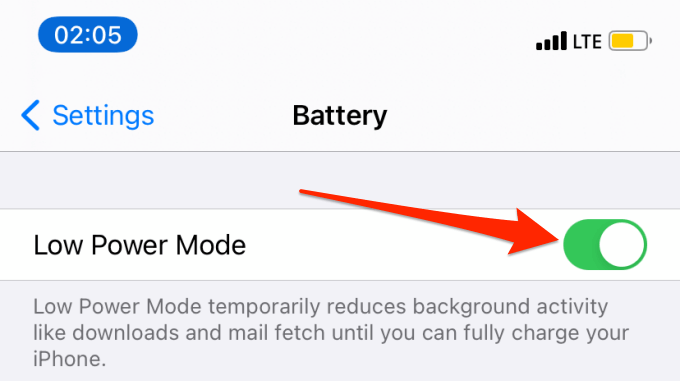
NTPSec
В чем особенность NTP? Несмотря на то, что автор проекта Dave Mills старался как можно лучше документировать свой код, редкий программист сумеет разобраться в хитросплетениях алгоритмов синхронизации времени 35-детней давности. Часть кода написана до эпохи POSIX, а Unix API тогда сильно отличался от того, что используется в наши дни. Кроме того, нужны знания по статистике, чтобы очистить сигнала от помех на шумных линиях.
NTS была не первой попыткой починить NTP. После того, как злоумышленники научились использовать уязвимости NTP для усиления DDoS атак, стало ясно, что нужны радикальные перемены. И пока готовились и доводились до ума черновики NTS, National Science Foundation США в конце 2014 г. срочно выделил грант на модернизацию NTP.
Рабочую группу возглавил не абы кто, а Эрик Стивен Реймонд — один из основателей и столпов сообщества Open Source и автор книги Собор и Базар. Первым делом Эрик со товарищи попробовали перенести код NTP из платформы BitKeeper на git, но не тут-то было. Лидер проекта Harlan Stenn был против этого решения и переговоры зашли в тупик. Тогда было решено форкнуть код проекта, так возник NTPSec.
Солидный опыт, в том числе работа над GPSD, математический бэкграунд и магический навык чтения древнего кода — Эрик Реймонд был именно тем хакером, который мог вытащить такой проект. В команде нашелся специалист по миграции кода и всего за 10 недель NTP обосновалсяна GitLab-е. Работа закипела.
Команда Эрика Раймонда взялась за дело так же, как Огюст Роден при работе с глыбой камня. Удалив 175 KLOC старого кода, им удалось значительно сократить площадь атаки, закрыв множество дыр безопасности.
Вот неполный список попавших под раздачу:
- Недокументированные, устаревшие, устаревшие или сломанные refclock.
- Неиспользуемая библиотека ICS.
- libopts/autogen.
- Старый код для Windows.
- ntpdc.
- Autokey.
- C код ntpq переписан на Python.
- C код sntp/ntpdig переписан на Python.
Помимо очистки кода были и у проекта были и другие задачи. Вот неполный список достижений:
- Значительно усилена защита кода от переполнения буфера. Чтобы предотвратить переполнение буфера, все небезопасные строковые функции (strcpy / strcat / strtok / sprintf / vsprintf / gets) заменили безопасными версиями, которые реализуют ограничение размера буфера.
- Добавлена поддержка NTS.
- Десятикратно повысили точность временного шага с помощью привязки физического оборудования. Это связано с тем, что современные компьютерные часы стали гораздо точнее тех, что были в момент зарождения NTP. Больше всех от этого выиграли GPSDO и выделенные радиостанции времени.
- Количество языков программирования сократилось до двух. Вместо скриптов Perl, awk и даже S, теперь сплошной Python. За счет этого больше возможностей повторного использования кода.
- Вместо лапши скриптов autotools проект стал использовать систему сборки программного обеспечения waf.
- Обновили и реорганизовали документацию проекта. Из противоречивой, и местами архаичной коллекции документов создали вполне сносную документацию. Каждый ключ командной строки и каждая сущность конфигурации теперь имеют единую версию правды. Кроме того, страницы руководства и веб документация теперь создаются из одних и тех же основных файлов.
NTPSec доступен для ряда Linux дистрибутивов. В данный момент последняя стабильная версия 1.1.8, для Gentoo Linux — предпоследняя.
Как исправить настройки синхронизации времени
Настройка синхронизации времени на компьютерах и контроллерах домена (кроме КД с ролью PDC)
- Найдите все групповые политики, изменяющие настройки синхронизации времени, и отключите такие политики. Через групповые политики служба времени настраивается здесь: gpedit.msc => «Computer Configuration» => «Administrative Templates» => «System» => «Windows Time Service» => «Time Providers». Проверьте, что политики синхронизации времени не применяются, для этого можно выполнить команду: gpresult /R
- Проверьте, что на всех виртуальных машинах — контроллерах домена отключена синхронизация времени с хостами виртуализации. Для этого (в Hyper-V) можно зайти в свойства виртуальной машины, раздел средств интеграции и отключить синхронизацию времени. После чего конфигурацию службы времени (на виртуальном контроллере домена) нужно обновить.
- Обновите конфигурацию на всех проблемных компьютерах / контроллерах домена (кроме КД с ролью PDC): w32tm /config /syncfromflags:DOMHIER /update
- Выполните принудительную синхронизацию времени, дав команду заново найти источники синхронизации времени: w32tm /resync /rediscover
- Если вышеуказанные действия не помогают, перезагрузите службу времени (на проблемных компьютерах) net stop w32time net start w32time и заново выполните пункты 3 и 4.
- Если вышеуказанные действия не помогли решить проблему с синхронизацией времени, необходима перерегистрация службы времени на проблемных компьютерах (и повторная настройка параметров). net stop w32time w32tm /unregister w32tm /register net start w32time
Настройка синхронизации времени на контроллере домена с ролью PDC
Настройки времени на КД с ролью PDC принципиально отличаются от настроек на всех остальных компьютерах в домене (включая остальные контроллеры домена). PDC является источником времени во всём домене, именно его время будет использовано (прямо или косвенно — через другие контроллеры домена) всеми остальными компьютерами.
- Если контроллер домена с ролью PDC — виртуальная машина, убедитесь, в настройках этой виртуальной машины отключена синхронизациия времени с хостом, на котором она находится!
- Убедитесь, что групповые политики синхронизации времени во всем домене (если они у Вас есть) не применяются к КД с ролью PDC! У этого компьютера источник времени — в интернете, и тип синхронизации времени (в отличие от всего остального домена) не NT5DS, а NTP!
- Если есть сомнения в том, что синхронизация времени на КД с ролью PDC выполняется правильно, проще всего выполнить перерегистрацию и повторную настройку службы времени.
Перерегистрация службы времени на контроллере домена с ролью PDC
Для отмены регистрации и повторной регистрации службы времени выполните следующие команды:
net stop w32time w32tm /unregister w32tm /register net start w32time
Настройка синхронизации времени на контроллере домена с ролью PDC
Наш КД с ролью PDC необходимо настроить на синхронизацию с внешним источником (в интернете). Для этой цели не подходит тип синхронизации NT5DS и синхронизации в соответствии с иерархией домена (DOMHIER). Поэтому на нашем КД с ролью PDC мы используем тип синхронизации NTP и синхронизация будет настроена вручную (MANUAL). Источники синхронизации (peers) указываются в кавычках, а если таких источников несколько, то они перечисляются через запятую. Кроме того, мы даем указание считать данный источник синхронизации (КД с ролью PDC) надежным источником времени (reliable):
w32tm /config /syncfromflags:manual /manualpeerlist:»0.pool.ntp.org, 1.pool.ntp.org, 2.pool.ntp.org» /reliable:yes /update
Теперь можно ускорить применение параметров и синхронизацию времени, перезагрузив службу времени и форсировав синхронизацию:
net stop w32time net start w32time w32tm /resync /force или w32tm /resync /rediscover
После выполнения этих команд (сделав паузу в несколько минут на применение параметров и выполнение синхронизации) сравните время на контроллере домена с временем в интернете:
w32tm /stripchart /computer:»0.ru.pool.ntp.org» /samples:3 /dataonly
Не забудьте проверить, что на всех контроллерах домена время синхронизировалось с PDC. Для этого наберите команду:
Всё должно заработать!
P.S.: Обратите внимание, что применение параметров команды w32tm требует времени. Поэтому после каждого обновления конфигурации рекомендуем делать паузу в 1-5 минут, а потом уже проверять, обновилась ли конфигурация службы времени, и как всё работает
Источники информации для данной статьи:
Статья опубликована: 20.08.2017, обновлена 31.01.2020
Источник
Не сохраняется время из-за севшей батарейка BIOS
Самый «классический» ответ на вопрос «Почему не сохраняется и сбивается время и дата на компьютере?» — севшая батарейка BIOS. Данная батарейка отвечает за сохранение настроек BIOS/ UEFI, когда ваш компьютер/ноутбук выключен из розетки, а также обеспечивает автономную работу встроенных аппаратных часов.
Если батарейка села, то при отключении питания материнской карты, BIOS не может сохранить свои настройки, и все они сбрасываются, в том числе и текущее дата и время. Если ваш компьютер довольно старый, вероятность того, что у вас села батарейка крайне велика. Настоятельно рекомендуем ее заменить. Сделать это не сложно, и, как правило, особых инженерных навыков процесс замены батарейки BIOS не требует. В большинстве домашних систем используется в BIOS стандартная батарейка CR2032 на 3 вольта.
Если замена батарейки не помогла, проверьте состояние перемычки сброса настроек BIOS (джампер с перемычкой расположен рядом с отсеком для батарейки и может быть подписан как CCMOS / CLEAR / RESET). Возможно кто-то оставил данный джампер в положении «сброса», в результате чего при каждой подачи питания на мат.плату, настройки BIOS обнуляются. Верните джампер в нормальное положение.
Следующий вариант – обновление прошивки BIOS материнской карты (как это сделать – смотрите на сайте производителя вашего железа). Часто в более новых прошивках исправляются различные баги.




















































