1) Использование графического интерфейса пользователя
Одним из способов перезагрузки сети на Ubuntu 18.04 является использование интерфейса GUI GNOME.
Перейдите в верхнем правом углу экрана и щелкните значок сети, как показано на рисунке, чтобы открыть раскрывающееся меню.
Вы сможете найти и просмотреть тип сетевого подключения.
В этом случае я использую проводное соединение.
Вы можете использовать беспроводное соединение для своего случая.
Нажмите на сетевой интерфейс и нажмите «Отключить», чтобы отключить сетевую службу
Чтобы включить сетевую службу, пройдите в верхний правый угол и щелкните значок со стрелкой вниз.
Обязательно найдите сетевой интерфейс, который выключен, как показано ниже.
Нажмите на интерфейс, чтобы развернуть параметры и после этого нажмите «Подключиться».
2) Использование командной строки
Для гиков командной строки вам может быть предоставлено несколько вариантов для достижения того же результата.
Мы обсудим несколько команд, которые вы можете использовать для перезапуска сетевых сервисов на Ubuntu 18.04.
Netplan
Netplan – это инструмент командной строки, используемый для легкой настройки сетевой службы в системах Linux. Для перезапуска сетевого сервиса выполните команду ниже
$ sudo netplan apply
Systemctl
Поскольку Ubuntu 18.04 основан на systemd init, вы также можете использовать systemctl, как показано
$ sudo systemctl restart networkManager.service
Service
Кроме того, вы также можете использовать служебную команду для достижения того же результата, что и показано.
$ sudo service network-manager restart
Nmcli
nmcli – еще один инструмент командной строки, который прост в использовании и экономит ваше время при управлении сетевыми интерфейсами.
Чтобы перезапустить сетевую службу, выполните следующие команды подряд.
$ sudo nmcli networking off $ sudo nmcli networking on
Наконец, мы имеем команды ifup / ifdown, которые можно использовать следующим образом
$ sudo ifdown -a $ sudo ifup -a
Для более старых версий Ubuntu
Для более старых версий Ubuntu (14.04 LTS и более ранних версий) вы можете перезапустить сеть с помощью следующих команд:
$ sudo service networking restart
или
$ /etc/init.d/ restart networking
Кроме того, вы можете остановить и запустить сетевую службу качестве альтернативы перезапуску сетевых сервисов
Чтобы остановить сетевую службу в более ранних версиях Ubuntu
$ sudo service networking stop
или
$ sudo /etc/init.d/networking stop
После остановки службы пришло время запустить ее
Как в Linux открыть файл Windows
Все диски компьютера смонтированы в папке /mnt/. Например, диск C:/ смонтирован по пути /mnt/c
Чтобы посмотреть содержимое диска C:/ выполните команду:
ls -l /mnt/c
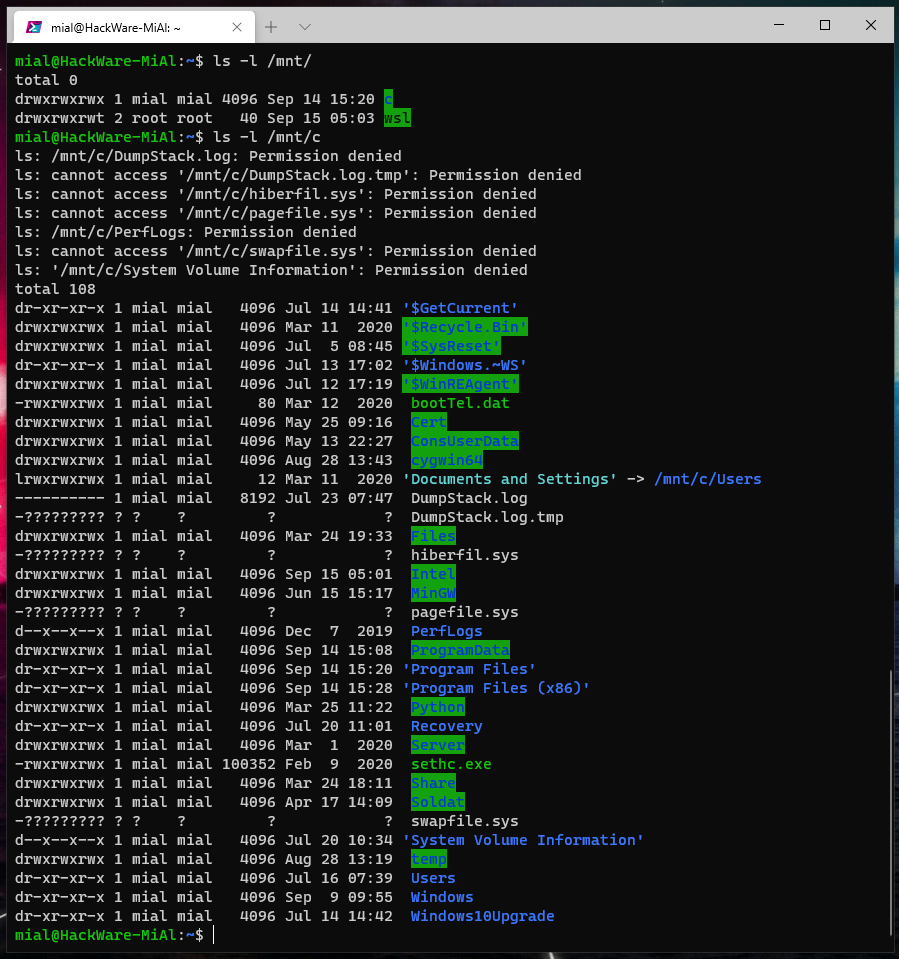
Отсюда вы можете получить доступ к любому файлу пользователей или системы.
К примеру, я хочу просмотреть содержимое файла с именем 123.reg, который расположен в папке C:\Users\MiAl\Documents\, то есть в Windows путь до этого файла C:\Users\MiAl\Documents\123.reg. Тогда в Linux этот файл будет доступен по пути /mnt/c/Users/MiAl/Documents/123.reg:
cat /mnt/c/Users/MiAl/Documents/123.reg
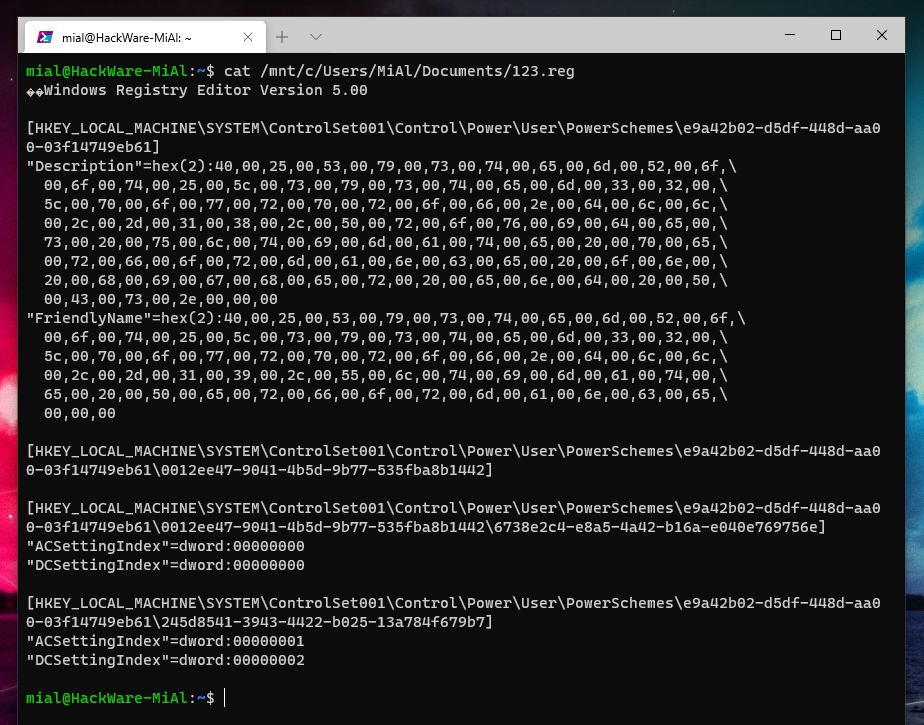
Обратите внимание, что в Linux:
- используются слэши, а не обратные слэши, как в Windows
- регистр букв имеет значение. То есть file.txt и File.txt это совершенно разные вещи.
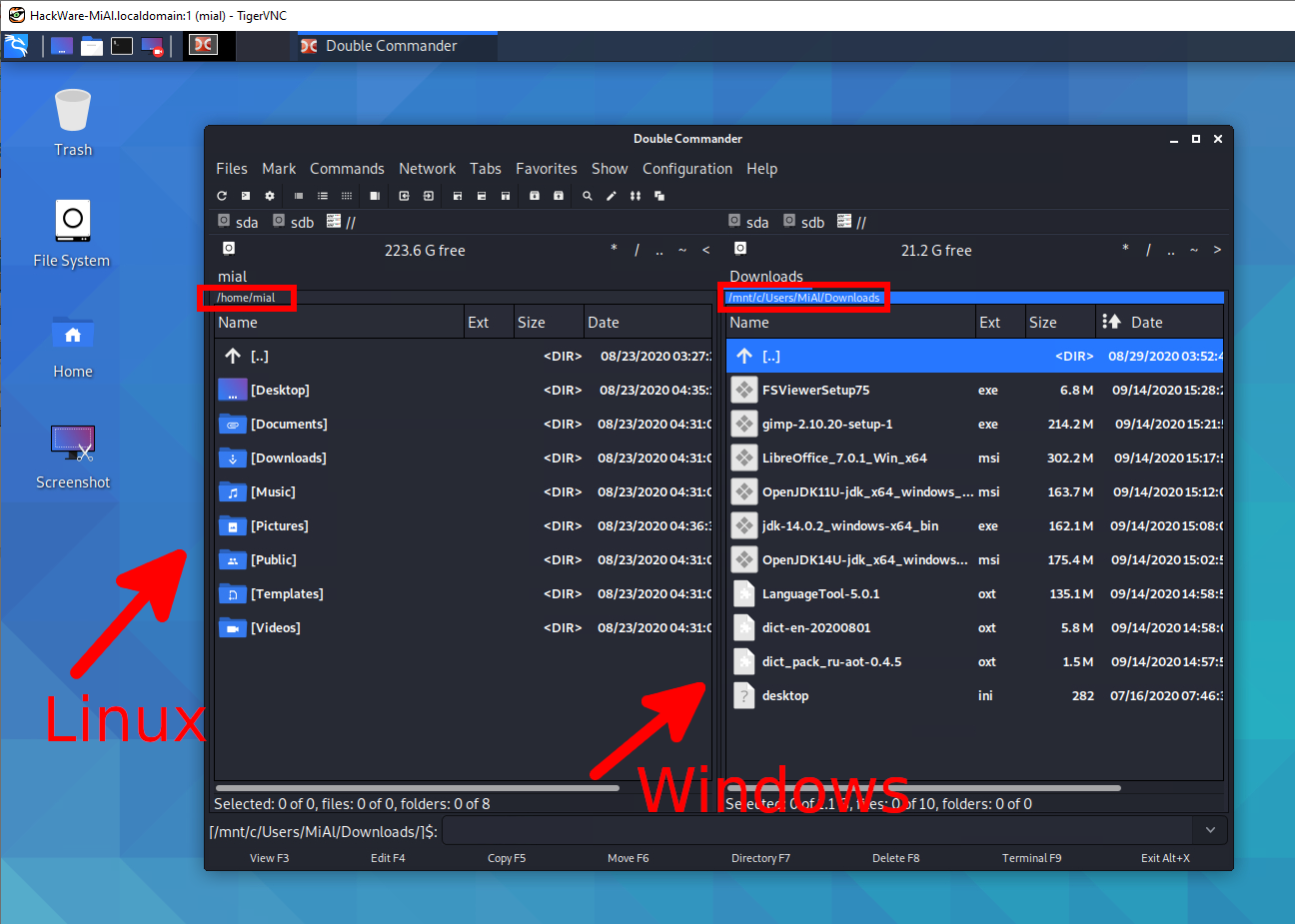
Ошибка в WSL (Kali Linux, Ubuntu) «sleep: cannot read realtime clock: Invalid argument»
Ошибка может возникнуть при попытке установить программу:
sudo apt install ПАКЕТ
sudo apt update && sudo apt full-upgrade -y
Эти команды выводят что-то вроде следующего:
E: Unmet dependencies. Try 'apt --fix-broken install' with no packages (or specify a solution).
Запуск
sudo apt --fix-broken install
приведёт к другим ошибкам:
sleep: cannot read realtime clock: Invalid argument dpkg: error processing package libc6:amd64 (--configure): installed libc6:amd64 package post-installation script subprocess returned error exit status 1 Errors were encountered while processing: libc6:amd64 E: Sub-process /usr/bin/dpkg returned an error code (1)
И так до бесконечности.
Для исправления выполните следующие команды:
sudo -i sudo mv /bin/sleep /bin/sleep~; touch /bin/sleep; chmod +x /bin/sleep
Затем опять попробуйте
sudo apt --fix-broken install
И затем как обычно установите нужный пакет или обновите систему.
Краткая история WSL
Клиентский опыт формируют операторы контакт-центров: как этим управлять
Интеграция
Linux-приложения, запущенные через WSLg, поддерживают полноценное воспроизведение звука и запись с микрофона без изменения каких-либо настроек. Окна таких программ, по заявлению Microsoft, правильно отображаются в карусели запущенных приложений (вызывается по нажатию комбинации клавиш Alt+Tab) и на панели задач, а также в полном объеме поддерживают взаимодействие через буфер обмена. Наравне с «родными», Linux-приложения после установки попадают в меню «Пуск».
Кроме того, заявлена поддержка аппаратного ускорения вывода изображения с помощью графического процессора (GPU). Данная функция позволяет системе отрисовывать элементы интерфейса плавно и быстро, не нагружая центральный процессор, однако требует специальной версии графических драйверов.
Использование команды выключения
Команда выключения в Linux, как следует из названия, используется для выключения системы. Но если мы используем флаг –r , мы можем использовать его для перезагрузки системы. Используя эту команду, мы также должны добавить аргумент time, чтобы указать, когда перезагрузить систему
Обратите внимание, что мы должны упомянуть время в минутах
Синтаксис команды для перезагрузки будет следующим:
$ sudo shutdown -r +
Когда указанная выше команда введена без каких-либо временных аргументов, система перезагрузится через одну минуту, используя настройки по умолчанию.
$ sudo shutdown -r
Для немедленной перезагрузки системы используйте следующую команду:
$ sudo shutdown -r now
Вы также можете запланировать перезагрузку, указав время в минутах.
Например, чтобы запланировать перезапуск через 2 минуты, используйте следующую команду:
$ sudo shutdown -r +2
Чтобы запланировать перезапуск в точное время, например, в 14:10, вы можете использовать:
$ sudo shutdown -r 14:10
Если вы настроили перезагрузку по расписанию, но позже вы хотите отменить ее, вы можете сделать это, используя флаг –c .Выполните следующую команду в Терминале, чтобы отменить запланированный перезапуск.
$ sudo shutdown –c
Установите вашу версию дистрибутива на WSL 1 или WSL 2
Вы можете проверить версию WSL, назначенную каждому из установленных дистрибутивов Linux, открыв командную строку PowerShell и введя команду (доступна только в сборке Windows 18362 или выше): .
Чтобы настроить дистрибутив для одной из версий WSL, выполните:
Не забудьте заменить на фактическое имя дистрибутива и с номером «1» или «2». Вы можете всегда вернуться к WSL версии 1, выполнив эту команду и заменив «2» на «1».
Примечание
Обновление с WSL 1 до WSL 2 может занять несколько минут в зависимости от размера целевого дистрибутива. Если вы используете устаревшую установку WSL 1 из Юбилейного обновления Windows 10 или обновления Creators Update, может возникнуть ошибка обновления. Выполните эти инструкции, чтобы .
Если выполняется как недопустимая команда, введите . Если нет в списке, это указывает на отсутствие поддержки в ОС. Вам нужно выполнить обновление до версии 1903, сборки 18362 или выше. Если вы используете сборку 19041 для ARM64, эта команда может завершиться ошибкой при использовании PowerShell. В этом случае можно использовать командную строку вместо выполнения команды .
После выполнения команды может появиться следующее сообщение: . Это значит, что вам по-прежнему нужно установить пакет обновления MSI для ядра Linux.
Кроме того, если вы хотите сделать WSL 2 архитектурой по умолчанию, выполните следующую команду:
Будет установлена версия любого нового дистрибутива, установленного в WSL 2.
Хранилище файлов
-
чтобы открыть проект WSL в Windows проводнике, введите: Не забудьте добавить точку в конце команды, чтобы открыть текущий каталог.
-
. Для ускорения производительности Храните файлы в файловой системе WSL, если вы работаете с ними с помощью средств Linux в командной строке Linux (Ubuntu, OpenSUSE и т. д.). если вы работаете в Windows командной строке (PowerShell, командной строке) с инструментами Windows, храните файлы в Windows файловой системе. К файлам можно обращаться по операционным системам, но это может значительно замедлить производительность.
Например, при хранении файлов проекта WSL:
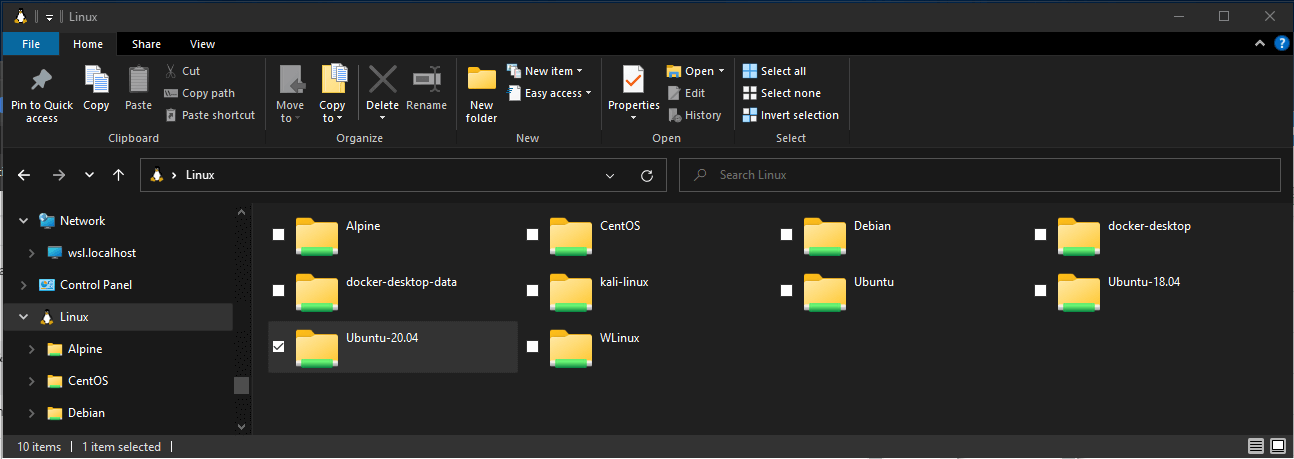
Команда shutdown
Эта команда позволяет безопасно и технически «правильно» произвести перезапуск, остановку ОС или перевести её в однопользовательский режим. Для разных систем команда shutdown имеет различную спецификацию, касающуюся синтаксиса и опций, поэтому разумно рассмотреть её в общих чертах, затронув лишь некоторые особенности использования.
Поскольку, такие мероприятия как перезапуск и выключение часто затрагивают многих пользователей, системным администраторам необходимо иметь возможность предупреждать их об этих действиях заранее прежде чем они будут выполнены. Команда shutdown позволяет это сделать, добавляя пузу, во время которой пользователям отправляются сообщения о предстоящем событии (выключение или перезапуск). Отправка этих сообщений по-умолчанию повторяется через укорачивающиеся интервалы времени и содержат текст о характере предстоящего события, для которого также указывается оставшееся время. Администратор может задать произвольный текст сообщения, если это будет нужно в зависимости от ситуации. Естественно, после выполнения shutdown пользователи не смогут входить в систему, но всё это время они будут видеть информационное сообщение, данное через команду shutdown.
Характер выполняемого действия shutdown задаётся через параметры и таковыми могут быть:
- нормальный остановка;
- нормальный остановка с последующим автоматическим запуском (перезагрузка);
- переход в однопользовательский режим;
- некоторые другие сопутствующие действия (в зависимости от системы), например проверка устройств хранения командой fsck.
В последнем случае проверка fsck может быть принудительной, т. к. по-умолчанию в современных ОС данная проверка проводится автоматически при запуске только в случае некорректного демонтирования файловых систем.
В следующей таблице приведены основные опции shutdown для некоторых систем Linux:
| Система | Путь | R | H | S | F |
| Linux | /sbin/shutdown | -r | -h | — | -f |
| Solaris | /usr/sbin/shutdown | -i6 | -i0 | -iS | — |
| HP-UX | /etc/shutdown | -r | -h | — | |
| AIX | /sbin/shutdown | -r | -h | -m | — |
Для данной системы используются следующие обозначения: R – перезапуск, H – нормальная остановка, S – продолжение работы в однопользовательском режиме, F – запретить проверку fsck (актуально только для SUSE и Red Hat).
Для того, чтобы остановить Linux в 8:30 (например для проведения регламентных работ по техническому обслуживанию серверов) с уведомлением об этом пользователей, следует выполнить следующую команду:
$ sudo shutdown -h 08:30 «Внимание! С 08:30 до 13:00 Проводятся регламентные работы. Приносим извинения за неудобства.». Если нужно задать относительное время для остановки/перезапуска:
Если нужно задать относительное время для остановки/перезапуска:
$ sudo shutdown -h +30 «Внимание! Проводятся регламентные работы.»
Как установить дистрибутив Linux в WSL
После того, как вы включили WSL2, как это показано в предыдущем разделе, откройте Microsoft Store из меню «Пуск».
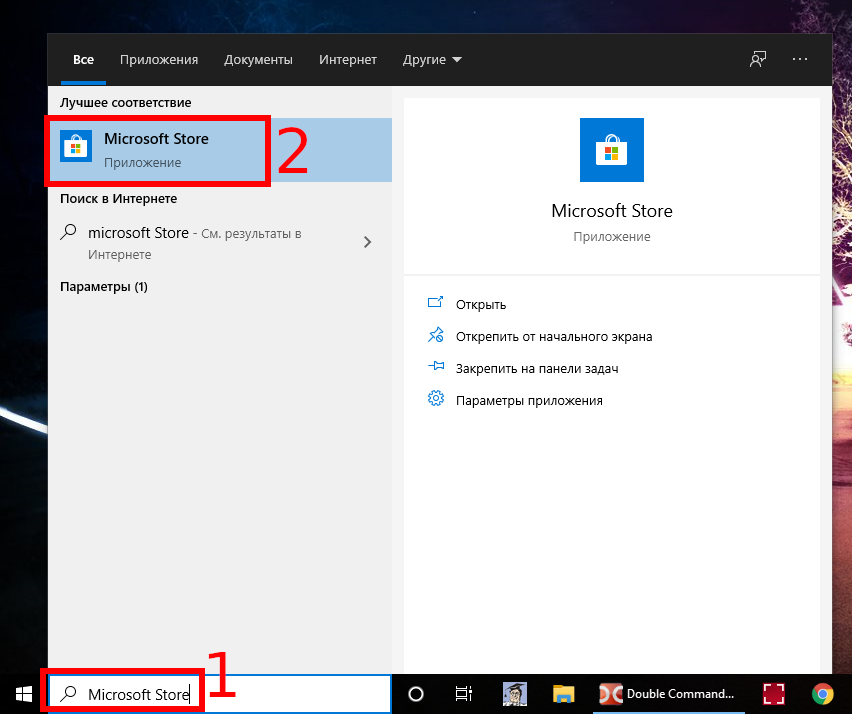
И выполните поиск «Linux» в магазине. Выберите Debian или другой дистрибутив Linux из приложения Store.
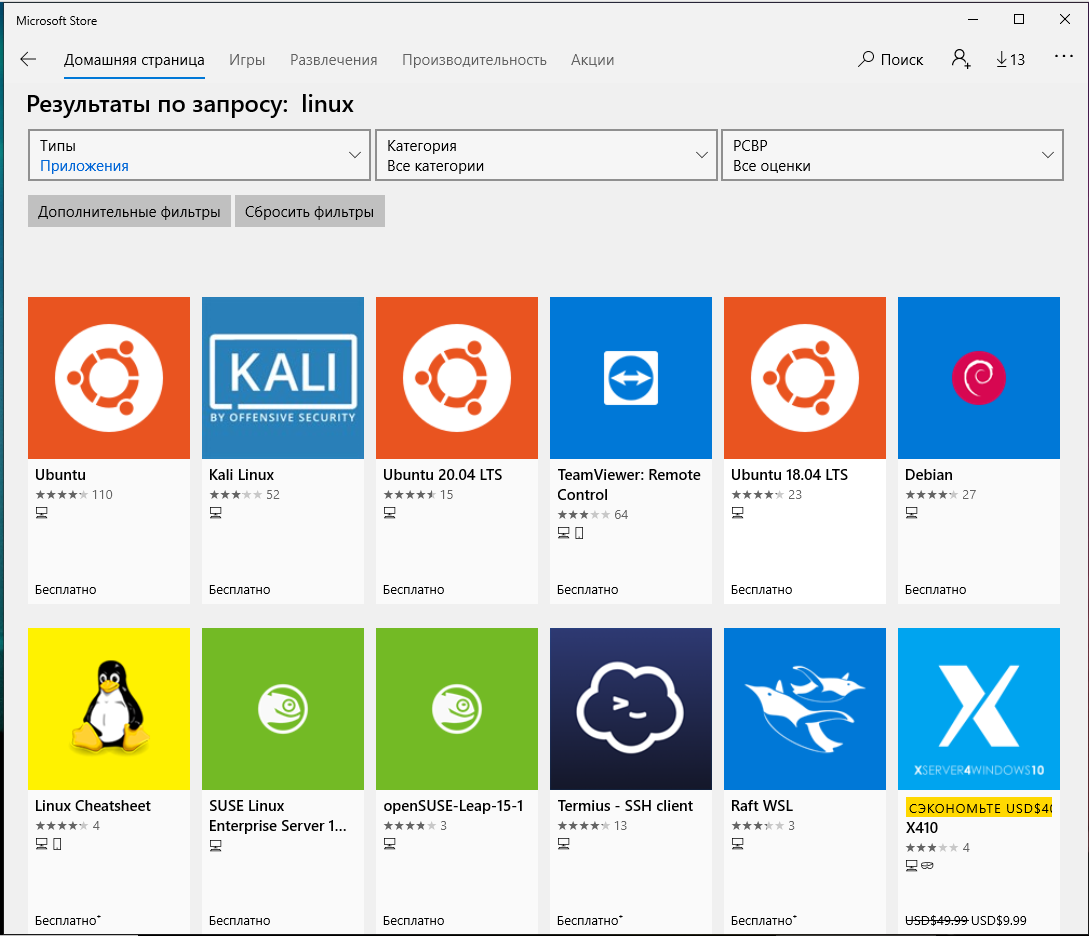
Вы увидите список всех дистрибутивов Linux, доступных в настоящее время в Магазине Windows. Сюда входят Debian, Kali Linux, Ubuntu, openSUSE Leap и openSUSE Enterprise с обещанием скорого появления Fedora.
Чтобы установить дистрибутив Linux, щёлкните его, а затем нажмите кнопку «Получить» или «Установить», чтобы установить его, как любое другое приложение Store.
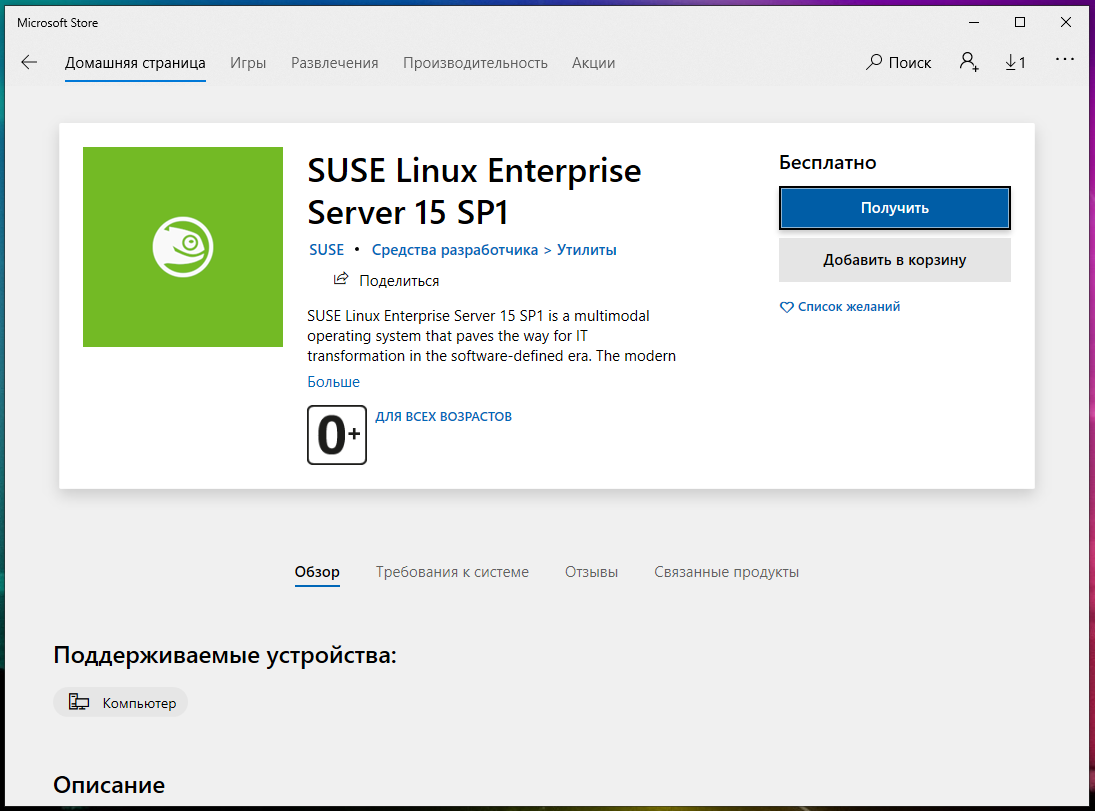
Если вы не знаете, какую среду Linux установить, мы рекомендуем Debian. Этот популярный дистрибутив Linux, которые может применяться для самых разных целей. Или выберите другую систему Linux если у вас более специфические потребности.
Вы также можете установить несколько дистрибутивов Linux, каждый из которых получит свои уникальные ярлыки. Вы даже можете запускать несколько разных дистрибутивов Linux одновременно в разных окнах.
Ошибка «E: Release file for http://http.kali.org/kali/dists/kali-rolling/InRelease is not valid yet (invalid for another 2h 43min 57s). Updates for this repository will not be applied»
При попытке обновления Kali Linux я столкнулся с ошибкой:
Суть её в том, что релизный файл для репозитория ещё не является действительным и, следовательно, обновление из этого репозитория невозможно.
Такое может произойти из-за неправильной цифровой подписи репозитория или неправильного времени.
Я столкнулся с этой ошибкой в WSL2 (подсистеме Windows для Linux), но, теоретически, она может возникнуть и в обычном дистрибутиве Kali Linux, а также в Docker.
При запуске команды:
sudo apt update && sudo apt full-upgrade -y
Я получил:
Get:1 http://kali.download/kali kali-rolling InRelease Reading package lists... Done E: Release file for http://http.kali.org/kali/dists/kali-rolling/InRelease is not valid yet (invalid for another 2h 43min 57s). Updates for this repository will not be applied.
Эта проблема вызвана тем, что неверно установлена временная зона (timezone) в Windows в следствии чего дистрибутив Linux в WSL также получает неверное время.
Время дистрибутив в WSL получает при своём запуске, то есть даже если вы впоследствии исправили время в Windows, в запущенных ранее дистрибутивах WSL по-прежнему время будет неправильным и ошибка сохранится.
Для исправления, как уже было сказано, начать нужно с установки правильного времени и правильной временной зоны в хостовом компьютере Windows.
Затем вам нужно использовать один из следующих способов:
1. Можно выключить и заново запустить все дистрибутивы Linux, для этого выполните команду:
wsl —shutdown
2. Другой способ, внутри дистрибутива Linux выполните команду:
sudo hwclock --hctosys
Эта команда получает последнее время от RTC вашей машины Windows и использует его для установки системного времени в Linux.
Вновь попробуйте сделать обновление:
sudo apt update && sudo apt full-upgrade -y
Как можно убедиться по скриншоту, в этот раз обновление началось без ошибок:
Установка Ubuntu 21.04
Шаг 1. Загрузка образа
Дождитесь, пока образ будет загружен, выберите русский язык и нажмите Попробовать Ubuntu. Так вы сможете ознакомиться с интерфейсом системы перед началом установки.
Шаг 2. Запуск установщика
Система была загружена, а на экране появился рабочий стол Ubuntu 21.04. Для того, чтобы начать установку, дважды нажмите на ярлык Установить Ubuntu 21.04
Выберите язык будущей системы (в нашем случае русский) и нажмите Продолжить.
Выберите основную раскладку клавиатуры, которая, вместе с английской, будет установлена в системе по умолчанию.
Шаг 5. Подключение к беспроводной сети
Подключитесь к беспроводной сети или вставьте в компьютер сетевой кабель
Это особенно важно, если вы хотите, чтобы обновления и программы были загружены в Ubuntu во время установки
Шаг 6. Установка приложений и обновлений
Выберите пункт Обычная установка (рекомендуется), чтобы вместе с Ubuntu 21.04 установить базовый набор необходимых приложений. Поставьте галочки напротив Установить обновления во время установки Ubuntu и Установить стороннее программное обеспечение. Это сэкономит вам время по окончанию инсталляции.
Шаг 7. Выбор типа установки
Выберите, как именно вы собираетесь установить систему. Для удаления системы, которая была установлена на компьютере до этого, поставьте отметку рядом с Стереть диск и установить Ubuntu и нажмите кнопку Продолжить.
Если к компьютеру подключено несколько дисков, необходимо выбрать на какой из них будет производиться установка. Затем нажмите на ссылку Продвинутая утилита разметки дисков, если хотите самостоятельно создать разметку вашего HDD. Перед тем, как продолжить, убедитесь, что все ваши данные были сохранены в безопасном месте.
Если вы хотите сами сделать разметку, выберите Другой вариант.
Шаг 8. Разметка диска
Если вы выбрали вариант ручной разметки диска, надо теперь выполнить саму разметку. Для правильной работы, системе Linux нужно по меньшей мере три раздела: корневой, домашний и файл подкачки. Вначале создайте корневой каталог — на нем будет расположена сама система. Выберите файловую систему ext4 и выделите 50 Гб на этот раздел. Точка монтирования: /.
Затем создайте файл подкачки. Отведите для него столько места, сколько в вашем компьютере установлено оперативной памяти. Значение поля Использовать как выберите раздел подкачки.
Все оставшееся место можно отдать на раздел /home — на нем будут храниться ваши фотографии, видео и музыка.
После того, как разметка была настроена, нажмите кнопку Установить сейчас.
Шаг 9. Выбор часового пояса
Тем временем, пока система устанавливается, вы можете настроить несколько важных параметров. Выберите свой часовой пояс и нажмите Продолжить.
Шаг 10. Ввод персональных данных
Укажите имя пользователя, введите пароль и его подтверждение. Если вы используете Linux у себя дома, где доступ к компьютеру для посторонних ограничен, можно отметить пункт Входить в систему автоматически. Нажмите Продолжить.
Подождите, пока операционная система Ubuntu будет установлена. Это может занять какое-то время.
Шаг 12. Перезагрузка компьютера
По окончанию инсталляции нажмите кнопку Перезагрузить.
На экране появится уведомление о том, что загрузочный накопитель можно извлечь. Отключите флешку и нажмите Enter. После первого запуска вы, возможно, захотите произвести дополнительную настройку. Для этого, следуйте подсказкам, которые появятся на экране.
Если у вас есть аккаунты Microsoft, Google, Ubuntu или Nextcloud, вы можете подключить их сейчас.
Шаг 14. Помогите улучшить Ubuntu
Решите для себя, будете ли вы отправлять данные о работе системы разработчикам. Вообще, хорошо было бы взять за правило отправлять данные такого рода. Это поможет Canonical сделать систему более стабильной. Отметьте нужное и нажмите Далее.
Шаг 15. Определение местоположения
Активируйте переключатель Службы определения местоположения. Это позволит другим приложениям получать информацию о том, где вы находитесь. Затем нажмите кнопку Далее.
Шаг 16. Установка приложений
Для того, чтобы установить нужные приложения, выберите Открыть менеджер приложений сейчас. Или нажмите кнопку Готово, чтобы сделать это позднее.
Настройка глобальных параметров с помощью. вслконфиг
Вы можете настроить глобальные параметры WSL, поместив файл в корневой каталог папки «Пользователи»: . Многие из этих файлов связаны с WSL 2. Помните, что для завершения работы виртуальной машины WSL 2 может потребоваться запустить, а затем перезапустить экземпляр WSL, чтобы эти изменения вступили в силу.
Ниже приведен пример файла. вслконфиг:
Этот файл может содержать следующие параметры:
WSL 2 Параметры
Метка раздела:
Эти параметры влияют на виртуальную машину, на которой распространяется любое WSL 2.
| ключ | value | default | HDInsight |
|---|---|---|---|
| ядро | строка | Входящие в состав ядра Microsoft | абсолютный путь Windows к пользовательскому ядру Linux. |
| Память | размер; | 50% от общей памяти на Windows или 8 гб, в зависимости от того, что меньше. в сборках до 20175:80% от общего объема памяти на Windows | Объем памяти, назначаемый виртуальной машине WSL 2. |
| обработчики | Число | То же число процессоров в Windows | Количество процессоров, назначаемых виртуальной машине WSL 2. |
| локалхостфорвардинг | Логическое | Логическое значение, указывающее, должны ли порты, привязанные к подстановочным знакам или localhost на виртуальной машине WSL 2, подключаться с узла через порт localhost:. | |
| кернелкоммандлине | строка | Пусто | Дополнительные аргументы командной строки ядра. |
| swap | размер; | 25% размера памяти на Windows округлено до ближайших гб | Объем пространства подкачки для добавления в виртуальную машину WSL 2, 0 для файла подкачки. |
| Файл подкачки | строка | %усерпрофиле%\аппдата\локал\темп\свап.вхдкс | абсолютный путь Windows к виртуальному жесткому диску для переключения. |
примечание. это значение справедливо для Windows сборки 19041 и может отличаться в Windows сборках в программе «предварительные оценки»
записи со значением должны быть Windows путями с escape-символами обратной косой черты, например:
Записи со значением должны быть размером, за которым следует единица, например или .
Диагностика
Также можно посмотреть список сервисов, которые необходимо перезапустить:
Но встречалась вполне достоверная информация с отсылкой к , что needs-restarting применительно к systemd не показывает верную информацию.
Поэтому предлагается вариант с использованием известного инструмента lsof, который может предоставить информацию о загруженных файлах в память, которые не соответствуют их копии на диске, т.е. для которых было выполнено обновление. Это хороший показатель того, что необходимо перезапустить службы или сервер:
- -n – запрещает преобразование адресов в доменные имена для сетевых файлов. Это позволяет работать lsof быстрее
- -P – запрещает преобразование номеров портов в имена портов для сетевых файлов, что также позволяет работать lsof быстрее.
- +L1 – указывает, что выборке подлежат только unlinked-файлы.
Для конкретного процесса, если известен PID, подойдет следующая команда:
Таким образом, lsof показывает, какие файлы и для каких сервисов были изменены, а дальше уже нужно принять решение о необходимости перезапуска того или иного сервиса (системы). В данном случае, при обновлении systemd команда lsof для p1 вернула пустой результат, что косвенно может говорить о том, что выполнять перезапуск systemd после upgrade не требуется.
Но есть один момент. Если обратиться к документации systemd, то можно узнать о существовании такой команды
Которая по всей видимости и решает вопрос “мягкого” перезапуска systemd после его обновления:
В случае возникновения ошибки вида “Failed to read server status: Access denied”, её можно исправить следующим образом. По сути daemon-reexec посылает TERM сигнал, т.е. можно выполнить:
Step 6 — Install your Linux distribution of choice
-
Open the Microsoft Store and select your favorite Linux distribution.
The following links will open the Microsoft store page for each distribution:
- Ubuntu 18.04 LTS
- Ubuntu 20.04 LTS
- openSUSE Leap 15.1
- SUSE Linux Enterprise Server 12 SP5
- SUSE Linux Enterprise Server 15 SP1
- Kali Linux
- Debian GNU/Linux
- Fedora Remix for WSL
- Pengwin
- Pengwin Enterprise
- Alpine WSL
-
From the distribution’s page, select «Get».
The first time you launch a newly installed Linux distribution, a console window will open and you’ll be asked to wait for a minute or two for files to de-compress and be stored on your PC. All future launches should take less than a second.
You will then need to create a user account and password for your new Linux distribution.
CONGRATULATIONS! You’ve successfully installed and set up a Linux distribution that is completely integrated with your Windows operating system!
Configure global options with .wslconfig
You can configure global WSL options by placing a file into the root directory of your users folder: . Many of these files are related to WSL 2, please keep in mind you may need to run to shut down the WSL 2 VM and then restart your WSL instance for these changes to take affect.
Here is a sample .wslconfig file:
This file can contain the following options:
WSL 2 Settings
Section label:
These settings affect the VM that powers any WSL 2 distribution.
| key | value | default | notes |
|---|---|---|---|
| kernel | string | The Microsoft built kernel provided inbox | An absolute Windows path to a custom Linux kernel. |
| memory | size | 50% of total memory on Windows or 8GB, whichever is less; on builds before 20175: 80% of your total memory on Windows | How much memory to assign to the WSL 2 VM. |
| processors | number | The same number of processors on Windows | How many processors to assign to the WSL 2 VM. |
| localhostForwarding | boolean | Boolean specifying if ports bound to wildcard or localhost in the WSL 2 VM should be connectable from the host via localhost:port. | |
| kernelCommandLine | string | Blank | Additional kernel command line arguments. |
| swap | size | 25% of memory size on Windows rounded up to the nearest GB | How much swap space to add to the WSL 2 VM, 0 for no swap file. |
| swapFile | string | %USERPROFILE%\AppData\Local\Temp\swap.vhdx | An absolute Windows path to the swap virtual hard disk. |
Note: This value is true for Windows Build 19041 and may be different in Windows builds in the Insiders program
Entries with the value must be Windows paths with escaped backslashes, e.g:
Как просмотреть список установленных дистрибутивов Linux в WSL
Чтобы вывести список всех дистрибутивов, используйте следующую команду:
wsl --list --all
Опция —all нужна для того, чтобы в список попали все дистрибутивы, в том числе те, которые сейчас устанавливаются или удаляются.
Точно такой же список можно получить с помощью команды:
wslconfig /l
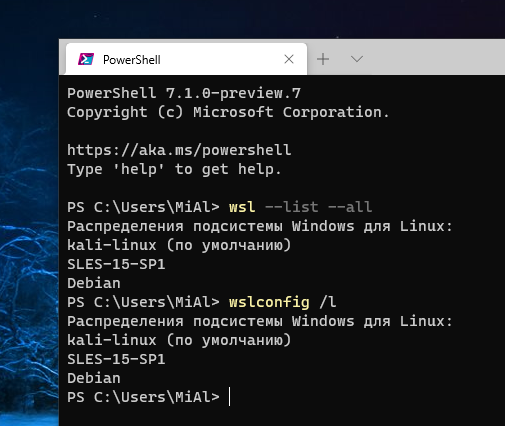
Вы можете увидеть пометку «по умолчанию» она указывает на дистрибутив, который будет запущен, если в командной строке Windows вы выполните команду:
bash
Если вам не нужно, чтобы выводилась информация о том, какая из систем является выбранной по умолчанию (то есть запускается при выполнении в командной строке bash), то используйте следующую команду:
wsl --list --quiet
Есть два способа вывести список дистрибутивов Linux, которые в данный момент работают.
Первый способ выводит все Linux в WSL и помечает запущенные в настоящий момент:
wsl --list -v
Значение «Running» в поле «STATE» означает, что данный дистрибутив запущен.
А вторая команда показывает только запущенные, не выводя неактивные вовсе:
wsl --list --running
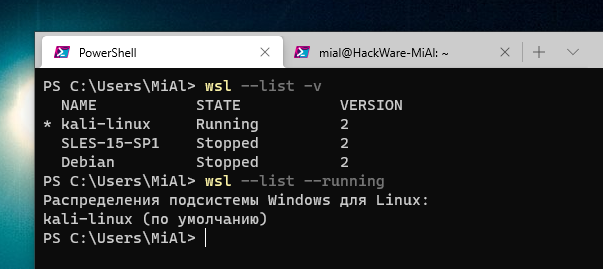
Как установить аналог Диспетчера задач в Linux на WSL
Если вы пользуетесь только интерфейсом командной строки, то запустите команду top, которая обычно уже предустановлена:
top
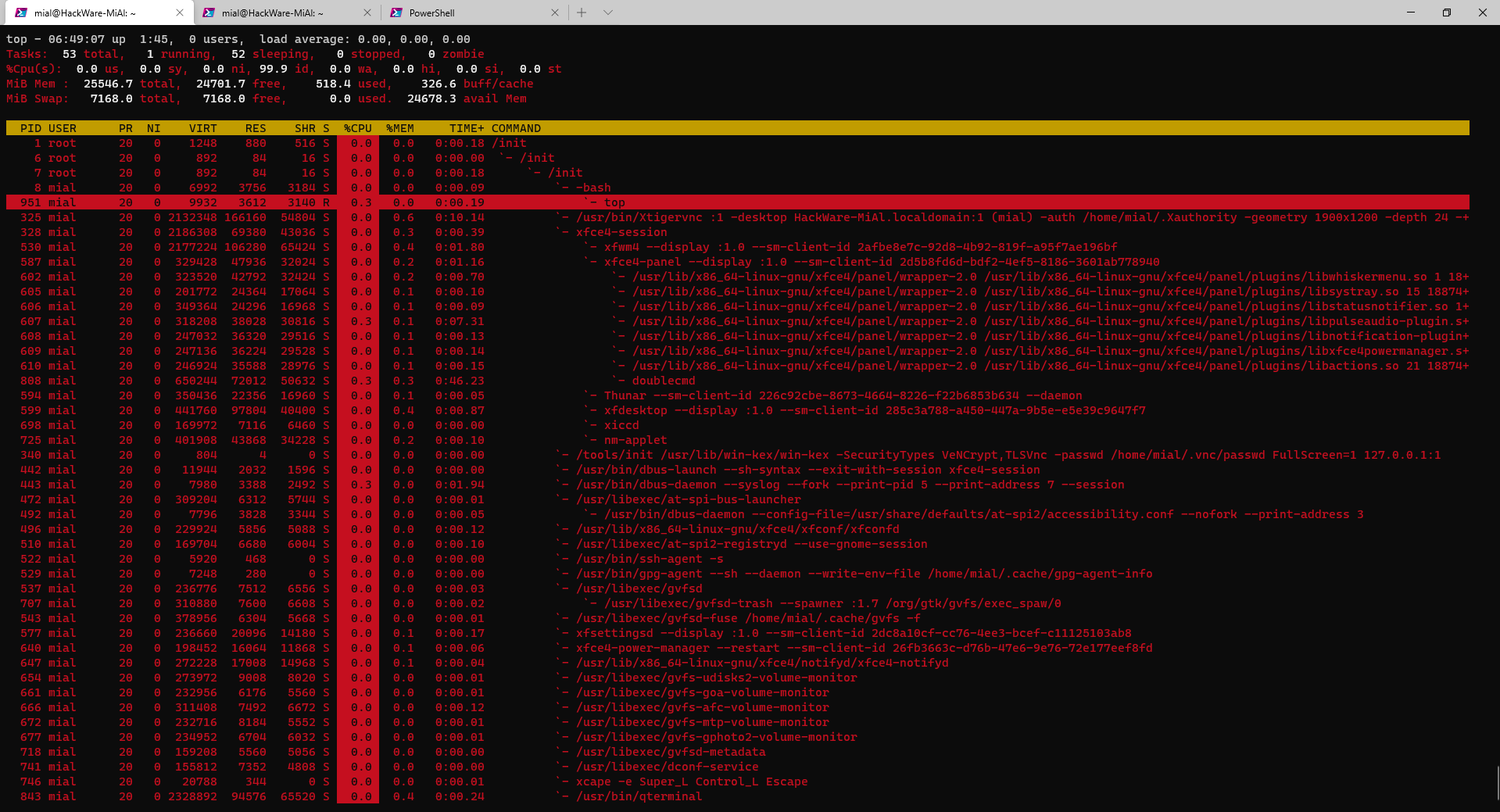
Изучите инструкцию «Как пользоваться командой top для наблюдения за процессами в Linux» чтобы полностью раскрыть потенциал этой программы.
Некоторые пользователи предпочитают аналог этой утилиты под названием htop. Обычно она отсутствует по умолчанию, поэтому начните с установки:
sudo apt install htop
Для запуска выполните:
htop
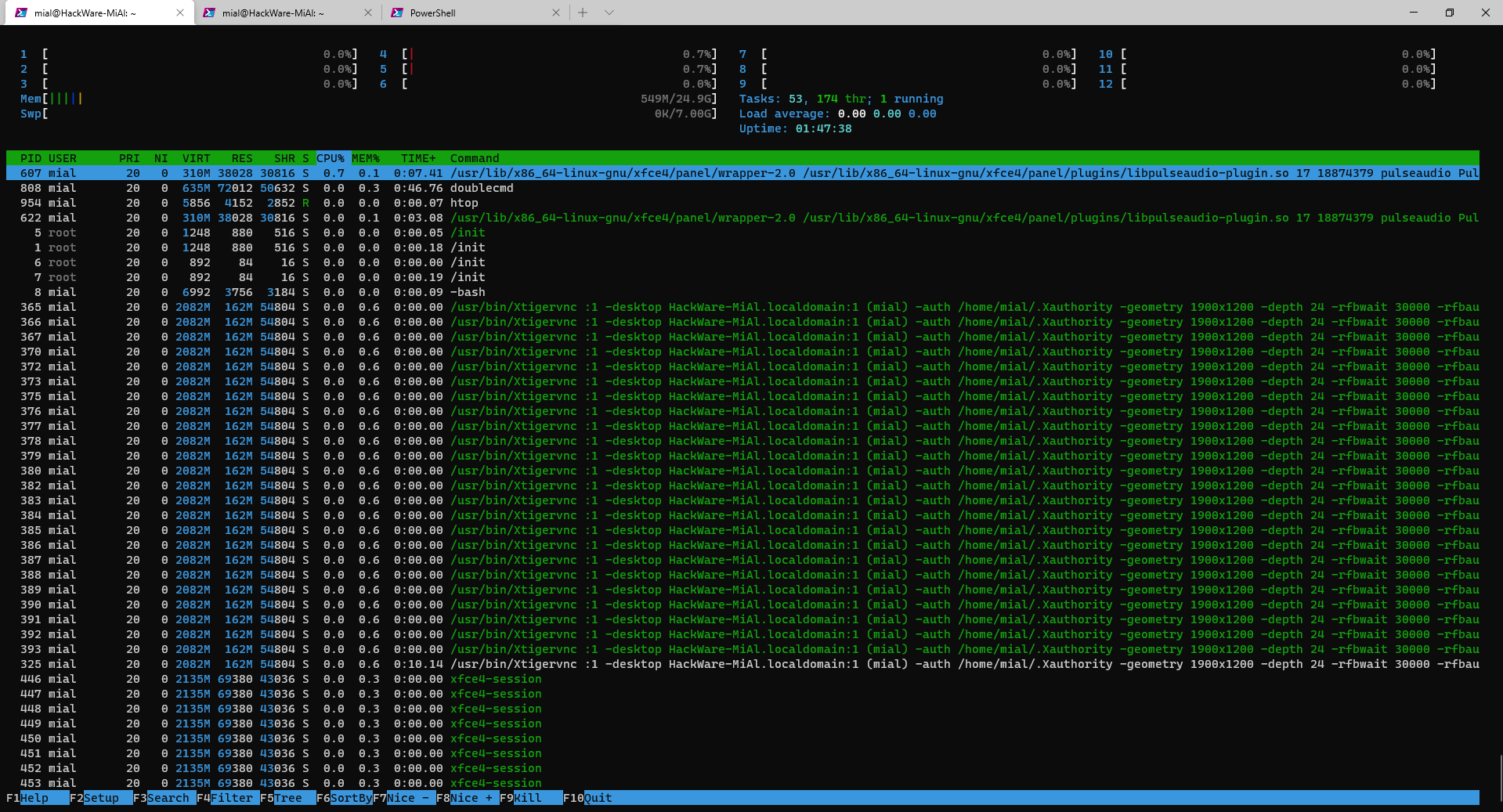
Опять же, чтобы извлечь максимум из этого инструмента, изучите «Инструкцию по использованию команды htop для интерактивного просмотра процессов в Linux».
Если вы используете графическое окружение рабочего стола, то вы можете установить очень похожую на Диспетчер задач программу под названием System Monitor, для этого выполните команду:
sudo apt install gnome-system-monitor
Затем запустите System Monitor из меню или в консоли:
gnome-system-monitor
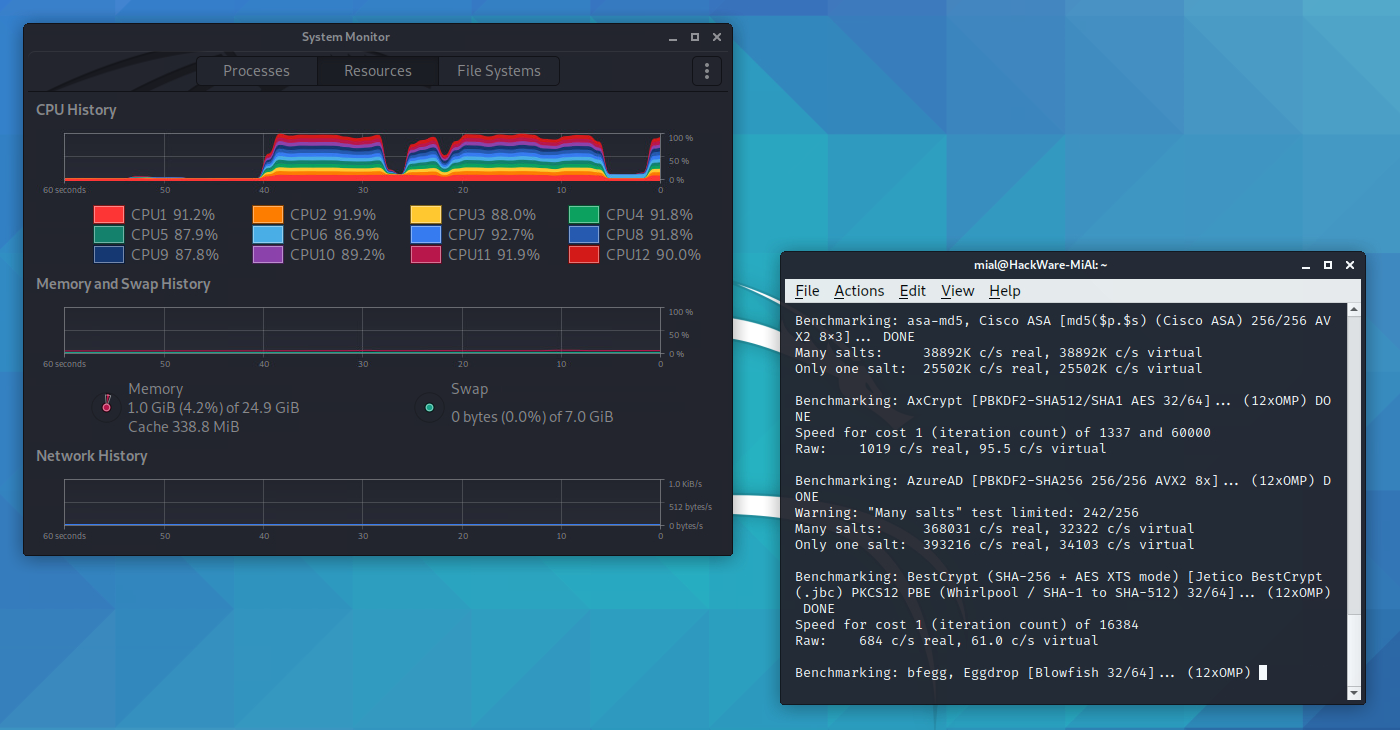
Перезагрузка и остановка системы — почему это так важно?
ОС Linux доверяют работу, которая должна обеспечивать долговременное и надёжное функционирование сложных агрегатов, технологических установок, серверов баз данных (БД), веб-серверов и т.д.. Которыми пользуется большое количество пользователей, операторов и обслуживающего персонала. Выключение и перезапуск неизбежны для любой системы. Но данные мероприятия должны осуществляться с минимальными рисками. Как для выполняемых серверами задач, так и для пользователей.
Когда-то UNIX и Linux были довольно чувствительны перезапускам. Но с появлением высоконадёжных журналируемых файловых систем (ФС) выполнять остановку или перезапуск стало гораздо безопаснее. Однако вероятность повреждения конфигурации или самой ОС при некорректном выключении компьютера (или сервера) полностью не исключена. Например нештатное завершение работы серверов БД очень часто приводит к нарушению целостности данных и повреждению таблиц
Не важно какая при этом система управления БД (СУБД) используется для их обслуживания. Проблемы, которые возникают в Linux, как правило, довольно сложно выявляемые
Потому как архитектурные особенности самого Linux позволяют функционировать даже при наличии сложных коллизий. Но когда приходит время перезапуска ОС, то часто эти скрытые проблемы тут же проявляются. Что нередко сопровождается крахом.
Опытные системные администраторы знают, что когда в систему вносятся какие-либо изменения, например модифицируется сценарии запуска, конфигурация отдельных компонентов и т. п., то очень желательно проводить перезапуск, чтобы удостовериться, что после данных изменений система работает нормально. Ну и обязательно проверить журналы регистрации (логи), чтобы не пропустить появление скрытых и сложных проблем. При этом нужно помнить, что проблемы могут проявиться не сразу и даже не через пару недель — на это влияет очень много факторов и всё зависит от конкретной ситуации.
Перезагрузка Linux в терминале
А здесь уже простор намного шире, существует около десятка команд, которыми можно перезагрузить Linux. Одним нужны root привилегии, другим нет, одни выглядят просто и легко запоминаются, а другие длинные и сложные. Дальше мы рассмотрим их все.
Первая команда перезагрузки Linux, самая распространенная и самая простая:
Как видите, утилите нужны права суперпользователя. После нажатия Enter компьютер сразу уйдет в перезагрузку.
Утилита shutdown, которая используется для выключения тоже позволяет перезагрузить компьютер для этого нужно передать ей параметр -r. Плюс к тому же можно указать время перезагрузки. Сейчас — 0 или now, через одну минуту +1 через две — +2 и т д:
Перезагрузка Linux будет выполнена через минуту после ввода команды.
В системах инициализации совместимых с Init Scripts, существовали уровни загрузки системы — 0,1,2,3,4,5,6, уровень 0 — означал выключение, 6 перезагрузку, остальные режимы работы системы нас сейчас не интересуют. Переключаться между уровнями можно командой init. Только опять же нужны права суперпользователя. Таким образом:
Служба системных сообщений dbus тоже умеет перезагружать компьютер:
Тут уже не нужны права суперпользователя. Это были обычные способы перезагрузки Linux, но есть еще один, нестандартный или даже два. Это магические SysRq клавиши. Ядро Linux отслеживает нажатие определенных сочетаний клавиш, и в ответ на них выполняет нужные действия. Сначала включаем поддержку sysrq:
Лучше это сделать заблаговременно, так как этот способ полезен когда система зависла и ни на что не реагирует:
Для активации SysRq сочетания зажмите Alt + SysRq и нажмите код клавиши. Для нормальной перезагрузки рекомендуется использовать следующую последовательность: R E I S U B, клавиши нажимать в той же последовательности с интервалом приблизительно секунду.
- R — возвращает управление клавиатурой если Х сервер был завершен некорректно;
- E — ядро посылает всем процессам, кроме init сигнал SIGTERM;
- I — отправляет всем процессам, кроме init сигнал SIGKILL;
- S — ядро проводит синхронизацию файловых систем, все данные из кэша переносятся на жесткий диск;
- U — перемонтирует все файловые системы в режим только чтение;
- B — немедленная перезагрузка, без синхронизации, и дополнительных приготовлений.
Перед перезагрузкой система ожидает завершения всех процессов, останавливает все сервисы, отключает и монтирует в режиме только чтения файловые системы. Это мы и делаем, нажимая последовательно эти сочетания клавиш. Но если вам нужно перезагрузить систему сейчас не дожидаясь отключения всех процессов, например, сервер, можно сразу отправить сигнал B. Вот так: Alt + SysRq + B.
SysRq можно задействовать и без сочетаний клавиш, записав нужный код операции в файл /proc/sysrq-trigger:
Система будет перезагружена как есть, без остановки сервисов и подготовки файловых систем, поэтому не сохраненные данные могут быть потеряны, а файловая система повреждена.
Set your distribution version to WSL 1 or WSL 2
You can check the WSL version assigned to each of the Linux distributions you have installed by opening the PowerShell command line and entering the command (only available in Windows Build 18362 or higher):
To set a distribution to be backed by either version of WSL please run:
Make sure to replace with the actual name of your distribution and with the number ‘1’ or ‘2’. You can change back to WSL 1 at anytime by running the same command as above but replacing the ‘2’ with a ‘1’.
Note
The update from WSL 1 to WSL 2 may take several minutes to complete depending on the size of your targeted distribution. If you are running an older (legacy) installation of WSL 1 from Windows 10 Anniversary Update or Creators Update, you may encounter an update error. Follow these instructions to .
If results as an invalid command, enter . If the is not listed, it means that your OS doesn’t support it and you need to update to version 1903, Build 18362 or higher. If you are on Build 19041 for ARM64, this command may fail when using PowerShell in which case you can use a Command Prompt instead to issue the command.
If you see this message after running the command: . You still need to install the MSI Linux kernel update package.
Additionally, if you want to make WSL 2 your default architecture you can do so with this command:
This will set the version of any new distribution installed to WSL 2.






















































