Не включается монитор при запуске компьютера
Пользователь может столкнуться с ситуацией, когда включил компьютер, а монитор выдал надпись «Нет сигнала» или кнопка индикатора монитора показывает что он включен, но экран не реагирует. При этом вы уверены что системный блок работает. Что делать?
За вывод изображения на экран отвечает не только монитор, но и другие аппаратные, и программные части машины.
- Шнуры.
- Операционная система.
- Драйверы.
- Видеокарта.
- Оперативная память.
Сначала проверьте шнур соединяющий монитор с системным блоком. Выньте его из разъемов. Осмотрите на предмет внешних повреждений. Обязательно проверьте штыри разъемов, не погну ты ли они. Убедитесь, что кабель был подключен в правильные гнёзда. Прозвоните его, для того чтобы убедиться в отсутствии обрыва внутри. Если он цел, вставьте его на место плотно, до упора с обеих сторон.
При подключении кабеля избегайте перегибов. На местах сгиба часто происходит перелом проводящих жил что приводит к их замыканию. Но эта проблема выпазит ещё до полного отказа кабеля. Проявляется она появлением на экране посторонних шумов и цветных пятен. Если такое заметили – срочно меняйте кабель. Это может привести к выходу из строя как монитора, так и видеокарты.
К подобной проблеме может привести сбой в работе операционной системы. При загрузке ВІОЅ начинает тестировать систему и на это время выключает монитор.
Это происходит тогда, когда в систему проник вирус или в загрузочной части винчестера появились битые кластеры. В этом случае вам поможет загрузочный диск. С его помощью запустите систему в безопасном режиме, а затем произведите откат до точки восстановления рабочего состояния.
Затем тщательнейшим образом проверьте систему на наличие вирусов. Безжалостно уничтожьте все проблемные файлы.
Если не помогло, то придётся провести исследование диска с помощью специальных программ, позволяющих не только выявить битые сектора на харде, но и вылечить их.
Если перед возникновением проблемы вы переустанавливали систему, то корень её может лежать в несовместимости драйверов видеокарты. Это самая распространённая причина того, что при включении компьютера не включается монитор.
При установке Windows неправильно выбранный драйвер приводит к некорректной работе видеокарты.
Для решения проблемы запустите компьютер в безопасном режиме и выберите старый драйвер для видеокарты. После чего обновите его с официального сайта компании производителя.
Видеокарта один из самых дорогих компонентов вашей машины. Для того чтобы она прослужила как можно дольше за ней требуется уход. Основной причиной выхода из строя видеокарты является перегрев. Его причиной могут стать неисправный кулер, пыль, внешний перегрев.
Первым делом вскрываем кожух компьютера и убираем из корпуса всю накопившуюся пыль. Затем проверяем плотность прилегания разъёма со слотом. Для этого выньте карту из разъема, протрите контакты спиртом, если на них образовалось окисление – аккуратно снимите его.
Если это не решит проблему, то более сложные манипуляции с процессором лучше доверить специалисту.
Может случиться такое, что при загрузке машины и на мониторе, и на системном блоке загорелась вся индикация, но экран не включился и запищал системник.
Похоже на то, что поломался монитор. Но опытный специалист легко определит, по длительности и количеству писков, какой из компонентов ПК поломался.
Вскройте корпус и проверьте, насколько плотно вставлены в разъемы планки ОЗУ. Скорее всего, во время транспортировки или профилактики они могли сдвинуться в слоте, и возвращение их на место решит проблему.
Безусловно, Вы на все руки мастер. Однако, если Вы решили самостоятельно устранить неисправность Вашего компьютера. будьте на 100% уверены, что Вы делаете всё правильно.
Не профессиональная диагностика проблемы может повлечь за собой негативные последствия и только ухудшит положение.
При недостаточном опыте устранения неисправностей компьютерной техники есть высокий риск повредить важные программные компоненты или само «железо».
Квалификация и богатый опыт наших специалистов позволяет проводить диагностику на самом высоком уровне.
Более того, еще на этапе телефонной консультации вы будете знать окончательную стоимость устранения поломки.
Слушайте звуковой сигнал
Когда компьютер загружается, обычно можно услышать короткий писк из динамика в системном блоке (хотя в современных компьютерах крайне редко можно встретить pc speaker). Этот динамик нужен, чтобы выдавать коды ошибок, когда что-то идёт не так. Если у вас его нет, такой динамик можно купить и подключить к разъёму на материнской плате.

Если при загрузке компьютер издаёт короткий писк, никаких аппаратных проблем не обнаружено. Если же он выдаёт определённую последовательность писков, вроде длинного и двух коротких, то он пытается вам что-то сказать. Быть может, не работает одна планка оперативной памяти или перегрелся процессор, или неплотно вставлена видеокарта.
Аппаратные неисправности
Очень часто причиной того, что компьютер работает, но не показывает монитор является аппаратная часть.
Наиболее распространенными неисправностями, приводящими к подобного рода ситуациям, являются следующие:
не подходит напряжение;
сигнал не доходит по кабелю данных от ПК до экрана.
Выход из строя видеоадаптера
При выходе из строя видеокарты комп может включаться, но изображения на экране не будет. Причина тому – отсутствие соответствующего сигнала. Проверить, все ли в порядке с видеокартой, достаточно просто.
Для этого необходимо:
осмотреть её визуально;
попробовать установить в другой ПК.
Нередко случается, что после сборки ПК мастер не проверят отдельные компоненты. Иногда видеокарта просто не до конца вставлена в шину. Это может послужить причиной отсутствия сигнала на её выходных контактах
Поэтому стоит обращать внимание именно на её внешний вид

Также признаком выхода её из строя могут служить вздувшиеся конденсаторы (маленькие батончики на плате).
Если же визуально с картой все в порядке, можно попробовать установить её в другой ПК. Ещё один способ проверки – сам дисплей попробовать подсоединить к другому персональному компьютеру. Возможно, дело в нем самом и ему требуется ремонт. В обоих обозначенных выше случаях лучше всего обратиться к квалифицированному специалисту для выполнения ремонта.
Отсутствие питания на мониторе
Раньше многие устройства рассматриваемого типа подключались непосредственно к блоку питания ПК. Эти времена ушли, и дисплей сегодня вставляется в розетку отдельно, для этого имеется специальный силовой кабель с вилкой на конце.

В случае если одна из жил попросту оборвана, не следует выполнять её ремонт, делать скрутки. Это впоследствии может привести к травмам электриком током. Самым важным признаком отсутствия питания на мониторе или же полного выхода его из строя является не горящая лампочка, расположенная прямо на корпусе.
Сигнал не доходит по кабелю данных
Часто ответ на вопрос: «почему когда включаешь компьютер не работает экран?» кроется в отсутствии сигнала на входе.
Подобное возникает в следующих случаях:
неисправен кабель данных;
плохой контакт в месте подключения.

Иногда случается, что причина неработающего дисплея кроется в соединительном кабеле. Он может быть попросту перебит, раздавлен. Не редко такое случается, когда на него ставят острые ножки мебели – столов, стульев. Либо просто чрезмерно сильно перегибают его, ломая тонкие жилы.
Ремонтировать кабель данных нет смысла – этот процесс достаточно труден. Лучше всего просто приобрести новый кабель в магазине, стоимость подобного товара относительно невелика.

Нередко после замены видеокарты или просто после чистки внутренностей ПК пользователь не очень аккуратно вставляет разъем кабеля данных в гнездо на адаптере. В результате чего сигнал до экрана не доходит и по этой причине изображение на нем полностью отсутствует. Чтобы избежать возникновения подобных ситуаций, необходимо затягивать соединение специальными винтами, имеющимися на штекере.
Решение проблемы компьютер включается, но нет изображения на мониторе — есть ответ!
При желании можно дополнительно использовать пылесос, а также различные дополнительные аксессуары по типу болона со сжатым воздухом и тому подобным. Полностью отсоедините все комплектующие от материнской платы и займитесь полной чисткой вашего персонального компьютера. Разберите кулеры на дискретной видеокарте (стоит отметить, что, если вы разбираете комплектующие вы автоматически лишаетесь гарантийного обслуживания). Снимите охлаждение с процессора, а также разберите блок питания и прочистите его изнутри. Если вы не знаете, как и что разбирать, посмотри видео уроки в интернете, коих сейчас достаточно много появилось.
Что делать если на мониторе нет сигнала?
Первым делом стоит проверить контакт оперативной памяти с материнской платой, а также сделать визуальный осмотр материнской платы на предмет наличия вздувшихся конденсаторов.
Одна из причин – вздувшийся конденсатор
Для этого выключите компьютер, откройте боковую крышку системного блока и обратите внимание на модули оперативной памяти. Он может быть один или несколько
Расположены они обычно в правом верхнем углу и выглядят вот так:
Манипуляции с ОЗУ
Отгибая белые защелки по краям модулей памяти, извлеките их их разъемов. Далее протрите контакты обычным ластиком и пробуйте по одному вставлять в разъемы до характерного щелчка.
Вставили 1 модуль и пробуете запускать компьютер. Если результата нет, то пробуйте вставлять другой модуль памяти в другой слот (если планок памяти несколько).
Ваша задача попробовать включить компьютер с разными модулями памяти в разных слотах по отдельности.
Лучше всего попробовать установить 100% рабочий модуль памяти, который можно попросить у знакомых, так как очень часто причиной отсутствующего видеосигнала на мониторе является оперативная память.
Далее обязательно сбросьте BIOS. Делается это вытаскиванием батарейки на несколько минут из материнской платы или замыканием специальной перемычки.
Перестановка перемычки clear cmos
Извлечение батарейки
В случае отсутствия положительного результата нужно попробовать извлечь видеокарту из разъема, также протереть на ней контакты ластиком и вставить обратно. В идеале попробовать вставить заведомо рабочую видеокарту, одолжив ее у друга или у соседей например.
Установка/снятие видеокарты
Если на материнской плате есть выход для монитора, то извлеките видеокарту из разъема и попробуйте включить компьютер от встроенного видеоадаптера.
Наличие разъема для монитора на задней стенке компьютера – шанс наличия встроенной видеокарты на материнской плате
Следующим шагом будет проверка контактов блока питания. Это касается как 24 пинового разъема:
24 пиновый конектор питания
Так и 4 (8) пинового на дополнительном питании процессора:
4 пиновый конектор питания процессора
Извлеките их из разъемов и проверьте нет ли на них следов обугливания.
Очень редко, но также бывает, что в подобной ситуации, когда монитор не видит компьютер, виновником является блок питания. По возможности стоит подключить другой заведомо рабочий блок питания.
Замена блока питания
Если же ничего из вышеперечисленного вам не помогло, то с 90% вероятностью из строя вышла материнская плата и/или процессор, которые в такой ситуации не ремонтируются, а подлежат замене.
Идем в BIOS
Иногда пользователи сталкиваются с буквально мистическим поведением устройств. Например, когда при включении ПК на мониторе появляется информация о начале загрузки системы, но после этого изображение пропадает и больше ничего не происходит. В этом случае проблема может быть глубже, возможно, все дело в Windows. Что делать, если компьютер не видит монитор в этом случае?
Для этого нужно загрузить систему в безопасном режиме и восстановить ОС, используя встроенную функцию восстановления работы системы. Также можно осуществить ручной сброс заводских настроек. Однако для этого нужно обладать достаточными знаниями и навыками.
ШАГ 5: сброс настроек BIOS/UEFI
Ну и последнее…
Если вы замечаете, что при включении ПК на нем на мгновение появляется изображение с логотипом производителя, проходит инициализация, а потом, когда должна начать загружаться Windows — всё пропадает — попробуйте зайти в BIOS и сбросить настройки в дефолтные (по умолчанию).
Удаление и переустановка драйверов видеокарты
Если предыдущий способ не сработал, следует попробовать удалить драйвера видеокарты из Windows 10. Сделать это можно в безопасном режиме или в режиме с низким разрешением экрана, а о том, как в него попасть, видя только черный экран, я сейчас расскажу (два способа для разных ситуаций).
Первый вариант. На экране входа (черном) несколько раз нажмите Backspace, затем — 5 раз Tab, нажмите Enter, потом — один раз вверх и, удерживая Shift, снова Enter. Подождите около минуты (загрузится меню диагностики, восстановления, отката системы, которое вы, вероятно, тоже не увидите).
Следующие шаги:
- Три раза вниз – Enter — два раза вниз — Enter – два раза влево.
- Для компьютеров с BIOS и MBR — один раз вниз, Enter. Для компьютеров с UEFI — два раза вниз – Enter. Если вы не знаете, какой у вас вариант — нажмите «вниз» один раз, а если попадете в настройки UEFI (BIOS), то используйте вариант с двумя нажатиями.
- Еще раз нажмите Enter.
Компьютер перезагрузится и покажет вам особые варианты загрузки. Используя числовые клавиши 3 (F3) или 5 (F5) для того, чтобы запустить режим с низким разрешением экрана или безопасный режим с поддержкой сети. Загрузившись, вы можете либо попробовать запустить восстановление системы в панели управления, либо удалить имеющиеся драйвера видеокарты, после чего, перезапустив Windows 10 в обычном режиме (изображение должно появиться), установить их заново. (см. Установка драйверов NVidia для Windows 10 — для AMD Radeon шаги будут почти теми же самыми)
Если такой способ загрузить компьютер по какой-то причине не срабатывает, можно попробовать следующий вариант:
- Зайти в Windows 10 с паролем (так как это описывалось в начале инструкции).
- Нажать клавиши Win+X.
- 8 раз нажать вверх, а затем — Enter (откроется командная строка от имени администратора).
В командной строке введите (должна быть английская раскладка): bcdedit /set {default} safeboot network и нажмите Enter. После этого введите shutdown /r нажмите Enter, через 10-20 секунд (или после звукового оповещения)— еще раз Enter и подождите, пока компьютер не перезагрузится: он должен загрузиться в безопасном режиме, где можно будет удалить текущие драйвера видеокарты или запустить восстановление системы. (Для того, чтобы в дальнейшем вернуть обычную загрузку, в командной строке от имени администратора используйте команду bcdedit /deletevalue {default} safeboot )
Дополнительно: если у вас имеется загрузочная флешка с Windows 10 или диск восстановления, то вы можете воспользоваться ими: Восстановление Windows 10 (можно попробовать использовать точки восстановления, в крайнем случае — сброс системы).
Если проблема сохраняется и разобраться не получается, пишите (с подробностями о том, что, как и после каких действий произошло и происходит), правда не обещаю, что смогу дать решение.
С переход на новую операционную систему черным экраном при загрузке Windows 10 сложно кого-либо удивить, что самое любопытное, столько разных причин может привести к этому, что выключая компьютер, не знаешь, что будет при включении. Давайте вместе попробуем разобраться с каждой ситуацией и решить ее.
Использовать фонарик
Современные ЖК-мониторы состоят из двух основных частей: жидкокристаллического дисплея (ЖКД), который создает изображения, и подсветки, которая освещает эти изображения. В современных дисплеях подсветка обычно представляет собой светоизлучающий диод (LED), который должен работать тысячи часов, но иногда они перестают работать преждевременно (особенно если устройство никогда не выключается).

Как это узнать? Включить ПК и дождаться полной загрузки. Затем взять яркий фонарик и направить его на дисплей под крутым углом (чтобы блики не попадали на пользователя). Если изображение (например, рабочего стола) видно, значит, ЖК-дисплей все еще работает, а проблема возникла из-за подсветки, поэтому следует отнести компьютер в ремонтную мастерскую.
Проверка видеокарты на компьютере
Итак, мы проверили монитор и убедились, что монитор и все соединения исправны. Проверяем теперь компьютер.
Вынимаем видеокарту и если на материнской плате имеется видеовыход, то попробуйте подключить кабель от монитора напрямую к материнке.

Подключаем VGA кабель к видеовыходу на материнской плате
Появилось изображение? Если да, то значит дело в видеокарте. Берём ластик и чистим контакты на видеокарте и ставим на свое место.

Чистим ластиком контакты видеокарты
Подключаем кабель и запускаем компьютер. Должно появится изображение. Если нет — значит видеокарта вышла из строя. Здесь есть три варианта:
- Оставляем монитор подключенный к материнке и пользуемся так.
- Покупаем новую видеокарту и меняем сгоревшую.
- Сдаем видеокарту в ремонт.
Важно! При наличии видеокарты кабель подключать к разъему 2 через видеокарту, а не к материнке 1. Показано на фото ниже
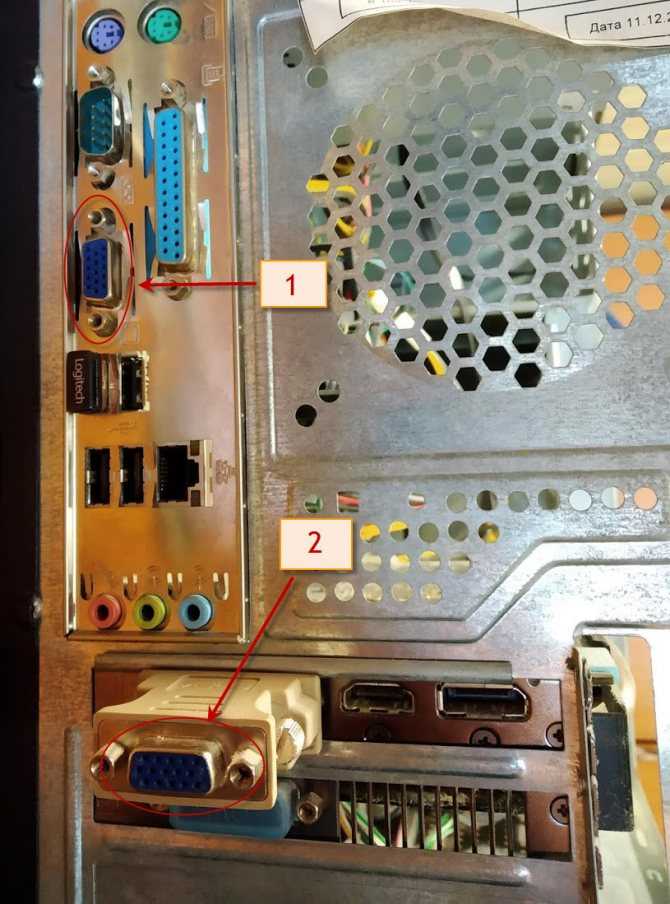
При подключенной видеокарте подсоединять кабель нужно к видеокарте 2, а не к материнской плате 1
Часто бывает после переноса компьютера на новое место и подключения кабелей монитор не показывает именно из-за неправильного подключения кабеля.
Если на материнской плате нет видеовыхода и после чистки видеокарты изображение не появилось, то чистим контакты на оперативной памяти.
Компьютер включается, но нет изображения
Здесь также существует несколько вариантов развития событий либо монитор вовсе не включается, либо пропадает картинка во время запуска, обычно после окна БИОС. Мы рассмотрим оба варианта и начнём с проблем, которые легче всего устранить.
Отсутствие контакта
Возможно у вас просто отошел контакт монитора с компьютером или питанием, проверьте так ли это. Также в результате определённых сбоев видеокарты, часто случается, что поток передаётся только на один порт. Вам следует найти переходник (обычно такой есть в комплекте компьютера) и подключиться к другому выходу, многим этот вариант помог.

Сбои с системе
Независимо от того какая ОС у вас установлена, случаются проблемы, вызывающие конфликты. Обычно здесь всё дело в драйверах, если они криво установлены или подверглись изменению со стороны, монитор просто может быть недоступен. Здесь также самый лучший вариант, попробовать восстановить работоспособность из безопасного режима или, если это невозможно, воспользуйтесь средством восстановления из установочного диска. Возможно придется переустановить систему вовсе.
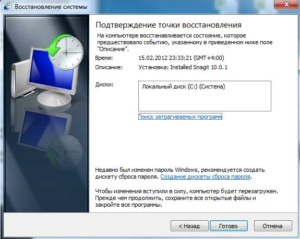
Вероятно изменились настройки вывода изображения. Иногда, в случаях, когда у вас один монитор, могут стоять настройки, которые передают сигнал на другой, которого по сути просто нет. Проверить так ли это можно нажав Win + P, такую комбинацию нажмите 4 раза, чтобы перебрать возможные варианты.
Корень проблемы в видеокарте
Вероятной причиной данной ситуации, когда не включается монитор при запуске компьютера, причем, обычно, лампочка не свидетельствует о получении сигнала, является видеоадаптер.
Обычно лампочка просто мигает, как в выключенном положении. Текущая проблема может как сопровождаться пиликанием компьютера так и нет.
Здесь лучший вариант проверить работоспособность GPU, это подключить другой монитор. Также попробуйте подключить монитор в другой разъём на видеокарте. Если у вас есть выход интегрированного видеоадаптера, попробуйте подключиться к нему.

Проблема с монитором
Довольно часто, когда компьютер включается, но нет изображения на мониторе, виноват последний, на нём портятся конденсаторы, выход из строя которых приводит к подобному результату. Здесь лампочка на мониторе может как мигать так и гореть, всё зависит от места поломки. Также случаются и другие поломки внутри монитора, здесь ничего не остаётся, кроме как воспользоваться сервисным центром, разве, что вы умеете работать с мультиметром и паяльником.

Если вам нечего не помогло, придется отправить компьютер на ремонт или заменить сломанное оборудование самостоятельно, только прежде стоит убедиться, что причина именно в нём. Обычно в подобных ситуациях удаётся отделаться малой кровью и решить проблему либо собственноручно, либо за небольшую цену с помощью мастера.
Неправильное подключение соединительного кабеля
Проблема. Вторая наиболее часто встречающаяся причина, которая служит ответом на вопрос, почему не включается монитор это ошибки пользователя при соединении монитора с ПК кабелем. Если кабель подключен к неправильному разъему или качество соединения оставляет желать лучшего, то картинку на мониторе Вы не получите.
Решение. Проверьте, что Вы подключили кабель к нужному порту (особенно актуально для тех пользователей, у которых на компьютере имеется две видеокарты: дискретная и встроенная). Монитор нужно подключать именно к дискретной видеокарте, ее разъем, как правило, находится несколько ниже.

Помимо этого необходимо проверить качество соединения. Для этого необходимо извлечь кабель, очистить разъем от пыли и мусора и заново подключить. Кроме этого есть вероятность поломки самого кабеля, поэтому если у Вас есть возможность, попробуйте использовать для подключения другой кабель.
Проверить оборудование
Необходимо отключить от ПК мышь, внешний жесткий диск, динамики, принтеры, сканеры и т.д. Затем попробовать снова включить компьютер.

Если это не сработает, следует проверить все разъемы портов на предмет повреждений.
Иногда видео порт может быть поврежден или погнут, если подсоединенный к нему кабель не был извлечен должным образом. Кроме того, некоторые пользователи пытаются подключить кабель к несоответствующему разъему, что также может привести к его внутренним повреждениям. Тогда необходимо отнести ПК в ремонтную мастерскую, чтобы починить погнутые или поврежденные порты.
Проверяем соединение кабеля питания
В первую очередь нужно убедиться, что монитор подключен к электрической сети. Для этого проверьте соединение кабеля питания на мониторе. Кабель должен плотно сидеть в гнезде на задней стенке монитора и в самой розетке. Если индикатор на мониторе светится, это говорит о том, что питание есть — с кабелем все нормально.
Если питания нет, то возможно перегорел кабель. Такое встречается не часто, но не исключено. Проверьте кабель визуально, если заметили подозрительные места оплавления изоляции, то замените кабель на новый.
Если снаружи с кабелем все хорошо, то проверим кабель на обрыв мультиметром — это такой тестер, электроизмерительный прибор.
Для этого ставим на мультиметре режим прозвона. Один щуп вставляем в контакт штекера, а другой соединяем с вилкой кабеля, как показано на фото ниже.
Проверка кабеля монитора мультиметром — обрыва нет
Проверить нужно два крайних провода в кабеле. Центральный, как правило — это заземление и он на работу не влияет. Если мультиметр пищит и показывает меняющиеся постоянно цифры, то это говорит об исправном проводе. Также проверяем второй провод в кабеле.
Вот как будет показывать мультиметр при обрыв в кабеле. Я специально один контакт не соединил, имитировал этим обрыв внутри кабеля.
Имитация обрыва — мультиметр показывает обрыв в кабеле монитора
Если звуковой сигнал не подает тестер, и на дисплее цифры не меняются, то значит обрыв в кабеле — замените на новый.
Монитор включается на секунду и гаснет: компоненты и операционная система
Компоненты
При включении компьютера особое внимание обратите на звуковые сигналы, которые сопровождают первые секунды загрузки. В зависимости от версии вашего BIOS трактовка звуковых сигналов может быть различной, например:
В зависимости от версии вашего BIOS трактовка звуковых сигналов может быть различной, например:
BIOS Award (подробная расшифровка представлена на иллюстрации):
- «1 длинный повторяющийся сигнал» или «1 длинный и 1 короткий сигнал» говорят о неисправности оперативной памяти;
- «1 длинный и 2 коротких сигнала» — обнаружена неисправность видеокарты.
BIOS AM (подробная расшифровка на иллюстрации):
- «2 коротких сигнала» или «11 коротких сигналов» — неисправна оперативная память;
- «1 длинный и 2 коротких сигнала» или «1 длинный и 3 коротких сигнала» или «1 длинный и 8 коротких сигналов»» — неисправна видеокарта.
Таким образом, системный блок «пищит» не просто так: на основе данных сигналов можно с большей уверенностью определить, почему монитор «не хочет» включаться.
Представленные сигналы касаются только работы оперативной памяти и видеокарты (проблемы с которыми встречается чаще всего), однако нельзя сбрасывать со счетов и материнскую плату. Даже при частичной неисправности материнской платы, компьютер может запуститься, но корректно работать ПК не будет и уйдёт в циклическую перезагрузку.
Необходима комплексная проверка всех компонентов системного блока с полной очисткой от пыли, заменой термопасты и термопрокладок (при необходимости).
Операционная система
Данная проблема не типична, но всё же возможна: особенно если ранее устанавливались какие-либо ресурсозатратные приложения/программы, работающие с видеоадаптерами и визуальной составляющей ОС.
Для исключения данной причины и проверки ОС следует попробовать войти в «Безопасный режим» и/или в среду восстановления.
Для входа в безопасный режим потребуется сделать следующее:
Во время включения компьютера постоянно нажимайте на клавишу «F8» — до появления окна «Дополнительные варианты загрузки». Возможно, на данном этапе изображения на экране не будет, поэтому действовать нужно «на ощупь»:
- Примерное время открытия раздела с дополнительными вариантами загрузки – 10 секунд, отсчитайте данный интервал и отпустите кнопку «F8».
- Первое, что следует попробовать – запустить «Безопасный режим» с помощью клавиатуры (одно нажатие на кнопку со стрелкой «вниз»).
- Если ничего не произошло, аварийно выключите компьютер и повторите действия, но нажмите на кнопку «вниз» 5 раз — для выбора параметра «Включение видеорежима с низким разрешением (640*480)».
Если и в данной ситуации ничего не помогло, то можно воспользоваться загрузочным носителем с образом операционной системы или LiveCD — для попытки попасть в «Среду восстановления Windows» или переустановить операционную систему (но делать это следует только после подтверждения факта отсутствия физических проблем с компонентами системного блока).
Проблемы с питанием 220в
Да, банально, но некоторые про это просто забывают. Поэтому для начала убедитесь что в розетке есть питание 220В.
Для этого достаточно подключить к ней вместо компьютера какое-нибудь другое устройство, например мобильник или светильник.
Обратите внимание сколько ещё устройств подключено через удлинители или разветвители к одной розетке. Возможно, что допустимая нагрузка превышена и срабатывает защита
Попробуйте отключить все устройства, оставив только компьютер, и посмотрите работает ли он теперь или нет. При сильно заниженном или завышенном напряжении в сети, компьютер может не включаться или вообще сгореть.
Проверить напряжение можно специальным тестером или на глаз по лампочке накаливания (не энергосберегающей).
При пониженном напряжении лампочка светится тусклее чем обычно, а при повышенном наоборот – ярче, или зажигается, но быстро сгорает… Но это на крайний случай, лучше конечно же тестер.
Случается, что с розеткой всё в порядке, но электричество до компьютера не доходит из-за плохого контакта кабеля питания. Нужно попробовать вытащить кабель питания из системного блока и плотно вставить обратно.
Если явно видно, что кабель хиленький и очень китайский, то в любом случае его лучше заменить на что-то поприличней (для проверки можно взять кабель от монитора). И не забудьте включить кнопку на блоке питания, которая находится рядом с гнездом питания (есть не у всех), она тоже должна быть в состоянии «Вкл»
ПРЕДУПРЕЖДЕНИЕ: если на вашем блоке питания есть переключатель входного напряжения (обычно красненький), ни в коем случае не трогайте его! Он предназначен для переключения уровня входного напряжения 127 и 220 вольт, соответственно для стран с напряжением в сети 127В, например США и 220В, как у нас.






![Почему не включается монитор при включении компьютера — [pc-assistent.ru]](http://tehnikaarenda.ru/wp-content/uploads/6/f/0/6f0d3349a63d9bc894f8e2f4ed6a86d2.jpeg)



![Почему не включается монитор при включении компьютера — [pc-assistent.ru]](http://tehnikaarenda.ru/wp-content/uploads/3/0/4/304c1e62fed98a1749cddaafc4e15b7e.jpeg)











































