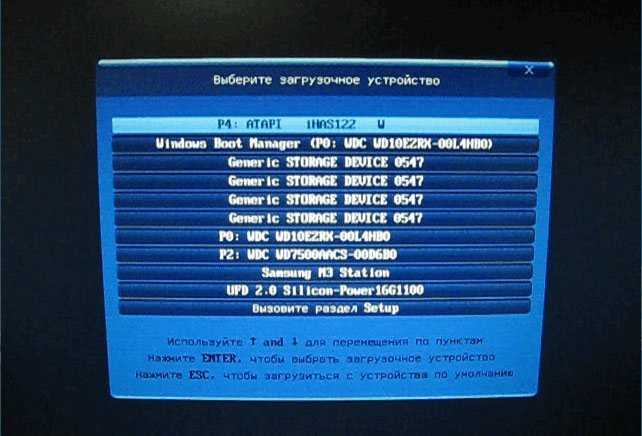Введение
Есть сильно нагруженная виртуальная машина, для которой нужно было добавить ядер и оперативной памяти. Аптайм у нее был примерно пол года. Ничего не предвещало беды. Я предупредил, что простой будет секунд 30 и ребутнул машину. Как только увидел консоль виртуалки, понял, что дальше начинается веселье с непредсказуемым результатом. Адреналина добавила информация от разработчиков, что бэкапов у них нет 
Machine UUID... Booting from Hard Disk... error: disk 'lvmid/....' not found. Entering rescue mode... grub rescue>
Для тех, кто еще не знаком с подобным, поясню. Начальный загрузчик не смог найти /boot раздел для продолжения загрузки. Вместо этого он сообщил, что раздел с указанным lvmid, где располагается boot, он не видит и дальше загрузиться не может. Машина находится в режиме grub rescue. Причин появления этого режима может быть много. Мне всегда приходится с чем-то новым сталкиваться, но методика решения проблемы примерно одна, и я дальше о ней расскажу. А потом поясню, что было с этой конкретной виртуалкой.
Solution 2 Change your BIOS settings
You can try to boot your computer with the hard drive to fix 0xc00000e9. Follow the steps below:
1) Shut down your computer, then press the Power button to boot your computer.
2) Press and hold the button to enter the BIOS setting, generally the ESC, F2, F12 or Delete key (please consult your PC manufacturer or go through your user manual).
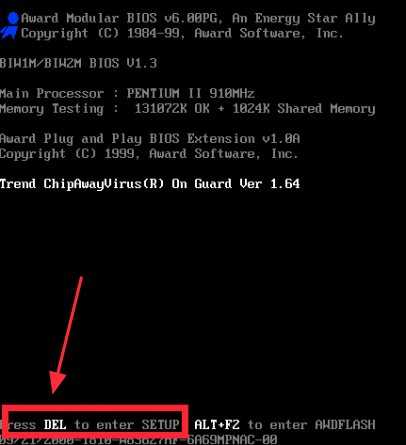
3) Once you’re in the BIOS Setup Utility screen, go to Boot options.
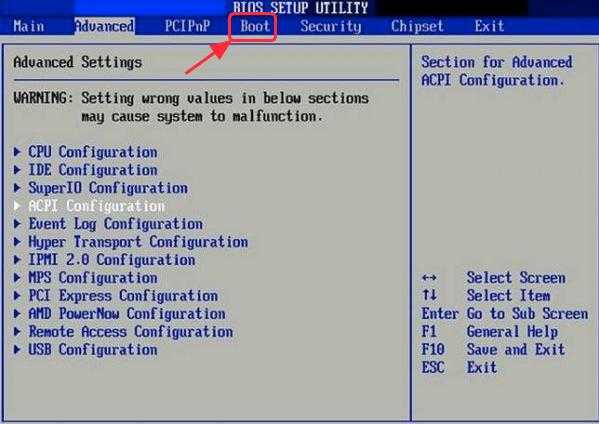
4) Once you’re in the Boot options, make sure the first boot device is your hard drive. You can press the arrow key to highlight the hard drive and move it to the top of the boot device list.
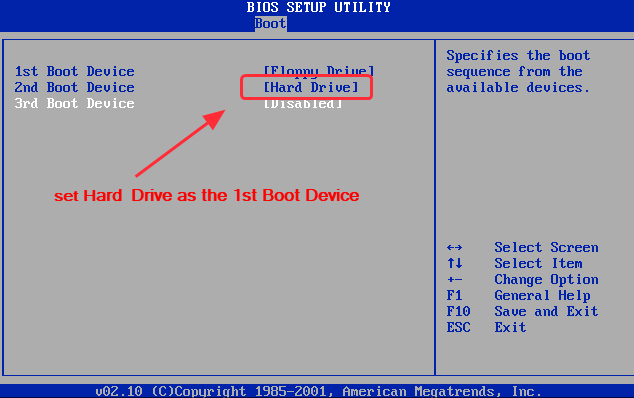
5) Save your changes, and reboot your computer. This should fix your problem.
Описание ошибки
Большая часть владельцев ПК при возникновении ошибки даже не пытается вникнуть в содержимое ее описания, появившееся на мониторе. Текст на иностранном языке по умолчанию считается непереводимым или бесполезным. Хотя в данном случае Microsoft дает короткое, но емкое описание проблемы и рецепт ее устранения.
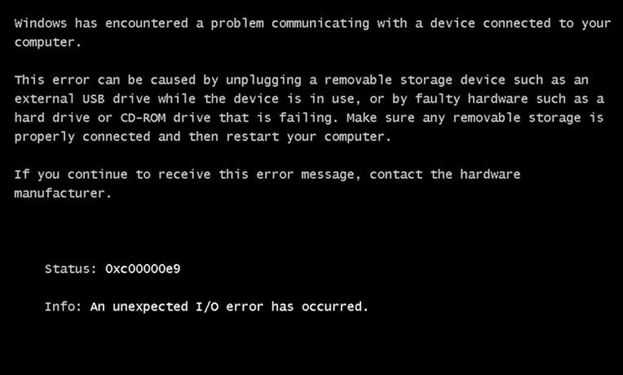
Код ошибки 0xc00000e9 означает, что у ОС проблемы с подключением устройства ввода-вывода информации. Понять это можно, использовав переводчик от Google или Яндекс. Далее приводится перечень вероятных «виновников» проблемы и стандартная рекомендация по перезагрузке.
Не будь ошибка столь «универсальной», этой информации пользователю вполне бы хватило, чтобы ее устранить. Беда в том, что причин, приводящих к ее появлению, гораздо больше, чем содержится в описании.
Проверьте, определяется ли жесткий диск в BIOS
Проверьте, определяется ли ваш жесткий диск в BIOS / UEFI (при загрузке компьютера нажмите кнопку Del, F1, F2 или другую кнопку, которая вызывает переход в настройки BIOS). Если вы не видите свой жесткий диск в списке оборудования, попробуйте сбросить настройки BIOS на стандартные(Reset to Default Settings) и проверить, определится ли жесткий диск после перезагрузки.
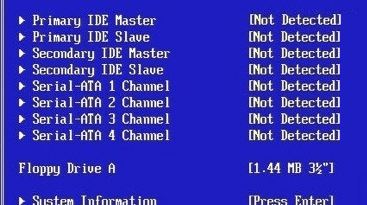
В некоторых компьютерах, контроллер чипсета которых поддерживает IDE/SATA устройства в настройках BIOS можно задать режим работы жестких дисков. Если вы выбрали неверный режим работы диска, BIOS его не увидит.
В BIOS Award опция, которая определяет режим работы диска называется On-Chip Serial ATA
. Переключите ее в режим Enhanced Mode
, Combined Mode
или Auto.
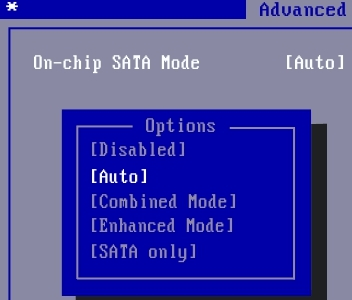
Если данные действия не помогли исправить проблему, выключите питание компьютера и откройте крышку вашего системного блока. Желательно проверить надежность подключения, а также отсутствие повреждение на шлейфе, которым ваш жесткий диск подключен к материнской плате, а также кабель питания (у IDE дисков). Попробуйте подключить диск через другой шлейф. На старых IDE дисках имеет смысл проверить состояние перемычек Master и Slave.
Включите компьютер. Если диск не определяется и после этого, скорее всего он неисправен. Проверьте его на другом компьютере, если и там он не заработает – несите его в сервисный центр. Самому исправить проблему с диском будет затруднительно.
При включении компьютера появляется ошибка «Disk boot failure»? С ней сталкиваются многие юзеры. И что самое обидное: она всегда появляется неожиданно, без каких-либо на то причин. Хотя причина, разумеется, всегда есть. Просто ее еще надо определить.
В дословном переводе на русский – «Загрузочный диск поврежден, подключите иной системный диск и щелкните Enter». То есть, вам говорят, что имеются проблемы с винчестером, но причины бывают куда банальнее. И это хорошо, ведь их проще исправить.
Существует масса способов устранить ее самостоятельно. И, перед тем как нести компьютер в сервисный центр, рекомендуется их попробовать – возможно, получится исправить ошибку своими силами.
Fastboot waiting for device: причины и что делать?
Появление указанного сообщения указывает на то, что Андроид не замечается компьютером или остаётся неподключенным. В подобных ситуациях рекомендуется:
- убедиться в целостности кабеля и попытаться отключить и подключить его повторно;
- удостовериться, что утилита для работы с телефоном скачана и установлена (перед этим следует уточнить, как установить fastboot);
- перевести аппарат в bootloader, если подобное не делалось раньше;
- избавиться от дополнительных USB-хабов, поскольку они мешают стабильному соединению и увеличивают вероятность некорректной работы сервиса;
- попытаться поменять USB-порт (не рекомендуется подключение к USB0).
Кроме того, иногда помогает банальная перезагрузка и запуск командной строки от имени администратора, а в отдельных ситуациях на выручку приходит смен кабеля, поскольку иногда даже отсутствие видимых повреждений не гарантирует его целостность.
Как выйти из режима Fastboot Android? (3 Способа + )
Случайным образом загрузили Android в Fastboot? Не знаете что теперь с этим делать? Расскажем вам как на Android выйти из режима Fastboot несколькими способами!
Что такое Fastboot? Фастбут — это специальный режим Android устройств, для установки прошивки. Если же вы вошли в этот режим случайно и выйти у вас не получается, то вам помогут следующие способы.
Если выход из Fastboot не получился с помощью предложенных способов, значит у вас что-то не так с прошивкой. Обратитесь в сервисный центр!
Если в вашем телефоне существует возможность открыть заднюю крышку и извлечь аккумулятор, то сделайте это. Тем самым вы сможете выйти из режима Fastboot и загрузить Android как надо!
Смартфон выключится, снова вставьте батарейку и запустите устройства. Таким образом вы выполните выход из fastboot и телефон должен загрузиться в обычном режиме!
Fastboot как выйти: кнопка питания
Для того чтобы выйти из Fastboot на Андроид можно попытаться сделать вот что, зажмите кнопку «Включения», она же кнопка «Блокировки» на 15 — 25 секунд.
Обычно телефон после этого выключается и загружается в «нормальный», рабочий режим.
Fastboot как выйти: fastboot команда
Скачайте с сайта Android Developer (для XP) архив platform_tools с утилитами ADB и Fastboot. Распакуйте архив как показано на видео ниже.
После того как файлы будут скопированы подключаем смартфон Android к компьютеру и запускаем командную строку Windows, пишем следующую команду:
fastboot reboot
Если перезагрузка Андроид с режима фастбут не произошла, тогда попробуйте команду:
fastboot continue
После чего должен произойти перезапуск Андроид!
Мы перечислили абсолютно все способы выходы из режима Fastboot на Android. Если же ваш телефон все равно к нему возвращается самостоятельно после перезагрузки, то наверняка вам необходимо посетить сервисный центр.
Подключение устройства к ПК и проверка состояния загрузчика
Теперь необходимо подключить телефон к компьютеру с помощью USB-кабеля, а потом перевести его в режим отладки по USB. Для активации данного режима заходим в раздел Настройки – Для разработчиков и включаем соответствующую опцию.
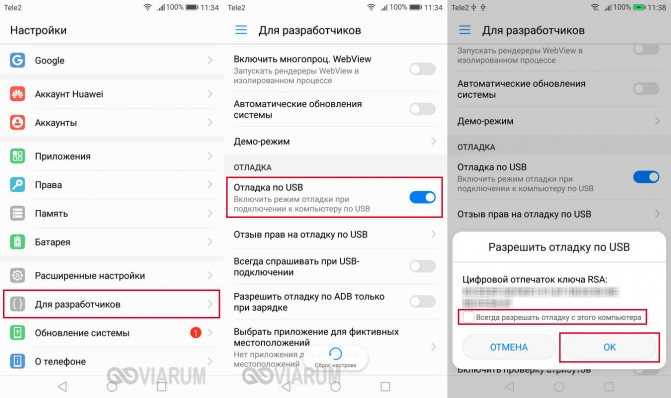
Если пункт «Для разработчиков» отсутствует, то открываем страницу «О телефоне» и семь раз кликаем по строке с номером сборки. Нужный раздел должен появиться в настройках.
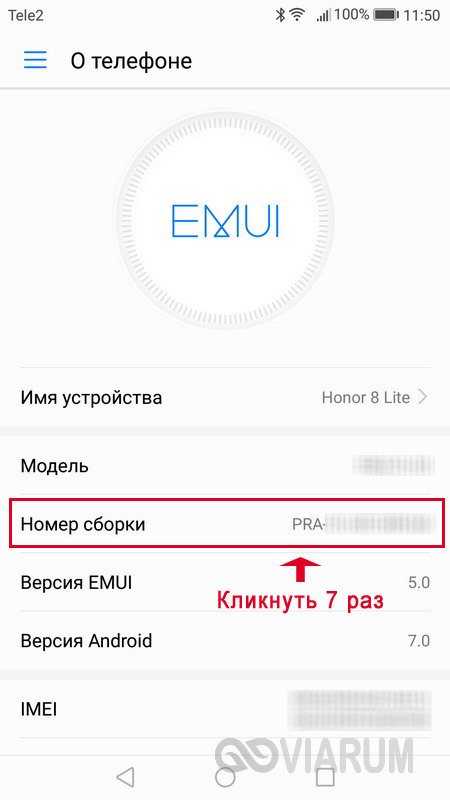
После перевода устройства Андроид в режим отладки на компьютере запускаем командную строку Windows от имени администратора и c помощью команды cd Путь_к_папке_с_ADB (например, cd C:sdk-tools-windows-3859397platform-tools) переходим в расположение файлов ADB и Fastboot. Здесь вводим команду adb devices, которая выведет список подключенных к ПК гаджетов с указанием серийных номеров. Если вы увидели буквенно-цифровой код и рядом слово device, значит, связь с устройством через ADB установлена, и с ним можно работать.
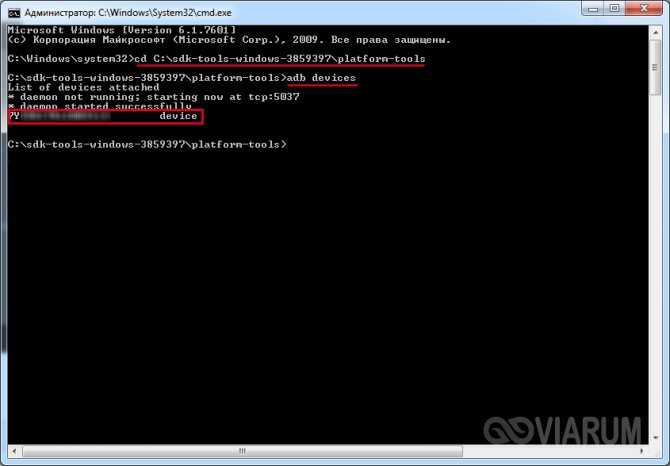
Теперь нужно перевести телефон/планшет в режим Fastboot Mode (быстрая загрузка) и узнать, разблокирован ли загрузчик. Для этого выполняем в консоли команду adb reboot bootloader, инициирующую перезагрузку гаджета.
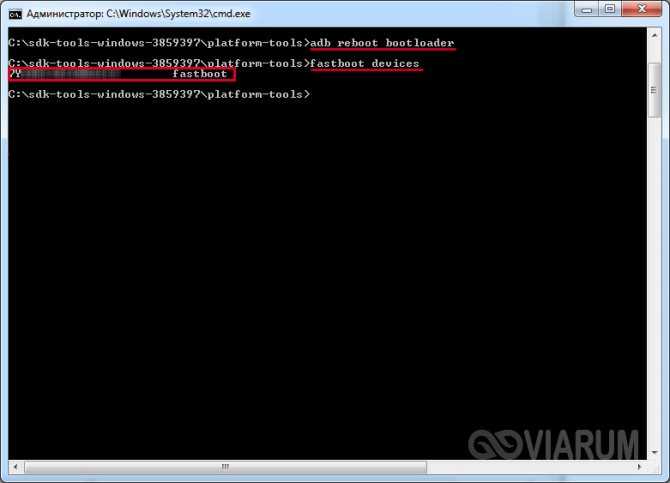
После перехода смартфона Huawei в режим Fastboot его экран выглядит примерно так, как на снимке ниже.

Здесь мы видим надпись PHONE locked, которая как раз говорит о том, что загрузчик заблокирован. Удостовериться в этом можно и с помощью команды fastboot oem get-bootinfo, выполняемой в командной строке. Результат locked будет означать заблокирован, unlocked – разблокирован.
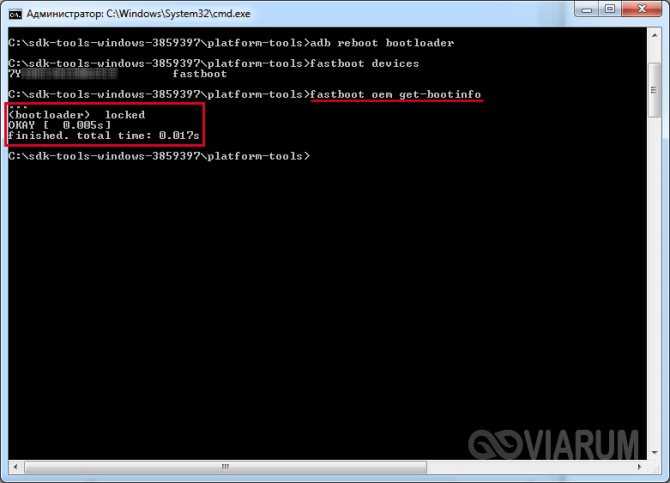
Если загрузчик у вас уже разблокирован (что маловероятно), то больше ничего делать не нужно, в противном случае идем дальше.
Как исправить No Bootable Device Insert Boot Disk and Press Any Key
В первую очередь, извлеките все USB-устройства как флешки, принтер и т.п. с USB портов компьютера или ноутбука. Перезагрузите и проверьте, устранена ли проблема. Если это не помогло устранить ошибку, то приступаем к более радикальным методам.
1. Порядок загрузки в BIOS
Если выставлен неправильный порядок загрузки, то BIOS не сможет правильно определить, где установлена система Windows 10 и выдаст ошибку «No Bootable Device».
Кнопки для входа в bios от производителей ноутбуков.
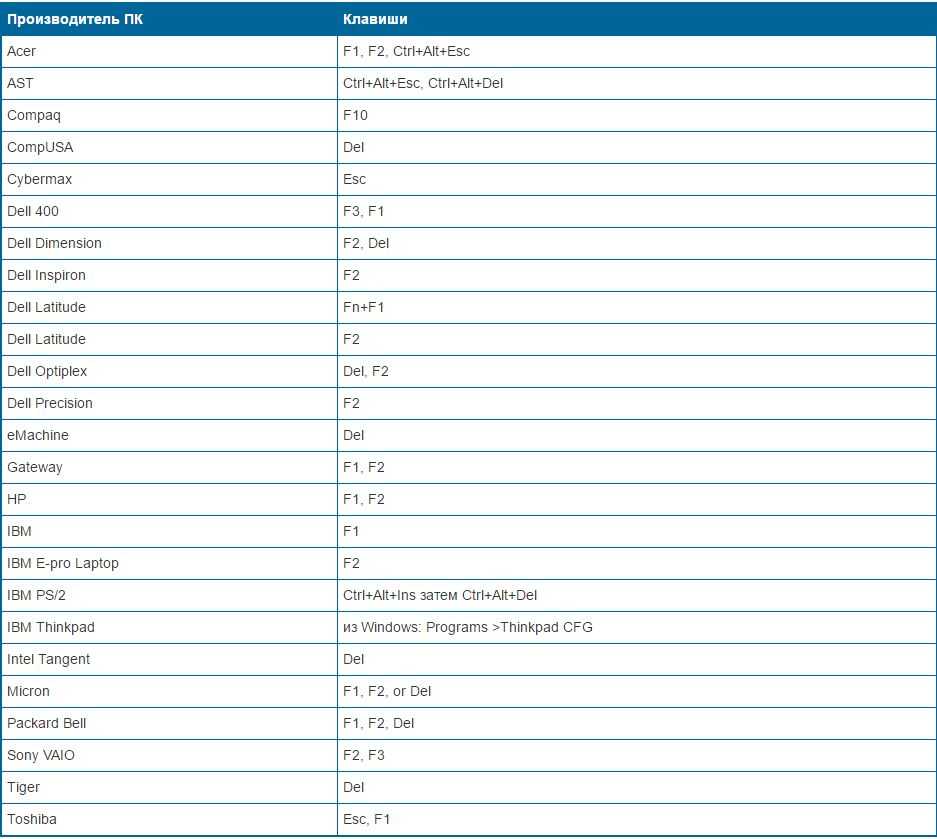
В этом случае, когда ПК начнет загружаться, нажмите на F1, F10, F12, Esc или DEL, чтобы попасть в параметры BIOS. Выше приведенная таблица должна вам помочь. В BIOS перейдите во вкладку Boot и выставьте в графе device boot options на первое место диск на котором установлена Windows 10, после чего нажмите F10, чтобы сохранить изменения.
Примечание: У каждого производителя ноутбука и материнских плат свой BIOS. Название и нахождение параметров могут отличаться. Рекомендую воспользоваться Googele картинками, написав «Как на ноутбуке Acer поставить на первое место диск через BIOS».
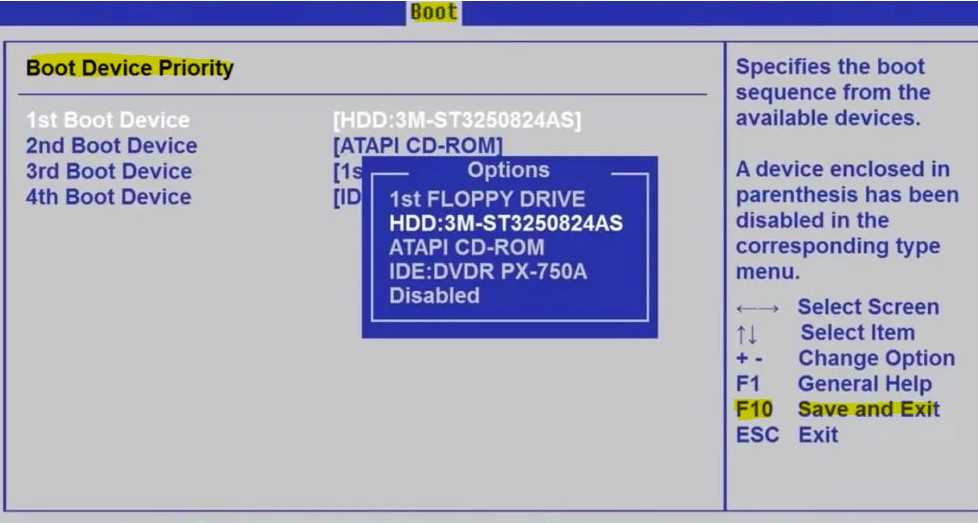
2. Изменить Boot Mode в БИОС
В BIOS найдите «Boot Mode» и измените в зависимости, что стояло по умолчанию. Т.е, если стоит UEFI, то измените на Legacy, и наоборот. Нажмите F10, чтобы сохранить изменения. Ниже две картинки для BIOS и UEFI.
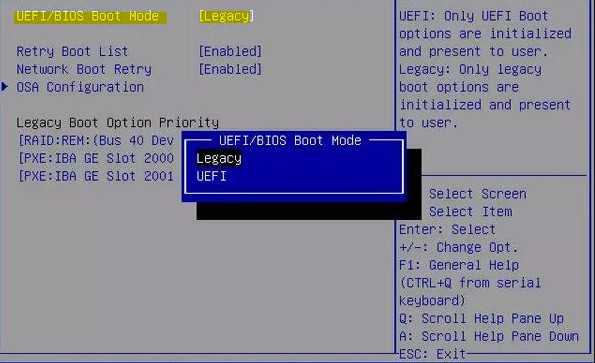
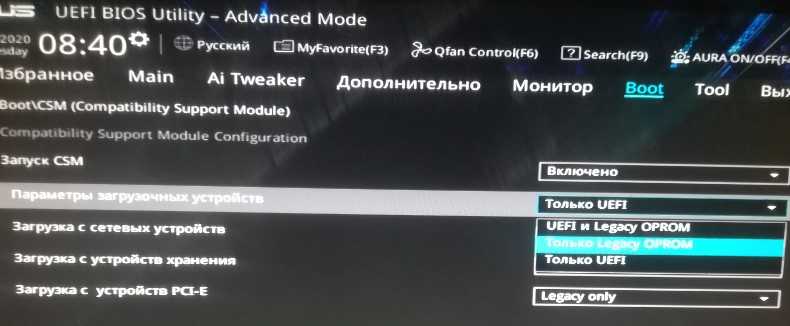
3. Режим SATA в BIOS
Если у вас старый BIOS и вы установили SSD, после чего начала появляться ошибка «No Bootable Device», то нужно переключить режим SATA с IDE в AHCI. Не забываем нажать F10, чтобы сохранить изменения.

4. Поврежденные системные файлы
Поврежденные установочные системные файлы Windows могут вызывать много проблем, в том числе и «No Bootable Device». Нужно их восстановить при помощи командной строки.
Создайте установочную флешку с Windows 10 и начните установку. Дойдя по пункта установки, нажмите снизу на «Восстановление системы», после чего вас перекинет в дополнительные параметры.
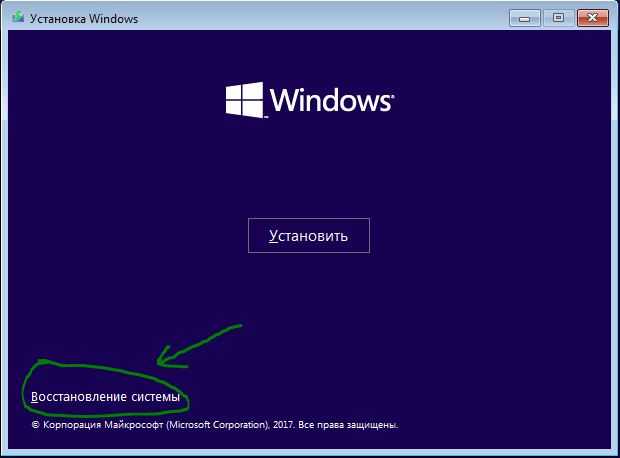
В дополнительных параметрах первым делом выберите «Восстановление при загрузке«. Если это не помогло устранить ошибку No Bootable Device, то запустите командную строку.
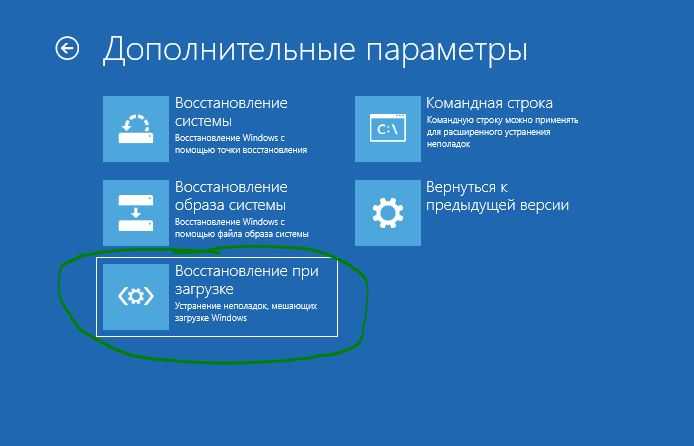
В командной строке задайте следующую команду, чтобы определить нахождение системы Windows, так как WinPE может определять локальные диски по разному.
- В пункте «Загрузка Windows» смотрим буквы диска и размещение папки Windows, после чего задаем ниже команду.
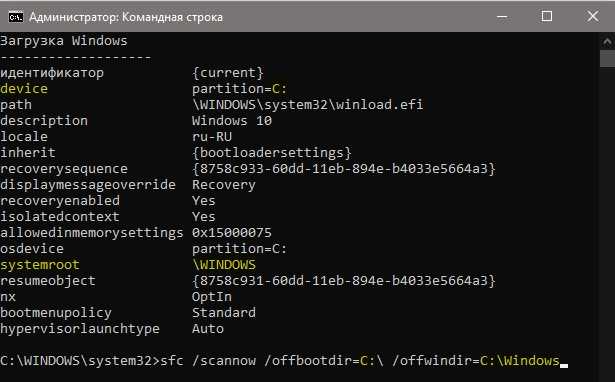
5. Исправить BCD и MBR
Загрузчик BCD и MBR мог повредиться и BIOS не сможет опознать загрузочное устройство. Ведите в командную строку следующие команды по порядку:
Примечание: Если у вас выдаются какие-либо ошибки, то скорее всего у вас таблица разделов GPT. Обратитесь к полному руководству по восстановлению загрузчика.
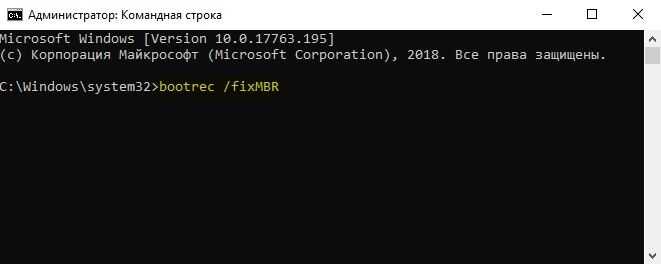
Смотрите еще:
- Исправить ошибку Boot Device Not Found на ноутбуке или ПК
- BOOTMGR is missing — Что делать и как исправить?
- Как исправить Secure Boot Violation в Windows 10
- Reboot and select proper Boot Device or Insert Boot Media in selected Boot device and press a key
- Исправить No boot disk has been detected or the disk has failed
Загрузка комментариев
How to Fix Error: No Such Partition Grub Rescue Windows 10
How to fix error no such partition grub rescue on Windows 10? Here are practical ways to try out.
| Workable Solutions | Step-by-step Troubleshooting |
|---|---|
| Fix 1. Rebuild the MBR and BCD | Use EaseUS Partition Master and Windows 10 Automatica Repair tool to fix MBR and restore the BCD files to solve Windows 10 grub rescue issue… |
| Fix 2. Restore boot sector code | Damaged boot sector code may cause the Windows 10 grub rescue error prompt. You should try to restore the boot sector code into consideration… |
| Fix 3. Configure the active partition | Using the Diskpart to configure and set the system partition as active is another effective method to fix error no such partition on Windows 10… |
Как прошить телефон через Fastboot?
Прошивка – одна из важнейших задач, решаемых с помощью описанного сервиса. Обычно телефоны прошиваются в ситуациях, когда установить автоматическое обновление невозможно или в работе Android произошёл существенный сбой, которые не удаётся устранить традиционными методами.
Чтобы установить прошивку через фастбут, нужно заранее скачать программу, которая будет ставиться вместо имеющейся. Дополнительно следует убедиться, что выбранная прошивка совместима с девайсом. После чего останется подключить аппарат к компьютеру, воспользовавшись для этого кабелем, и можно переходить к изменениям ПО.
Важно подчеркнуть, что подобные действия не рекомендуется проводить тем, кто не знаком с техникой, поскольку неосторожные решения способны усугубить ситуацию и тогда без дорогостоящего ремонта не обойтись. Кроме того, самостоятельная прошивка не оставляет право на гарантийное обслуживание
Способ 1
Что делать в случае ошибки unknown filesystem grub-rescue? Перед вами окно, в котором можно использовать только 4 команды, их вполне достаточно, чтобы исправить все проблемы и успешно загрузиться:
- ls — позволяет вывести всё содержимое;
- set — применяется для установки переменных;
- unset — очищает переменную;
- insmod — необходима для загрузки модулей.
Также можно сделать доступным ряд других команд. Сделать их доступными можно, загрузив модуль «normal». Для этого пропишите:
После этого станут доступны:
- dump — для очистки памяти;
- exit — команда выхода из загрузчика;
- chainloader — необходима, чтобы указать последующей команде boot передать управление цепочечному загрузчику;
- kfreebsd — несколько команд, позволяющих загрузить ядро FreeBSD, его модули;
- rmmod — позволяет выгрузить указанный модуль ядра;
- multiboot.
Первым делом нужно отыскать модули, чтобы загрузить их. Для этого введите:
Результатом выполнения команды будет следующее:
Из этого можно сделать вывод, что загрузчик не может определить файловые системы дисков, поэтому определяет их как msdos. Теперь необходимо угадать видимые диски. В конкретном примере перед вами два диска: hd0 (с тремя разделами) и hd1 (с двумя разделами). Допустим, вы знаете, что Linux инсталлирован на диск, который имеет три раздела. В таком случае вам нужен диск с индексом «0».
GRUB даёт названия разделам в обратном порядке. В связи с этим, неясно как трактовать запись: «(hd0,msdos3)». Ведь можно посчитать это как первым разделом, так и третьим. К счастью, из этой ситуации можно выйти при помощи такого синтаксиса команды: «(hd0,1)»
Обратите внимание, что в программе-загрузчике GRUB отсчёт дисков идёт с 0, а разделов с 1
Допустим, что Линукс хранится в первом разделе, тогда он будет обозначаться (hd0,1). В этом случае команда, которую необходимо прописать, будет иметь вид:
Теперь модули могут быть загружены. Использовать их можно только после загрузки.
После того как вы выбрали нужный диск, проверьте содержится ли там то, что нужно. Для этого пропишите:
В результате выполнения на экране появится список md файлов.
Далее, пропишите:
После этого загрузчик будет переведён в режим полной функциональности. Затем автоматически будут найдены разделы с операционной системой, и откроется меню программы.
Теперь остаётся загрузить Linux. Делается это при помощи команды:
Что еще предпринять, чтобы починить загрузку
Если ничего из описанного не помогает, то дальше могут быть такие варианты:
- У вас проблемы с самими данными на разделе. Раздел /boot или корневой, просто не читаются, уничтожены или развалилась файловая система. Попробуйте починить с помощью fsck.
- Если починить /boot не получилось, то его нужно создать заново. Загрузитесь с livecd. Найдите раздел с загрузчиком, либо создайте новый. Отформатируйте его, установите на него загрузчик и запишите его в MBR с указанием на вновь созданный раздел.
Если ничего не помогло и вы не понимаете, что нужно сделать, то посмотрите вот это руководство по grub. Здесь очень хорошо и подробно все описано.
Еще совет. Если у вас живы сами данные, то зачастую бывает проще настроить новую виртуалку, подключить к ней диск от старой и перенести все данные. Так вы точно сможете спрогнозировать время восстановления системы. Обычно за час на все про все можно уложиться. Когда вы начинаете чинить упавшую систему, никогда точно не знаете, сколько времени уйдет на восстановление. В моем случае я загрузку за 30 минут и запустил машину. Потом еще 2 часа разбирался на копии виртуальной машины, что случилось и пытался найти решение проблемы без переустановки виртулаки. Получил некоторый опыт, но если бы я сразу все перенес на новую виртуальную машину, то потратил бы меньше времени.
Онлайн курс по Linux
Если у вас есть желание научиться строить и поддерживать высокодоступные и надежные системы, рекомендую познакомиться с онлайн-курсом «Administrator Linux. Professional» в OTUS. Курс не для новичков, для поступления нужны базовые знания по сетям и установке Linux на виртуалку. Обучение длится 5 месяцев, после чего успешные выпускники курса смогут пройти собеседования у партнеров.
Что даст вам этот курс:
- Знание архитектуры Linux.
- Освоение современных методов и инструментов анализа и обработки данных.
- Умение подбирать конфигурацию под необходимые задачи, управлять процессами и обеспечивать безопасность системы.
- Владение основными рабочими инструментами системного администратора.
- Понимание особенностей развертывания, настройки и обслуживания сетей, построенных на базе Linux.
- Способность быстро решать возникающие проблемы и обеспечивать стабильную и бесперебойную работу системы.
Проверьте себя на вступительном тесте и смотрите подробнее программу по .
Что такое Fastboot на Android и как его выключить
На каждом смартфоне есть специальный режим восстановления на случай, если возник серьезный сбой в работе операционной системы. На устройствах под управлением зеленого робота — это fastboot mode. Что это такое на Android, как выйти и включить, обсудим в данной статье.
Что такое Fastboot Mode
Это специальный программный компонент, который не входит в состав операционной Android. При включении устройства, M запускается первым, после чего загружается ОС. его задача — низкоуровневая работа для полного управления системой:
- перепрошивка;
- изменение прав доступа;
- установка компонентов.
Одна из особенностей данного мода в том, что его можно запустить даже на телефоне без ОС.
Случайное нажатие
Бывают случаи, когда устройство входило в Fastboot Mode из-за случайного нажатия комбинации клавиш, которая отвечает за это. Случится это может в разных ситуациях:
- хотели перезагрузить телефон, но зажали не те кнопки;
- чехол устройства плохо изготовлен, что приводит к фантомным нажатиям;
- В кармане или сумке случайно придавили гаджет;
- и т.д.
В таком случае достаточно просто выйти из M.
Исправление ошибки 1962 на ноутбуке, моноблоке или ПК Lenovo
Первый шаг по исправлению «Error 1962» — проверить параметры загрузки в БИОС/UEFI на вашем Lenovo.
Проверка параметров загрузки
В зависимости от марки и возраста вашего компьютера Lenovo, пункты в меню могут слегка отличаться, но логика везде сохраняется одна и та же: CSM и Legacy — это поддержка режима загрузки Legacy для дисков MBR, Enabled означает «Включено», «Disabled» — выключено, пункты с «UEFI» в названиях в параметрах загрузки имеют отношение к режиму загрузки UEFI для и 8.1 (с завода система устанавливается именно в этом режиме, но если вы устанавливали ОС вручную, вы могли сделать это и в Legacy). Если что-то останется непонятным, задавайте вопросы, постараюсь ответить.
- Для того, чтобы зайти в БИОС на ноутбуке или моноблоке Lenovo обычно требуется нажать F2 или Fn+F2 при включении. На компьютерах, в зависимости от модели, может использоваться либо эта же клавиша, либо клавиша Delete (Del).
- В зависимости от конкретной модели устройства, интерфейс БИОС может слегка отличаться, но обычно вкладка с нужными нам параметрами на Lenovo называется «Startup» (реже — Boot), а перейти к ней можно с помощью стрелок влево-вправо.
- Если на вашем устройстве изначально с завода была установлена или 8.1 и вы не переустанавливали её вручную, то задайте параметры: CSM — Disabled (или, на некоторых моделях: Boot Mode — UEFI), на всякий случай переключите Quick Boot в Disabled (иногда помогает), а затем перейдите в раздел Primary Boot Sequence и убедитесь, что на первом месте в порядке загрузки стоит либо Windows Boot Manager, либо ваш системный жесткий диск (перемещать пункты можно клавишами + и -). Если в списке «Excluded from boot order» присутствуют какие-то жесткие диски, уберите их из этого списка (выбираем, нажимаем клавишу «/»), переместив в верхний список.
- На ноутбуках Lenovo ThinkPad то же самое может выглядеть слегка иначе (опять же, описание для заводской или 8.1): в UEFI/Legacy boot выбрать UEFI Only, в пункте «Boot» установить верный порядок загрузки. На скриншоте — просто пример параметров загрузки на ThinkPad, а не верные настройки.
- Если вы устанавливали систему вручную, либо у вас была предустановлена Windows 7, наоборот, включите CSM (установить в Enabled), на некоторых ноутбуках — включить Boot Mode в состояние Legacy Support или Legacy Only, либо на Thinkpad в пункте UEFI/Legacy boot установите «Both», а CSM Support — в Yes, а затем так же проверьте порядок загрузки. Первым в очереди должен идти системный жесткий диск (при наличии нескольких жестких дисков, также расположите их в Primary Boot Sequence, теоретически, загрузчик ОС может находиться и на них).
- Для систем, отличающихся от , 8 и 8.1, а также для некоторых сборок и при появлении ошибки при загрузке с флешки, отключите Secure boot на вкладке «Security».
- На всякий случай загляните на вкладку «Advanced» в БИОС и посмотрите параметры SATA Mode. Обычно здесь должно быть выставлено AHCI (за исключением некоторых систем, с парными SSD в RAID или с кэширующими SSD).
- Нажмите F10, сохраните параметры загрузки и выйдите из БИОС, компьютер перезагрузится.
Если вы не знаете, какие параметры выставлять в параметрах загрузки, можете попробовать и вариант Legacy и вариант UEFI, не забыв проверить устройства в порядке загрузки (обычно на Lenovo пункт «Primary Boot Sequence».
Есть и еще один метод, если вы не знаете, какие параметры выбрать, а аппаратная конфигурация ноутбука или моноблока не менялась после покупки:
- Перейдите на вкладку «Exit» в БИОС.
- Посмотрите на пункты «Load Default Settings» (загрузиться настройки по умолчанию) и, если есть — OS Optimized Defaults (параметры для операционной системы по умолчанию). При наличии второго пункта, попробуйте загрузить сначала параметры для «Other OS», а затем, если проблема сохранится — для или 8 (смотря какой пункт будет отображаться, по своей сути они одинаковы).
Поврежденный загрузчик Windows
Эта же ошибка может быть вызвана поврежденным загрузчиком системы. На эту тему есть отдельные инструкции на сайте:
Если и эти пункты не помогли, то, вполне возможно, что дело в аппаратных проблемах.
Аппаратные проблемы, которые могут вызывать Error 1962 на Lenovo
К аппаратным проблемам в контексте рассматриваемой ошибки можно отнести:
- Плохое подключение жесткого диска или SSD. Проверьте подключение, для ПК и некоторых моноблоков (где кабельное подключение) — как со стороны материнской платы, так и со стороны самого диска (а лучше всего полностью отключить и подключить заново). Часто помогает замена SATA-кабеля.
- Неисправности самого диска, например, после удара. При возможности, проверьте работоспособность диска на другом компьютере. Если неисправен, вероятно, потребуется замена.
А вдруг и это :
Быстрые ссылки
IO Error Symptoms
This error may occur suddenly.В When you power on your PC, It will show the windows logo. But it won’t bring any login screen. Instead of login screen, You will see the blue screen and messages something like – «Windows has encountered a problem communicating with a device connected to your pc.This error can be caused by unplagging a removable storage device…,or by faulty hardware such as a hard drive or CD-ROM.Make sure any removable storage is properly connected and then restart your pc. File:\Boot\Bcd Status:0xc00000e9 Info an unexpected I/O error has occured.»
Some users may not see any windows logo and they may see these messages in black screen. It completely indicates that it is a boot error.
Recover Deleted Data From USB Flash Drive Using USB Flash Drive Data Recovery Tool
If you ever notice that the data from USB flash drive has been deleted due to any reason then you can easily perform USB flash drive data recovery. Yes, I am saying so because, with the help of USB Flash Drive Data Recovery Tool, you can easily recover deleted media files from USB flash drives.
This data recovery tool is very easy to use and is 100% safe and secure to use. This tool recover data of all types like photos, video and audio files from external hard drives. Also, it recovers all file formats of photos, videos and audio files which include the following:
- Image file formats: PNG, JPEG/JPG, TIFF, GIF, BMP, RAW image file formats
- Video file formats: MP4, MPEG, FLV, VOB, WMV, M4V, MOV, F4V, AVI, MKV, etc
- Audio file formats: MP3, FLAC, WMA, M4A, AIFF, RPS, OGG, MIDI, AMR, etc
Well, to use this tool, you have to just download and install USB Flash Drive Data Recovery Tool and follow the further steps as directed in the tool
* Free version of the program only scans and previews recoverable objects.
Here is the to recover deleted data from USB flash drive in no time using this fully-featured data recovery tool.
Получение кода разблокировки для Huawei
Разблокировка производится командой fastboot oem unlock bootloader_code, где bootloader_code – специальный код, который можно получить на сайте производителя. В случае с Huawei, чтобы его узнать, необходимо зарегистрироваться на https://emui.huawei.com/en/.
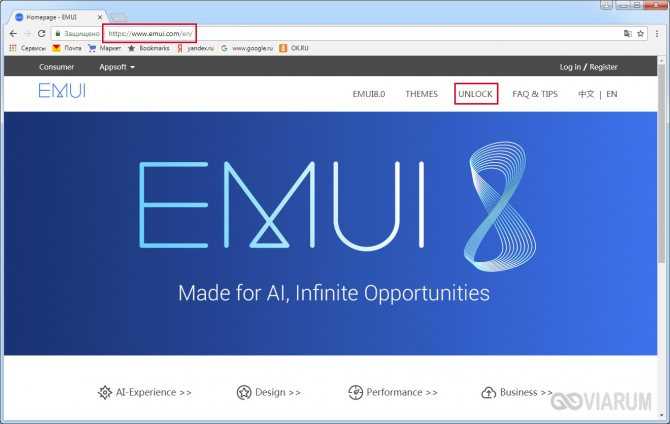
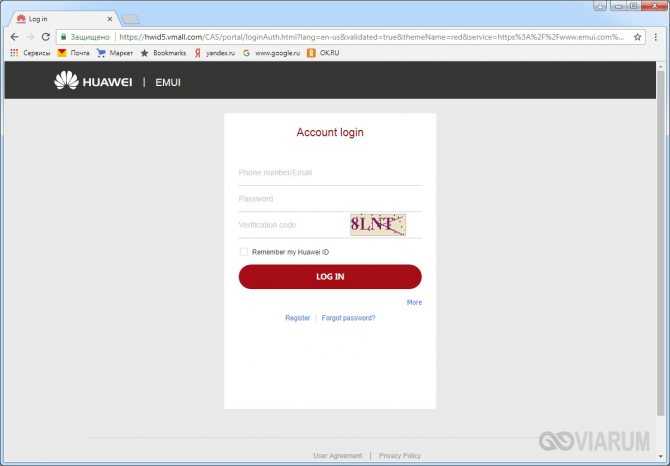
После завершения процедуры авторизуемся под своим логином и переходим на страницу разблокировки (пункт UNLOCK в верхнем меню сайта), предварительно согласившись с условиями.
Здесь вводим данные своего устройства, в том числе:
- Product Serial number – серийный номер (его можно посмотреть в разделе Настройки – О телефоне – Общая информация или на коробке от телефона);
- Product IMEI – код IMEI (доступен в разделе Настройки – О телефоне и написан на коробке);
- Product ID – идентификатор продукта (можно узнать, введя в строке набора номера телефона последовательность *#*#1357946#*#*).
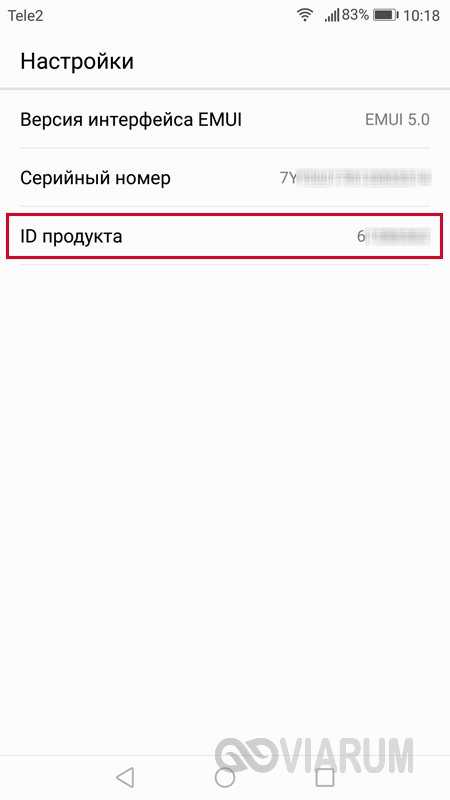
Далее вводим проверочный код и жмем кнопку «Commit». На странице должен отобразиться код разблокировки.
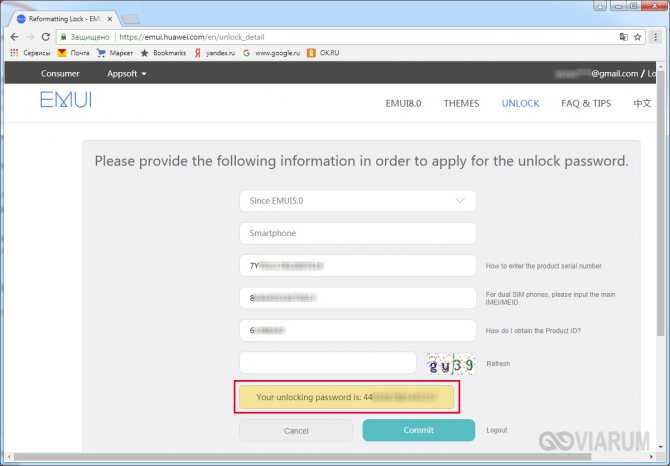
Восстановление загрузчика Windows
Нередкими бывают и случаи, когда сообщение «Operating System not found» появляется при повреждении загрузчика Windows, что связано только с ошибками на жестком диске, например, вследствие некорректного завершения работы. При этом, как уже понятно, вся система может «слететь».
В такой ситуации можно попробовать восстановить загрузчик, а заодно и проверить системный диск или раздел на предмет наличия ошибок. Для этого всегда под рукой желательно иметь оригинальный установочный диск или системный диск для восстановления.
Тут потребуется выставить оптический дисковод в BIOS как первое приоритетное устройство для загрузки, после чего использовать консоль восстановления. Заметьте, в этом варианте не стоит вопрос о восстановлении Windows из контрольной точки. Это все равно не поможет, и предупреждение Operating System not found появится снова.
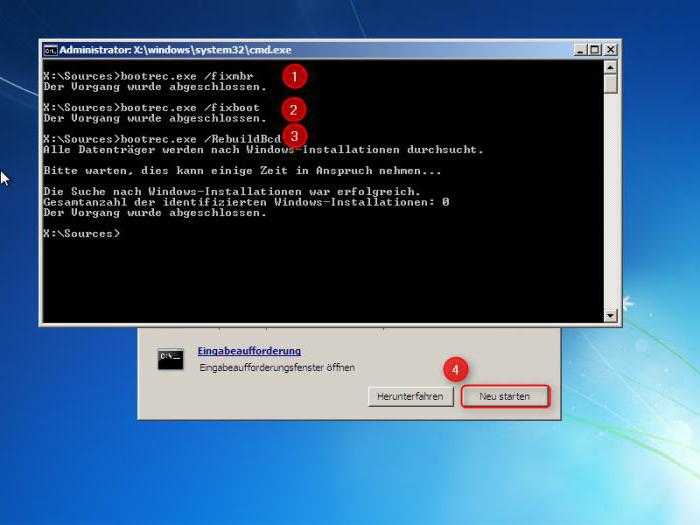
Здесь нужно использовать режим восстановления загрузки или командную строку, что предпочтительнее. В ней последовательно нужно ввести две основные команды: bootrec.exe /FixMbr и bootrec.exe /FixBoot, после каждой нажимая «Ввод». Если такая секвенция не поможет, вдобавок можно дописать команду bootrec.exe /RebuildBcd.
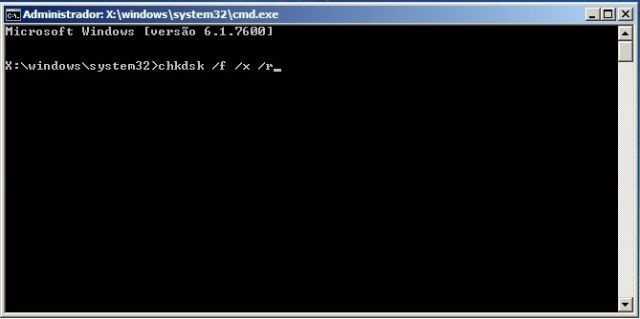
Перед выполнением таких действий настоятельно рекомендуется произвести проверку диска на наличие ошибок с их автоматическим исправлением (команды chkdsk /f /r или chkdsk /f /x /r). Также можно использовать средство проверки chkntfs /x c: при условии наличия файловой системы NTFS в системном разделе (диск «C»).
Как войти в режим Fastboot на смартфоне?
Разобравшись, как выключить неожиданно активировавшийся сервис, нужно выяснить, как его запустить. В целом указанный процесс потребует:
- одновременно нажать кнопку переключения громкости и загрузки прибора;
- не отпускать, пока на экране не откроется требуемое меню.
Отдельного внимания заслуживает схожесть с открытием меню Recovery. Обе программы имеют схожее назначение, поэтому подобная близость легко объяснима. Кроме того, использование смартфонов в выключенном состоянии ограничено нажатием перечисленных кнопок, а потому предложить альтернативный вариант действий производители не в силах.

Если у Вас остались вопросы или есть жалобы — сообщите нам


![[solved] – error no such partition grub rescue in windows 10](http://tehnikaarenda.ru/wp-content/uploads/8/3/3/833239bac676d590ee6fbe3458fdc39b.jpeg)





![[solved] – error no such partition grub rescue in windows 10](http://tehnikaarenda.ru/wp-content/uploads/c/7/1/c71b18d035e479c524e0036f83bf1070.jpeg)










![[2021 fix] error no such partition grub rescue windows 10 - easeus](http://tehnikaarenda.ru/wp-content/uploads/5/b/a/5ba304a86cc3b448b5434b55d707138a.jpeg)




![[solved] – error no such partition grub rescue in windows 10 [partition magic]](http://tehnikaarenda.ru/wp-content/uploads/7/b/9/7b9fe3048d6c1aef9ce11eaf9ebfb492.jpeg)












![[2021 fix] error no such partition grub rescue windows 10 - easeus](http://tehnikaarenda.ru/wp-content/uploads/b/1/a/b1aace02d6a726d411dd93244d1d5153.jpeg)