Основные команды
Список основных команд, которые нужны большинству пользователей, сравнительно небольшой и состоит из команд, выполняющих следующие действия:
- работают с каталогами;
- выдают статистику работы различных приложений, сети и операционной системы в целом;
- восстанавливают работу драйверов;
- выключают компьютер.
С помощью командной строки можно даже отформатировать диск (включая системный, который не форматируется из системы Windows любыми другими способами) и даже остановить процесс. А ещё, используя CMD, пользователь намного быстрее получает доступ к редактору реестра и окну изменения конфигурации системы.
Запуск и настройка службы windows из командной строки |
Несмотря на свой примитивный вид и скромные размеры, командная строка предоставляет множество вариаций на тему «А что если… произвести запуск службы из командной строки». Фактически, простому обывателю она понадобится в очень редких случаях, если совсем не понадобится, работа со службами (их запуск или остановка) и то реже (хотя тут скорее уместна команда net stop).
Но, есть множество талантливой молодежи, или просто проницательных людей, которые с огромным удовольствие захотят засунуть свой нос в вашу систему. Конечно, большинство простых обывателей не будет извращаться над собой используя Windows NT или Windows 2000, да и Семерка все чаще наступает на горло «простенькому» ХР, но, командная_строка в мире операционных систем, это все ровно, что таблица умножения в мире финансов.
В Панели управление/Администрирование находится оснастка Службы, которая позволяет управлять рядом сервисов. Двойной щелчок по любой из них позволяет просмотреть ряд параметров:
Вкладка Общие показывает состояние, тип запуска, описание, исполняемый файл и другую информацию. Использование CMD позволяет получить аналогичную информацию, а также управлять состоянием и запуском служб, используя командную строку:
Sc start Имя_Службы – производится запуск службы из командной строки
Sc pause Имя_Службы – приостановка сервиса
Sc continue Имя_Службы – восстановление работы приостановленного сервиса
Sc stop Имя_Службы – полная остановка
Эти команды можно применять и на удаленных машинах. Например, что бы запустить УдаленныйРеестр на машине с адресом 192.168.1.6., надо прописать (вместо IP можно и имя машины прописать, например Mailer):
Хотя, запустить службу из командной строки можно и при использовании утилиту net start, или net stop соответственно (net stop RemoteRegistry)
Что бы настроить тип запуска применяется команда sc config (хотя ее возможности этим не ограничиваются). Синтаксис следующий:
Флаг может принимать три значения:
тут мы отключили RemoteRegistry на удаленной машине. Стоит помнить, что отключение сервиса его не останавливает, после перезагрузки он может вновь запустится.
На вкладке Вход в систему видно, что сервис можно запускать или от имени системной учетной записи, или от имени любой другой учетной записи. Так, что бы запустить службу из командной строки под тои или иной учетной записью, используется синтаксис:
В данном примере УдаленныйРеестр грузится под ЛокальнойСлужбой (NT AUTHORITYLocalService), а можно и под системной учетной записью (LocalSystem), но лучше этого не делать:
Если использовать флаг type= interact, то это укажет, что сервис может взаимодействовать с рабочим столом Windows:
тут флаг type= own говорит, что cлужбa выполняется в собственном процессе, если же работа происходит в общем процессе, то применятся флаг type= share. Например:
Используя команду sc qc ИмяСлужбы можно детально просмотреть информацию о ней, в том числе и тип запуска, например:
TYPE : 20 WIN32_SHARE_PROCESS (общий процесс)илиTYPE : 20 WIN32_OWN_PROCESS (собственный процесс)
Может возникнуть необходимость сделать запуск определенной службы, используя командную строку, не от имени системы, а от имени пользователя, в таком случае надо указывать имя учетной записи и пароль, например:
sс config w3svc obj = User password=UserPass — тут w3svc настроена на запуск от имени пользователя User с паролем UserPass. Общий же синтаксис такой:
sс config ИмяCлужбы obj = Пользователь password= пароль — тут Домен — имя домена, где находится учетная запись (не является обязательным). В случае, если системная cлужбa была прежде сконфигурирована под локальную систему, то при перенастройке под учетную запись домена надо использовать флаг type= own:
Операционная система Windows содержит множество лазеек, которые позволяют в нее проникнуть (в том числе и сервер сценариев Windows Script Host), обходя стандартные правила. Не последнюю роль тут играют и системные службы. Например, утилита PsExec позволяет войти в удаленную систему или же запустить приложение от имени Локальной Системы. В процессе создается служба которая работает на обеих машина, она то и оперирует всем процессом связи. Однако, гордые обладатели Семерки, или даже ХР (если были установлены нужные обновления), могут сильно разочароваться. Хотя запуск службы psexecsvc можно произвести и непосредственно из командной строки, система ее просто игнорирует (или запрещает выполнять ее функции). Конечно, если есть голова, то можно создать аналог Psexec (тем более, что алгоритм работы известен), авось прокатит, но, если бы все было так, как в книге пишут…
Спасибо за внимание. Автор блога
Редко используемые, но очень полезные команды
При помощи командной строки можно выполнять различные интересные функции (большинство приведенных ниже команд работает только с правами администратора):
Превращаем ноутбук в Wi-Fi-роутер (включение раздачи интернета с ноутбука или настольного компьютера с Wi-Fi-адаптером)
Для реализации этой затеи нужно поочередно выполнить три несложные команды:
- netsh wlan set hostednetwork mode=allow
- netsh wlan set hostednetwork mode=allow ssid=MiWiFi key=MiWiFipassword keyUsage=persistent. Вместо MiWiFi и MiWiFipassword можно использовать свои фразы. Первый параметр задает имя беспроводной сети, второй — пароль (должен состоять из 8 символов или более).
- netsh wlan start hostednetwork.
Если после выполнения каждой команды вы видите сообщения, аналогичные тем, что приведены на изображении выше, значит, все прошло успешно. Теперь к ноутбуку можно подключиться, например, с телефона так же, как и к обычному Wi-Fi-роутеру.
Удалениям службу Windows (или любую другую) через командную строку
Если попробовать удалить службу через штатное приложение «Службы», то ничего не получится (в нем попросту не предусмотрено такой функции). Однако это бывает необходимым, особенно после установки различных программ, которые устанавливают службы, но «забывают» их удалять при деинсталляции.
- Запустите программу «Службы», используя команду msc.
- Найдите в отобразившемся списке службу, которую необходимо удалить, и кликните по ней два раза мышкой:
- Нас интересует текст в блоке «Имя службы».
- Теперь вернитесь в окно командной строки и впишите в него команду:
sc delete имя_службы
Подставьте вместо фразы «имя_службы» имя удаляемой службы. Если оно содержит пробелы, как в нашем случае, заключите имя службы в кавычки.
Выключаем/перезагружаем/отправляем в сон/гибернацию компьютер с задержкой. Если необходимо выключить, перезагрузить или отправить в сон компьютер с задержкой по времени, не обязательно использовать какие-либо сторонние программы — все можно сделать при помощи командной строки. Для этого достаточно использовать команду:
shutdown /s /t 60 /f
В данном случае компьютер будет выключен (параметр «/s») через 60 секунд (параметр «/t 60») с принудительным завершением работы всех приложений без предупреждения пользователя (параметр «/f» — обязательный при использовании таймера «/t»).
Вместо выключения компьютера «/s» использовать:
- l — завершение сеанса (выход из учетной записи пользователя с блокировкой, если для входа требуется пароль).
- /r — перезагрузка компьютера.
- /hybrid/s — «отправка» компьютера в сон (параметр «s» использовать обязательно).
- /h — режим гибернации (или режим максимального энергосбережения, при котором ключевые компоненты компьютера остаются включенными).
Для выключения компьютера, например, через 2 часа следует указывать в параметре «/t» число 7200 (1 час равен 3600 секундам).
Сразу после выполнения команды на экран будет выведено уведомление:
Выполнение команды всегда можно отменить (если была использована задержка), воспользовавшись:
shutdown /a
Просмотр списка запущенных процессов и завершение работы любого из них. Если по каким-то причинам не удается запустить «Диспетчер задач», но имеется доступ к командной строке, запущенный процесс может быть снят при помощи специальных команд:
Сначала выведем на экран список всех запущенных процессов при помощи команды tasklist:
- Нас интересует идентификатор «PID» завершаемого процесса. Возьмем для примера PID процесс «NVDisplay.Container.exe» — 1100.
- Для завершения его работы используем команду taskkill /pid 1100 /f (параметр «/f» необходим для принудительного завершения работы процесса).
Чиним интернет при помощи командной строки. Разнообразные неполадки с сетевыми подключениями можно устранить «одним махом» через командную строку путем сброса настроек TCP/IP (не будем вдаваться в подробности, но если вам интересно, об это можно почитать тут — Netsh Winsock — что это и зачем нужно?.
Для выполнения этой задачи нужно поочередно ввести две команды:
netsh int ip reset
netsh winsock reset
Перезагружаем компьютер для применения изменений.
Остались вопросы, предложения или замечания? Свяжитесь с нами и задайте вопрос.
Просмотр системной информации и управление процессами из CMD или PowerShell
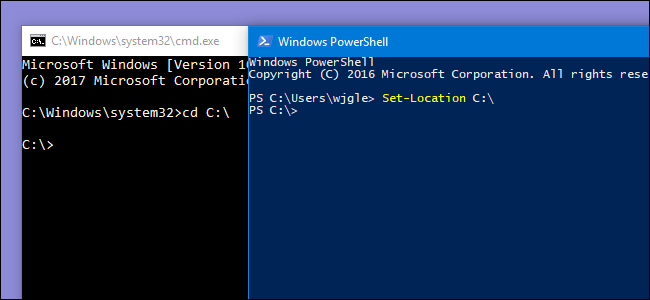
Самый простой способ просмотра информации о вашем компьютере — использовать графические инструменты Windows, такие как диспетчер задач или системная информация. Однако некоторые люди предпочитают использовать командную строку или PowerShell практически для чего угодно. Если вам интересно, как получить системную информацию в CMD (командная строка), или если вы хотите узнать, как управлять запущенными процессами из командной строки, читайте дальше. Мы собираемся показать, как вы можете делать все эти вещи
ПРИМЕЧАНИЕ. Информация в этом руководстве относится к Windows 10, Windows 8.1 и Windows 7, и команды работают как в командной строке, так и в PowerShell.
Выполняем настройки
После запуска cmd можно заняться его настройкой с помощью контекстного меню, которое открываем щелчком правой кнопки мыши по заголовку окна. Затем выбираем опцию Умолчания и выполняем настройки.
Настраиваем возможность использования мыши для выделения текста:
Теперь мы можем выделять фрагмент текста левой кнопкой мыши и нажатием клавиши Enter копировать его в буфер обмена.
Пользуемся вкладками Цвета, Шрифт и Расположение для выполнения остальных настроек.
Заметим, что все настройки установленные с помощью опции Умолчания сохраняются для всех последующих сеансов работы cmd. Если требуется выполнить задачу настройки только для текущего сеанса, следует воспользоваться опцией Свойства контекстного меню.
«моя первая консоль»
Мы решили, что консоль должна упрощать процесс системного администрирования.
Для наглядности, предлагаю выделить набор оснасток и функционал, который есть в том или ином виде у типового системного администратора в любой из компаний:
- Оснастка Active Directory;
- Оснастка DHCP;
- Управление серверами печати;
- Управление компьютерами;
- Управление службами;
- Набор скриптов и утилит;
- Набор сетевых ресурсов;
- Набор удалённых рабочих столов;
Выбрав всё самое основное, приступим к созданию собственной консоли управления.
Процесс добавления оснасток в консоль интуитивно понятен: Файл — Добавить или удалить оснастку…
Для добавления одних оснасток, вам не понадобятся сразу производить какие-либо дополнительные настройки: При добавлении других, вам будет предложено сразу их настроить:
При добавлении ряда оснасток предлагается выбор компьютера для управления. Например, при добавлении оснасток Управление компьютером и Службы
Так как мы планируем использовать консоль для управления другими компьютерами, то стоит обратить внимание на чекбокс и проставить его:
Разрешать изменять выбранный для управления компьютер при запуске из командной строки. Применяется при сохранении консоли.Если вы делаете делаете оснастку универсальной, для подключения к любому компьютеру, то лучший вариант в этом пункте — локальный компьютер.
Если будет стоять «другой компьютер», то при каждом запуске созданной нами консоли, будут идти запросы на удалённый компьютер… А если он будет выключен? То придётся подождать, пока оснастка поймёт это и выдаст ошибку. После нажатия на ОК мы получим консоль с добавленными нами оснастками:
Но нас не устраивает как она выглядит, мы хотим скрыть некоторые элементы. Поле Действия занимает слишком много места, мы хотим от него избавиться и, например, избавиться от строки состояния. Настройки вида можно произвести в меню консоли Вид — Настроить….
Здесь мы можем убрать и включить отображение нужных нам элементов. Проставляем чекбоксы и видим результат: На панели задач одних оснасток, мы можем увидеть набор каких-то стандартных действий и свойств. У других оснасток может не быть стандартной панели задач совсем.
Оснастка Службы, например, содержит кнопки, позволяющие Остановить и Перезапустить службу. Мы можем менять внешний вид панели задач и добавлять на неё те действия, которые нам нужны.
Для этого делаем сначала клик по оснастке в корне консоли (в данном случае, клик по Службы (локальные)) и проваливаемся в меню Действия — Новый вид панели задач…
Открывается мастер создания вида панели задач. Нажимаем далее. Выбираем стиль для нашей новой панели задач
Обращаем внимание на то, что мастер даёт нам подсказки, какой стиль для чего подходит и показывает в окне предпросмотра как это будет выглядеть:
На следующем шаге выбираем к каким элементам консоли мы добавляем созданный нами вид панели задач. Если выбрать пункт Ко всем элементам, имеющим тип выбранного элемента, то если бы у нас в консоли была ещё одна оснастка Службы, к ней тоже применился бы данный вид. Если выбираем К выбранному элементу дерева, то вид применяется только к выбранной оснастке в корне консоли.
Теперь нам остаётся дать название панели задач и, если хотим, добавить описание.
Так как мы не сняли чекбокс на прошлом шаге, перед нами открывается Мастер создания задачи.
Выбираем тип команды для создаваемой задачи. Нам даётся три типа на выбор:
- Команда меню — запускает стандартную команду меню оснастки.
- Команда операционной системы — позволяет нам выполнить запуск программы, сценария или скрипта.
- Команда перехода — отображает панель задач для элемента из списка избранного MMC.
Мы выберем пункт Команда меню.
Источником команд выбираем Элемент на панели результатов.
Указываем имя и по желанию описание нашей команды. Выбираем понравившийся значок задачи из имеющихся или загружаем свой.
На завершающем шаге нажимаем кнопку Готово. Если хотим добавить ещё одну задачу, ставим соответствующий чекбокс
После завершения работы мастера, выбирая какую-либо службу, на созданной нами панели задач, мы увидим добавленную нами задачу Перезапустить, при нажатии на которую, служба начнёт перезапускаться Добавить такие панели задач с задачами можно для любой оснастки.
Следующим шагом, мы добавим в корень нашей консоли пункт из которого будем запускать наши рабочие скрипты и сценарии: Файл — Добавить или удалить оснастку…
Добавляем оснастку Папка:
В корне консоли переименовываем её и создаём новую панель задач: Действие — Новый вид панели задач…
Стиль панели, для удобства, выбираем без списка и применяем к выбранному элементу списка. Заканчиваем создание выбором названия и добавления описания.
Просмотр статистки
Просмотр статистики работы компьютера начинается с команды systeminfo. Она выдаёт максимальное количество информации о системе Windows. Хотя для получения сведений эффективнее использовать не системную утилиту, а специальные приложения.
Например, AIDA64 – универсальную программу для сбора сведений, единственным недостатком которой является условно-бесплатная лицензия. Через месяц после использования за утилиту придётся заплатить – от 1400 до 2200 руб. за компьютер, в зависимости от количества покупаемых лицензий.
Рис. 9. Получение информации о компьютере и операционной системе.
Утилита driverquery позволяет ознакомиться со списком драйверов и их свойствами. В появляющемся на экране списке можно увидеть тип управляющей программы, дату ссылки и название модуля.
Рис. 10. Вывод на экран списка драйверов.
Утилита под названием pathping после запуска показывает сведения о данных, потерянных при передаче между начальным и конечным пунктом. С помощью этой команды вычисляются коэффициенты потери для различных маршрутизаторов. А по результатам работы утилиты определяют проблемы с доступом для отдельных роутеров.
Рис. 11. Утилита, проверяющая работу сети.
Приложение Netstat показывает информацию об активных подключениях и статистику для различных сетевых протоколов. При запуске команды без указания конкретных параметров на экран выводятся только подключения TCP.
Рис. 12. Проверка активных подключений TCP.
Команда tasklist выводит на экран список всех процессов, запущенных системой. С её помощью можно ознакомиться с данными, полученными от удалённого компьютера. Хотя, если дополнительные параметры не указаны, информация выдаётся только о текущем устройстве.
Утилита ipconfig выводит сведения об IP-адресе и других параметрах сетевого адаптера. Вместе с командой применяются дополнительные параметры – например, /all, который позволяет получить сведения о каждом из адаптеров.
Рис. 13. Получение информации о сетевых подключениях.
Команды для использования реестра
Реестр Windows хранит конфигурационную информацию операционной системы, приложений, пользователей и оборудования. Эти данные содержатся в разделах (keys) и параметрах (values) реестра, которые размещаются в определенном корневом разделе (root key), который контролирует, как и когда используются разделы и параметры.
Если Вы знаете пути к разделам и понимаете допустимые типы данных в разделах, то можете использовать команду REG для просмотра разделов и параметров и манипуляций над ними самыми разнообразными способами. REG поддерживает несколько подкоманд:
- REG add — добавляет в реестр новый подраздел или элемент;
- REG delete — удаляет из реестра подраздел или элемент;
- REG query — выводит список элементов раздела и имена подразделов (если они есть);
- REG compare — сравнивает подразделы или элементы реестра;
- REG сору — копирует элемент реестра по указанному пути раздела на локальной или удаленной системе;
- REG restore — записывает в реестр ранее сохраненные подразделы, элементы и параметры;
- REG save — сохраняет копию указанных подразделов, элементов и параметров реестра в файл.
Список запущенных процессов из командной строки
В Windows есть встроенная командная утилита tasklist, отображающая список запущенных процессов на указанном компьютере. Как и многие другие в папке System32, tasklist принадлежит к числу административных утилит, которые могут смотреть запущенные процессы на удалённых машинах по сети. Для локального компьютера команда в консоли, запущенной от имени администратора, может, например, принять такой вид:
После этого на Рабочем столе появится текстовый файл:
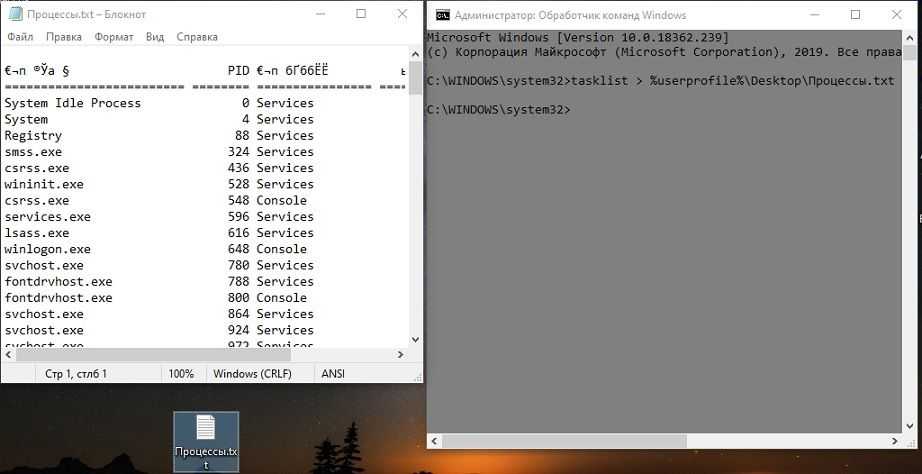
в котором запущенные на момент исполнения команды будут представлены в удобочитаемом виде. Текстовый вывод не понимает кириллицы, так что я обычно использую специальные текстовые редакторы типа Notepad ++. Но, думаю, что в файле написано, понятно и так:
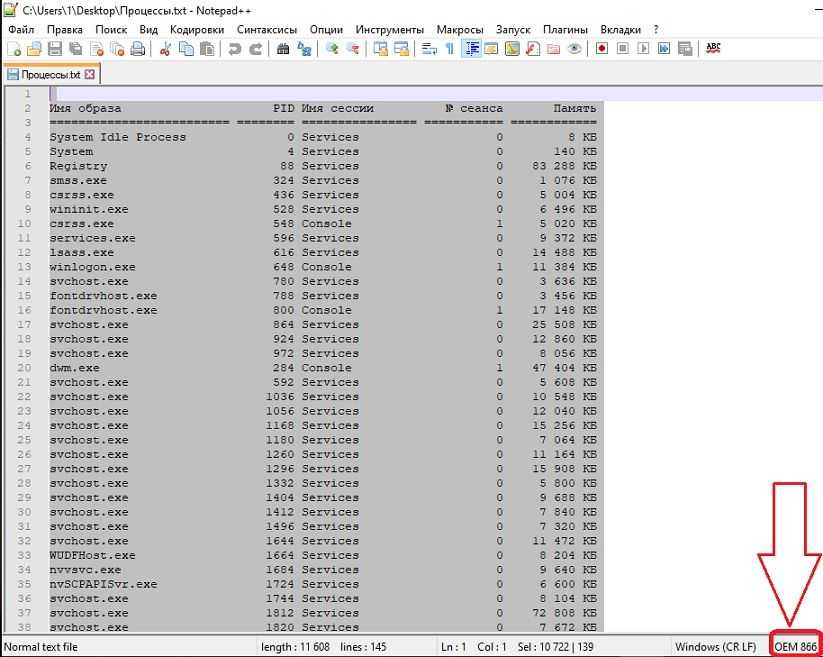
Или процессы можно представить в табличном формате; если есть Excel, можете просматривать процессы оттуда:
Для удалённого компьютера команда примет вид:
На этом можно было бы и закончить, но я продолжу аналогичным вариантом, откуда вы узнаете…
Удалить процесс windows, минуя диспетчер задач?taskkill в cmd.
В статье описываются способы как удалить процесс в текущем сеансе Windows, возможность работы с несколькими процессами сразу…
С Диспетчером задач Windows знаком каждый пользователь. Характерно, что один из способов вызова Диспетчера через знаменитое сочетание клавиш Ctrl Alt Del вообще являлось недокументированной возможностью Windows и не встречается более ни в одной из операционных систем, являясь неким “запатентованным” товарным знаком. Но это лирика.
Однако в предыдущих версиях от Майкрософт, не отличавшихся стабильностью Диспетчер являлся палочкой выручалочкой, который часто использовался с целью – закрыть зависшее приложение. Со временем к Диспетчеру стали обращаться за этой целью всё реже, однако сама проблема не пропала.
Для того, чтобы удалить процесс, с которым не справляется система, существует хороший аналог без графического интерфейса. Это одна из ремонтных утилит в составе Windows под названием TaskKill. Для её запуска нам понадобится обработчик команд cmd с правами администратора.
Любой из процессов можно остановить, используя его имя из списка, отображаемых в Диспетчере с помощью этой утилитки. К слову, справка по TaskKill, вызываемая
taskkill /help
полностью русифицирована. Можете взглянуть. А мы приступим.
Удалить процесс какой-то конкретно можно командой
taskkill /IM имя_процесса
Например, если мы хотим удалить процесс Internet Explorer:
Однако при работе с браузерами и закрытии окна любого из них с множеством открытых вкладок, утилита либо запросит дополнительное разрешение пользователя через интерфейс самого браузера (если он завис, это бесполезное занятие) либо предупредит о принудительном закрытии программы:
Так что можно запомнить команду принудительного (аварийного) закрытия процесса. С помощью этой команды можно остановить зависший проводник Windows:
taskkill /F /IM explorer.exe
Привычный интерфейс пропадёт:
и тут же ввести его снова в работу:
start explorer.exe
Кто заметил – именно добавления флага /F и удаляет дополнительную информацию из окна консоли.
Так каждому процессу присвоен свой идентификатор (в каждой сессии Windows) он свой, удалить процесс можно не по имени, а по номеру. Представим, что Диспетчер заблокирован админом или вирусом. Найти PID процесса поможет та же консоль. Откройте второе окно и наберите команду:
tasklist
Всё на виду. Но теперь команда в терминале Windows принимает вид:
taskkill /PID номер_PID
Хитрости утилиты TaskKill
С помощью этой команды можно удалить процесс, не зная его в лицо. Флаг /FI позволяет убить процесс, пожирающий большое количество памяти. Например, записав в консоли:
taskkill /FI “memusage gt ХХХХ”
Вы остановите все процессы и приложения, которые потребляют более ХХХХ килобайт оперативной памяти. Смотрите:
Кстати, если наберёте команду, указав на принудительное закрытие /F и небольшой объём памяти, скажем, 9000, это приведёт к выключению Windows.
сама консоль при мне, если честно, никогда не зависала, но утилите TaskKill подвластно и это:
taskkill /FI cmd.exe
также одним из самых применяемых флагов команды
tskill /A
Например, если у вас завис документ Word, примените команды в таком виде: вам удасться удалить процесс, запущенный во всех текущих сессиях сеанса. Эта команда применяется на тот, случай, если выхотите, чтобы следы процесса исчезли из системы полностью:
tskill /A winword.exe
утилита работает и на удалённых машинах. Она, скажем, для браузера от Mozill-ы принимает такой вид:
taskkill /s IP_адрес /u доменимя_пользователя /IM firefox.exe
Пока всё. Успехов.
Как посмотреть список процессов в Windows на удаленном компьютере

Если говорить о локальном компьютере, то абсолютное большинство использует для мониторинга процессов Windows Диспетчер задач. Но вот в случае с удаленным компьютером он нам не помощник. Рассмотрим очень простой способ.
tasklist [/S имя_удаленного_компьютера [/U имя_пользователя ]] [/M модуль | /SVC | /V]
/S — необходимо указать имя удаленного компьютера, если подключаемся к такому. Для локального компьютера не указывается;
/U — имя пользователя, от которого будут просматриваться процессы. Пользователь должен быть администратором;
/P — пароль от указанной учетной записи пользователя, если пароль не указан, будет выполнен запрос на ввод пароля;
/M — отображение всех процессов, которые используют указанное имя. Если не задано, будут отображаться все процессы;
/SVC — отображение служб для каждого процесса;
/V — ведение подробного протоколирования;
/FI — отображение процессов, которые соответствуют указанному фильтру;
Таким образом, если нам просто нужно посмотреть список запущенных процессов на локальном компьютере, то достаточно просто набрать
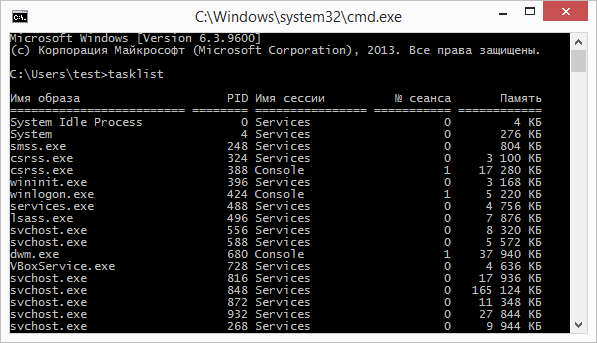
Если же мы хотим посмотреть процессы на удаленном компьютере (например, с именем Test-PC), то команда должна выглядеть следующим образом:
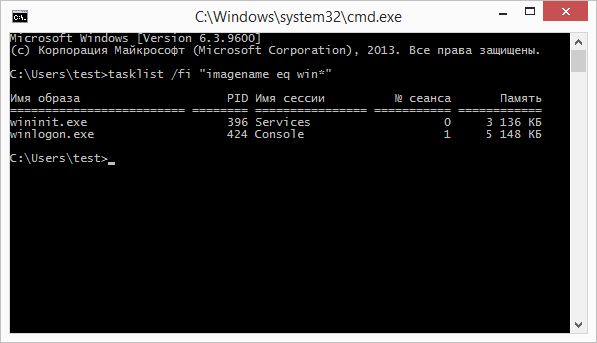
Начнем с того, что фильтр заключается в кавычки. Далее идёт очень простая схема:
Есть ограниченное число имён фильтров, операторов и значений. Они в таблице ниже.
| Имя фильтра | Допустимые операторы | Допустимые значения | Описание |
| STATUS | eq, ne | RUNNING, SUSPENDED, NOT RESPONDING, UNKNOWN | Статус процесса |
| IMAGENAME | eq, ne | Имя (часть имени) процесса(-ов) | Подходящие по наименованию процессы |
| PID | eq, ne, gt, lt, ge, le | Значение PID | Идентификатор процесса |
| SESSION | eq, ne, gt, lt, ge, le | Номер сеанса | Номер сеанса в Windows |
| SESSIONNAME | eq, ne | Имя сеанса | Имя сеанса в Windows |
| CPUTIME | eq, ne, gt, lt, ge, le | Время ЦП в формате чч:мм:сс (часы:минуты:секунды) | Время обработки задачи |
| MEMUSAGE | eq, ne, gt, lt, ge, le | Используемая ОЗУ (в КБ) | Размер используемой задачей оперативной памяти |
| USERNAME | eq, ne | Имя пользователя | Пользователь, из-под которого запущен процесс |
| SERVICES | eq, ne | Имя службы | Используемые службы |
| WINDOWTITLE | eq, ne | Заголовок окна | Заголовок окна процесса |
| MODULES | eq, ne | Имя dll (динамически подключаемой библиотеки) | Используемые библиотеки |
Отметим, что для удаленных компьютеров не действуют фильтры «WINDOWTITLE» и «STATUS».
Используемые операторы сравнения означают следующее:
eq — равно;
ne — не равно;
gt — больше;
lt — меньше;
ge — больше или равно;
le — меньше или равно.
Синтаксис фильтров является, пожалуй, самой сложной частью. Все следующие примеры проще. Тот же просмотр служб, относящихся к задачам, вызывается следующей командой:
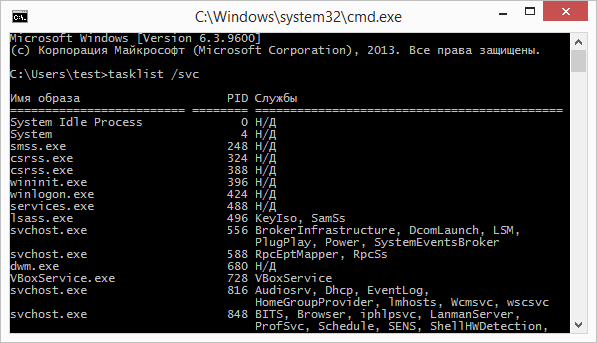
Если мы хотим вывести информацию в файл, то нужно использовать параметр /FO. Конечно же, у вас должны быть права на запись в каталог, куда вы хотите поместить файл с выводимой информацией. Команда
Что, если нам надо посмотреть какие процессы используют определенную dll-библиотеку? Например, библиотеку cfgmgr32.dll. Это можно сделать командой
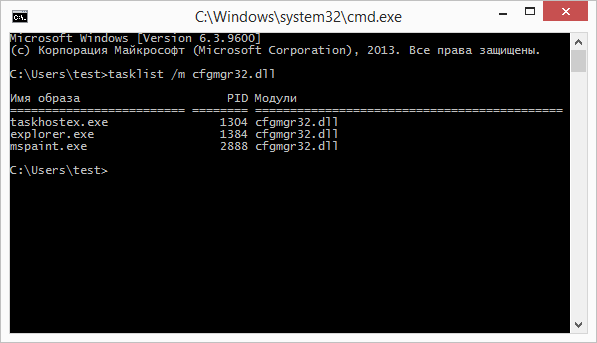
Команды Windows для работы с сетью
ipconfig – информация об ip адресах (локальная сеть, DNS, маска, шлюз)
ipconfig /displaydns – очистить кэш DNSipconfig /flushdns – показывает содержание кэш DNSinetcpl.cpl — настройка и свойства интернета
ping — проверяет связь с указанным узлом
Например,
arp -a — выводит содержание таблицы ARP хостаarp -d — сброс всей таблицы ARP хостаgetmac — получить MAC-адрес сетевой карты XX-XX-XX-XX-XX-XXncpa.cpl – сетевые подключенияnetstat -rn – показывает таблицу маршрутизации хостаnetstat – открытые IP адреса с портамиnet stop was /y — отключение портов
netsh winhttp show proxy — отображает текущее состояния проксиnetsh winhttp set proxy 127.0.0.1 — установка проксиnetsh winhttp reset proxy — сбор настроек proxymstsc — подключение к удалённому рабочему столуshutdown.exe -r -t 30 -f -m \\192.168.111.132 – перезагрузка удаленного компьютераftp – команда, для работы с ftp протоколомshutdown -s – выключить компьютерshutdown -r – перезагрузка компьютераtskill chrome — закрывает процессы из cmd%systemroot%\system32\shutdown.exe -r -t 30 – создание ярлыка
Решена — cmd.exe грузит процессор на 30%
Всем привет!
Где-то полгода назад заметил, что мой ноутбук тормозит.
Позже обнаружил, что в процессах постоянно висит cmd.exe который грузит процессор примерно на 20-30%. Если его принудительно завершить, то система прекрасно работает, значительно быстрее.
У меня windows7 64 бит
cmd.exe которые запускается при старте, лежит в папке windows /syswow64
удалять его оттуда боюсь, т.к. прочитал, что папка важная и ничего оттуда удалять нельзя.
Проверял диск С: утилитой cureit . Нашла один зараженный файл smss.exe
Но, думаю, что к моему случаю это прямого отношения не имеет.
Подскажите, пожалуйста, что с этим делать?
§
Всем привет!
Где-то полгода назад заметил, что мой ноутбук тормозит.
Позже обнаружил, что в процессах постоянно висит cmd.exe который грузит процессор примерно на 20-30%. Если его принудительно завершить, то система прекрасно работает, значительно быстрее.
У меня windows7 64 бит
cmd.exe которые запускается при старте, лежит в папке windows /syswow64
удалять его оттуда боюсь, т.к. прочитал, что папка важная и ничего оттуда удалять нельзя.
Проверял диск С: утилитой cureit . Нашла один зараженный файл smss.exe
Но, думаю, что к моему случаю это прямого отношения не имеет.
Подскажите, пожалуйста, что с этим делать?










![Основные команды cmd windows. полный список + [описание и применение]](http://tehnikaarenda.ru/wp-content/uploads/f/d/d/fddea5cfb02ef1aa303ff3adc223baae.jpeg)













![Основные команды cmd windows. полный список + [описание и применение]](http://tehnikaarenda.ru/wp-content/uploads/e/0/8/e08edd40d0af7038df0cc3b1c5fb42ea.jpeg)

















![Основные команды cmd windows. полный список + [описание и применение]](http://tehnikaarenda.ru/wp-content/uploads/b/8/f/b8f4fab5777b60cc612786a50d269251.jpeg)










