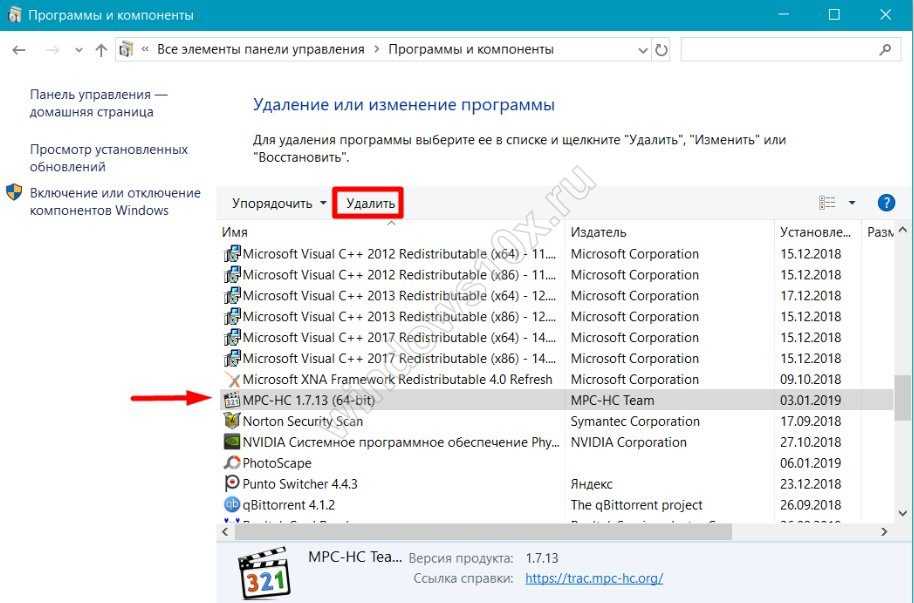Пример работы
В файловом менеджере файл-инсталлятор браузера Опера — opera-vpn-1-4-1.apk:
Если по нему нажать — будут предложены несколько действий, среди которых — Установщик пакетов:
Если выбрать — запустится процесс установки, появится кнопка Установить:
В итоге браузер Opera будет установлен через установщик, а не напрямую. Стандартно при открытии apk-файла (пакета) он и запускается, однако бывают ошибки, при которых стоит установить приложение именно через файловый менеджер.
Удалять/морозить нельзя — иначе потом не сможете устанавливать софт.
Может быть два, а размер одного из — внушительным:
В таких случаях рекомендуют чистить кэш.
Приложения не запускаются, и их имена недоступны
На компьютере под управлением Windows 10 невозможно запустить некоторые приложения, и имена приложений отображаются серым цветом.
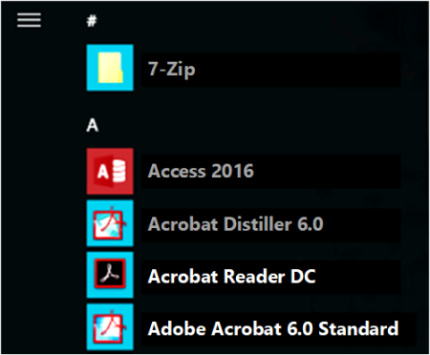
При попытке открыть приложение, выбрав затененное имя, может появиться одно из следующих сообщений об ошибке:
Кроме того, следующие записи событий регистрируются в журнале «Microsoft-Windows-Твинуи/эксплуатация» в разделе » приложения и сервицес\микрософт\виндовс\аппс».
Причина
Эта проблема возникает из-за изменения записи реестра для значения состояния соответствующего пакета приложения.
Решение
Предупреждение
При неправильном изменении реестра с помощью редактора реестра или иного метода могут возникнуть серьезные проблемы. Эти проблемы могут потребовать переустановки операционной системы. Корпорация Майкрософт не гарантирует, что такие неполадки могут быть устранены. Ответственность за изменение реестра лежит на пользователе.
Чтобы устранить эту проблему:
- Откройте редактор реестра и найдите подраздел HKEY_LOCAL_MACHINE\SOFTWARE\Microsoft\Windows\CurrentVersion\AppModel\StateChange\PackageList .
- Чтобы создать резервную копию данных подраздела, щелкните правой кнопкой мыши паккажелист, выберите пункт Экспорт, а затем сохраните данные в виде файла реестра.
- Для каждого из приложений, перечисленных в записях журнала Event ID 5960, выполните следующие действия.
- Откройте запись паккажестатус .
- Установите значение паккажестатус равным нулю ().
Примечание
Если в паккажелист нет записей для приложения, значит, у проблемы есть другая причина. В случае с примером события в этой статье полный подраздел — HKEY_LOCAL_MACHINE\SOFTWARE\Microsoft\Windows\CurrentVersion\AppModel\StateChange\PackageList\Microsoft.BingNews_8wekyb3d8bbwe!AppexNews\PackageStatus
- Перезагрузите компьютер.
Когда следует переустанавливать пакет
- Нарушенные ссылки после восстановления пакета: если вы открыли проект и восстановили пакеты NuGet, но по-прежнему видите нарушенные ссылки, попробуйте переустановить каждый из этих пакетов.
- Проект нарушен из-за удаленных файлов: NuGet не запрещает вам удалять элементы, добавленные из пакетов, поэтому вы легко можете случайно изменить содержимое, установленное из пакета, и нарушить работу проекта. Чтобы восстановить проект, переустановите затронутые пакеты.
- Обновление пакета нарушило работу проекта. Если обновление пакета нарушает работу проекта, причиной сбоя обычно является пакет зависимостей, который также мог быть обновлен. Чтобы восстановить состояние зависимости, переустановите этот пакет.
- Перенацеливание или обновление проекта: это может быть полезно, когда проект был перенацелен или обновлен и если он требует переустановки из-за изменения целевой платформы. В таких случаях NuGet выдает ошибку сборки сразу после перенацеливания проекта, а последующие предупреждения сборки сообщают, что для пакета может потребоваться переустановка. Для обновления проекта NuGet выводит ошибку в журнале обновления проекта.
- Переустановка пакета во время его разработки: авторам пакетов часто требуется переустановить ту версию пакета, которую они разрабатывают, для тестирования поведения. Команда не предоставляет возможность принудительной переустановки, поэтому используйте вместо нее .
File not found
Ошибка означает, что в новой версии пакета отсутсвуют некоторые файлы, присутствувавшие ранее. Причин для этого может быть несколько:
- в новой версии действительно нет таких файлов — в этом случае надо просто убрать их описание из секции %files
- в новой версии файлы переименованы либо перемещены в другое место. В этом случае вы также увидите ошибку «Installed (but unpackaged) file(s) found», как в случае с библиотеками (см. выше). В случае с библиотеками для исправления сразу обеих ошибок необходимо изменить значение переменной major в начале spec-файла. В общем же случае необходимо исправить секцию %files, чтобы она соответсвовала новым реалиям.
- отсутсвующие файлы собираются или не собираются в зависимости от параметров окружения и сборки — опций компиляции или установленных в сборочной среде пакетов (описанных в BuildRequires). Возможно, в новой версии пакета надо использовать какие-то новые опции сборки либо добавить дополнительные сборочные зависимости для получения этих файлов. Выявить такие ситуации можно на основе анализа журналов сборки и вывода команд наподобие configure или cmake, которые сообщают, какие опцилнальные возможности будут включены при сборке, а какие — нет. Например, squid может собираться с поддержкой аутентификации SASL и без нее. В первом случае в пакете будет присутсвовать файл basic_sasl_auth, во втором его не будет. Для ключения/отключения SASL необходимо добавить/удалить значение SASL из параметра —enable-auth-basic команды configure, а также добавить сборочную зависимость (BuildRequires) от sasl-devel.
Помните, что при добавлении файлов в секции %files принято заменять некоторые стандартные пути макросами, а также что при описании файлов в секции %files могут использоваться символы ‘?’ и ‘*’ (означающие один произвольный символ и любое количество
произвольных символов соответсвенно).
Проверка manifest-файла
Этим способом убрать синтаксическую ошибку на Андроид могут только те пользователи, которые применяли программы для изменения manifest-файла. Если они были внесены в AndroidManifest. xml, то необходимо вернуть его в состояние «по умолчанию». Сначала необходимо проверить, переименовывался ли файл apk. Если это так, то его название придется вернуть в исходное состояние.
Затем можно попробовать снова установить приложение и проверить, была ли устранена ошибка. Если этого не произошло, то, вероятно, все дело в коде самого приложения. Сказать точно, почему это произошло, крайне сложно. Из такой ситуации может быть два выхода:
- Потратить много времени и установить причину, а затем устранить ее.
- Скачать приложение с другого сайта и инсталлировать его.
Первым способом могут воспользоваться только опытные пользователи, и большинство предпочитает второй.
Использование команды Update-Package
Учитывая описанные ниже , вы можете легко переустановить пакет с помощью команды Update-Package в консоли диспетчера пакетов Visual Studio (Средства > Диспетчер пакетов NuGet > Консоль диспетчера пакетов).
Воспользоваться этой командой гораздо проще, чем удалить пакет и затем пытаться найти в коллекции NuGet пакет той же версии
Обратите внимание, что параметр является необязательным
Та же команда без обновляет пакет до более новой версии, если это возможно. Команда выдает ошибку, если соответствующий пакет не установлен в проекте, то есть эта команда не устанавливает сами пакеты.
По умолчанию затрагивает все проекты в решении. Чтобы ограничить действие конкретным проектом, используйте параметр , указав имя проекта в том виде, в котором оно отображается в обозревателе решений:
Чтобы обновить все пакеты в проекте (или переустановить с помощью ), используйте без указания конкретного пакета:
Чтобы обновить все пакеты в решении, используйте только команду без аргументов или параметров
Используйте эту форму осторожно, так как выполнение всех обновлений может занимать много времени:. При обновлении пакетов в проекте или решении с помощью PackageReference всегда применяется последняя версия пакета (кроме пакетов предварительного выпуска)
Проекты, использующие , при необходимости могут ограничить версии обновления, как описано ниже в разделе
При обновлении пакетов в проекте или решении с помощью PackageReference всегда применяется последняя версия пакета (кроме пакетов предварительного выпуска). Проекты, использующие , при необходимости могут ограничить версии обновления, как описано ниже в разделе .
Рекомендации
Переустановка пакета может повлиять на следующее:
-
Переустановка пакетов в результате перенацеливания целевой платформы проекта
- В простом случае можно выполнить переустановку пакета с помощью . Пакет, установленный для старой целевой платформы, удаляется, после чего устанавливается тот же самый пакет для текущей целевой версии проекта.
- В некоторых случаях пакет может не поддерживать новую целевую платформу.
- Если пакет поддерживает переносимые библиотеки классов (PCL), а проект перенацеливается на сочетание платформ, которое больше не поддерживается пакетом, после переустановки ссылки на этот пакет будут отсутствовать.
- Это может касаться пакетов, которые вы используете напрямую, или пакетов, установленных в качестве зависимостей. Используемый напрямую пакет может поддерживать новую целевую платформу, а его зависимость — нет.
- Если переустановка пакетов после перенацеливания приложения приводит к ошибкам сборки или времени выполнения, может потребоваться отменить изменение целевой платформы или найти альтернативные пакеты, должным образом поддерживающие новую целевую платформу.
-
Добавление атрибута requireReinstallation в файл packages.config после обновления или перенацеливания проекта
Если NuGet обнаруживает, что пакеты были затронуты при перенацеливании или обновлении проекта, он добавляет атрибут requireReinstallation=»true» в packages.config для всех затронутых ссылок на пакет. По этой причине каждая последующая сборка в Visual Studio вызывает предупреждения сборки для пакетов, чтобы вы не забыли переустановить их.
-
Переустановка пакетов с зависимостями
- переустанавливает ту же версию исходного пакета, но устанавливает последнюю версию зависимостей, если только не заданы определенные ограничения по версии. Это позволяет обновить только зависимости, чтобы устранить ошибку. Однако, если при этом зависимость откатывается до более ранней версии, можно использовать , чтобы переустановить эту отдельную зависимость, не затрагивая зависимый пакет.
- переустанавливает ту же версию исходного пакета, но не переустанавливает зависимости. Используйте эту команду, когда обновление зависимостей пакетов может привести к нарушению состояния.
-
Переустановка пакетов при использовании зависимых версий
Как описано выше, переустановка пакета не приводит к изменению версий других установленных пакетов, зависящих от него. Поэтому возможно, что переустановка зависимости может привести к нарушению зависимого пакета.
Получение диагностических сведений
При сбое API возвращается код ошибки, описывающий проблему. Если код ошибки не содержит достаточно сведений, вы найдете дополнительные диагностические сведения в подробных журналах событий.
Чтобы получить доступ к журналам событий упаковки и развертывания с помощью Просмотр событий, выполните следующие действия.
-
Выполните одно из следующих действий.
- Нажмите кнопку Пуск в меню Windows, введите Просмотр событий и нажмите клавишу ВВОД.
- Запустите eventvwr. msc.
-
На левой странице разверните узел Просмотр событий (локальные) > приложения и службы журналы > Microsoft > Windows.
-
Проверьте наличие доступных журналов в следующих категориях:
- AppxPackagingOM > Microsoft-Windows-аппкспаккагинг/эксплуатация
- AppXDeployment — сервер > Microsoft-Windows-AppXDeploymentServer/эксплуатация
Начните с просмотра журналов в разделе AppXDeployment-Server. Если ошибка вызвана 0x80073CF0 или ERROR_INSTALL_OPEN_PACKAGE_FAILED, в журналах AppxpackagingOM могут присутствовать дополнительные сведения.
Вы также можете использовать команду Get-аппкслог в PowerShell, чтобы получить первые несколько зарегистрированных событий. В следующем примере отображаются журналы, связанные с последней операцией развертывания.
В следующем примере отображаются журналы, связанные с последней операцией развертывания в интерактивной таблице в отдельном окне.
Диагностика работы утилиты для установки файлов
Диагностика функционирования установочной утилиты осуществляется следующим образом:
Сочетанием клавиш «Win» + «R» необходимо открыть системное окно, предназначенное для выполнения команд;
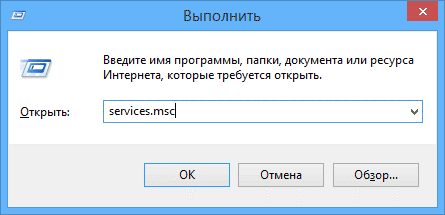
Служебное окно
- В поле нужно ввести команду services.msc, и подтвердить кнопкой ОК;
- В открывшемся окне отображения служб, необходимо отыскать установочную службу Windows (в данном случае, это Windows 7);
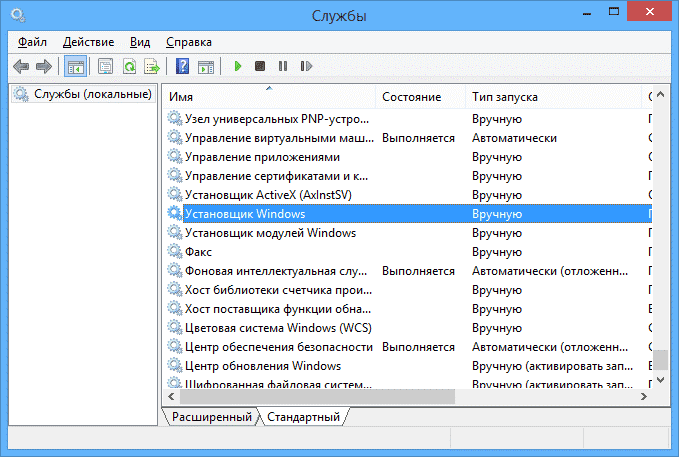
Список служб операционной системы
После двойного щелчка на службе, должно появиться окно настройки службы. Все параметры надо выставить именно так, как показано на скриншоте;
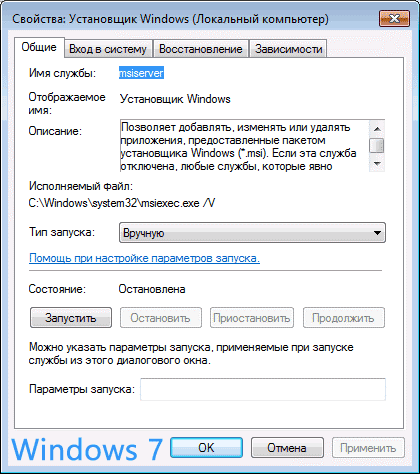
Настройки для установочного файла Виндовс 7
После установки всех необходимых параметров, нужно перезагрузить компьютер. Далее необходимо снова запустить установочную программу.
Важно: в Windows 7 при настройке установочной службы, необходимо использовать автоматический режим запуска
Обновление версии вашей ОС Виндовс 10 при ошибке с установочным пакетом
Решить ошибку с Intel можно путём обновления Виндовс 10 до последней. При этом номер сборки вашей ОС также будет самым последним, и ранние драйвера будут легко инсталлироваться в системе.
Выполните следующее:
- Нажмите на кнопку «Пуск» в вашей Виндовс 10 (слева снизу);
- В появившемся меню выберите «Параметры»;
- Далее кликните на «Обновление и безопасность»;
- Нажмите на «Проверка обновлений» и ОС Виндовс автоматически загрузит обновления;
- Нажмите на «Перезагрузить сейчас» для вступления обновлений в силу;
- Теперь попробуйте вновь установить нужный драйвер с целью проверить, работает ли он.
Ограничение версий для обновления
По умолчанию для переустановки или обновлении пакета всегда устанавливается самая последняя доступная версия из источника пакета.
Однако в проектах, использующих формат управления , вы можете ограничить диапазон версий. Например, если известно, что приложение работает с версией 1.x пакета, но не работает с версией 2.0 и выше, возможно, из-за значительного изменения в API пакета, может потребоваться ограничить обновление версиями 1.x. Это предотвратит случайные обновления, приводящие к сбою приложения.
Чтобы задать ограничение, откройте в текстовом редакторе, найдите требуемую зависимость и добавьте атрибут с диапазоном версий. Например, чтобы ограничить обновления версией 1.x, задайте для значение :
Во всех случаях используйте нотацию, описанную в статье .
Разрешаем установку приложений из сторонних источников
Данная проблема для пользователей ничего страшного не несет. Появившаяся ошибка говорит только о том, что не получается продолжить процесс инсталляции.
p, blockquote 9,0,0,0,0 —>
Это не является системным сбоем. Гаджет продолжает функционировать правильно, он находится в рабочем состоянии.
p, blockquote 10,0,0,0,0 —>
Первым делом разрешаем девайсу устанавливать сторонние программы. Данное действие будет наиболее простым, достаточно посетить внутренние настройки устройства и активировать необходимый пункт.
p, blockquote 11,0,0,0,0 —>
p, blockquote 13,1,0,0,0 —>
- Жмем «Настройки».
- Переходим во вкладку «Безопасность».
- Рядом со строкой «Неизвестные источники» ставим галочку.
В действительности данная опция по ходу процесса инсталляции должна автоматически запрашиваться.
p, blockquote 14,0,0,0,0 —>
p, blockquote 15,0,0,0,0 —>
Сбой разбора пакета Android что делать?
При загрузке ПО или игр на Андроид владелец гаджета может встретиться с сообщением «ошибка разбора пакета». Обычно это происходит при установке ПО APK файлом, но случается и при загрузке контента из Google Play. О причинах сбоев и способах их решения рассказывает Appsetter.ru
Причины и способы решения проблемы
Причинами сбоя при разборе пакета бывают:
- повреждённый APK-файл;
- запрещена загрузка и инсталляция приложений из ненадёжных источников;
- устаревшая версия ОС;
- работа антивирусного ПО и т.д.
Чтобы понять, что значит сбой разбора пакета и почему он произошёл, нужно поочерёдно проверить каждую возможную причину.
Устаревшее ПО
При установке нового ПО на старую ОС нередко возникают проблемы совместимости. Следует обновить Андроид, открыв в настройках гаджета раздел «Обновление системы», Если при проверке будут обнаружены свежие обновления, их необходимо установить.
Если система обновлена, но ПО по-прежнему не устанавливается, следует поискать его старую версию, совместимую с ОС. Найти её можно на веб-ресурсе разработчиков или на специализированных порталах в Сети.
Инсталляция ПО из ненадёжных источников
Установка ПО на Андроид рекомендована из Play Market. Для загрузки игр и софта APK-файлом нужно получить права на инсталляцию из незнакомых источников. Во вкладке «Безопасность» открывают интересующую функцию и активируют её.
Запуск отладки по USB
Эта опция часто не используется, несмотря на то, что после включения она открывает ряд дополнительных настроек и опций, включая исправление сбоя разбора пакета.
Для её активации включают режим разработчика. Во вкладке «Об устройстве» нажимают на «Номер сборки» неоднократно до появления уведомления о том, что режим запущен.
Теперь в настройках следует выбрать «Спец. возможности», далее «Для разработчиков», а затем активировать отладку по USB.
Нарушена целостность APK-файла
АПК-файл, из которого устанавливается игра или приложение, мог быть повреждён при загрузке или неработоспособным с самого начала. Нужно снова скачать его, а также проверить на ещё одном устройстве. Если контент есть на Google Play, рекомендуется установить его оттуда, чтобы избежать подобных проблем.
работа антивирусного ПО или программ для очистки системы
Несмотря на пользу от работы антивирусных программ или утилит для чистки ОС, они же могут мешать установке другого софта. Чтобы устранить проблему, их отключают до завершения инсталляции. В настройках необходимо выбрать «Приложения», затем поочерёдно открыть программы, которые требуется отключить и в их свойствах нажать «Остановить». Альтернативным решением станет удаление этого софта и установка заново после загрузки необходимых программ.
Очистка файлов кэша и cookie магазина Play Market
Очистка кэша Android-магазина Play Market также позволяет исправить проблему. Открывают «Приложения», находят необходимое приложение, нажимают на него и последовательно выполняют очистку кэша и удаление данных.
Удаление повреждённых данных установщика пакетов
Установщик пакетов — это служба Андроид, выполняющая инсталляцию приложений с помощью файлов АПК. Внутри нее хранится небольшое количество информации, но если она повреждена, это станет причиной сбоя разбора пакета.
Нужно в настройках открыть «Приложения», нажать вверху на три вертикальные точки и выбрать «Системное ПО». Далее следует найти «Установщик пакетов», завершить его работу, а затем очистить мусорные файлы.
При неудаче стоит обратиться к специалистам для решения затруднения. Предварительно рекомендуется перенести все личные данные на карту памяти, в облако или на ПК, т.к. при восстановительных работах они будут удалены.
Взломанные игры
Если вы скачиваете в интернете с разных сайтов взломанные игры, то их нормальную работоспособность никто не будет гарантировать. С подобными проблемами во время инсталляции в этом случае необходимо смириться.
p, blockquote 24,0,0,0,0 —>
Очень часто скачиваемые взломанные игры и приложения являются некачественными, поэтому просто не устанавливаются на девайс. Чтобы не было ошибок, используйте для установки только официальные версии софта из Гугл Плей.
p, blockquote 25,0,0,0,0 —>
Если сбой проявляется при установке скачанного софта из Гугл Плей, выполните такие действия с программой этого магазина:
p, blockquote 26,0,0,0,0 —>
- Удалите кэш.
- Удалите обновления.
- Перезапустите Play Market.
p, blockquote 27,0,0,0,1 —>
В некоторых ситуациях подобные действия эффективно решают проблему.
Благодаря большой популярности операционной системы Andro >
Симптомы:
После установки мартовского обновления KB5000802 (Windows 10, версия 2004 и 20H2, для других версий см. список ниже) вы можете получить ошибку APC_INDEX_MISMATCH в win32kfull.sys при попытке печати на определенных моделях принтеров в некоторых приложениях. Эта проблема затрагивает подмножество драйверов принтера типа 3 (type 3) и не влияет на драйверы принтера типа 4 (type 4).
Проблемы наблюдаются у владельцев оборудования фирмы Kyocera, а также Oki, Ricoh, Konica Minolta, Zebra. Кроме этого были отмечены проблемы с печатью на некоторых моделях принтеров других производителей (Epson, Brother, Lexmark) в виде непечатаемых вертикальных белых полос или наоборот печати полностью черных блоков вместо штрихкодов.
Как настроить доступ инсталлятора к файлам с расширением MSI?
Одной из причин возникновения ошибки Windows Installer, является отсутствие доступа инсталлятора к файлам данного расширения.
Для решения данной проблемы, нужно выполнить следующие операции:
- На файле установки нужно щелкнуть правой кнопкой мыши, в появившемся окошке выбрать пункт меню «свойства».
- В «свойствах» необходимо отыскать вкладку «безопасность».
- В поле, где отображаются пользователи, или группы, необходимо отыскать пользователя с именем «система». Если его нет, то данную запись нужно добавить вручную.
Вкладка «Безопасность»
Для того чтобы добавить нового пользователя, нужно нажать на кнопку «изменить», и вручную прописать название «Система», либо System, если используется английская версия операционной системы.
Ввод имени нового пользователя
- После ввода наименования, слово должно мгновенно стать подчеркнутым. Это будет означать то, что имя пользователя введено, верно.
- После ввода имени пользователя, напротив значения необходимо установить галочку в поле «полный доступ».
Важно: создание пользователя «Система» с полными правами, дает возможность установочному файлу получить доступ к инсталлятору. Ну а это, решает проблему Windows Installer
Что делать чтобы устранить проблему
Что делать при ошибке разбора пакета на мейзу? Исправлять эту неполадку нетрудно, достаточно лишь следовать инструкции:
- Если программа устанавливалась из файла *.apk, скачанного из стороннего источника, то пробуем его перекачать, или загрузить из иного места. Файл мог уже распространяться поврежденным, или быть не до конца закачанным. В идеале искать и загружать приложения с Google Play — так получится избежать не только битых файлов но и зловредного программного обеспечения.
-
Включаем возможность установки из сторонних источников. Переходим в Настройки, находим пункт «Отпечатки и безопасность». Внизу списка располагается галочка «Неизвестные источники» — активируем ее.
- Проверяем совместимость приложения и версии Андроид. Обычно необходимая версия системы пишется в месте загрузки как в том же Google Play. Пробуем загрузить более старую версию приложения или же обновить систему, если для конкретной модели Мейзу будет доступно обновление Android на более свежую версию.
- Очищаем кэш Google Play. Заходим в Настройки, открываем раздел приложений и находим там Play Market. Очищаем кэш и перезапускаем приложение.
- Находим среди этого же списка приложений Установщик пакетов. Принудительно останавливаем работу этой программы и очищаем кэш с прочими данными.
- Если все вышеописанное не помогает — сбрасываем смартфон до заводских настроек.
Сбой разбора пакета, что делать?
По умолчанию есть возможность устанавливать приложения только из официального магазина приложений Google Play. Включить возможность устанавливать приложения с посторонних сайтов можно так:
- Откройте настройки телефона
- Перейдите раздел “Дополнительно”
- Нажмите “Конфиденциальность”
- Установите галочку возле пункта “Неизвестные источники”
В разных прошивках путь к этому разделу настроек может несколько отличаться, но такой пункт есть во всех версиях Андроид. Если галочка и так установлена, значит проблема явно в другом.
Установочный файл мог быть скачан с ошибкой. Попробуйте скачать его заново и повторить установку.
На многих сайтах с приложениями указано какая минимальная версия Андроид поддерживается конкретным приложением. Посмотрите какой Андроид установлен на вашем смартфоне, возможно он уже устарел. Делается это так:
- Откройте настройки
- В самом низу нажмите на пункт “О телефоне”
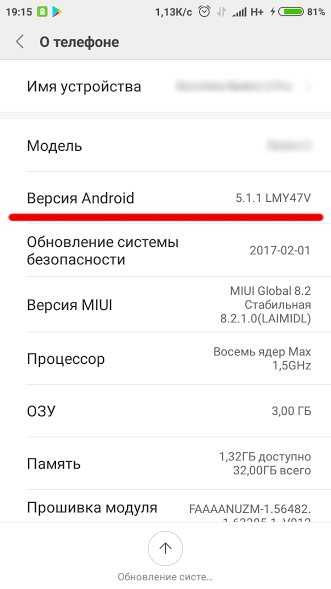
Вы увидите список характеристик вашего устройства, в том числе и версию Андроид. Под этим списком есть кнопка “Обновить систему”. Нажмите на неё чтобы проверить наличие обновлений, подробнее про обновление системы читайте в статье Обновление прошивки на Андроид устройстве.

Также не рекомендуется устанавливать приложения с малоизвестных сайтов, так как они могут содержать в себе вредоносные программы. Подробнее про антивирусы на Андроид можете узнать из нашей статьи Какой антивирус для Андроид лучше? Рейтинг антивирусов.
Что делать, если антивирусная программа блокирует доступ к установочному файлу?
Данная проблема достаточно распространена. Для ее устранения, необходимо зайди в Windows 7 c правами администратора, выключить антивирусную программу.
После, в настройках свойств антивирусной программы, нужно включить совместимость с другими версиями операционной системы.
Включение совместимости с другими ОС
Кроме того, программы для борьбы с вирусами, могут «мешать» установке Java файлов.
Для решения это проблемы, нужно выполнить следующий ряд действий:
- Во время установки нужно выключить, либо настроить программы, предназначенные для защиты компьютера от шпионских приложений, и вирусов.
- После настройки, компьютер нужно проверить на наличие рекламных, либо шпионских файлов. Они могут являться причиной блокировки завершения установки нужной программы.
- После диагностики, нужно самостоятельно проверить компьютер на факт наличия вредоносных записей и файлов. Это можно сделать, зайдя в Панель Управления, далее в «Надстройки Internet Explorer» (вкладка «Сервис», далее «Свойства обозревателя», «Программы», «Управление надстройками»). Если была обнаружена вредоносная запись, ее нужно отключить, либо удалить.
Вышеперечисленные операции, позволят избавиться от ошибки с кодом 1721, которая возникает при установке приложений Java.
Возможные причины и решения
Эта ошибка может возникать, когда объектный файл в проекте устарел. Прежде чем использовать другие решения для этой ошибки, выполните чистую сборку, чтобы убедиться, что объектные файлы являются актуальными.
Visual Studio определяет следующие символы, чтобы предотвратить связывание несовместимого кода, что может вызвать ошибки во время выполнения или другое непредвиденное поведение.
-
Указывает основной и дополнительный номера версий компилятора Microsoft C++ (КОМПИЛЯТОРОМ MSVC), используемого для построения приложения или библиотеки. Код, скомпилированный с использованием одной версии КОМПИЛЯТОРОМ MSVC, несовместим с кодом, компилируемым с использованием версии с различными номерами основной и дополнительной версий. Дополнительные сведения см . в разделе Встроенные макросы.
Если вы устанавливаете связь с библиотекой, которая несовместима с используемой версией КОМПИЛЯТОРОМ MSVC, и вы не можете получить или создать совместимую версию библиотеки, вы можете использовать более раннюю версию компилятора для построения проекта: изменить свойство набора инструментов платформы проекта на предыдущий набор инструментов. Дополнительные сведения см. в разделе руководство. изменение целевой платформы и набора инструментов платформы.
-
Указывает уровень функций безопасности и отладки, включенных в стандартной библиотеке C++. Эти функции могут изменить представление определенных объектов стандартной библиотеки C++ и, таким образом, сделать их несовместимыми с теми, которые используют различные функции безопасности и отладки. Дополнительные сведения см. в разделе _ITERATOR_DEBUG_LEVEL.
-
Указывает версию стандартной библиотеки C++ и среду выполнения C, используемую приложением или библиотекой. Код, использующий одну версию стандартной библиотеки C++ или среду выполнения C, несовместим с кодом, использующим другую версию. Дополнительные сведения см. в разделе /MD,/MT,/LD (использование библиотеки Run-Time).
-
Указывает, что код, использующий библиотеку параллельных шаблонов (PPL) , связан с объектами, скомпилированными с помощью другого параметра компилятора /ZW . (/ZW поддерживает C++/CX.) Код, который использует или зависит от PPL, должен быть скомпилирован с использованием того же параметра /ZW , который используется в остальной части приложения.
Убедитесь, что значения этих символов согласованы по всем проектам в решении Visual Studio, а также что они согласованы с кодом и библиотеками, на которые ссылается ваше приложение.
Как исправить проблему
Что делать при появлении ошибки «Сбой разбора пакетов»? Прежде чем пытаться устранить проблему с разбором пакета, желательно сделать резервную копию, чтобы минимизировать риск потери данных. Исправление любой проблемы с Android может привести к потере ваших личных документов и файлов. Сегодня существует множество программных продуктов, позволяющих выполнить резервное копирование данных с телефона. Рассмотрим процедуру на примере программы dr.fone – Android Backup & Restore. Основные функции и преимущества приложения:
- Выборочное резервное копирование только самых важных файлов с вашего устройства Android.
- Загружайте резервные копии из учётной записи iCloud и выборочно извлекайте из них данные.
- Все ваши данные будут безопасно передаваться без риска быть повреждёнными или стёртыми.
- fone может управлять текстовыми сообщениями, фотографиями и видео, контактами, приложениями и многими другими типами данных.
- Предварительный просмотр резервируемых или восстанавливаемых данных.
После создания резервной копии устройства Android вам больше не придётся беспокоиться о потере данных. Если при попытке исправить ошибку разбора пакета вы потеряете сохранённые на гаджете данные, просто запустите dr.fone – Backup & Restore, и восстановите резервную копию на устройство.
Как сделать резервную копию Android:
- Загрузите и установите на свой компьютер программу dr.fone – Backup & Restore. Сделать это можно с сайта разработчика.
- Подключите устройство Android с помощью USB-кабеля к ПК и запустите dr.fone.
- Нажмите «Резервное копирование и восстановление» в главном меню и выберите «Резервное копирование».
- В открывшемся окне выберите тип данных, которые необходимо сохранить.
- Нажмите «Резервное копирование», и через пару минут операция будет завершена.
За несколько минут потраченного времени вы сможете обеспечить сохранность личных данных смартфона.
Используйте старую версию приложения
Вы можете использовать старую версию приложения, так как они могут быть совместимы с устройством. Во многих случаях новые версии приложений не совместимы с более старой версией ОС Android. Поэтому лучше загружать любую старую версию программы. Обычно сделать это можно на официальном сайте разработчика, в Play Market или на крупных форумах программистов.
Разрешите установку из неизвестных источников
Установка приложения из других источников, а не из магазина Google Play, по умолчанию запрещена. Чтобы решить эту проблему, включите «Разрешить установку приложения из других источников». Вот что нужно сделать:
- Зайдите в «Настройки» и выберите «Приложения».
- Теперь отметьте галочкой опцию, разрешающую установку приложения из неизвестных источников.
Включите отладку по USB
Отладка по USB для многих не нужна, хотя и предоставляет доступ к некоторым дополнительным функциям, возможностям и настройкам гаджета, недоступным для обычного пользователя. Чтобы включить отладку по USB для исправления ошибки «Сбой разбора пакета», выполните следующие действия:
- Зайдите в «Настройки» и выберите «Об устройстве».
- Теперь нажмите «Номер сборки» непрерывно семь раз.
- Когда вы увидите всплывающее окно с надписью «Теперь вы разработчик», вернитесь в «Настройки».
- На этом шаге выберите «Для разработчиков» и включите «Отладка по USB».
Приложение не поддерживается версией системы
Одно из важных требований в процессе инсталляции приложения – версия операционной системы. Если разработчик реализовал поддержку только для Android 6, тогда программа установится на последующие версии – 7, 8, 9. При этом на ранние версии – 5.1, 5.0, 4.4 и т.д., приложение не установится.
Решение проблемы
- Если приложение не устанавливается из Google Play, попробуйте скачать программу из другого источника. Иногда разработчики завышают требования для установки приложений.
- Обновите версию операционной системы.
- Попросите разработчика включить вашу версию системы в список поддерживаемых версий. Если программа бесплатная, попросите сборку, где поддерживается ваша версия ОС.
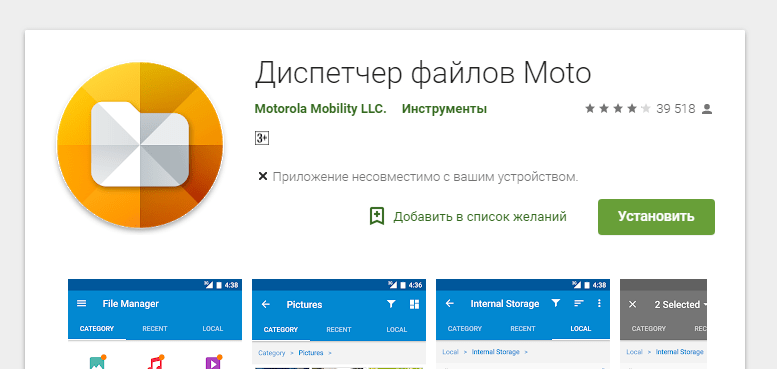
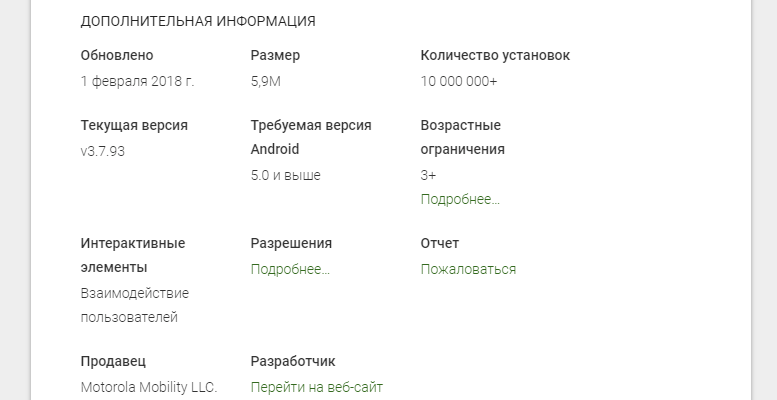
Ручной режим устранения ошибки установочника Windows Installer
Ручное устранение ошибки, может помочь решить проблему, если:
- Installer недоступен.
- Нет доступа к службе установочной утилиты Windows (инсталлятор установлен некорректно).
- Нет доступа к Win installer.
- Installer не установлен на компьютер.
Вышеуказанные неполадки решаются повторной регистрацией установочной утилиты в операционной системе Windows. Процесс повторной регистрации осуществляется следующим способом:
Нужно открыть командную строку, ее можно открыть несколькими способами: с помощью сочетания клавиш: «Windows» + «X», или же через запуск утилиты командной строки, которая находится в папке «стандартные программы».
Кроме этих способов, командную строку можно запустить с помощью команды cmd.exe, в окошке «выполнить».
Командная строка
В 32-х битной версии операционной системы вписываются следующие команды:
Команды для 32-х битной версии
В 64-х битной версии системы, нужно вписать:
Вкладка «Безопасность»
После завершения ввода команд, их надо подтвердить нажатием клавиши Enter. После подтверждения, компьютер следует перезагрузить.
Важно: запуск командной строки осуществляется от имени администратора. Командная строка не просто сканирует компьютер на наличие поврежденных файлов, но и заменяет их на целые
Для этого необходимо, чтобы ПК был подключен к интернету.
После того, как сканирование файлов и их замена были завершены, следует перезагрузить компьютер. После перезагрузки нужно попробовать запустить установочный файл с расширением MSI.
Кроме встроенных в систему утилит для восстановления инсталлятора, компания Microsoft предлагает стороннюю утилиту. Ее можно скачать на официальном сайте корпорации.
Стоит заметить, что она работоспособна на Windows 7, XP, Vista.

![[исправить] этот установочный пакет не поддерживается данным типом процессора](http://tehnikaarenda.ru/wp-content/uploads/e/4/a/e4a3aa47b0a93e352ad0b55bc9c08fa1.jpeg)































![[исправить] этот установочный пакет не поддерживается данным типом процессора](http://tehnikaarenda.ru/wp-content/uploads/7/b/1/7b134ef723d47c923d99a0bdaeec7ef7.jpeg)















![[исправить] этот установочный пакет не поддерживается данным типом процессора](http://tehnikaarenda.ru/wp-content/uploads/b/2/3/b23e7c74b7c801d5705894bde5f43ab3.jpeg)