Подробное руководство
Сначала хотелось бы упомянуть минимальные системные требования для работы эмулятора. Компьютер должен им соответствовать, чтобы запустить Блустакс.
Минимальные системные требования:
- Оперативная память – не менее 1 ГБ.
- Центральный процессор с тактовой частотой от 2.2 ГГц. Желательно четыре ядра и поддержка технологии виртуализации (VT).
- Видеокарта с поддержкой OpenGL 2.0.
- Свободное место на жестком диске – не менее 2 ГБ.
То есть эмулятор должен спокойно запускаться даже на старом ПК. С системными требованиями мы разобрались, перейдем к процессу установки.
Установочный процесс
Инструкция для загрузки программы выглядит следующим образом:
BlueStacks запустится автоматически. В первый раз вам следует авторизоваться с помощью Google-аккаунта. Для этого:
- Нажимаем «Войти» в приветственном окошке.
- Снова нажимаем на эту кнопку.
- По очереди заполняем поля с логином и паролем для «учетки» Гугл.
- Принимаем условия использования, кликнув по соответствующему пункту.
- Соглашаемся с прочими условиями и дожидаемся загрузки магазина Play.
Детальная настройка
Для комфортной работы эмулятора важно правильно указать системные настройки. К примеру, количество ядер, объем выделяемой оперативной памяти, разрешение экрана и показатель DPI (пикселей на дюйм)
Давайте разберемся со всем более подробно:
- Кликаем по иконке в виде трех полос в правом верхнем углу экрана.
- Выпадающем списке выбираем пункт «Настройки».
- Во вкладке «Движок» для CPU стоит указать «Средняя», для «ОЗУ» — тоже «Высокая».
- «Режим графического движка» и «Графический рендеринг» пока что менять не нужно. Эти параметры пригодятся, если мобильные игры будут «глючить».
- Нажмите на кнопку «Сохранить».
- Согласитесь с перезагрузкой программы.
- Когда она заново запустится, опять откройте «Настройки».
- Теперь перейдите в «Экран» и установите оптимальное разрешение. Универсальный вариант – 1280 х 720. Если ПК мощный, то разрешение можно повысить, в противном случае – понизить.
- По желанию смените горизонтальную ориентацию на вертикальную.
- DPI пока что лучше оставить на значении 240. Изменять его можно по тем же признакам, что и разрешение.
- Снова нажмите «Сохранить» и «Перезапустить».
По желанию вы можете ознакомиться и с другими вкладками настроек.
Установка приложений
Главная функция BlueStacks – скачивание и запуск приложений, разработанных для мобильных платформ. Проще всего их загружать через магазин Google Play.
И вот пошаговая инструкция:
- Переходим на рабочий стол эмулятора (Вкладка «Мои игры»).
- Кликаем по иконке Google Play Store.
- В графу поиска (верхняя часть экрана) вводим название приложения и жмем Enter на клавиатуре. Для примера возьмем WhatsApp.
- Нажимаем кнопку «Установить» напротив нужной графы.
Запустить приложение выйдет со страницы загрузки или с помощью иконки, которая появится во вкладке «Мои игры».
Получение Root-прав
Root-права нужны для расширенного доступа к возможностям виртуального устройства Android, например, редактирования системных файлов, взлома приложений (денег в играх) и т. д. Непосредственно в настройках эмулятора их активировать не получится. Для этих целей придется воспользоваться утилитой BlueStacks Tweaker. Подробное руководство по работе с ним мы описывали в отдельной статье.
Синхронизация
Функция синхронизации помогает приложениям и программам обмениваться данными, полученными с разных устройств. Так можно сохранять игровой процесс, какие-то заметки, и пользовательские настройки. Для активации этого функционала:
- Переходим во вкладку «Мои приложения».
- Открываем каталог «Системные приложения».
- Кликаем на значок «Настройки Android».
- Открываем раздел «Аккаунты» и пункт .
- В новом окне кликаем по иконке многоточия в правом верхнем углу.
- В выпадающем списке выбираем пункт «Синхронизировать».
Особенности эмулятора
Эмулятор БлюСтакс на ПК незаменим во многих ситуациях, но это не панацея, приложение имеет как сильные так и слабые стороны. Плюсы эмулятора:
- С помощью данной программы пользователи получают неограниченный доступ ко всем продуктам в Play Маркет. Можно читать книги, слушать музыку, смотреть фильмы, скачивать приложения. Доступны все платные и бесплатные программы для Android.
- Для запуска на ПК доступны все приложения, скорость работы которых зависит лишь от возможностей вашего компьютера.
- При высокоскоростном подключении к интернету, приложения быстро скачиваются и устанавливаются.
- Разработчики серьезно постарались над оптимизацией работы эмулятора, пользователи ПК практически не будут чувствовать разницы между работой приложений на смартфоне и компьютере.
- В отличие от конкурентных утилит BlueStacks 3 не содержит вирусов, исключение могут стать вирусные файлы приложений, которые будет скачивать сам пользователь. Рекомендуется устанавливать приложения только из проверенных источников.
- У программы интуитивно понятный интерфейс, к которому можно быстро привыкнуть.
- BlueStacks не особо требователен к системе и запустится на устройстве с 1 Гб оперативной памяти, а места на жестком диске займет менее 1 Гб.
- Все приложения и сервисы могут синхронизироваться между разными платформами при привязке БлуеСтакс к тому же аккаунту, к которому привязано мобильное устройство.
- Использование клавиатуры и мыши очень удобно реализовано во многих приложениях.
- Разработчики часто проводят акции и добавляют уникальный контент для игр, который не доступен для пользователей смартфонов и планшетов.
- Можно запускать требовательные игры с 3D-графикой.
- Движок эмулятора автоматически подбирает оптимальные настройки для работы на компьютере клиента.
- Скачать BlueStacks 3 на русском можно абсолютно бесплатно.
Несмотря на большое количество положительных моментов в работе эмулятора андроид приложений BlueStacks можно отметить и отрицательные моменты:
- Так как приложение распространяется на бесплатной основе, в самом эмуляторе встроено много рекламы. Конечно пользователи могут приобретать премиум-подписку, которая позволяет отключить рекламу, но все равно – это минус.
- Еще одна проблема Блю Стакс заключается в требовательности самого эмулятора. Несмотря на довольно низкие системные требования, для оптимальной работы программы требуются значительные ресурсы железа. Особенно сильно программа загружает ОЗУ.
- BlueStacks 3 – это последняя и самая лучшая в настоящее время версия программы, но она все еще сырая. Во время совмещения работы эмулятора и других программ на ПК возможны сбои, лаги и баги.
- Процедура удаления эмулятора достаточно трудоемка, а после ее завершения требуется чистить реестр, так как в нем сохраняется много остаточных данных о работе БлуеСтакс.
- Эмулятор может время от времени давать сбой и вылетать.
- Изменить обои в программе можно только после активации премиума.
Разработчики постоянно работают над улучшением сервиса, поэтому не стоит слишком строго оценивать данную разработку. Хотя бы потому, что BlueStacks 3 во многом лучший эмулятор из всех доступных.
Andy
Это многофункциональный и мощный эмулятор Android. Он поставляется с простым и систематизированным пользовательским интерфейсом, который отличается легкой и быстрой работой.
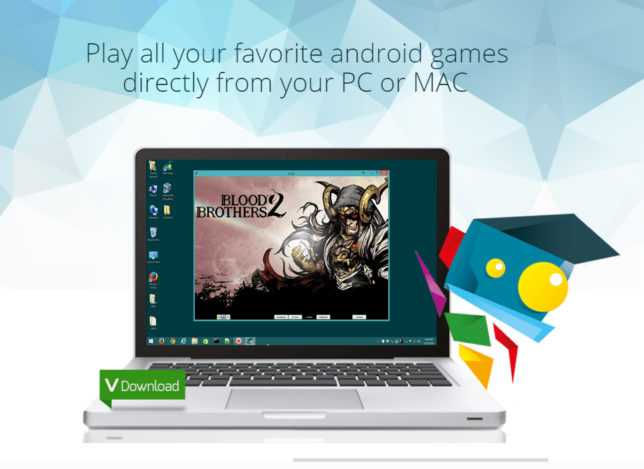
Особенности
- Полная поддержка Playstation и Xbox, интеграция камеры, простая синхронизация мобильных приложений и сохранений в облаке, а также поддержка микрофона – вот лишь некоторые из его популярных функций.
- Приложение может легко синхронизироваться с вашим РС и позволяет работать на нем, как на мобильном устройстве с сенсорным экраном.
- Это бесплатное приложение, которое также имеет версию Pro с расширенными функциями.
- Наличие технологии AWD Launcher означает, что любое приложение, которое вы загружаете на свой смартфон, автоматически помещается на экран рабочего стола данного эмулятора.
Скачать
Как пользоваться
Теперь давайте разбираться, как пользоваться нашим Android-эмулятором BlueStacks 1. Весь мануал по работе с ним мы разделим на три основных части.
Загрузка и установка
Итак, для того чтобы запустить любую игру или программу от Android на вашем компьютере, делаем несколько несложных шагов:
- Прокручиваем эту страничку в самый низ и, воспользовавшись кнопкой загрузки, скачиваем эмулятор на свой компьютер или ноутбук.
- После этого запускаем исполняемый файл, предварительно распаковав архив.
- Далее все просто, производим установку нашего Android-эмулятора, нажав одноименную кнопку.
- Когда программа запустится нам необходимо будет зарегистрироваться при помощи своего Google-аккаунта.
Как вы знаете, на любом Android-смартфоне для доступа в Google Play необходим именно Google-аккаунт.
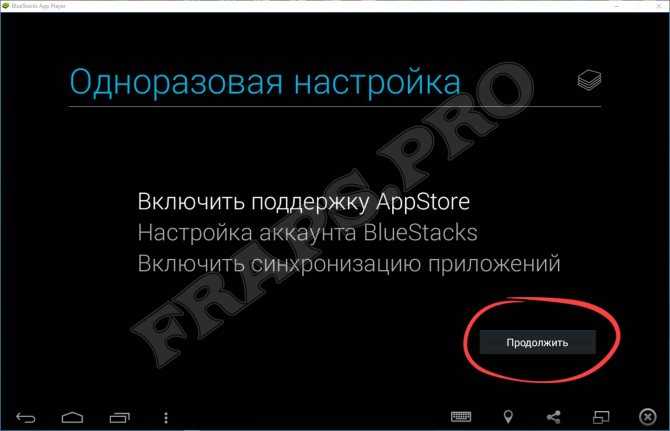
Инструкция по работе
Для того чтобы загрузить какую-либо игру или программу от Android на свой ПК, необходимо выполнить несколько несложных шагов:
- Просто переходим к поисковому полю и прописываем название интересующего нас приложения.
- Когда программа будет найдена жмем кнопку ее установки и дожидаемся завершения автоматической загрузки.
- Ярлык устанавливаемой нами программы появится на домашнем экране эмулятора. Для того чтобы запустить приложение просто делаем одинарный левый клик по нему.
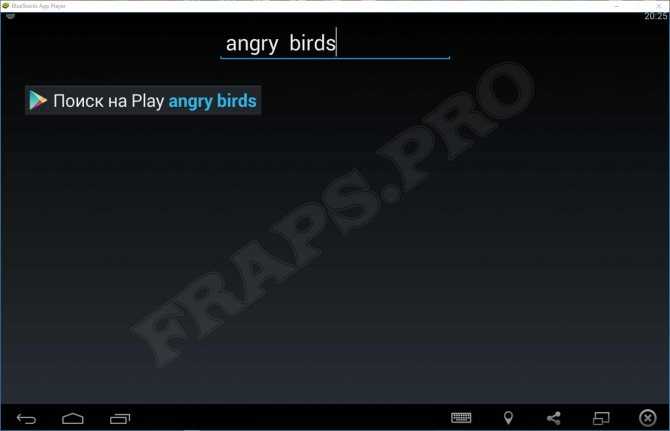
Вот и все, теперь вы можете играть в любые игры от Android на своем компьютере.
Удаление
Удалять эмулятор нужно равно так, как это делается с любым другим Windows-приложением. Соответственно:
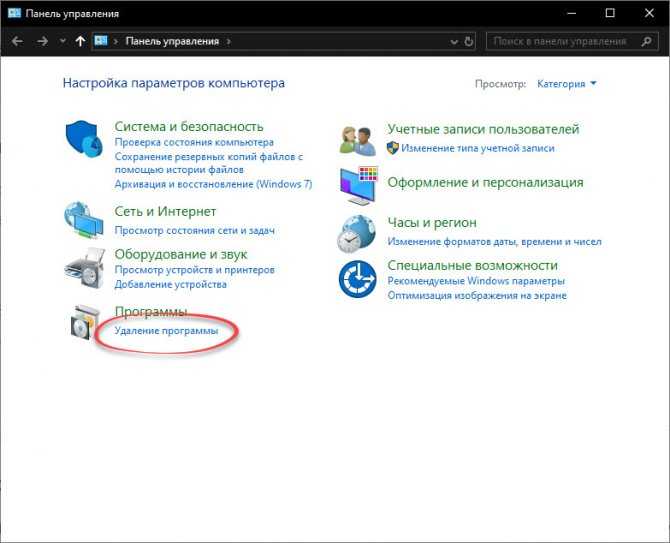
Если вы хотите произвести максимально полное удаление и очистить оставшиеся «хвосты», используйте программу под названием Revo Uninstaller.
Предоставим описание инструкции настройки управления
Во-первых, стоит зайти в эмулятор и запустить нужные игры.
1. Откройте ее с помощью приложения Блюстакс
2. При первоначальном запуске, должно появиться опционное окно. При отсутствии данного меню необходимо нажать на иконку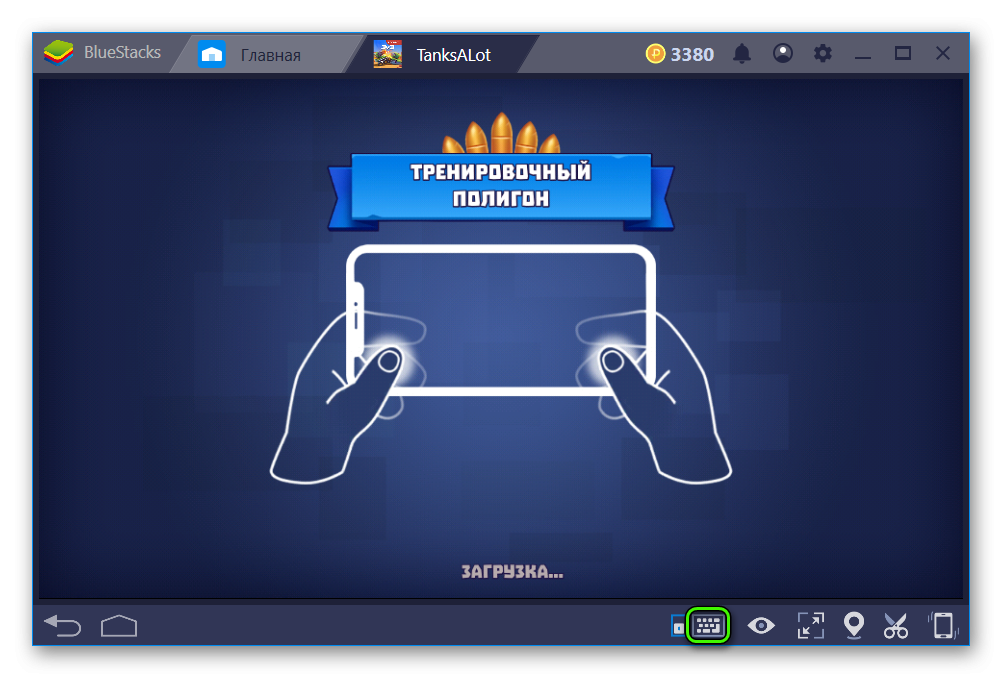 3. Для удобного управления, на экране, для каждого действия, необходимо запрограммировать подходящий элемент, например, в TanksALot для начала нужно в нижнем левом углу установить D-pad, а стрельба будет происходить по щелчку мыши (подобие нажатия по экрану на телефоне).
3. Для удобного управления, на экране, для каждого действия, необходимо запрограммировать подходящий элемент, например, в TanksALot для начала нужно в нижнем левом углу установить D-pad, а стрельба будет происходить по щелчку мыши (подобие нажатия по экрану на телефоне).
4. Последующий этап сохранение.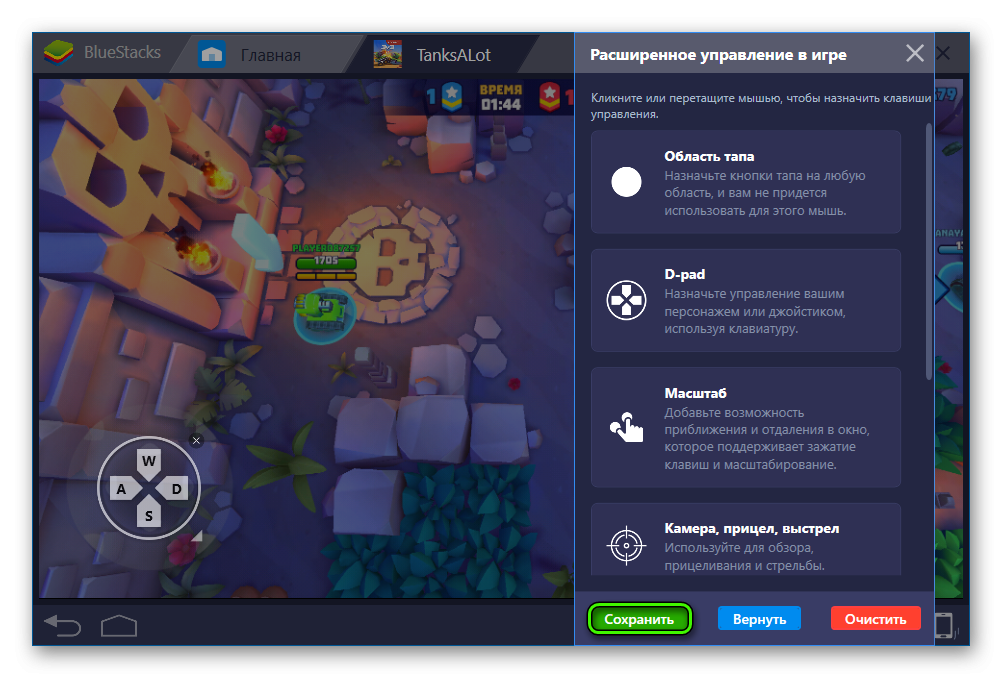 Пользовательский скин меню настроек также обладает рядом помогающих вкладок/кнопок:
Пользовательский скин меню настроек также обладает рядом помогающих вкладок/кнопок:
Сохранение – цементирует сделанные раньше изменения.
Восстановление – сброс настроек до «заводских».
Очистка – глобальное удаление следов.
Помощь – вспомогательная инструкция использования Блюстакс в соответствии с особенностями и нюансами.
Завершение – стандартный крестик, указывающий на завершение настроек управления.
Устанавливая эмулятор нужно реально оценивать мощность ПК. Слабенький компьютер, или параллельно запущенные программы, значительно замедляют работу приложения. BlueStacks является программой с мировой популярность. Миллионы пользователей очень довольны ее работой. Ваши личные данные введенные при регистрации, находятся в безопасности.
Как настроить управление в играх на клавиатуру в Bluestacks
Нужно отметить, что для многих известных Андроид-игр в приложении заранее настроено управление на клавиатуру, поэтому при запуске вы можете увидеть всплывающую подсказку с назначением тех или иных кнопок.
- Запускаем интересующую вас игру, к примеру, «Hill Climb Racing».
- Нажимаем на кнопку с изображением четырех кнопок «WASD» , чтобы увидеть какие клавиши изначально имеют сопоставления с управлением в игре.
- Управление в данное игре простое, поэтому стрелки вперед и назад будут отвечать за газ и тормоз соответственно, но если вы хотите переназначить их, то нажимайте на кнопку «Edit Key Mapping» .
- В верхней части дисплея можно увидеть следующие действия: касания, джойстик, свайпы и наклоны устройства. Выбираем нужное нам действие, после чего щелкаем на место, где расположен виртуальный джойстик, кнопки стрельбы или газа. Появится небольшой круглый значок, после чего нажимаем на нужную нам кнопку клавиатуры, и ее название появится внутри этого самого круга.
- Сохраняем результат и можем отправляться в игру для проверки работоспособности назначенных клавиш.
Требования к «железу»
BlueStacks – приложение, создающее маску Android-системы на персональном компьютере или ноутбуке. Система использует ядра процессора для корректной работы программных компонентов, предназначенных только для мобильных устройств.
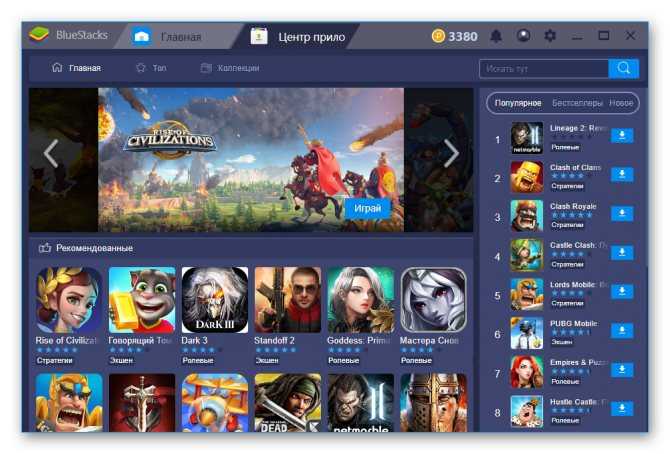
Для запуска приложения необходим компьютер с определенными техническими характеристиками. Среди основных параметров выделяют следующие:
- ОС: от Windows XP SP3 (только 32-битная архитектура) до Windows 10.
- Обязательно наличие прав администратора.
- Не менее 2 ГБ оперативной памяти.
- Программа потребует более 4 ГБ свободного места на винчестере.
- Драйвера вашей видеокарты обновлены до последней версии.
- Чтобы работали онлайн-сервисы, обязательно наличие широкополосного подключения к Интернету.

Система стабильно функционирует на ПК даже со средними и низкими техническими характеристиками.
Проверить характеристики своей машины можно путем нажатия ПКМ на иконку «Мой компьютер», и выбора пункта «Свойства» в контекстном меню. Альтернативный вариант – сочетание клавиш Ctrl +Pause/Break.
Процедура установки
После скачивания дистрибутива эмулятора BlueStacks на ПК с официального сайта (ссылка – под текстом) пользователю остается следовать пошаговой инструкции, опубликованной ниже:
- Открываем ранее загруженный файл с расширением exe.
- Основное окно инсталлятора включает в себя два актуальных пункта: «Установить сейчас» и «Изменить путь…».
Если вам нужно указать другой каталог для программы, то кликните по второму и выберите желаемую папку, а потом начните процедуру. В противном случае — жмите на первый.
- Копирование файлов займет определенное время, как правило, не больше 3 минут.
- В новом окне кликните на «Завершить».
- А теперь зайдите в учетную запись . Для этого сначала нужно ввести от нее логин или же эл. почту, а затем пароль.
Процесс добавления новой программы на «пекарню» не занимает много времени. Необходимость в продвинутом знании компьютера также отсутствует.
Как пользоваться программой bluestacks?
Как пользоваться программой bluestacks И наконец-то переходим к самому важному и интересному вопросу, как пользоваться bluestacks на компьютере. Рассмотрим все по пунктам
Если Вы первый раз открываете эту программу, то ее нужно будет настроить. Вам необходимо будет ответить на некоторые вопросы. Во-первых, являетесь ли Вы обладателем андроид, ответить необходимо только да. Также нужно будет заполнить данные, это телефон и электронная почта. После этого Вы получите письмо, в нем Вам все расскажут о том, что делать дальше. Так же необходимо будет заполнить информацию и о Вашем андроиде. После этого можно начинать пользоваться программой. Пользование совсем не сложно. Вы открываете программу, и у Вас появляются значки, это все программы, которые у Вас есть в телефоне или андроиде. Вы просто выбираете и пользуетесь. Программа установится на Ваш компьютер. После этого будет готова к использованию. Еще ответ на вопрос bluestacks как пользоваться – видео. То есть находим видео в интернете, можно ютубе и смотрим. Там подробно рассказывается все о программе. При этом Вы смотрите и видите все наглядно. Также можно параллельно работать в своей программе и так учиться. Данная программа имеет закладки, где могут быть Ваши лучшие программы, любимые программы. Есть и значок поиска – это лупа. Необходимо обновлять программу регулярно, иначе она может устареть. Она нуждается в новой версии андроида.

Bluestacks
Что касается требований программы к компьютеру, то они не сложные. Ее установить можно практически на любой компьютер. Но некоторые игры могут нуждаться в специальных свойствах компьютера. Это ожжет быть параметры видеокарты, количества ядер и размер памяти. Если Ваш компьютер не соответствует требованиям, не надо переживать. Просто данную игру можно не устанавливать. На другие игры и программы это не повлияет. Все вышесказанное, в принципе, дает ответ на вопрос, как пользоваться программой start bluestacks. Этот вопрос также интересует многих. Особенно новичков. То есть мы просто открываем программу, выбираем необходимый компонент и устанавливаем. Так игра или программа с телефона или планшета появляется у Вас в компьютере. Можете пользоваться. Так намного интереснее и лучше играть, например. Ведь обычно показатели компьютера лучше. То есть все ярче, красочнее, лучше слышно и многое другое. Также плюс – размер экрана. Ведь намного интереснее и лучше играть на экране, который больше. А компьютер всегда больше телефона или планшета. Если у Вас виндоус 8, не переживайте, данная программа совместима и с ней, не смотря на то что, это новая операционная система. Также программа прошла тестирования и отвечает всем главным необходимым критериям, которые требуют пользователи. Она имеет лишь позитивные отзывы. Практически все пользователи ей довольны. Но есть и некоторые, кого программа не устраивает, их не больше 7 процентов. Просто установите себе программу и Вы не пожалеете об этом.
Достоинства и недостатки
При обзоре любого эмулятора Android для ПК и ноутбука мы будем затрагивать сильные и слабые стороны отдельно взятого приложения.
Плюсы:
- Эмулятор постоянно развивается, устраняются проблемы и добавляются новые функции.
- Большое количество положительных отзывов.
- Симпатичный пользовательский интерфейс и наличие русского языка.
- Поддержка режима Multi-Instance Manager позволяет работать сразу с несколькими копиями эмулятора, запущенными одновременно.
- Высокая производительность в играх даже на слабых компьютерах.
- Возможность установки и запуска из файла.
Минусы:
- Отсутствует функция включения ROOT-прав.
- Нет режима Portable.
- Реклама отключается за деньги.
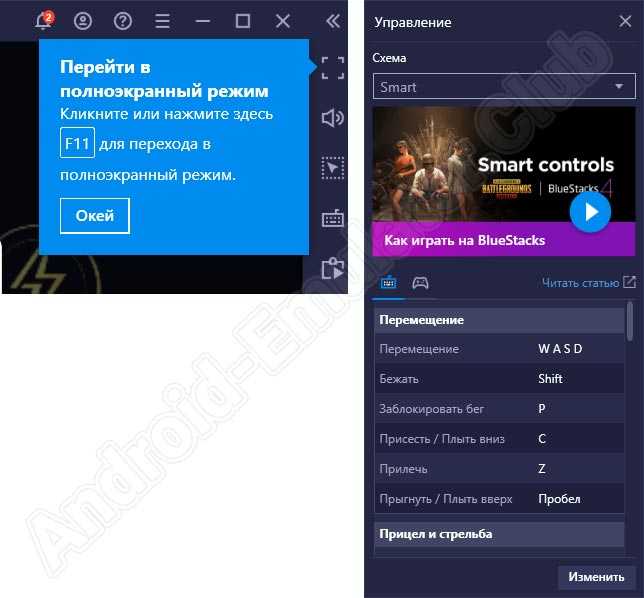
Как установить игру или приложение через BlueStacks
Если вы планируете играть на компьютере, то вам, безусловно, может потребоваться BlueStacks, который позволяет запустить на ПК приложения, рассчитанные для андроид-устройств.
Благодаря ему вы сможете провести быстрый тест новой игры до того, как установить ее на мобильное устройство. Однако часто геймеры все же стремятся скачать BlueStacks на компьютер, чтобы играть на большом экране, где лучше видно поле действия, а значит можно более оперативно реагировать на окружающую обстановку. Данный проигрыватель великолепно справляется с apk файлами, позволяя установить любимую игру.

Немного о настройке утилиты
После того как вы осуществили первый запуск, вам нужно всё настроить. Программой будет задан вопрос о том, владеете ли вы телефоном под управлением платформы «Андроид», на что нужно ответить «Да». На следующем этапе необходимо ввести адрес электронной почты, если его нет, то нужно создать. Помимо этого, понадобится и ваш телефон, вводится он с кодом страны, в которой вы живёте. Через несколько минут на ваш ящик должно прийти сообщение от поддержки, в котором будет вся необходимая информация для работы. Это данные о синхронизации телефона с приложением, а также подробная инструкция с настройкой. Если же на мобильный телефон сообщение не пришло, то ничего страшного, так бывает. Посмотрите почту, наверняка там есть всё, что вам необходимо. В частности, от вас потребуется ввести необходимые данные вашего «Андроид»-устройства. На всё про всё уйдёт не более пяти минут, после чего вы сможете запускать приложения.
Настройки клавиатуры в BlueStacks
Но во время работы в том или ином приложении, а также во время игры порой требуется перенастроить параметры клавиатуры «под себя». Конечно, можно применять настройки и по умолчанию, но не всем пользователям может понравится то, что предлагает им программа. По счастью, в BlueStacks настройка клавиатуры происходит довольно просто. Для этого всего лишь потребуется прямо во время игры или работы программы нажать на изображение клавиатуры в верхней части заголовка окна. И тогда откроется расширенное меню настроек как клавиатуры, так и виртуального сенсорного экрана.
Здесь можно будет назначать не только клавиши управления, но и касания, жесты мышью и т.д. Для настройки клавиатуры и виртуального сенсорного дисплея также можно применять специализированные утилиты, адаптированные непосредственно под BlueStacks. Одной из самых известных и многофункциональных является программа Aurora 2. Скачивается она совершенно бесплатно и довольно проста в работе. Зная, как настроить BlueStacks, можно значительно повысить удобство в работе с этой замечательной со всех сторон программе.
Как персонализировать настройки BlueStacks 4?
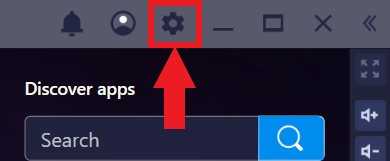
В выпадающем меню нажмите на иконку “Настройки”.
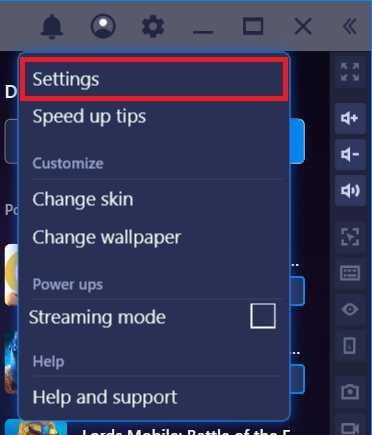
1. Вкладка “Экран”. Здесь вы можете изменить разрешение экрана и DPI, чтобы улучшить визуальный и игровой опыт использования BlueStacks. Пожалуйста, перезапустите BlueStacks, чтобы изменения вступили в силу.
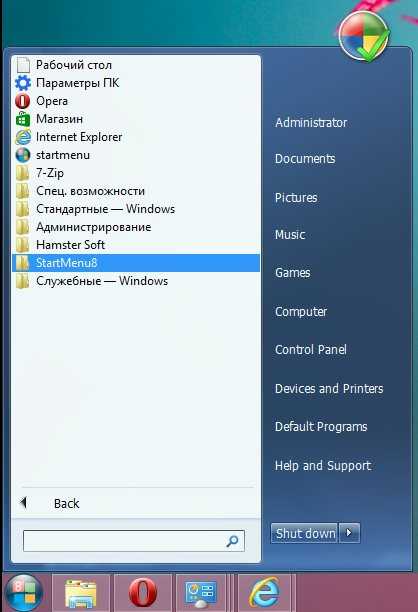
2. Вкладка “Движок”. Здесь вы можете выбрать режим графики, количество ядер процессора (CPU) и выделить желаемый объем оперативной памяти (RAM). Пожалуйста, ознакомьтесь со статьей “Как изменить режим графики на BlueStacks 4?”.
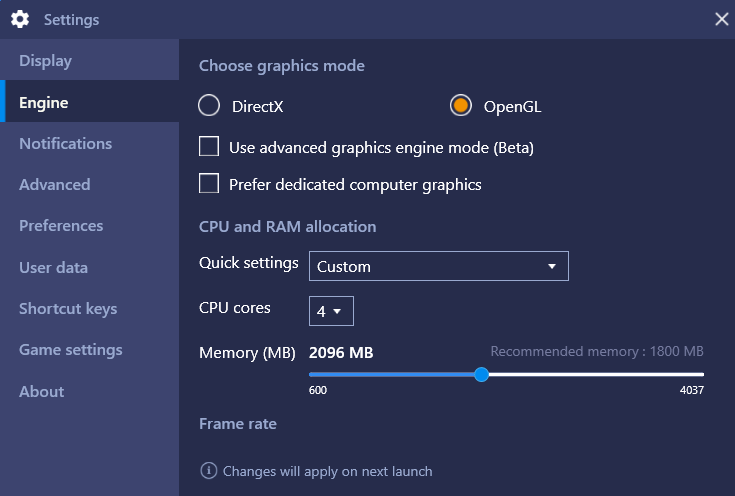
Также здесь есть готовые настройки для ядер CPU и оперативной памяти (RAM): высокое значение (4 ядра, 3072 RAM), среднее (2 ядра, 2048 RAM), низкое (1 ядро, 1024 RAM).
Немного прокрутив вниз, вы найдете слайдер, который позволит вам изменить значение FPS, как показано на изображении ниже. Для более подробной информации, пожалуйста, ознакомьтесь с этой статьей.
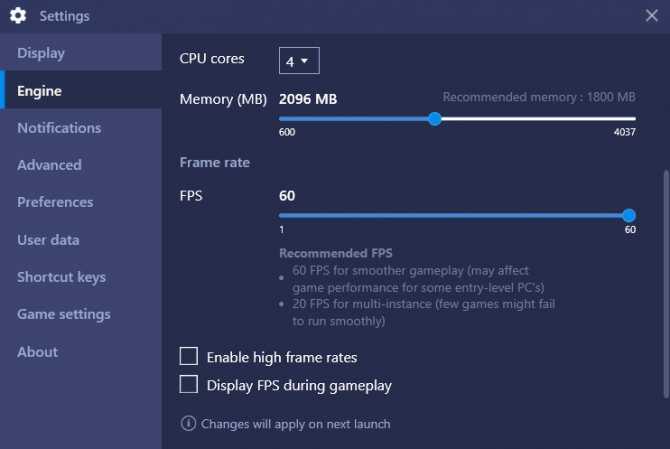
Внимание. Изменения в настройках движка вступают в силу только после перезапуска BlueStacks
3. Вкладка “Уведомления”. Здесь вы можете настроить отображение уведомлений в BlueStacks 4. Пожалуйста, узнайте об этом в статье “Как я могу управлять уведомлениями в BlueStacks?”.
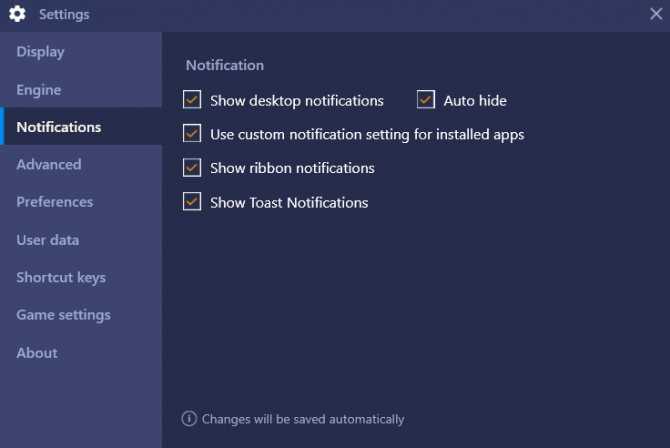
4. Вкладка “Дополнительные настройки”. Эта опция решает проблемы совместимости на BlueStacks. Вы сможете переключить профиль устройства, чтобы играть в игру, которая не поддерживается на текущем профиле. Для более подробной информации, пожалуйста, ознакомьтесь со статьей “Как переключить профиль устройства на BlueStacks 4?”.
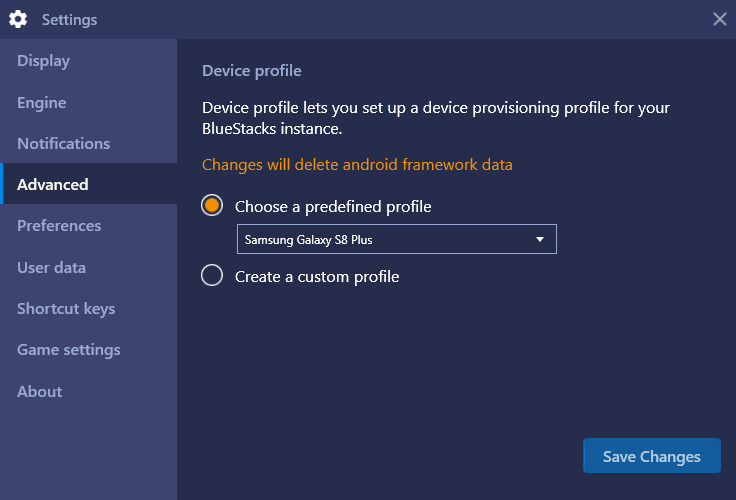
5. Вкладка “Параметры”. Здесь вы можете добавить иконки установленных приложений на рабочий стол вашего ПК, выбрать язык, настройки платформы и производительности.
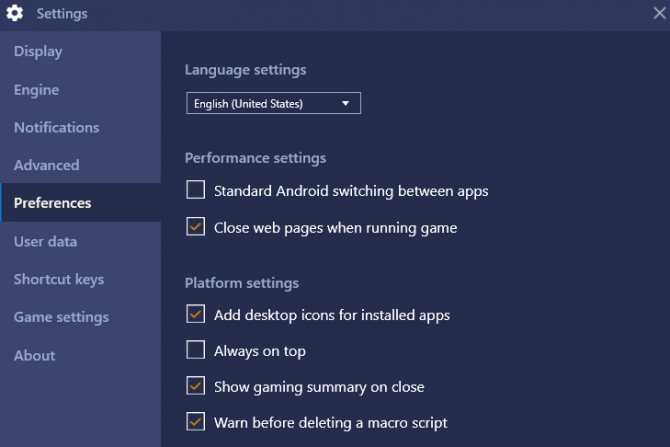
6. Вкладка “Данные пользователя”. Эта опция поможет вам сохранить и восстановить в случае необходимости все данные BlueStacks. Более подробно об этом в статье “Как использовать функции бэкапа и восстановления на BlueStacks?”.
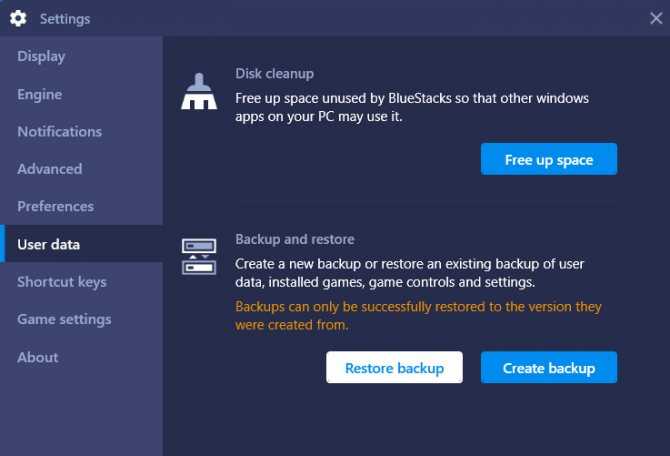
7. Вкладка “Быстрое скрытие”. Вы можете быстро скрыть или развернуть BlueStacks, назначив любую букву алфавита на клавиатуре в качестве кнопки быстрого скрытия, которую нужно использовать в сочетании с Ctrl и Alt.
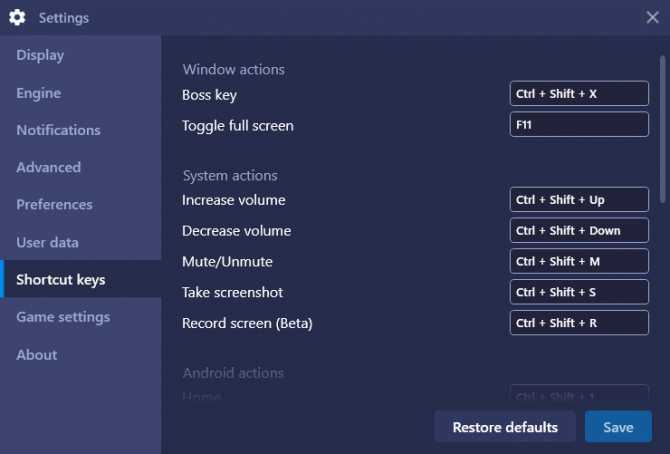
8. Вкладка “Игровые настройки”. В этой вкладке вы можете улучшить разрешение игры или качество графики. Также учтите, что качество этих параметров зависит от модели вашей видеокарты.
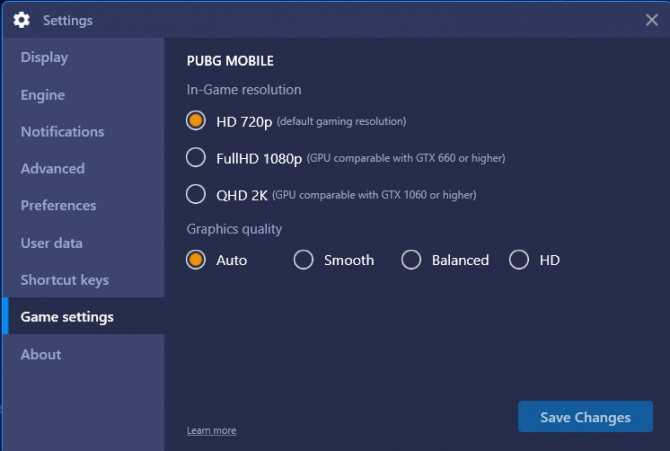
9. Вкладка “О продукте”. Здесь представлена информация о версии BlueStacks, которая установлена на вашем ПК. Также вы можете проверить наличие обновлений. Для этого нажмите на кнопку “Проверить наличие обновлений”. Вы найдете более подробную об этой функции в статье “Как проверить наличие обновлений и обновить BlueStacks до самой последней версии?”.
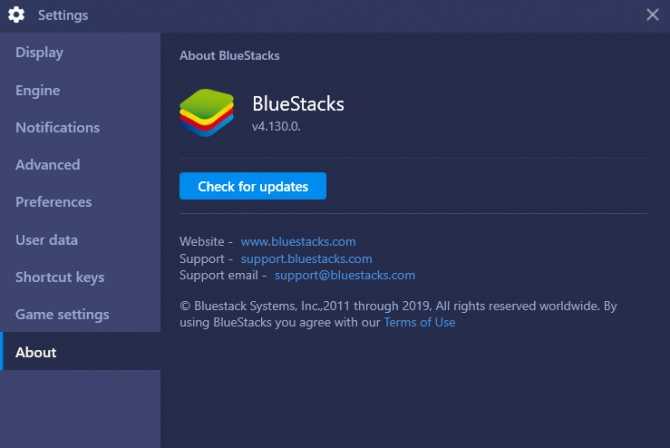
Мы ценим, что вы с нами. Надеемся, вам нравится опыт использования программы BlueStacks. По любым вопросам пишите нам на support (собака) bluestacks (точка) com. Большое спасибо!
Возможности новой версии
Чтобы скачать Блюстакс 5 на ПК, следует ознакомиться с такими функциями:
- Доступ к мировому сообществу геймеров для получения призов и бонусов.
- Интеграция с социальными сетями.
- Синхронизация с другими устройствами.
- Поддержка магазинов приложений.
- Создание ярлыков для быстрого доступа.
- Настройка клавиатуры и макросов.
- Работа с трехмерной графикой.
- Оптимизация аппаратных ресурсов.
- Поддержка официального софта.
- Регулярное получение обновлений.
- Работа в полноэкранном режиме.
- Гибкий функционал.
- Запуск в режиме многозадачности.
Получить доступ ко всем функциям можно только в том случае, если процессор поддерживает виртуализацию. Также нужно подключения к интернету для полноценной работы.
Плеер для загрузки андроид-игр и приложений
Те, кто предпочитает играть в игры, разработанные для мобильных платформ, на компьютере, знают, что такое эмулятор Bluestacks. Однако теперь можно скачать Bluestacks на компьютер, чтобы открыть для себя мир андроид-приложений на большом экране ПК. На официальном сайте данного приложения висит лозунг, в котором обозначено, что уже более 140 миллионов пользователей используют данную программу.
Разработчики называют ее полноценным плеером для приложений в формате*.apk. Подкупает то, что скачать его можно бесплатно. А для того, чтобы программу запустить, надо сделать лишь несколько кликов. И в этой системе разберется даже те, кто далек от компьютерных технологий.
Ошибка входа в аккаунт
В общем, всё работает прекрасно, но иногда появляется в BlueStacks ошибка «Необходимо войти в аккаунт Google».
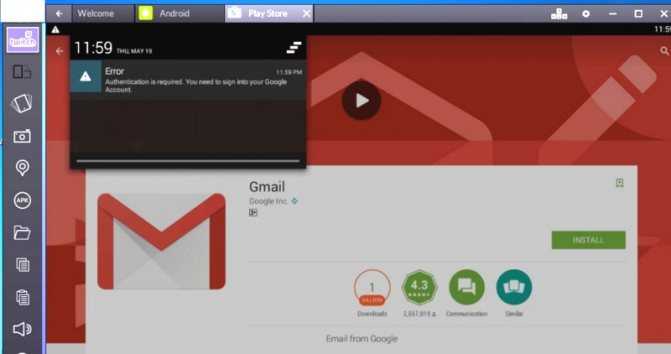
Часто такая надпись (DF- DLA-15) возникает после обновления приложений. Кажется, используются правильные параметры активной учетной записи, интернет есть, но войти в Google Play не получается. Причина нередко кроется в кэше сервисов Google или неправильной регистрации (одноразовой настройке). Необходимо обязательно синхронизировать аккаунт с эмулятором, иначе появится «не удалось связаться с серверами Google, повторите попытку позже» в BlueStacks.
Сначала рекомендуется сообщить о проблеме службе техподдержки. Как правило, проблема устраняется. В таких случаях иногда помогает банальная проверка системного времени и даты, определения местоположения, остановка с очисткой кэша и обновлением приложений, перезапуск, удаление и повторный ввод учетной записи или изменение настроек магазина. Если все это не работает и клиент не входит в аккаунт Google в BlueStacks, используется метод отключения автозагрузки штатными средствами ПК. Для этого нужно:
- Отключить компьютер от интернета.
- Войти в конфигурацию системы.
- Открыть вкладку «Автозагрузка».
- Найти «BlueStacks», снять галочку рядом и нажать «Применить».
- Перезагрузить ПК и подключить интернет.
- Открыть браузер и авторизоваться в Google+.
- Запустить эмулятор (не закрывая вкладки в браузере) и войти в аккаунт.
Но это крайний случай, до которого дело обычно не доходит.
Сообщение о проблеме разработчикам
Когда не заходит в Google аккаунт BlueStacks, часто вопрос решается следующим образом:
- В настройках эмулятора нужно выбрать пункт «Сообщить о проблеме».
- В открывшейся форме указать свой электронный адрес и тип ошибки (список предлагается), затем нажать кнопку «Send» («Отправить»).
- Перезапустить эмулятор с помощью ссылки, которая поступит на почту, кликнув «Retry».
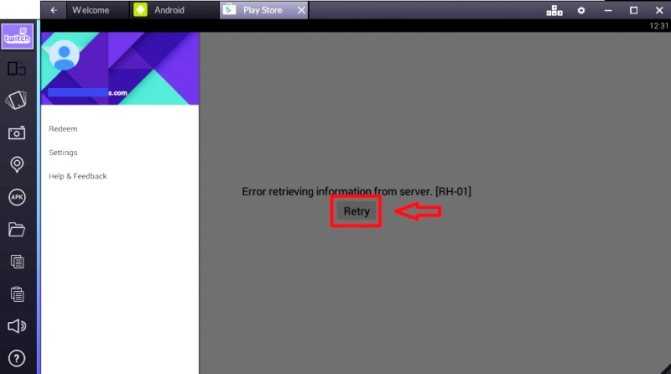
Глюк пропадет и долгое время появляться не будет – проверено. Также возникает ошибка при удалении аккаунта BlueStacks, который можно создать и активировать повторно.
Перезапуск BlueStacks
Чтобы перезапустить программу, надо выполнить следующий порядок действий:
- Выйти из BlueStacks (крестик в окне программы).
- Открыть «Диспетчер задач».
- Во вкладке «Процессы» снять задачи с BlueStacks Agent, Service и adb. Если их в окне не видно, значит, они уже отключены.
- Выйти из «Диспетчера задач».
- Открыть эмулятор.
Удаление и повторный ввод учетной записи
Иногда встречается ошибка «Ваш аккаунт BlueStacks был удален». Проблема легко устраняется переустановкой эмулятора. Но когда ошибка касается учетной записи Google, решение нужно искать в другой плоскости. Поможет переустановка аккаунта, и здесь она выполняется так же, как на реальном мобильном устройстве. Сначала его удаляют с эмулятора, а потом создают новый или корректно вводят старый. Чтобы убрать учетную запись, нужно:
- Войти в настройки.
- Перейти в раздел учетных записей.
- Найти требуемую (если их несколько) и выбрать «Удалить».
После входа в эмулятор остается добавить новую учетную запись или использовать имеющуюся (желательно проверить корректность на других программах).
Как пользоваться
Теперь давайте разбираться, как пользоваться нашим Android-эмулятором BlueStacks 1. Весь мануал по работе с ним мы разделим на три основных части.
Загрузка и установка
Итак, для того чтобы запустить любую игру или программу от Android на вашем компьютере, делаем несколько несложных шагов:
- Прокручиваем эту страничку в самый низ и, воспользовавшись кнопкой загрузки, скачиваем эмулятор на свой компьютер или ноутбук.
- После этого запускаем исполняемый файл, предварительно распаковав архив.
- Далее все просто, производим установку нашего Android-эмулятора, нажав одноименную кнопку.
- Когда программа запустится нам необходимо будет зарегистрироваться при помощи своего Google-аккаунта.
Как вы знаете, на любом Android-смартфоне для доступа в Google Play необходим именно Google-аккаунт.
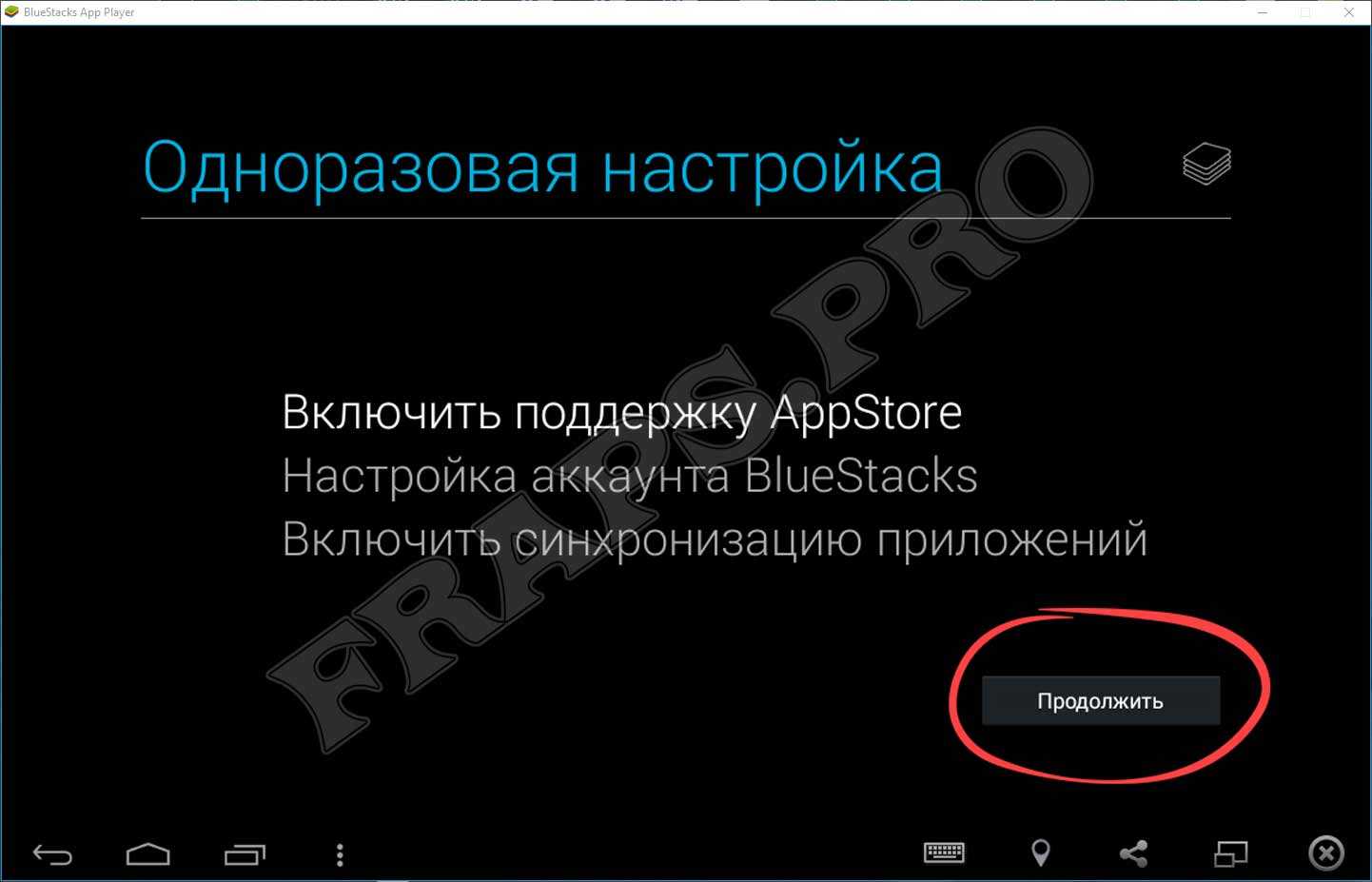
Инструкция по работе
Для того чтобы загрузить какую-либо игру или программу от Android на свой ПК, необходимо выполнить несколько несложных шагов:
- Просто переходим к поисковому полю и прописываем название интересующего нас приложения.
- Когда программа будет найдена жмем кнопку ее установки и дожидаемся завершения автоматической загрузки.
- Ярлык устанавливаемой нами программы появится на домашнем экране эмулятора. Для того чтобы запустить приложение просто делаем одинарный левый клик по нему.
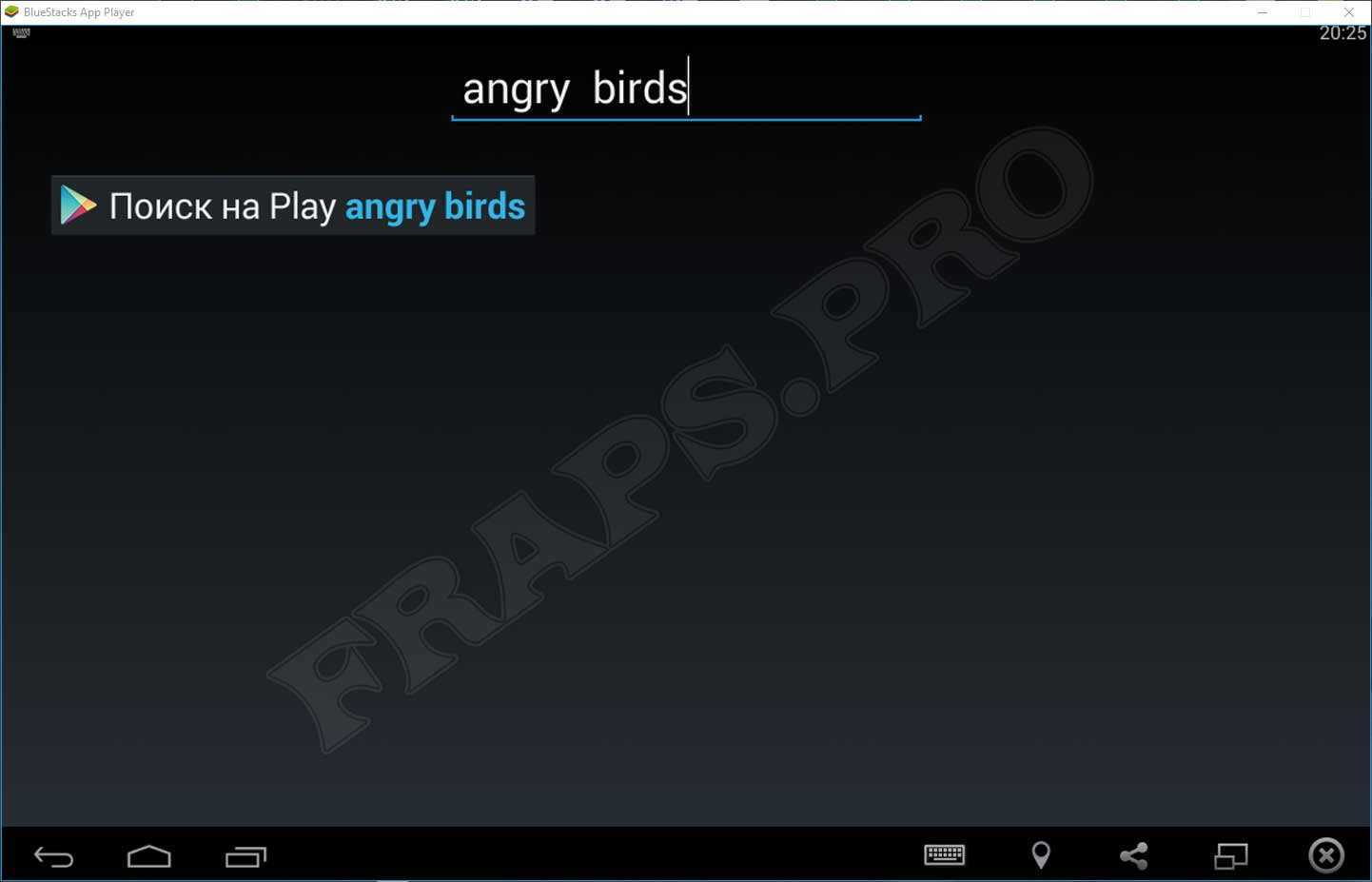
Вот и все, теперь вы можете играть в любые игры от Android на своем компьютере.
Удаление
Удалять эмулятор нужно равно так, как это делается с любым другим Windows-приложением. Соответственно:
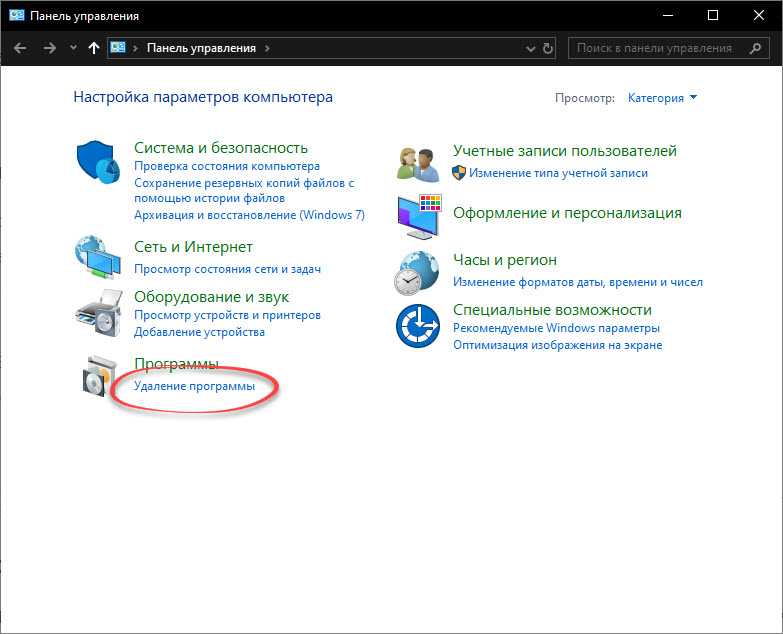
Если вы хотите произвести максимально полное удаление и очистить оставшиеся «хвосты», используйте программу под названием Revo Uninstaller.
Загрузка и установка программы
Скачать Блюстакс на Windows можно, нажав кнопку ниже. Программа полностью русифицирована и бесплатна. Для того чтобы её установить, следуйте указанной инструкции:
- Дождитесь распаковки файлов.
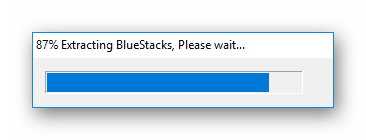
- Здесь будут следующие параметры:
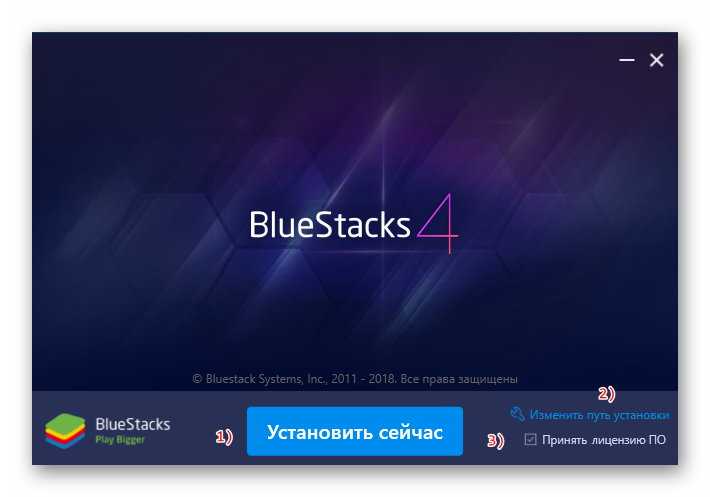
- «Установить сейчас». Загрузка будет выполнена с настройками по умолчанию или после их изменения.
- «Изменить путь установки». Можно выбрать каталог для загрузки программы.
- «Принять лицензию ПО». Оставляйте без изменений. Это обязательный пункт, а сама лицензия – стандартное соглашение открытого софта.
- Дождитесь завершения процесса установки.
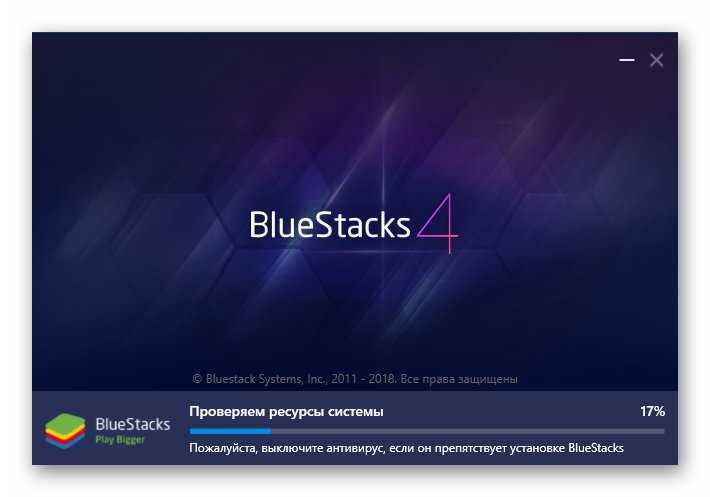
| Рекомендуем!InstallPack | Стандартный установщик | |
|---|---|---|
| Официальный дистрибутив BlueStacks | ||
| Тихая установка без диалоговых окон | ||
| Рекомендации по установке необходимых программ | ||
| Пакетная установка нескольких программ |






















































