Что такое Google Pay и как он работает
Google Pay — ранее известный как Android Pay — это сервис, который позволяет оплачивать покупки в магазинах, на сайтах и в приложениях через смартфон.
Google Pay можно использовать в любых магазинах и других местах, где установлены терминалы для бесконтактной оплаты. Вы наверняка уже видели подобные устройства на кассах и подносили к ним банковские карты для списывания средств.
Для оплаты через Google Pay достаточно поднести смартфон к такому терминалу вместо карты. Это удобнее, так как гаджет всегда под рукой и воспользоваться им быстрее, чем достать нужную карту или наличные из кошелька. Тем более к смартфону можно подключить несколько карт. Интернет для оплаты не нужен.
Что касается онлайн-покупок: сайты и приложения, которые принимают деньги через Google Pay, отображают на экране оплаты кнопку с логотипом этого сервиса. Если увидите такую, нужно нажать на неё и следовать дальнейшим подсказкам на дисплее смартфона.
Такой способ избавляет от необходимости каждый раз вводить данные карты и тем самым значительно ускоряет процесс.
Google Pay (Android Pay). Что это? Как работает? Скорость, удобство, безопасность, и всё это бесплатно
Токены и токенизация платежей
Система Гугл Пэй, как и её именитые конкуренты, основана на так называемой технологии токенизации платежей, которая сама по себе реализована на базе МПС (международных платёжных систем) Visa и MasterCard (а в скором времени мы ожидаем нечто подобное и от национальной платёжной системы МИР). Смысл технологии заключается в передаче от смартфона к продавцу и далее (подробности чуть ниже) токенов вместо номеров карт.
Токен – это некая уникальная комбинация цифр, которая НЕ СОДЕРЖИТ номера карты и прочих данных, перехват которых может её скомпрометировать.
Токен генерируется платёжной системой и банком-эмитентом (выпустившим карточку), и используется при дальнейшей оплате. Его действие может распространяться только на конкретный смартфон, на конкретный тип покупки (или даже на определенного продавца), и он может иметь ограниченный срок действия (например, он может быть рассчитан только на несколько покупок).
В системе Гугл Пэй такие токены называют виртуальными счетами. Если злоумышленник перехватит подобный виртуальный счёт, то он с ним ничего не сможет сделать, так как его повторное использование с иного мобильного устройства или с другого интернет-сервиса тут же приведёт к блокировке операции оплаты со стороны платёжных систем.
В процессе бесконтактной оплаты токены передаются как обычный запрос на авторизацию (читайте, как происходит банковская транзакция) с той лишь разницей, что в цепочке обработки транзакции появляется дополнительное звено – так называемый сервис токенизации платежей (или поставщик услуг токенизации). Задача этого сервиса – осуществление проверки на принадлежность токена конкретному номеру банковской карты (другими словами, его расшифровка) и передача этого номера банку-эмитенту для авторизации оплаты.
Функции сервисов токенизации, в зависимости от типа платёжной системы, используемой для оплаты карточки, выполняют подразделения МПС Visa – VTS (Visa Token Service), и подразделение МПС MasterCard – MDES (Mastercard Digital Enablement Service). Как видите, этим компаниям можно доверять.
А мы вам, для закрепления материала, предлагаем ознакомиться с инфографикой: «Как работает Visa Token Service», взятой с одноименного сайта платёжной системы.
GDE Ошибка: Ошибка при загрузке файла — При необходимости выключите проверку ошибок (403:Forbidden)
Ну а задача у Андроид Пэй следующая:
- запросить у банка-эмитента токен (иными словами, токенизировать карту);
- сохранить зашифрованную карту в облачном сервисе Google (на защищённых серверах);
- передать токен и криптограмму, которая выполняет роль одноразового кода, продавцу при оплате.
На этом, все действия этого сервиса заканчиваются. По сути, этот платёжный сервис является «надстройкой» над технологией обработки данных в вышеназванных МПС, на которых и строится вся инфраструктура платежей по России и всему миру.
Как указывает Google в описании технологии оплаты:
- Google Pay не обрабатывает и не авторизует транзакции. Приложение только токенизирует карты и передает токены и другую информацию о клиентах платежным системам.
- Ни продавцу, ни покупателю не нужно менять свою платежную систему – для них всё остаётся как было.
Эта «платёжная надстройка» позволяет владельцам смартфонов на базе Android с чипом NFC «завести» все свои банковские, подарочные и скидочные (дисконтные) карты в приложение Андроид Пэй на свой телефон и БЕЗОПАСНО расплачиваться ими в обычных торговых точках – достаточно разблокировать телефон, поднести к терминалу, который поддерживает бесконтактную оплату PayPass или PayWave, и товар тут же будет оплачен с предварительно выбранной вами карты («активную» карту можно выбрать заранее). Чтобы быть уверенным в поддержке торговой точкой бесконтактной оплаты, ищите рядом с кассой наклейки с соответствующими логотипами:
Технология оплаты
Ниже приведено пошаговое описание процесса бесконтактной оплаты, взятое с сайта Google-справки (https://support.google.com/androidpay/merchant/answer/6345242?hl=ru).
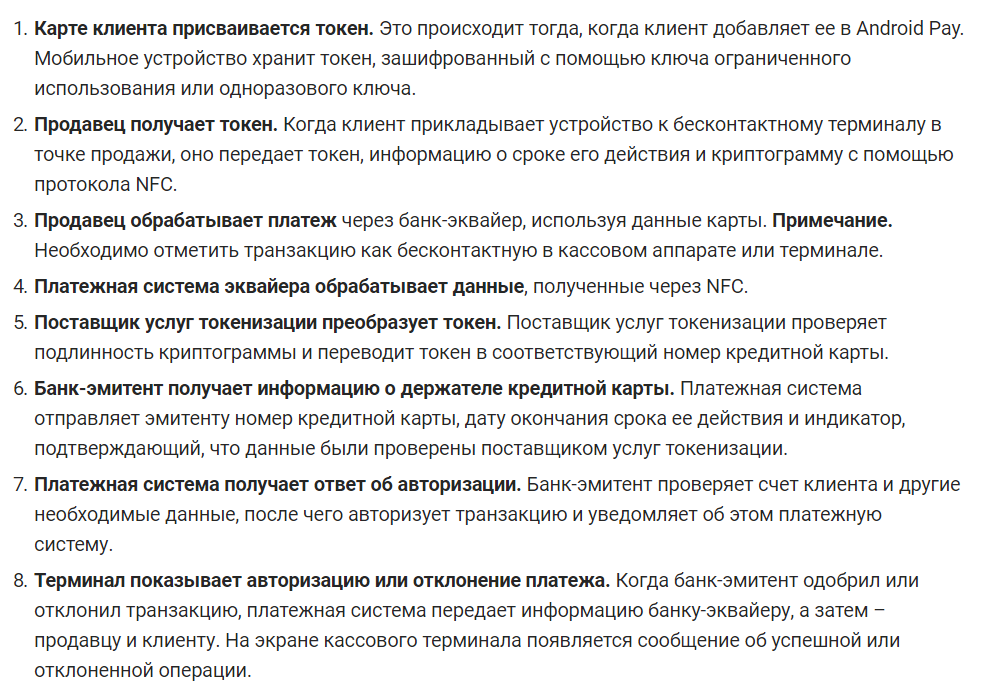
Samsung Pay или Google Pay — что лучше?
Возможно, вам, как владельцу Андроид-гаджета, уже приходилось пользоваться подобной системой от Samsung. И перед вами встали вопросы: что лучше, Samsung Pay или Google Pay и стоит ли переходить с одного на другое?
Выбор платежной системы диктуется личным вкусом, но есть факторы, которые играют более значащую роль. Например:
Samsung Pay работает только на некоторых устройствах одноименного производителя, Google Pay — на любых, которые отвечают вышеуказанным требованиям.
Samsung Pay появилась раньше и доступна несколько шире. Аналог от Гугла в некоторых населенных пунктах еще на стадии внедрения.
Google Pay работает только с бесконтактными кассовыми терминалами, которые имеются далеко не везде. Samsung Pay работает и с бесконтактными, и с контактными.
В Google Pay оплата сумм до 1000 рублей производится простым поднесением устройства к терминалу. В Samsung Pay при каждой транзакции нужно вводить пароль или сканировать отпечаток пальца
Это не всегда удобно, однако более надежно и безопасно.
Приложение Google Pay интуитивно понятнее и проще настраивается, что немаловажно для людей в солидном возрасте.
Словом, у того и другого есть и плюсы, и минусы. И что для вас лучше, решать, конечно же, вам. Подключайте и сравнивайте.
compconfig.ru
Использование Google Pay
С момента начала работы и до 2018 года эта платёжная система была известна как Android Pay, но впоследствии было произведено объединение сервиса с Google Wallet, в результате чего появился единый бренд Google Pay. По сути, это всё тот же Android Pay, но с дополнительными возможностями электронного кошелька Гугл.
К сожалению, платёжная система совместима только с 13 основными российскими банками и только с двумя видами карт – Visa и MasterCard. Список поддерживаемых банков постоянно пополняется. Стоит учитывать, что за использование сервиса никаких комиссий и других дополнительных платежей не взимается.
Более жёсткие требования Google Pay предъявляет к устройствам. Вот перечень основных:
Установка Google Pay производится из Play Market. Она не отличается какими-либо сложностями.
После установки G Pay нужно рассмотреть работу с ним более подробно.
Этап 1: Настройка системы
Перед тем как начать пользоваться этой платёжной системой вам нужно произвести некоторые настройки:
- Изначально вам нужно добавить свою первую карту. Если у вас уже привязана какая-то карта к аккаунту Google, например, для совершения покупок в Play Market, то приложение может предложить вам выбрать эту карту. Если привязанных карт нет, вам придётся ввести в специальные поля номер карты, CVV-код, срок действия карты, свои имя и фамилию, а также номер мобильного телефона.
- После ввода этих данных на устройство придёт SMS с кодом подтверждения. Впишите его в специальное поле. Вы должны получить специальное сообщение от приложения (возможно, аналогичное сообщение придёт и от вашего банка), что карта была успешно привязана.
Приложение сделает запрос к некоторым параметрам смартфона. Разрешите доступ.
Вы можете добавить в систему несколько карт от разных банков. Среди них вам нужно будет назначить одну карту в качестве основной. По умолчанию деньги будут списываться с неё. Если вы не выбрали самостоятельно основную карту, то приложение сделает первую добавленную карту основной.
Кроме этого есть возможность добавления подарочных или дисконтных карт. Процесс их привязки немного отличается от обычных карт, так как вам придётся вписать только номер карты и/или просканировать штрихкод на ней. Правда, иногда бывает, что дисконтная/подарочная карта не добавляется по какой-либо причине. Это обосновано тем, что их поддержка пока ещё работает не совсем корректно.
Этап 2: Использование
После настройки системы вы можете начать ей пользоваться. На самом деле, в бесконтактных платежах нет ничего сложного. Вот основные шаги, которые вам нужно совершить для оплаты:
Разблокируйте телефон. Само приложение открывать не нужно.
Поднесите его к терминалу оплаты
Важное условие – терминал должен поддерживать технологию бесконтактной оплаты. Обычно на таких терминалах нарисован специальный знак.
Подержите телефон возле терминала до тех пор, пока не получите оповещение об успешной оплате
Списание средств происходит с той карты, которая отмечена в приложении как основная.
С помощью Google Pay вы также можете совершать оплату в различных онлайн-сервисах, например, в Play Market, Uber, Яндекс Такси и т.д. Здесь нужно будет просто выбрать среди способов оплаты вариант «G Pay».
Google Pay – очень удобное приложение, которое поможет сэкономить вам время при оплате. С этим приложением отпадает необходимость носить с собой кошелёк со всеми картами, так как все нужные карты сохранены в телефоне.
Опишите, что у вас не получилось.
Наши специалисты постараются ответить максимально быстро.
Токенизация
Токенизация при использовании Google Pay в магазине и онлайн имеет свои особенности. Однако в каждом случае платеж осуществляется по описанной ниже схеме.
- Когда пользователь добавляет в Google Pay свою кредитную или дебетовую карту, приложение запрашивает у банка-эмитента токен. Затем Google Pay шифрует токенизированную карту, и она становится доступна для оплаты.
- При оплате клиент прикладывает свое мобильное устройство к терминалу или нажимает соответствующую кнопку в приложении. Google Pay отправляет токен и криптограмму, которая действует как одноразовый код. Платежная система проверяет криптограмму и соотносит токен с номером карты клиента.
- Для завершения транзакции ваш банк-эквайер и банк-эмитент покупателя используют данные клиента и расшифрованную информацию о его платеже.
Важная информация
- Google Pay не обрабатывает и не авторизует транзакции. Сервис только токенизирует карты и передает токены и другую информацию о клиентах платежным системам.
- Продавец является получателем платежей. Он обязан вести бухгалтерский учет и удерживать необходимые налоги.
- Продавцу не нужно менять свою систему обработки платежей.
Схема транзакций Google Pay в магазине
Рисунок 1. Процесс бесконтактной оплаты
- Карте клиента присваивается токен. Это происходит, когда пользователь добавляет ее в Google Pay. Мобильное устройство хранит токен, зашифрованный с помощью ключа ограниченного использования или одноразового ключа.
- Продавец получает токен. Когда клиент прикладывает устройство к бесконтактному терминалу в точке продажи, оно передает токен, информацию о сроке его действия и криптограмму с помощью протокола NFC.
- Продавец обрабатывает платеж через банк-эквайер, используя данные карты. Примечание. В кассовом аппарате или терминале нужно отметить транзакцию как бесконтактную.
- Платежная система эквайера обрабатывает данные, полученные через NFC.
- Поставщик токенов преобразует токен. Поставщик токенов проверяет подлинность криптограммы и переводит токен в соответствующий номер кредитной карты.
- Банк-эмитент получает информацию о держателе кредитной карты. Платежная система отправляет эмитенту номер кредитной карты, дату окончания срока ее действия и индикатор, подтверждающий, что данные были проверены поставщиком токенов.
- Платежная система получает ответ об авторизации. Банк-эмитент проверяет счет клиента и другие необходимые данные, после чего авторизует транзакцию и уведомляет об этом платежную систему.
- Терминал показывает авторизацию или отклонение платежа. Когда банк-эмитент одобрил или отклонил транзакцию, платежная система передает информацию банку-эквайеру, а затем – продавцу и клиенту. На экране кассового терминала появляется сообщение об успешной или отклоненной операции.
Авторы изображений: Freepik, Yannick и Icon Works, http://www.flaticon.com, лицензия Creative Commons С указанием авторства 3.0.
Если вы интегрируете Google Pay API со своим сайтом или приложением, оформление заказов станет удобнее: покупателям не придется каждый раз вводить платежные данные и сведения о доставке. Кроме того, сотни миллионов пользователей смогут оплачивать покупки одним касанием благодаря информации о своих кредитных и дебетовых картах, сохраненной в аккаунте Google.
Как настроить сервис
После установки программы на телефон ее необходимо настроить. На экране появятся подсказки, которые помогут это сделать. Разберем пошагово процесс настройки:
- Подключите свой смартфон к интернету и уточните соответствие техническим требованиям, описанным выше;
- Скачайте и установите приложение из официального источника, которым выступает исключительно Google Play;
- Зайдите в настройки телефона и включите модуль NFC;
- Прочитайте условия пользования программой и нажмите на кнопку «Начать»;
- При настройке мобильного сервиса следует разрешить ему доступ к данным смартфона. Если этого не сделать, удаленная оплата картой будет невозможна;
- Система попросит вас привязать банковские карточки. Для этого укажите их реквизиты: номер пластика, срок окончания действия, секретный код с обратной стороны. Если не хотите вбивать цифры вручную, сфотографируйте карту через специальную опцию в сервисе;
- Одновременно разрешается привязать сразу несколько банковских карточек. При этом вам нужно выбрать тот пластик, который будет основным. Можно этого и не делать, тогда по умолчанию система установит первую привязанную карту как главную;
- Дополнительно программа потребует указать персональные данные пользователя – фамилию, имя, отчество, место проживания и контактный номер;
- Подтвердите регистрацию в программе, введя код из СМС-сообщения;
- После привязки карты вам придет извещение на телефон, что она теперь отображается в мобильном приложении от Google. Аналогичное сообщение может прийти и от вашего банка.
Некоторые банки-партнеры позволяют добавлять пластик непосредственно из личного кабинета, например, Сбербанк. Если вы зайдете в интернет-банкинг, в опциях карты найдете услугу «Добавить в Google Pay». Это гораздо удобнее, чем привязывать карточки самостоятельно – операцию практически полностью проведет за вас банк. Нужно только принять условия пользования и подтвердить привязку.
Дополнительно к программе можно привязать и бонусные карточки, позволяющие получать скидки в торговых сетях. Чтобы они появились в системе, необходимо просто указать номер штрихкода или отсканировать его.
Если вы больше не хотите пользоваться какой-либо картой через приложение, уберите ее из сервиса. Для этого просто нажмите на кнопку удаления напротив пластика. Затем подтвердите свое желание аннулировать оплату выбранной карточкой.
Алгоритм работы Samsung Pay
Бесконтактные платежи – относительно новая разновидность финансовых операций и вызывает у пользователей много вопросов. Детальное описание Samsung Pay как работает система и какие именно операции можно выполнять с её помощью.

Принцип работы:
- Софт поддерживает две бесконтактные технологии.
- Приложение требует установки на совместимое устройство.
- Далее следует настройка и регистрация действующих банковских карт.
- Параллельно устанавливается тип авторизации платежа (надёжнее – отпечаток пальца или сетчатка глаза).
- Телефон становится финансовым инструментом и в момент оплаты его подносят к считывающем устройству.
- Операция выполняется в автоматическом режиме.
Активный софт помогает пользователю оставаться платежеспособным в любом месте, без банковских карт и карточек лояльности. Что может Samsung Pay:
- Оплата товаров в розничных торговых сетях: в магазинах, кафе, ресторанах, супермаркетах, молах;
- Специализированные платежи: в парикмахерских, салонах услуг, спортзалах, можно оплатить проезд в транспорте;
- Возможность платить за мобильные и прочие коммуникационные услуги: оплата интернета, мобильной связи;
- Выполнение быстрых денежных переводов (с карты на карту на смартфоне);
- Использовать непосредственно онлайн чтобы оплачивать покупки в Интернете: действие выполняется через учётную запись Самсунг Пей.
Использование приложение
Использовать Samsung Pay совсем несложно, необходимо лишь соблюсти последовательность действий.
Этап 1. Внесение банковских карт
Алгоритм регистрации банковских карт пошагово:
- Включить устройство и запустить Samsung Pay.
- Установить типа авторизации и подтверждения (отпечаток, ПИН-код и т.д.).
- Сверху справа в основном окне нажать «Добавить» или очертания карточки (для первичной операции).
- Далее можно отсканировать пластик или ввести параметры самостоятельно.
- Согласиться с условиями эмитента.
- Подтвердить СМС на внесенный при регистрации номер телефона.
- Напечатать полученный шифр в окне ввода и подтвердить.
- Потребуется создать подпись (стилусом или пальцем) и установить статус «Готово».
Этап 2. Как платить Самсунг Пей
Процесс выполнения платежа происходит за несколько секунд и включает такие шаги:
- Пользователь включает устройство с Самсунг Пей.
- Запускает сервис (слайд по экрану или как предустановлено).
- Производится выбор карты (если внесено несколько).
- Далее следует процедура авторизации (код, отпечаток).
- Устройство подносится вплотную к считывающему терминалу.
- На экране отображается подтверждение операции.
- В меню карточки сразу же отображается последняя трансакция и её данные (время, сумма, место и т.д.).
Как видно оплата через Самсунг Пей – приятный, быстрый и безопасный процесс, а изложенные инструкции детально поясняют как пользоваться приложением Самсунг Пей.
Особенности Android Pay
Приложение Google Pay позволяет оплачивать покупки с помощью телефона. В основе бесконтактных платежей лежит технология NFC, которая обязательно должна присутствовать в смартфоне и терминале.
Подключение Android Pay возможно только на устройствах с операционной системой Андроид. Смартфоны должны обладать определенными параметрами:
- Встроенный чип NFC;
- Версия ОС Android KitKat 4.4 и выше;
- Глобальная (официальная) версия прошивки;
- Заблокированный загрузчик;
- Сертификация от Гугл;
- Неактивные root-права.
Список банков-участников программы доступен на официальном сайте Google Pay. Российским владельцам смартфонов повезло — они могут прикрепить карту от 14 разных банков.
Недавно вышло сообщение о том, что приложение Google Pay можно будет установить на Айфон. Устройства с операционной системой iOS имеют собственную платежную систему Apple Pay. Пока неизвестно, будет ли нововведение популярным среди владельцев марки Apple.
Как установить Андроид Пей?
Официальная версия Google Pay доступна только на Плэй Маркет. Приложение не устанавливается на смартфоны с кастомной прошивкой, версией Андроид ниже 4.4 или активными правами разработчика.
Для загрузки файла следует открыть Google Play Маркет и найти приложение в поиске. Затем нажать кнопку «Установить». Гугл Пай загрузится в течение пары минут, после чего следует нажать вкладку «Открыть».
Далее перед пользователем встает вопрос: как зарегистрировать аккаунт на Андроид Пай? У каждого владельца Android должен быть свой аккаунт в Google +, позволяющий идентифицировать пользователя на разных устройствах.
После успешной активации аккаунта система попросит разрешение на доступ к местоположению и добавить платежные данные для бесконтактной оплаты.
Как настроить приложение?
После установки Google Pay на смартфон пользователю необходимо привязать банковскую карту к системе. Карту следует отсканировать или добавить данные вручную.
Пользователь должен указать:
- Номер карты;
- Срок окончания действия;
- CVC код с обратной стороны карты.
Далее нужно ввести действующий номер телефона. На него придет смс с проверочным кодом, который следует внести в графу подтверждения данных.
После этого Google Pay попросит установить блокировку экрана. Это необходимо для сохранности данных пользователя в безопасности в случае утери смартфона.
Для активации блокировки следует открыть настройки смартфона и перейти в раздел «Экран блокировки». В качестве пароля пользователь может выбрать пин-код, графический ключ или отпечаток пальцев.
После успешного включения блокировки на экране появится основная страница приложения с добавленной картой. Банковская карта будет числиться основной при оплате, пока пользователь не добавит другое платежное средство в систему и не сделает его основным.
В процессе оплаты данные банковской карты никуда не передаются. Терминал лишь принимает платеж, не фиксируя само средство оплаты.
Как удалить Android Pay с телефона?
Для полного удаления Google Pay достаточно открыть страницу приложения на Плэй Маркет. Сбоку будет расположена кнопка «Удалить».
Данные банковских карт, проездных и карт лояльности автоматически сотрутся вместе с приложением. В дальнейшем пользователь может не беспокоиться о том, что его платежные средства остались привязанными к системе.
Наиболее часто задаваемый вопрос среди пользователей: как удалить карту из Google Pay? В разделе «Оплата» находятся все привязанные платежные средства. Для удаления следует нажать на необходимую карту.
В правом верхнем углу экрана появится значок, при нажатии на который вызовется опция «Удалить способ оплаты».
В этом же меню можно отключить конкретную карту от бесконтактного способа оплаты. Данные платежного средства при этом сохранятся в системе, и его можно будет активировать вновь в любой момент.
Платёжный сервис Google превращает смартфон в удобный кошелёк для быстрой оплаты товаров и услуг.
Безопасность платежей
Многих владельцев бесконтактных карт интересует вопрос безопасности. Инженеры сделали все, чтобы снизить вероятность хищения средств:
- Данные о пользователе и средствах хранятся только на банковских серверах.
- Установлена защита от взлома. Чтобы получить доступ к данным, необходим Root-доступ. Если злоумышленникам удается получить права администратора, приложение автоматически стирает информацию.
- Невозможно похитить деньги. В отличие от карты, недостаточно поднести устройство к терминалу. Потребуется подтверждение отпечатком пальца.
- Защита от кражи. Если мобильное устройство было похищено, можно через гугл аккаунт удалить все сведения.
Конечно, приложение не идеально, но степень защиты выше, чем у бесконтактных карт.
Платежная система Гугл Пэй позволит владельцам Android-смартфонов расплачиваться в магазинах, аптеках и других торговых точках. Благодаря усиленной защите, можно не беспокоиться о хищении средств со счета.
Как зарегистрировать новый аккаунт
Регистрация во всех сервисах гугл выполняется через главный сайт https://www.google.ru, который вы можете открыть в любом удобном вами браузере. Давайте посмотрим процесс создания аккаунта на:
На компьютере
- Открываем главную страницу google.com и в верхнем правом углу кликаем по кнопке «Войти».
- В отобразившемся окне выбираем «Создать аккаунт».
- Далее выбираем для кого будет создан аккаунт: «Для себя» или «Для управления бизнесом». Для примера выберем первую функцию, то есть создадим аккаунт для своего личного использования.
- Заполняем все необходимые данные: имя, фамилия, наименование почты, пароль, и идем дальше.
- Вводим еще некоторые данные: дата рождения, пол и телефон по желанию. В завершении кликаем по кнопке «Далее».
- Соглашаемся с условиями конфиденциальности и нажимаем на кнопку «Принимаю».
- В результате вы увидете иконку с определенным фоном – это будет говорить о том, что вы уже авторизованы в своем профиле Google, а значит аккаунт успешно создан. Теперь вы можете авторизоваться с помощью учетной записи в любом сервисе Google.
А если у вас нет компьютера, чтобы пройти регистрацию, то вы можете это сделать на телефоне. Речь об этом пойдет уже в следующем разделе.
На телефоне
Регистрация в сервисах гугл на мобильном устройстве также происходит в браузере – вы можете выбрать любой удобный обозреватель. Мы же будем выполнять процедуру в браузере Google Chrome. Что ж, приступим.
Инструкция как создать аккаунт в Google на телефоне:
- Открываем в браузере страницу google.com и в верхнем правом углу кликаем по кнопке «Войти».
- В отобразившемся окне выбираем «Создать аккаунт».
- Выбираем для кого будет создан аккаунт: «Для себя» или «Для управления бизнесом».
- Следующим шагом вводим пользовательские данные (имя, фамилия, имя пользователя и пароль).
- Заполняем еще некоторые данные: номер телефона (при необходимости), резервный адрес электронной почти (при необходимости), дата рождения и пол. Затем в нижнем правом углу нажимаем на кнопку «Далее».
- В завершении подтверждаем условия конфиденциальности путем нажатия на кнопку «Принимаю» в нижней части отобразившейся страницы.
- Готово! Теперь у вас есть акканут в сервисах Google, в котором вы уже авторизованы на главной странице. Об этом свидетельствует иконка с выбранным фоном в верхнем правом углу.
Регистрация в WayForPay происходит по номеру мобильного.
После успешного ввода ОТР пароля Вы будете перенаправлены в Личный кабинет для создания своего “Магазина” в сервисе.
Убедитесь, что вы находитесь в меню для магазинов.
Необходимо выбрать как вы собираетесь принимать платежи: как фрилансер или у вас есть сайт.
После успешного создания магазина Вы будете перенаправлены раздел “Инфо” для заполнения данных.
После того как магазин будет успешно создан, аккаунт будет переведен в тестовый режим. Можно проводить интеграцию сервиса и тестировать платежные инструменты.
Далее, необходимо активировать магазин для приема платежей. Без активации все совершенные платежи будут возвращаться плательщикам.
1. Оформите любую карту МТС Банка, если у вас ее еще нет
2. Подключите карту к Google Pay на своем Android-устройстве
3. Готово! Совершайте покупки, как по обычной банковской карте
С Google Pay вам доступны все выгоды и преимущества своей карты МТС Банка, и карту не нужно носить с собой
Подведём итог
Как видите, платформа Google Pay стала настоящим, и прямо скажем – долгожданным прорывом, несмотря на уже существующие системы подобного рода. Её универсальность, безопасность и простота использования покоряют с первого взгляда.
Подобные технологии развиваются по всему миру, и мы надеемся, что в РФ с этим сервисом, оправдавшим все ожидания, будет работать как можно больше банков и магазинов.
Оплата одним движением руки (в которой находится смартфон) по праву считается самым быстрым и удобным способом расчета. Конечно, в некоторых торговых точках до сих пор по каким-то причинам отсутствует возможность безналичной оплаты, но это всего лишь дело времени и технического прогресса. Их владельцы очень скоро осознают тот факт (или государство «поможет» сделать это как можно быстрее), что такой способ оплаты исключает возможность мошенничества, недостач, краж и банальных очередей и традиционный рынок, а с ним и экономика, приобретут совершенно иной вид – начинается эра мобильных платежей!























































