Как включить или отключить автозагрузку и синхронизацию
Прежде чем начать работу, убедитесь, что вы вошли в аккаунт.
- Откройте приложение «Google Фото» на устройстве Android.
- Войдите в аккаунт Google.
- В правом верхнем углу экрана нажмите на свое фото профиля или значок с первой буквой вашего имени.
- Нажмите Настройки Google Фото Автозагрузка и синхронизация.
- Включите или отключите автозагрузку и синхронизацию.
Вот о чем нужно помнить:
- Изменение настроек автозагрузки повлияет на все приложения, использующие эту функцию.
- Удаление приложения «Google Фото» с устройства не приведет к отключению автозагрузки и синхронизации. Чтобы отключить функцию, следуйте инструкциям выше.
Установка и настройка Google Фото
! Данная инструкция одинаково подойдёт и для персонального компьютера, и для ноутбука.
Шаг 1. Находим нужное приложение в поисковике
В любом браузере, например, в Яндекс, задаём в поисковом окне «Гугл Фото», выбираем сайт photos.google.com
Шаг 2. Кликаем на кнопку «перейти к Google Фото»:
Шаг 3. Откроется окно программы. На всплывающем окне нажимаем на кнопку «Продолжить»:
Шаг 4. В правом верхнем углу окна нажимаем на кнопку «Загрузить»:
Появляется меню «Загрузить фото».
Приложение предлагает варианты загрузки фото:
- Вручную с компьютера или Google Диска
- Автоматическую синхронизацию с встроенной на ПК галереей
Рассмотрим все варианты по-порядку.
Первый вариант: Загрузка с компьютера
Загрузка с компьютера может пригодиться при переносе фото-архива с жёсткого диска в облако.
Шаг 1. Выбираем опцию «с компьютера»:
Шаг 2: Откроется проводник на компьютере. Находим папку с изображениями и выделяем левой кнопкой мыши нужное фото. Если нужно выделить несколько фото, то нажимаем на клавиатуре компьютера и удерживаем кнопку Shift, одновременно выделяя левой кнопкой мыши необходимые снимки. Для перехода к загрузке нажимаем кнопку в правом нижнем углу «Открыть»:
Также можно просто перетащить фото с помощью левой кнопки мыши в любое место окна Google Фото:
Сразу после этого в нижнем углу экрана появится окно, где можно отследить статус загрузки и выбрать альбом для хранения карточек:
Снимок можно добавить в тематический или общий альбом. Если мы не выбрали место загрузки, то изображение появится в папке «Фото»:
Все загруженные фото группируются по дате создания, которая отображается над фотографией. Чтобы найти нужный снимок, наведите курсор на правую сторону окна приложения и передвиньте бегунок до нужного года:
Второй вариант: Добавление с Гугл Диска
Гугл Фото позволит не только упорядоченно хранить картинки, но и пользоваться удобными встроенными инструментами приложения. Поэтому разумнее «перекинуть» с Гугл Диска снимки в облако Гугл Фото.
Шаг 1. Выбираем опцию «с Google Диска»:
Шаг 2. Оказываемся в окне «Google Диск», находим нужное изображение, выделяем его левой кнопкой мыши и нажимаем на кнопку «Загрузить»:
Третий вариант: «Автозагрузка и синхронизация»
«Автозагрузка и синхронизация» избавит вас от необходимости переносить новые снимки вручную.
Требования, при выполнении которых возможна автозагрузка фото и видео:
- Стабильное интернет соединение
- Размер фотографий не может превышать 200 МБ, размер видео — 10 ГБ
- Разрешение не может быть меньше 256 × 256
- Форматы файлов, которые вы используете, совместимы с Google Фото.
Шаг 1. Выбираем опцию «Скачать приложение «Автозагрузка и синхронизация»»:
Шаг 2. Попадаем в окно загрузки и нажимаем на кнопку «Скачать»:
Даем разрешение на фоновую работу приложения. Не волнуйтесь, у программы не будет доступа к вашей системе и личным данным. Только возможность синхронизации данных без подтверждения пользователя:
Шаг 3. После завершения загрузки кликаем на кнопку «Начать»:
Шаг 4. Проходим стандартную авторизацию в учетной записи Google:
Шаг 5: Выбираем, что хотим сохранить:
Можно сохранять только фото и видео, а можно все типы файлов в выбранных папках.
Нажимаем кнопку «Далее», откроется страница «Мое устройство».
Шаг 6. Выбираем папки для автоматического резервного копирования и в разделе «Размер загружаемых фото и видео» — нужное качество. Затем нажимаем на кнопку «Начать»:
В нижнем правом углу экрана появится уведомление об автоматическом копировании. В завершении вы можете перейти в приложение или просто закрыть окно:
Осталось проверить, как это работает. Загружаем картинку в компьютер из интернета или с карты памяти из фотоаппарата, или с флэшки.
Сохраняем её, например, в папке «Изображения». Это фото сразу автоматически загружается и в папку «Изображения», и в Google Фото. Чтобы увидеть снимок в хранилище Гугл Фото, обновляем страницу, нажав на надпись «Google Фото»:
Как отправить ссылку на фотографии или поделиться ими с помощью других приложений
- Откройте приложение «Google Фото» на мобильном устройстве.
- Выберите фотографию, альбом или видео.
- Нажмите на значок «Поделиться» .
- В разделе «Поделиться через приложение» выберите нужное приложение. Проведите по экрану влево, чтобы увидеть другие приложения.
- Чтобы создать ссылку и поделиться ею, нажмите Создать ссылку.
Все пользователи, у которых есть ссылка на общий альбом, смогут посмотреть его. Подробнее об управлении доступом…
Что произойдет, когда вы предоставите доступ к фотографиям и видео
- Когда вы отправите фотографию или видео пользователю из списка контактов через Google Фото:
- Он получит уведомление в приложении и push-уведомление. Объекты, которыми вы поделились, появятся у пользователя на странице «Общие альбомы».
- Если вы поделились с пользователем новым альбомом или пригласили его в чат, он также получит уведомление по электронной почте.
- Фото профиля или значок с инициалами пользователя появится в альбоме или чате, но будет отображаться с приглушенными цветами до тех пор, пока пользователь не откроет альбом или чат.
- Когда пользователь посмотрит альбом или чат, его фото профиля или значок с инициалами появится в списке действий рядом с просмотренными им фотографиями, комментариями и лайками.
- Когда пользователь присоединится к общему альбому, поставит лайк, оставит комментарий или добавит фотографии в общий альбом или чат, изображение профиля пользователя поменяется на фото профиля или значок с инициалами.
- Когда вы добавляете фотографии или видео в альбом или чат, рядом с последними добавленными объектами появляется ваше фото профиля или значок с инициалами.
- Если вы делитесь видео, которое полностью или частично записано в режиме замедленной съемки, другие пользователи смогут смотреть любую часть этого видео в замедленном режиме в своем видеопроигрывателе.
Что произойдет, когда вам предоставят доступ к фотографиям и видео
Если пользователь из вашего списка контактов не может поделиться с вами фотографиями или видео, вы можете помочь ему найти вас.
- Если кто-то поделится с вами альбомом или пригласит вас в чат, вы получите уведомление по электронной почте.
- Если вы уже пользуетесь приложением «Google Фото», вы также получите уведомление в приложении и push-уведомление. Объекты, которыми с вами поделились, появятся в вашем приложении на странице «Общие альбомы».
- Когда вы откроете альбом, которым с вами поделились, или чат, в который вас пригласили, ваше фото профиля или значок с инициалами в этом альбоме будет отображаться более ярким цветом. Его можно будет увидеть рядом с просмотренными вами фотографиями, комментариями и лайками.
- Когда вы присоединитесь к общему альбому, поставите лайк, оставите комментарий или добавите фотографии в общий альбом или чат, рядом с выполненными вами действиями появится ваше фото профиля или значок с инициалами.
- Если вы считаете, что пользователь рассылает спам, заблокируйте его или отправьте жалобу. Вы можете разрешить или запретить пользователям находить вас в сервисах Google по номеру телефона.
Подробнее о том, …
Как управлять чатами и альбомами
- Откройте приложение «Google Фото» на мобильном устройстве.
- В нижней части экрана нажмите «Общие» .
- В открывшемся разделе можно найти альбомы, которыми вы поделились, а также действия в них (например, недавно добавленные фотографии и комментарии). Новые действия будут выделены жирным шрифтом.
Если вы не нашли, что искали, нажмите Ещё.
Как покинуть альбом или чат
Когда вы покидаете общий альбом или чат, все добавленные вами фотографии, видео, комментарии и лайки удаляются.
Чтобы покинуть альбом:
- Нажмите на нужный альбом.
- В правом верхнем углу нажмите на значок «Ещё» Покинуть альбом.
Чтобы покинуть чат:
- Нажмите на нужный чат.
- В верхней части экрана нажмите на значок рядом с именами участников чата.
- Рядом со своим именем нажмите Выйти.
Как удалить пользователя из альбома
Только владелец альбома может управлять доступом к нему.
- Откройте нужный альбом.
- Нажмите на значок «Ещё» Настройки.
- Найдите в списке пользователя, которого хотите удалить.
- Нажмите на значок «Ещё» Удалить.
Как скачать все Гугл Фото сразу
Если после поездок у вас остается много фотографий на разных устройствах, то с помощью Google Фото их можно собрать в одном месте. Как это делается?
Сначала создайте на Гугл Фото альбом. Затем загрузите в него снимки с телефона, планшета, ноутбука. В общем, со всех устройств, где они у вас есть. Теперь останется только скачать сразу все фотографии с Гугл Фото.
На этой странице вы можете экспортировать все предоставленные данные. Поскольку всё нас не интересует, нажмите кнопку «Отменить выбор», чтобы убрать галочки со всех пунктов.
Потом пролистайте вниз и поставьте птичку напротив пункта «Google Фото». Дальше нажмите «Все фотоальбомы».
Ставьте галочку напротив того, снимки с которого хотите сохранить на устройстве. Жмите «ОК».
Пролистывайте еще ниже и кликайте «Далее».
На 2 шаге нужно поставить маркер напротив пункта «Однократный экспорт». Также «Тип файла» выберите «ZIP», а размер укажите, исходя из вашего объема информации. Например, если снимков не много, выберите 2 ГБ. Если много и в сумме они весят больше 5-6 ГБ, выберите 10 ГБ. Теперь жмите «Создать экспорт».
В результате, вы получите ссылку на скачивание созданного архива с нужными фотографиями. Нажмите «Скачать». Загрузка начнется автоматически.
У меня архив сохранился в стандартной папке «Загрузки» на компьютере. Теперь можно его распаковать, а снимки переместить в любую другую папку.
Вот так с помощью Google Фото можно обмениваться фотографиями между различными устройствами. И теперь вы знаете, как скачать фото с приложения на телефон или компьютер, и как загрузить в него снимки с галереи устройства.
Подготовка
Условия, при выполнении которых возможна автозагрузка фотографий и видео
- Стабильное подключение к интернету.
-
Файлы, размер которых соответствует требованиям. Можно загружать:
- фотографии размером до 200 МБ и разрешением до 150 Мпикс.;
- видеоролики размером до 10 ГБ;
- объекты с разрешением более 256 x 256 пикс.
-
Поддерживаются следующие типы файлов:
- Фотографии: JPG, HEIC, PNG, WEBP, GIF и некоторые виды файлов RAW.
- Изображения Live Photos (необходимо установить приложение «Google Фото» на устройстве iPhone или iPad).
- Видео: MPG, MOD, MMV, TOD, WMV, ASF, AVI, DIVX, MOV, M4V, 3GP, 3G2, MP4, M2T, M2TS, MTS и MKV.
Остальные форматы файлов могут быть несовместимы с Google Фото.
Важно! Хранилище аккаунта Google используется несколькими сервисами, в том числе Google Фото, Gmail и Google Диском. Когда у вас закончится место, вы не сможете загружать новые файлы
Подробнее …
Поддерживаемые типы фотокамер для RAW-файлов
Canon
EOS-1D X Mark III, EOS-1D X Mark II, EOS-1D X, EOS-1Ds Mark III, EOS-1Ds Mark II, EOS-1D Mark IV, EOS-1D Mark III, EOS-1D Mark II, EOS-1D C, EOS-1D Mark II N, EOS 5D Mark IV, EOS 5D Mark III, EOS 5D Mark II, EOS 5D, EOS 5Ds, EOS 5Ds R, EOS R5, EOS 6D Mark II, EOS 6D, EOS R6, EOS R, EOS Ra, EOS RP, EOS 7D Mark II, EOS 7D, EOS 90D, EOS 80D, EOS 70D, EOS 60D, EOS 60Da, EOS 50D, EOS 40D, EOS 30D, EOS 20D, EOS 20Da, EOS 9000D (EOS 77D), EOS 8000D (EOS REBEL T6S/EOS 760D), EOS Kiss X10i (EOS REBEL T8i/EOS 850D), EOS Kiss X9i (EOS REBEL T7i/EOS 800D), EOS Kiss X8i (EOS REBEL T6i/EOS 750D), EOS Kiss X7i (EOS REBEL T5i/EOS 700D), EOS Kiss X6i (EOS REBEL T4i/EOS 650D), EOS Kiss X10 (EOS REBEL SL3/EOS 250D/EOS 200D II), EOS Kiss X9 (EOS REBEL SL2/EOS 200D), EOS Kiss X7 (EOS REBEL SL1/EOS 100D), EOS Kiss X5 (EOS REBEL T3i/EOS 600D), EOS Kiss X4 (EOS REBEL T2i/EOS 550D), EOS Kiss X3 (EOS REBEL T1i/EOS 500D), EOS Kiss X2 (EOS DIGITAL REBEL XSi/EOS 450D), EOS Kiss X90 (EOS REBEL T7/EOS 2000D/EOS 1500D), EOS Kiss X80 (EOS REBEL T6/EOS 1300D), EOS Kiss X70 (EOS REBEL T5/EOS 1200D), EOS Kiss X50 (EOS REBEL T3/EOS 1100D), EOS Kiss F (EOS DIGTAL REBEL XS/EOS 1000D), EOS Kiss Digital X (EOS DIGITAL REBEL XTi/EOS 400D DIGITAL), EOS Kiss Digital N (EOS DIGITAL REBEL XT/EOS 350D DIGITAL), EOS Kiss M (EOS M50), EOS M6 Mark II, EOS M6, EOS M5, EOS M3, EOS M2, EOS M, EOS M10, EOS M200, EOS M100, PowerShot G9 X Mark II, PowerShot G9 X, PowerShot G7 X Mark III, PowerShot G7 X Mark II, PowerShot G7 X, PowerShot G5 X Mark II, PowerShot G5 X, PowerShot G3 X, PowerShot G1 X Mark III, PowerShot G1 X Mark II, PowerShot G1 X, PowerShot G16, PowerShot G15, PowerShot G12, PowerShot G11, PowerShot G10, PowerShot S120, PowerShot S110, PowerShot S100, PowerShot S95, PowerShot S90, PowerShot SX70 HS, PowerShot SX60 HS, PowerShot SX50 HS, PowerShot SX1 IS
Fuji
X100
Nikon
1AW1, 1J1, 1J2, 1J3, 1J4, 1S1, 1S2, 1V1, 1V2, 1V3, D3, D3X, D4, D4S, D40, D40X, D50, D60, D70, D70s, D80, D90, D200, D300, D300s, D600, D610, D700, D750, D800, D800E, D810, D3000, D3100, D3200, D3300, D5000, D5100, D5200, D5300, D5500, D7000, D7100, D7200, Df
Coolpix: A, P7800
Olympus
E-M1, E-M5, E-M10, E-P1, E-P2, E-P3, E-P5, E-PL3, E-PL5, E-PL7, OM-D E-M5 Mark II
Panasonic
CM1, FZ300, G70, GF1, GF3, GF5, GF7, GH3, GH4, GM1, GM5, GX1, GX8, LX5, LX7, LX100
Sony
A7, A7R, A7S, A7 Mark II, A55, A58, A65, A77, A77 Mark II, A99, A700, A3000, A5000, A5100, A6000, QX1, NEX-5, NEX-5N, NEX-5R, NEX-6, NEX-7, NEX-C3, NEX-F3, RX1, RX1R, RX10, RX10 Mark II, RX100, RX100 Mark II, RX100 Mark III, RX100 Mark IV
Файлы DNG
Все типы файлов DNG.
Заполнение информации о компании
Система управления простая. Сначала нужно заполнить основную информацию о компании: график работы, укороченное название, описание компании, логотип и, конечно, добавить адрес компании в Гугл Карты.
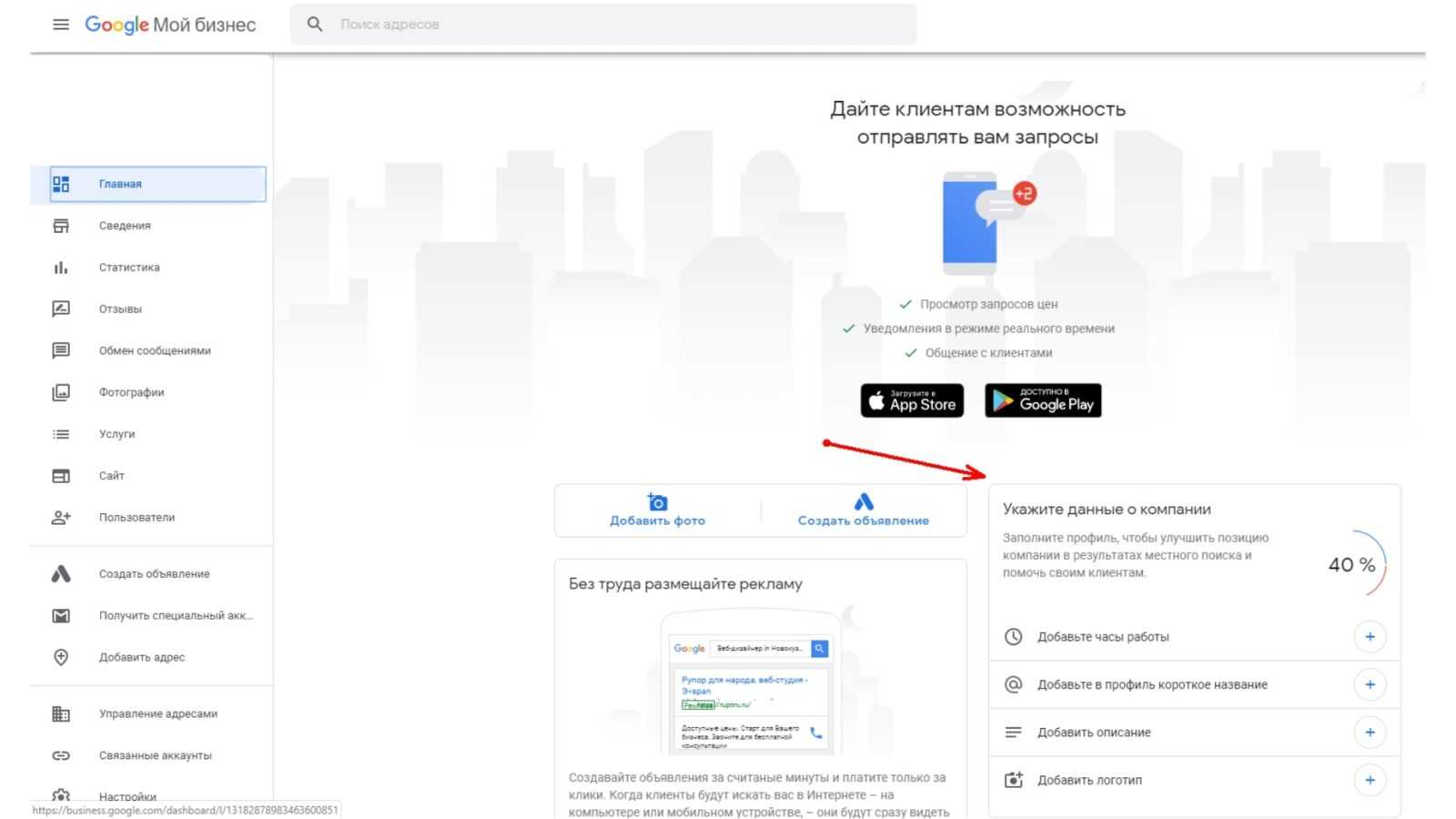
Заполняем данные о компании
После внесения каждого изменения система будет автоматически перекидывать на страницу с основными сведениями. Если все сделано верно, в правом верхнем углу появится окно: «Данные на рассмотрении».
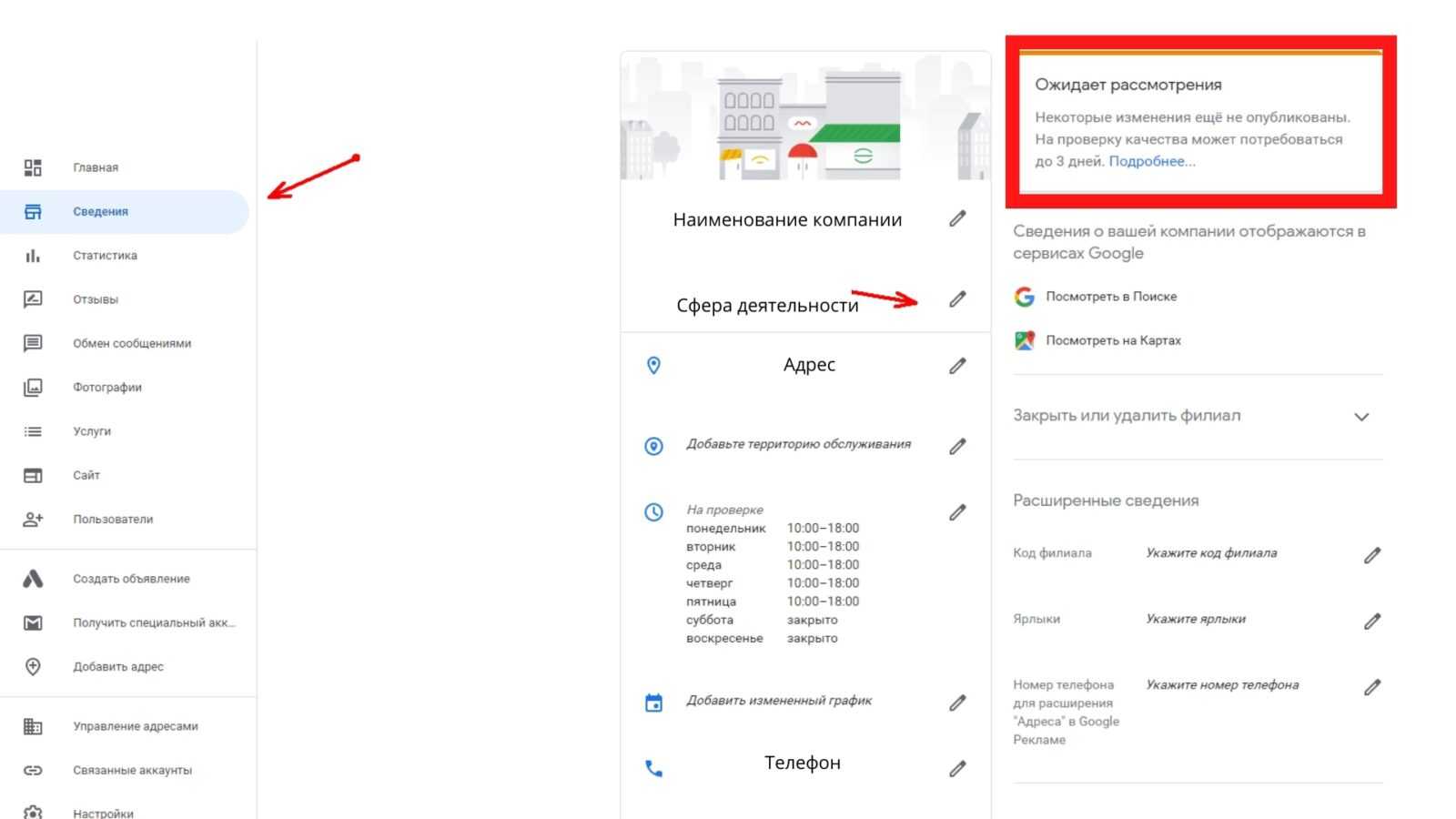
Страница основных сведений
Затем выберите категории, описывающие сферу деятельности компании. Система предложит выбрать основную и дополнительные категории. А также указать территорию обслуживания в Гугл справочнике.
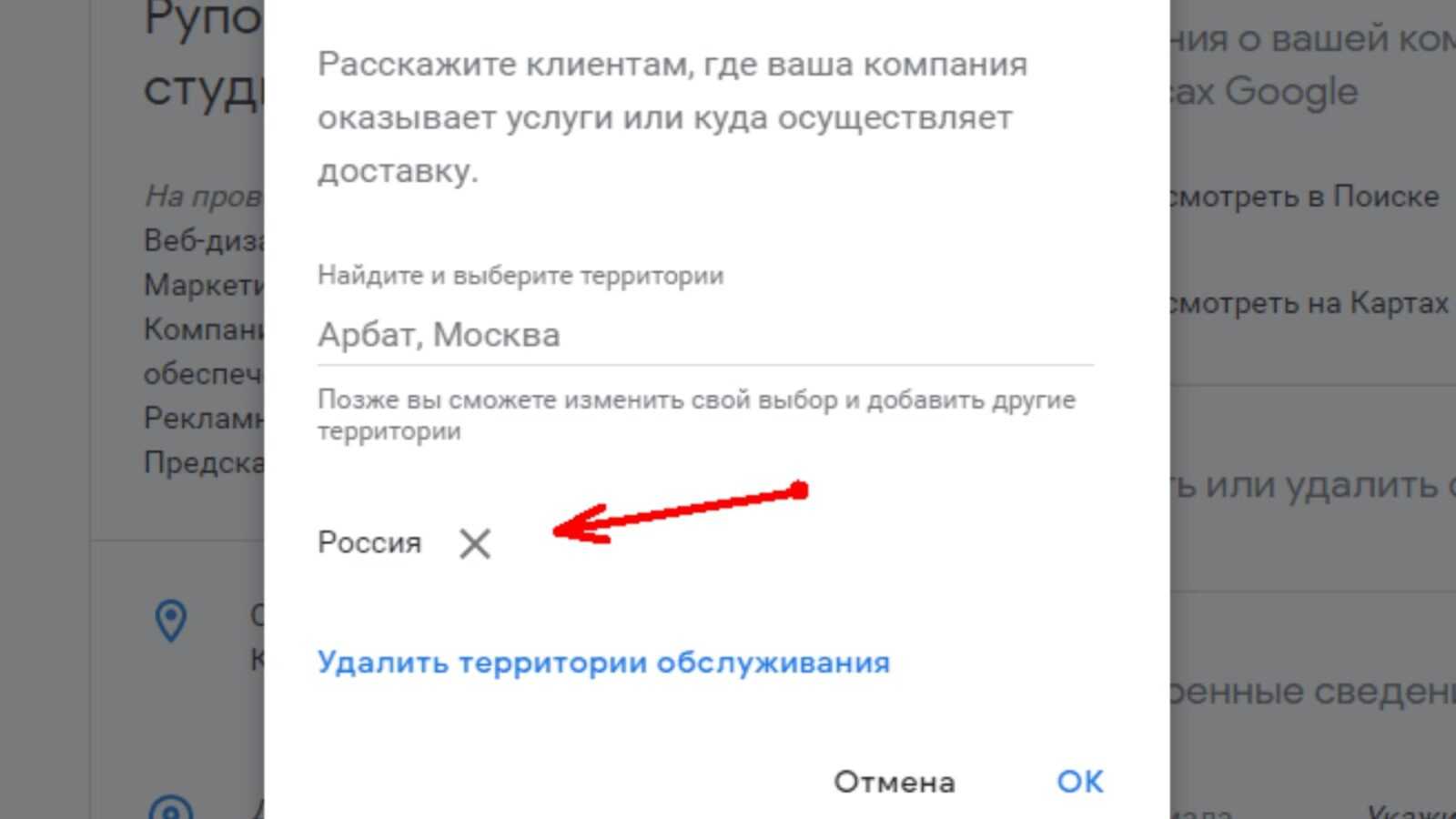
Вводим территорию обслуживания
Вносите изменения во все доступные разделы. Указывайте несколько номеров телефонов, добавляйте фото, вставляйте описание работы фирмы и т.д.
Раздел услуги рассчитан исключительно для клиентов. Здесь перечислите, чем ваша компания полезна.
На модерацию понадобится около двух недель. При выявлении ошибок, уведомления поступят на почту, указанную при регистрации.
После успешной модерации у клиентов не будет шансов заблудиться при посещении вашей компании. Адрес компании автоматически добавляется на карты и в навигатор Google. При введении в поиск наименования компании, будет отображаться кратчайший маршрут.
Как вставить Google карту на сайт.
Существует несколько способов, для того, чтобы вставить гугл карты на свой сайт, и не важно, работает сайт под CMS WordPress или просто на HTML
Способ № 1.
Перейдем на сайт — google.com/maps и выберем нужный адрес в строке поиска.
Обратите внимание, у карты есть два режима, упрощенный и полный. Если вы попали на упрощенный вид, то нужно перейти на полный вид
Для этого нужно просто нажать на значок в правом нижнем углу.
После чего, нужно в левом меню, выбрать пункт – «Поделиться».
И выбрать пункт – «Код»
После чего, у вас сразу отобразится карта с несколькими настройками: масштаб и размер карты; маленький, средний, большой, пользовательский. После чего, вы нужно скопировать код.
И вставить его в нужное место на сайте
Обратите внимание, если сайт на WordPress, то для вставки кода, достаточно перевести редактор в режим текста, и вставить код в нужное место. Или же вставить код в боковой виджет
И вот что получится.
Далее, посетитель сайта, уже сможет дальше изменить масштаб, проложить путь до нужной точки, сделать вид со спутника и так далее.
Способ № 2.
Хотя первый способ, очень простой и позволяет вставить карту Google на сайт буквально в пару кликов, давайте разберем второй способ.
Нужно перейти по адресу — www.google.ru/maps. А далее? Да все как в первом способе. Также выбираете нужное месторасположение, и выбираете код. Единственная разница – сам адрес. А так сервис полностью идентичен.
Подозреваю, что свои адреса для карт имеются для всех доменных зон, коих у Гугл совсем не мало.
Способ № 3.
Но есть и третий способ. Уж он-то отличается от первых двух. Различие – больше настроек. Давайте перейдем на него.
Вначале сервис вам скажет, что у вас нет карт. Что ж, нужно создать. Для этого, необходимо нажать на значок «+»
Здесь есть ряд дополнительных элементов: выбрать объекты, добавить маркер, нарисовать линию, добавить маршрут, измерить расстояние или площадь.
Вставив маркер в нужное место, можно вставить название места и его описание.
При необходимости, можно добавить маршрут, по которому легче проехать.
После этого, нужно нажать на кнопку – «Поделиться»
Добавить название и описание карты.
Настроить доступ
И сохранить изменения
Далее, нажав на три точки справа, выбрать «Добавить на сайт» в появившемся меню.
И теперь, можно вставить полученный код на сайт, при этом, можно сразу изменить размеры.
И вот что в результате получится
Таким образом, теперь вам не составит большого труда вставить на ваш сайт карту Гугл, и теперь, вашим клиентам, не придется искать ваш офис, как мне когда-то. И еще напомню. Эти методы, можно использовать на всех типах сайтах, будь это чистый HTML или же CMS, например WordPress.
9 ноября 2017 Сайтостроение
Устранение неполадок с голосовыми подсказками
Этап 1. Включите звук на устройстве
Убедитесь, что на телефоне или планшете включен звук. Запустив навигацию, увеличьте громкость.
Этап 2. Включите звук в Картах
- Откройте приложение «Google Карты» на устройстве Android.
- Запустите навигацию.
- В правом верхнем углу должен появиться значок «Звук» . Если вы его не видите, нажмите «Отключить звук» Включить звук . Так вы включите голосовые подсказки.
Этап 3. Увеличьте громкость голосовых подсказок
- Откройте приложение «Google Карты» на устройстве Android.
- Нажмите значок профиля Настройки Настройки навигации Громкость подсказок.
- Выберите высокую громкость.
Этап 4. Выберите динамики
- Включите Bluetooth на телефоне или планшете.
- Подключите телефон или планшет к автомобилю.
- Укажите Bluetooth в качестве источника сигнала для аудиосистемы.
- Откройте приложение «Google Карты» на устройстве Android.
- Нажмите значок профиля Настройки Настройки навигации.
- Выберите один из вариантов:
- Чтобы голосовые подсказки воспроизводились на динамиках автомобиля, включите Передавать аудио по Bluetooth.
- Чтобы голосовые подсказки воспроизводились на динамике телефона или планшета, отключите Передавать аудио по Bluetooth.
Примечания
- В приложении для Android версии 9.13 и более поздних можно прослушать образец голоса, которым будут озвучиваться подсказки. Чтобы проверить звук, откройте приложение «Google Карты» значок профиля Настройки Настройки навигации Проверить звук. Вы услышите фразу «Так будут звучать голосовые подсказки в режиме навигации».
- Чтобы зарядить телефон или планшет, используйте USB-кабель, предназначенный только для зарядки, или адаптер питания, подключенный к розетке или прикуривателю.
Этап 5. Скачайте голосовые подсказки
Возможно, голосовые подсказки не скачались на ваш телефон или планшет или же их нужно обновить. В таком случае вместо них будет слышен звуковой сигнал.
- Проверьте, есть ли подключение к Интернету. Чем выше будет скорость соединения, тем быстрее скачаются подсказки.
- Проложите маршрут.
- Если приложение «Google Карты» открыто, голосовые подсказки будут скачаны автоматически.
- После окончания скачивания во время навигации вы будете слышать голосовые подсказки вместо звуковых сигналов.
Как добавить банковскую карту в Google Pay
Установите на смартфон приложение Google Pay и запустите его. Если у вас несколько аккаунтов Google, выберите нужную учетную запись и нажмите «Начать». Затем кликните по кнопке «Добавить карту».
Вы можете отсканировать банковскую карту с помощью камеры либо ввести данные вручную. Если воспользуетесь первым вариантом, расположите карточку перед камерой так, чтобы она полностью помещалась в кадр. Номер карты и срок действия автоматически подставятся в соответствующие поля, CVV-код придется ввести вручную. Также укажите свое имя, адрес, номер телефона и другие данные. В конце нажмите «Сохранить».
Кроме того, может понадобиться принять условия использования, установленные банком-эмитентом. А если на смартфоне не была включена блокировка экрана, придется ее настроить и активировать.
Банк, выпустивший карту, может отправить SMS с кодом подтверждения на указанный при заполнении формы номер. Введите код в соответствующем поле, таким образом, подтвердив данные карты.
Если захотите добавить еще одну карту, перейдите на вкладку «Оплата», кликните по кнопке «+ Способ оплаты» и повторите процедуру.
Чтобы сменить аккаунт на другой (например, для того, чтобы привязать карту к нему), кликните по иконке пользователя в правом верхнем углу и выберите нужную учетную запись.
Как включить или выключить навигацию
-
Откройте приложение «Google Карты» на устройстве Android.
- Выберите место на карте или найдите его с помощью поиска.
- В левом нижнем углу нажмите Маршруты. Если удерживать эту кнопку несколько секунд, включится навигация и можно будет пропустить шаги 4–6.
- Вы можете указать дополнительные пункты назначения. Для этого в правом верхнем углу экрана нажмите на значок меню Добавить остановку. Можно задать до 9 остановок. Внесите изменения и нажмите Готово.
- Выберите один из следующих вариантов:
- На автомобиле:
- Общественный транспорт:
- Пешком:
- Автостопом:
- На велосипеде:
- Если есть альтернативные маршруты, они будут выделены серым. Чтобы выбрать такой маршрут, коснитесь его.
- Чтобы включить навигацию, нажмите на значок «В путь» . Если появится сообщение «Поиск GPS…», возможно, вы находитесь там, куда сигнал GPS не доходит (например, в туннеле, рядом с ним или на подземной парковке).
- Чтобы приостановить или отменить навигацию, нажмите на значок «Закрыть» в левом нижнем углу экрана.
Советы
- Вы можете всего за несколько секунд получать сведения о пробках, маршрутах общественного транспорта и интересных местах поблизости. Подробнее о том, как спланировать поездку…
- Чтобы сориентировать карту по направлению своего движения, нажмите на компас.
- Чтобы быстрее прокладывать маршруты домой, на работу или к другим местам, где вы часто бываете, используйте ярлыки.
Как перестать видеть местоположение человека
Если вы больше не хотите, чтобы на карте отображалось местоположение конкретного человека, следуйте инструкции:
1. Откройте приложение «Google Карты»;
2. Нажмите на кнопку «Меню», расположенную в правом верхнем углу экрана;
3. В боковом меню выберите «Передача геоданных»;
4. Коснитесь иконки пользователя вверху экрана;
5. Нажмите на кнопку «Еще» в виде трех расположенных вертикально точек в правом верхнем углу меню пользователей и выберите «Скрыть: Имя».
Теперь вы временно не будете видеть на карте, где находится этот человек.
ПО ТЕМЕ: Как следить за человеком, которому подарили iPhone.
Как продвигаться в «Google Картах»?
Есть 2 основных способа дальнейшего продвижения аккаунта в «Гугл Картах»:
- Работа с отзывами. Чем больше положительных отзывов – тем лучше ваши позиции в поисковой выдаче. Замечательно, если комментарии будут содержать ключевые фразы. Вы можете стимулировать клиентов оставлять отзывы в обмен на скидки или бонусы.
- Реклама, благодаря которой ваше объявление будет гарантированно расположено слева или снизу от карты. Это платная опция, ее стоимость зависит от уровня конкуренции в вашей отрасли, местонахождения, количества филиалов.
Сервис позволяет отслеживать эффективность рекламы: количество кликов по объявлению, маршрутам и транзакциям
Если вы видите, что конверсия маленькая, обратите внимание на геотаргетинг – возможно, вы указали слишком узкую территорию обслуживания. Клиенты могут добираться к вам из других районов или городов – поэтому стоит расширить радиус деятельности
Как поставить метку на карте «Гугл»?
Чтобы отметить организацию в Google Maps, откройте «Мои карты» и нажмите «Добавить объект». Кликните в нужном месте и введите название компании.
Можно ли получить дополнительный трафик из Google Maps?
Да, при грамотном оформлении вы получаете прирост клиентов. Это обходится дешевле, ведь вам не нужно платить за каждый клик, как это делается в стандартной контекстной рекламе.

Способ 1: Выбор места на карте
На сайте и в официальном мобильном приложении Яндекс.Карт можно устанавливать собственные метки, к примеру, чтобы не потерять какое-либо место из виду или поделиться с другим пользователем. Данный способ заключается в использовании основного инструмента.
Вариант 1: Веб-сайт
- На веб-сайте рассматриваемого сервиса щелкните левой кнопкой мыши по какому-либо месту, чтобы на экране появилась небольшая карточка. Впоследствии необходимо воспользоваться ссылкой с названием района.
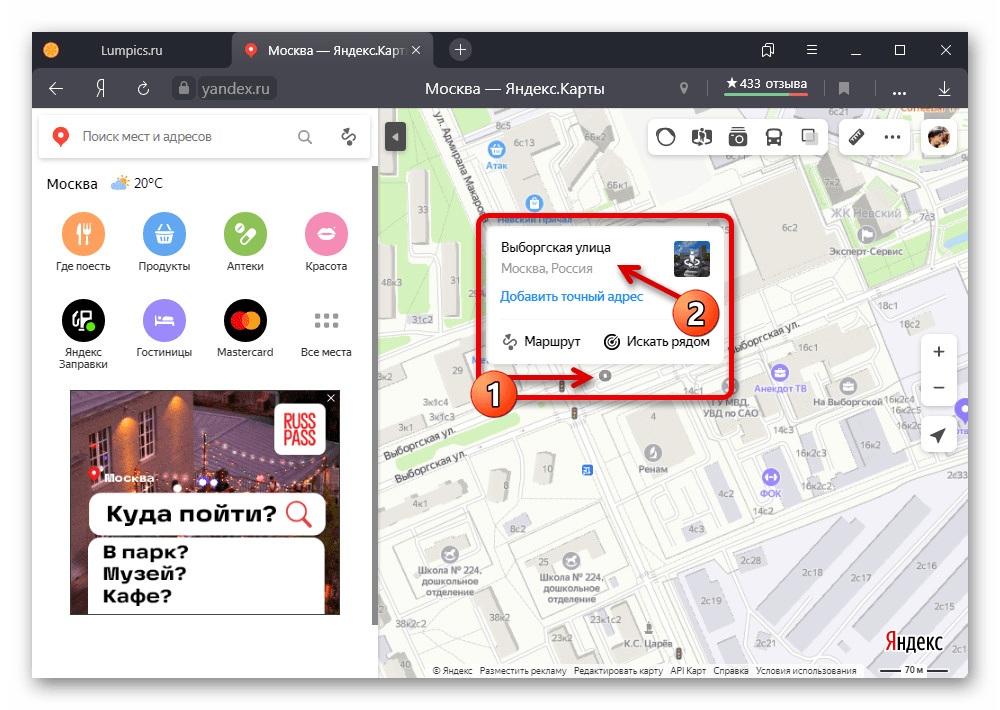
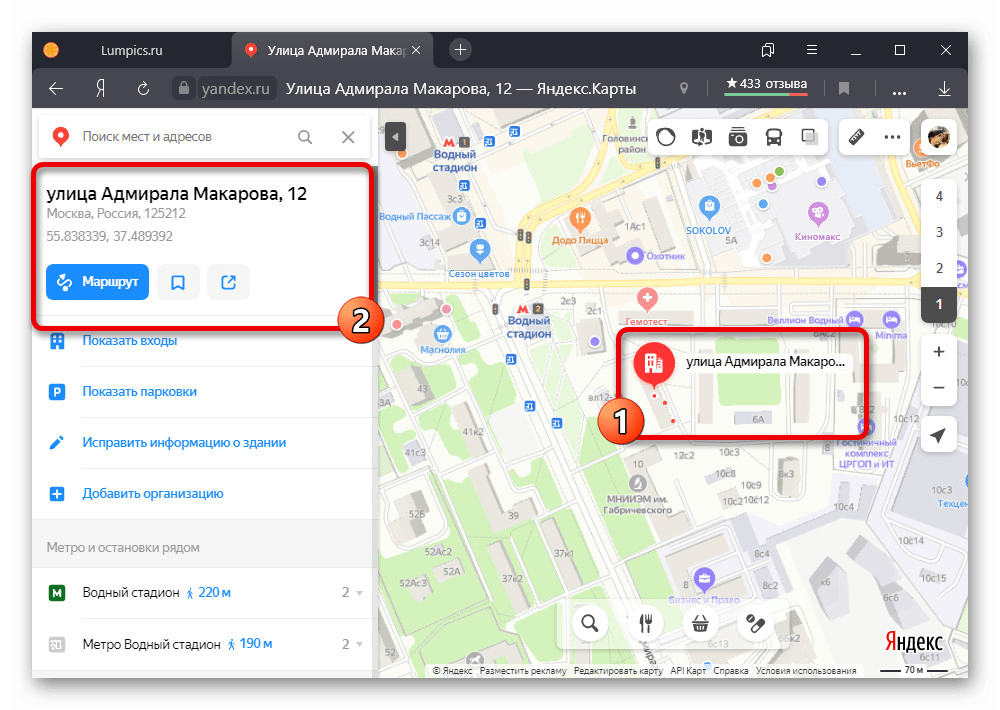
Единственное, что вы можете сделать, это нажать кнопку «Поделиться» в блоке слева и воспользоваться одним из вариантов отправки выделенной позиции, будь то точные координаты или ссылка.
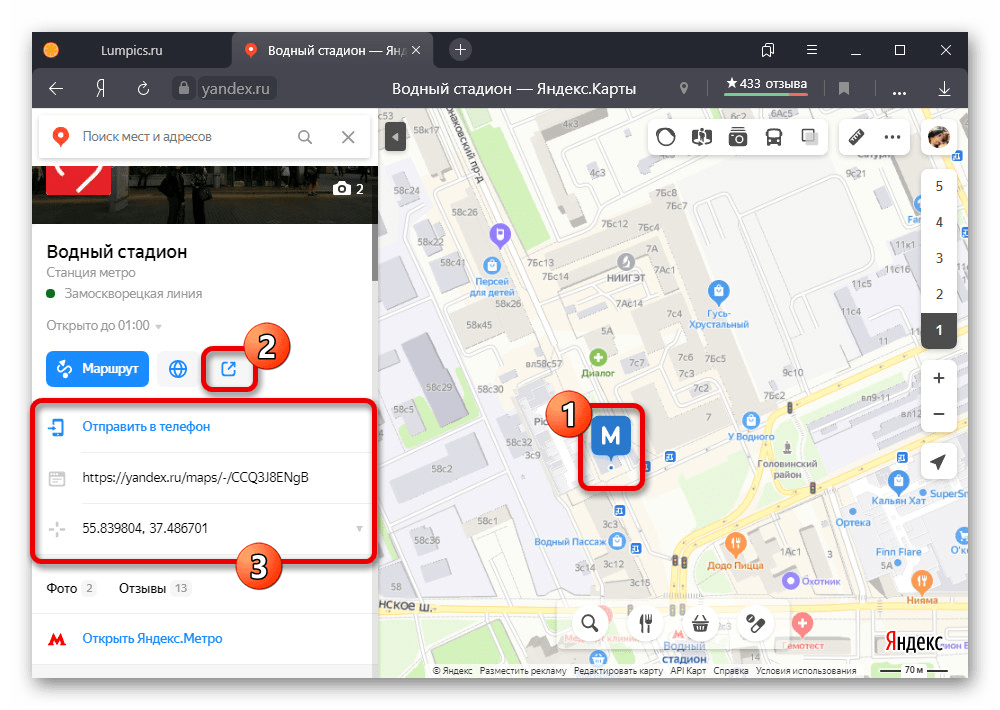
Существует также возможность прямой отправки ссылки на телефон, в том числе с использованием QR-кода. Если прибегнуть к этому, на устройстве моментально откроется официальное приложение на том же месте.
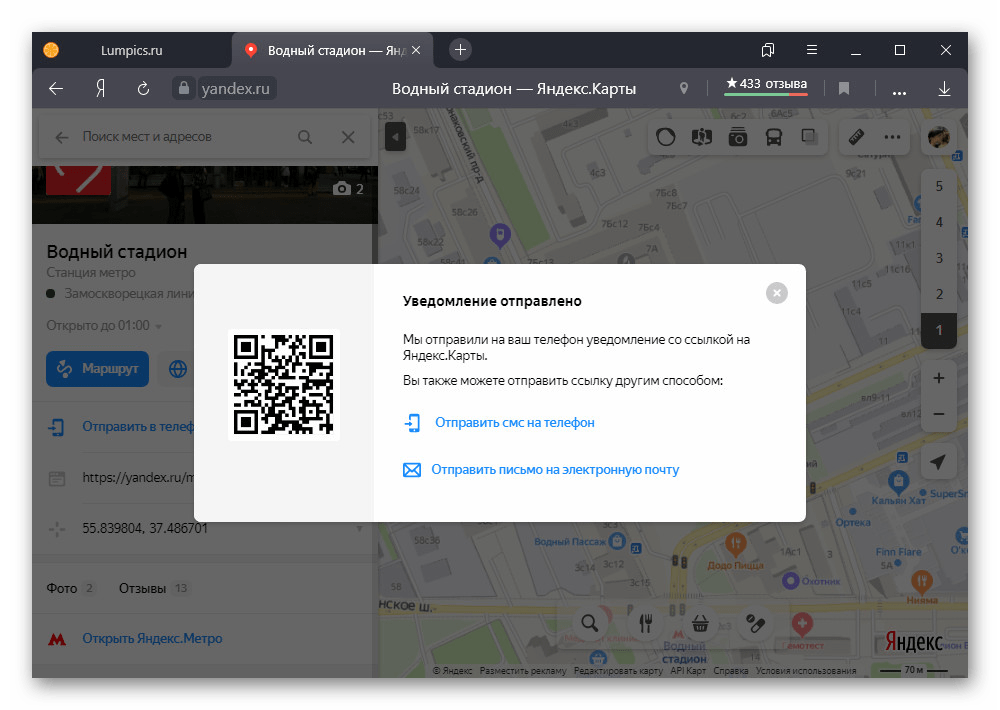
Вариант 2: Приложение
- Используя клиент Яндекс.Карт на смартфоне, установить метку можно путем долгого зажатия какой-либо точки на карте. Чтобы получить доступ к более подробной информации, коснитесь пункта «Что здесь».
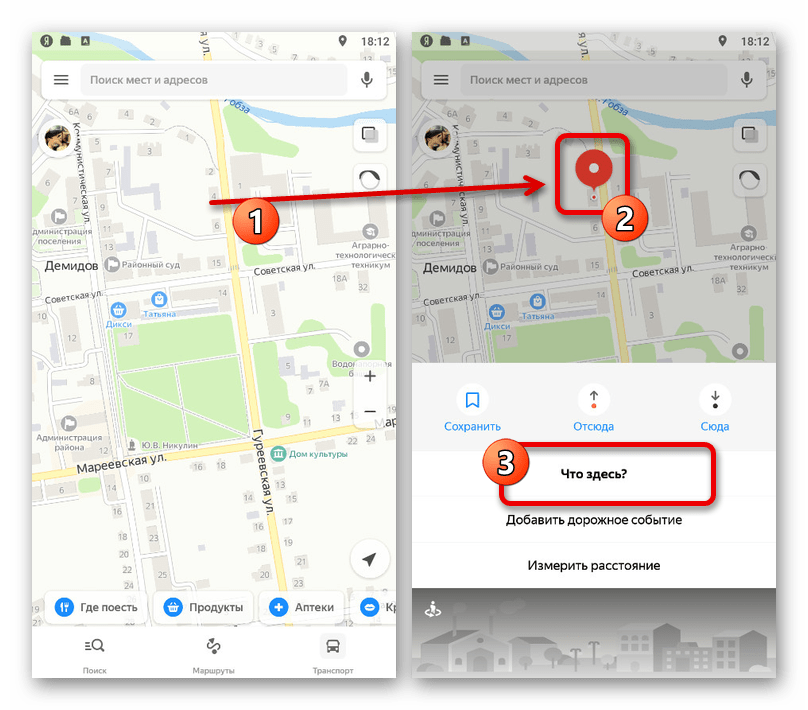
В результате должна будет открыться карточка места, содержание которой зависит от присутствующих объектов. По желанию можете узнать координаты напротив соответствующей подписи или нажать «Поделиться» в нижней части экрана.
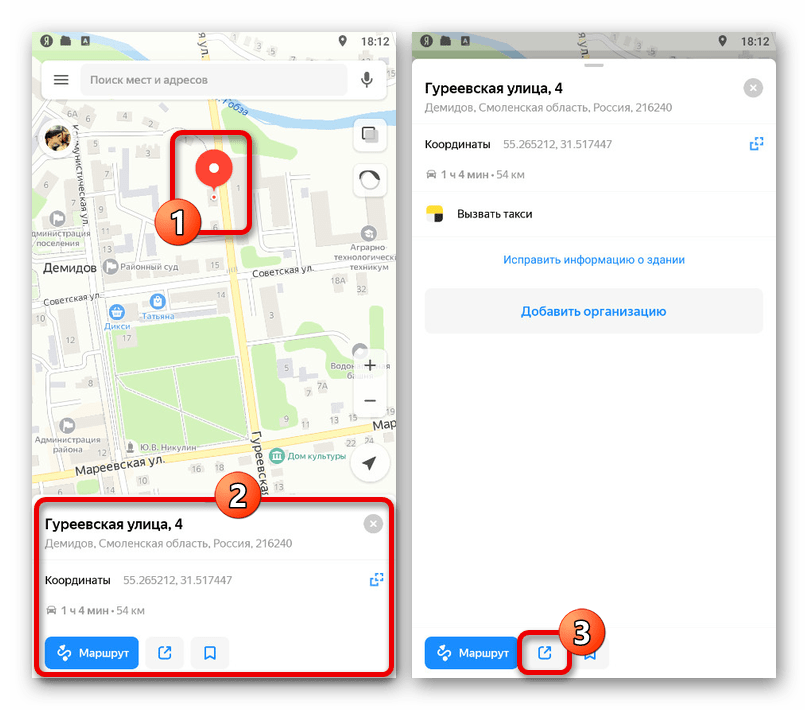
При отправке может быть использован практически любой мессенджер, однако вне зависимости от варианта отправляемая информация всегда будет представлена ссылкой на карту. Воспользоваться ею можно на любой платформе.
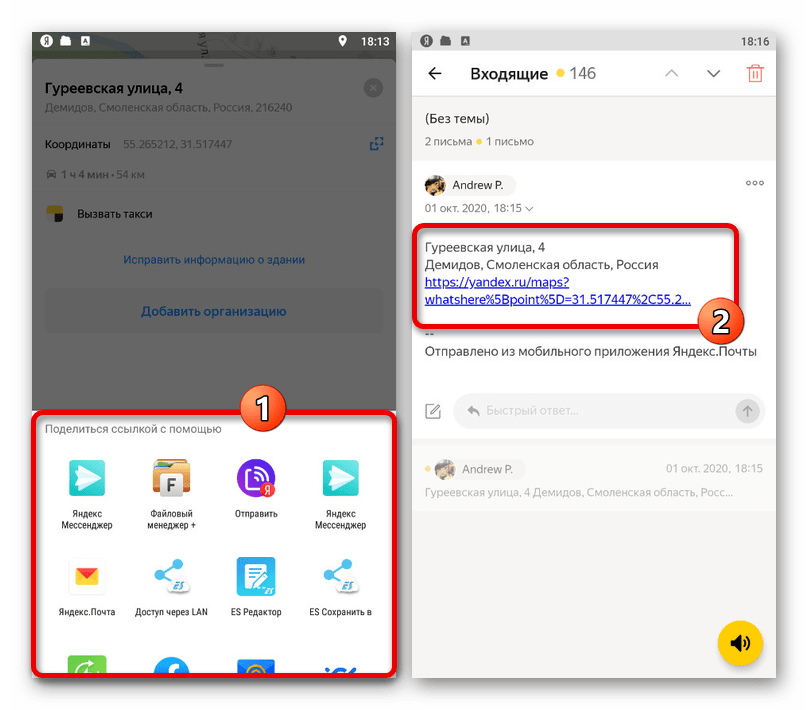
Данный метод предоставляет минимум возможностей, но со своей задачей справляется — метка будет установлена в обоих случаях.
Как добавить фотографию в Гугл Фото с компьютера
Теперь необходимо создать новый альбом. Для этого в списке разделов слева выберите «Альбомы», а потом нажмите «Создать альбом» в правом верхнем углу.
Придумайте ему название и жмите «Добавить…».
Добавить в новый альбом можно снимки, которые уже загружены в Гугл Фото. Но нам это не нужно. Ведь мы хотим загрузить сюда что-то с компьютера. Поэтому жмите по кнопке справа «Выбрать файлы на компьютере».
Затем ищите папку, где сохранены нужные снимки, выделяйте их мышкой и жмите «Открыть».
Дождитесь, когда закончится загрузка файлов. Потом переходите в «Альбомы» и ищите там тот, который только что создали.
Авторизация в сервисе для управления галереей
Google Фото является кроссплатформенным сервисом, поэтому вы можете пользоваться им как с компьютера или ноутбука, так и с мобильного устройства под управлением Android или iOS. Рассмотрим процедуру входа на каждой из платформ.
С компьютера и браузера
Увидеть свои фотографии из Google-аккаунта и отредактировать их с компьютера можно с помощью любого браузера и подключения к интернету. Для авторизации необходимо сделать следующее:
1. Откройте страницу https://www.google.com/photos/about/ и нажмите на кнопку «Перейти к Google Фото».
2. Войдите в свой аккаунт Гугл с помощью электронной почты Gmail и пароля. Если в браузере уже сохранены данные от профиля, то вход осуществляется выбором нужной учетной записи.
3. После того, как вы вошли на свою страницу, появится галерея со всеми фотографиями и видеозаписями. Если вы сделали фото на смартфоне, к которому привязан данный профиль Google со включенной синхронизацией, то на открывшемся сайте появятся новые снимки.
Быстро получить доступу к сервису можно через главную страницу https://www.google.com/. Сначала авторизуйтесь в аккаунте с помощью кнопки «Войти». Затем откройте меню с разделами и найдите пункт «Фото».
Пользоваться сервисом на мобильных устройствах можно также через браузер, но гораздо удобнее работать со снимками через фирменное приложение. О нем вы узнаете дальше.
С устройства на Android
На некоторых смартфонах с операционной системой Android необходимое приложение предустановлено заранее, поэтому проверьте меню и рабочий стол на наличие Google Фото. Если вы не нашли нужную программу, то сделайте следующее:
- Чтобы установить официальную версию, откройте Play Market и введите название Google Фото в поисковой строке. Кроме этого, перейти к странице для загрузки можно по прямой ссылке https://play.google.com/store/apps/details?id=com.google.android.apps.photos&hl=ru.
- Нажмите кнопку «Установить» и дождитесь окончания загрузки. Для скачивания вы должны быть авторизованы в аккаунте Google и подключены к интернету.
- После инсталляции нажмите по кнопке «Открыть» или запустите приложение через меню телефона.
Если к устройству уже привязана учетная запись Google, то сразу после входа вы увидите свои снимки. В противном случае придется ввести логин и пароль, а также дать разрешение на доступ к мультимедиа и файлам на смартфоне.
В большинстве случаев этап авторизации пропускается, поскольку пользователь уже вошел в аккаунт Google при настройке девайса и работе с магазином Play Market.
Поскольку вы входите впервые, приложение попросит выбрать общие настройки. Сначала нужно активировать автозагрузку и синхронизацию. Без них вы не сможете посмотреть снимки с другого устройства на официальном сайте. Затем нужно определиться с качеством загружаемых снимков (высокое или исходное). При желании можно включить синхронизацию при подключении через мобильный интернет, а не только посредством сети Wi-Fi. Рекомендуется пользователям с безлимитным трафиком.
Теперь все готово! Вы получите доступ ко всей галерее и сможете создавать альбомы, удалять, редактировать, перемещать фотографии и так далее.
Через iPhone
На устройствах Apple iPhone нет предустановленных сервисов Google, поэтому приложение придется скачать самостоятельно. Для этого воспользуйтесь ссылкой на App Store https://apps.apple.com/ru/app/google-%D1%84%D0%BE%D1%82%D0%BE/id962194608 или найдите данную страницу через поиск. Как и в случае с Android, программа распространяется бесплатно.
После запуска нужно дать разрешение на доступ к штатному приложению с фотографиями в iOS и задать настройки синхронизации, как и в случае с Android. Дальше впишите электронную почту и пароль от учетной записи Google.
По возможностям и функциям приложения на Android и iOS полностью идентичны. Отличия заключаются только в некоторых меню и элементах интерфейса.
Как внести изменения в альбом
Как изменить расположение объектов
Порядок расположения фотографий, видеороликов, текста и мест съемки можно изменить с помощью перетаскивания.
- Откройте страницу photos.google.com на компьютере.
- Откройте альбом.
- В правом верхнем углу нажмите на значок «Ещё» выберите Изменить альбом.
- В правом верхнем углу нажмите на значок , чтобы отсортировать фотографии и видео по времени их создания или добавления.
- Нажмите на значок «Готово» .
Как добавить, загрузить или удалить фотографию или видео
Как добавить фотографии
- Откройте страницу photos.google.com на компьютере.
- Откройте альбом.
- В правом верхнем углу нажмите на значок «Добавить в альбом» .
- Выберите объекты, которые хотите добавить.
- В правом верхнем углу нажмите ГОТОВО.
Как включить автоматическое добавление фотографий
Если вы выберете несколько человек, то в альбом будут автоматически добавляться все снимки, на которых есть хотя бы один из них.
- Откройте страницу photos.google.com на компьютере.
- Откройте альбом.
- В правом верхнем углу нажмите на значок «Ещё» выберите Настройки Добавить .
- Выберите нужные группы по лицам.
- В правом верхнем углу нажмите Подтвердить.
Как отключить автоматическое добавление фотографий
- Откройте страницу photos.google.com на компьютере.
- Откройте альбом.
- В правом верхнем углу экрана нажмите на значок «Ещё» Настройки.
- В разделе «Автодобавление фото» нажмите на фотографию человека.
- Нажмите Да.
В результате новые фотографии с этим человеком перестанут появляться в альбоме, но уже добавленные останутся.
Примечание. Технология группировки по лицам не идеальна. Иногда в альбомах могут появляться фотографии, на которых нет ни одного из выбранных вами людей.
Как загрузить фотографии
Откройте сайт photos.google.com и нажмите Загрузить.
Фотография или видео может не загружаться из-за неправильного размера или типа файла.
Как удалить фотографии
- Откройте страницу photos.google.com на компьютере.
- Откройте альбом.
- В правом верхнем углу нажмите на значок «Ещё» выберите Изменить альбом.
- В левом верхнем углу места съемки, которое вы хотите удалить, нажмите на значок «Удалить» . Все удаленные из альбомов фотографии и видео останутся в библиотеке Google Фото, пока вы не удалите их из основного раздела «Фото».
- Нажмите на значок «Готово» .
Как добавить или удалить карты и места съемки
Как добавить место съемки
В созданные вами альбомы можно добавить карты и места съемки. Эта информация станет доступна всем, с кем вы поделитесь альбомом.
- Откройте страницу photos.google.com на компьютере.
- Откройте альбом.
- В правом верхнем углу нажмите на значок «Ещё» выберите Изменить альбом.
- Нажмите на значок «Место съемки» .
- Выберите, что вы хотите добавить.
- Чтобы добавить одно место съемки, выберите Место.
- Чтобы добавить карту своих перемещений, выберите Карту.
- Чтобы добавить места и карты, предложенные Google Фото, выберите Места/карту (автоматически).
- Нажмите на значок «Готово» .
- Чтобы изменить расположение поля с местом съемки в альбоме, нажмите на значок «Ещё» выберите Изменить альбом перетащите поле к нужной фотографии нажмите на значок «Готово» .
Как удалить место съемки
- Откройте страницу photos.google.com на компьютере.
- Откройте альбом.
- В правом верхнем углу нажмите на значок «Ещё» выберите Изменить альбом.
- В левом верхнем углу места съемки, которое вы хотите удалить, нажмите на значок «Удалить» .
- Нажмите на значок «Готово» .
Как добавить, изменить или удалить текст
Как добавить текст
- Откройте страницу photos.google.com на компьютере.
- Откройте альбом.
- В правом верхнем углу нажмите на значок «Ещё» выберите Изменить альбом.
- Нажмите на значок «Текст» .
- Добавьте текст.
- В левом верхнем углу нажмите на значок «Готово» .
- Чтобы изменить расположение текстового поля, нажмите на значок «Ещё» Изменить альбом перетащите поле к нужной фотографии нажмите на значок «Готово» .
Как изменить или удалить текст
- Откройте страницу photos.google.com на компьютере.
- Откройте альбом.
- В правом верхнем углу нажмите на значок «Ещё» выберите Изменить альбом.
- Чтобы изменить текст, нажмите на него и введите новый.
- Чтобы удалить текст, нажмите на значок «Удалить» .
- Нажмите на значок «Готово» .
Как удалить альбом
- Откройте страницу photos.google.com на компьютере.
- Откройте альбом.
- В правом верхнем углу нажмите на значок «Ещё» Удалить альбом. Все фотографии и видео из альбома останутся в библиотеке Google Фото, пока вы не удалите их из основного раздела «Фото».






















































