Movavi Video Editor Plus
Movavi Video Editor – многофункциональный видеоредактор с широким набором необходимых инструментов для обработки фото, видео и аудиоконтента. При помощи данной программы можно не только сделать видео из фото с музыкой, но и подготовить медиаконтент для сайта или YouTube-канала.
Как работать с программой
Прежде чем сделать первый видеоролик, необходимо познакомиться с интерфейсом программы и набором инструментов.
| Область | Назначение |
|---|---|
| 1 | Основное меню программы. |
| 2 | Панель инструментов. |
| 3 | Область выбора конкретного инструмента, фильтра, эффекта и т. д. |
| 4 | Пространство для работы с контентом проекта. |
| 5 | Информация о типе контента: текст, фото, видео, музыка. При необходимости можно добавлять дорожки соответствующих типов — для этого кликните на «+».Также, присутствует возможность включения /отключение дорожки, звука, привязки или освобождения трека. |
| 6 | Временная шкала с бегунком. |
| 7 | Панель редактирования объектов расположенных на дорожках. |
| 8 | Масштабирование — растягивает или сжимает проект по горизонтали. |
| 9 | Визуализация текущего рабочего процесса в реальном времени. |
Набор инструментов
Импорт
Позволяет импортировать: фото, видео, музыку, производить «запись видео» с внешнего устройства, выполнять «захват экрана».
Также, в данной вкладке, вы найдёте предустановленный контент: звуки, музыка, видеоклипы, фоны и заставки. Библиотеку можно дополнить, скачав нужные файлы не выходя из программы, что очень удобно.
Фильтры
Данная вкладка содержит разнообразные фильтры и эффекты, которые можно применять к фото или видео: шумы, коррекция, художественное оформление, размытие, цветофильтры, летающие фигуры, засветка, мозаика, ретро, виньетки. Опция «Избранное» поможет создать собственный набор фильтров и эффектов для быстрой сортировки, для этого достаточно кликнуть «сердечно» на нужном образце.
Переходы
Весьма полезный инструмент для создания красивых видео из фото. Набор переходов следующий: художественные, угасание, размытие, круги, блоки, геометрические, волны, зигзаг, замещение, масштабирование. Также присутствует фильтрация «Популярные» и «Избранное».
Титры
Думаю, не будет лишним упомянуть, что сделать видео из фото с музыкой — полработы. Слайд-шоу будет иметь незавершённый вид, если в нём отсутствуют пролог и эпилог. Movavi Video Editor имеет достаточный необходимый набор инструментов по работе с текстом для создания качественных титров. Набор содержит следующие титры: простые, художественные, заголовки, облачка с текстом.
Вы можете взять понравившееся вам клише и отредактировать его — интерфейс интуитивный и понятный, у вас не должно возникнуть проблем с редактированием. После чего можно сохранить свой вариант и, он в последующем будет отображаться во вкладке «Мои титры».
Стикеры
Какое праздничное видео из фото с музыкой может обойтись без стикеров? Для особо креативных и позитивных в Movavi Video Editor Plus присутствует набор стикеров: комиксы, лето, эмоции, объекты, путешествия, любовь, маски.
Программа Movavi Video Editor имеет такие инструменты, как:
Анимация — позволяет создавать плавные движения на основе ключевого кадра.
Фигуры —добавляет на видео или фото поясняющие стрелки и различные знаки.
Масштаб и панорама — создаёт эффект «наезда» камеры или увеличения.
Стабилизация — устраняет «дрожание» камеры на видео.
Выделение и цензура — акцентирование внимание к определённому участку кадра или скрытие чёрным прямоугольником нежелательной части картинки.
Хромакей — позволяет удалять определённый цвет для замены фона.
Как сохранить видеоклип
Movavi Video Editor Plus позволяет экспортировать проекты в различные популярные аудио-, видеоформаты, а также конвертировать видео из одного формата в другой.
Аудиоформаты: MP3, WAV, AAC, FLAC, OGG, WMA.Видеоформаты: MP4, AVI, MOV, MPEG-1, MPEG-2, WMV, MKV, FLV, M2TC (H.264), WebM, OGV, SWF, DVD (NTSC),DVD (PAL), GIF.
Если вы не разбираетесь в форматах, в программе присутствует возможность сохранения роликов для конкретных устройств.
Мобильные устройства и игровые приставки: iPhone, iPad / iPad mini, Android, Galaxy, Nexus / Pixel,PlayStation, Xbox 360.ТВ 1080p и 4K: Samsung, Sony, LG, Panasonic, Philips, Apple TV.
Приятным дополнением является то, что свои видеоролики можно выкладывать на YouTube из программы или сохранять на Google Диск.
Удаление объектов
Меня поразило, насколько качественно этот редактор может очищать фотографии от лишнего «мусора».
В режиме «Удаления объектов» доступны пять инструментов:
- Кисть, волшебная палочка и лассо нужны для выделения объектов, которые требуется стереть так, чтобы за ними появился какой-нибудь фон.
- Ластик нужен для снятия выделения.
- Штамп нужен для клонирования объектов на фото.
Всё, что вам нужно — тщательно закрасить лишние объекты и нажать кнопку «Стереть». Возьмём, к примеру, фотографию пляжа, на котором люди, в общем-то, только портят не только природу, но и вид.
Шаг 1. Откройте фотографию.
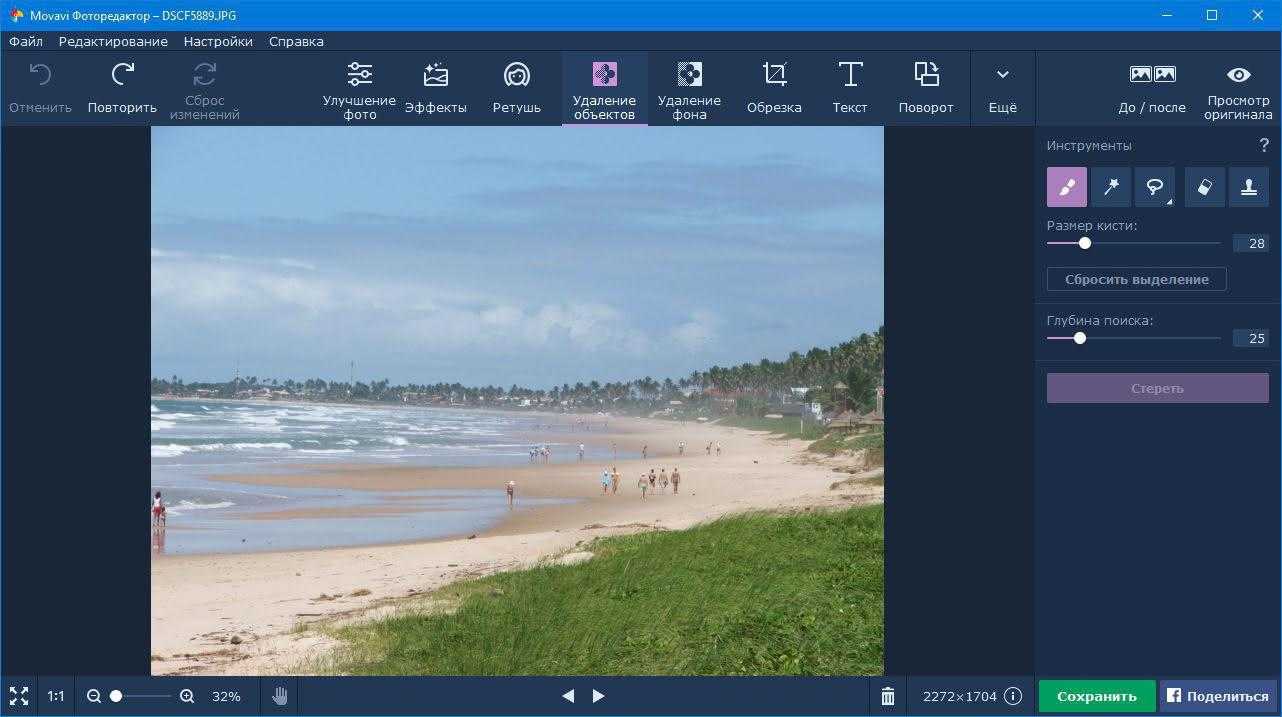
Исходный снимок пляжа изобилует людьми, мусором и промышленными трубами
Шаг 2. Закрасьте ненужные объекты.
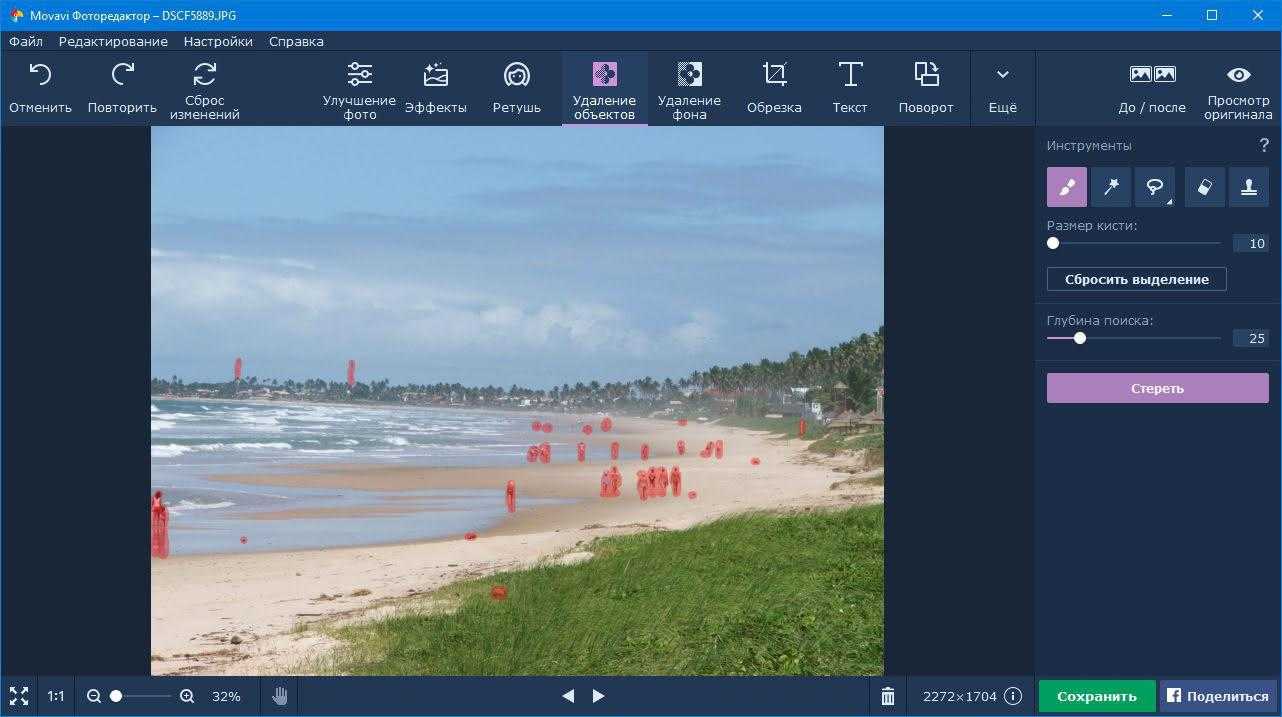
Шаг 3. Нажмите кнопку «Стереть». Если результат оказался разочаровывающим, увеличьте настройку «Глубина поиска», это позволит программе точнее подбирать недостающие куски фона.
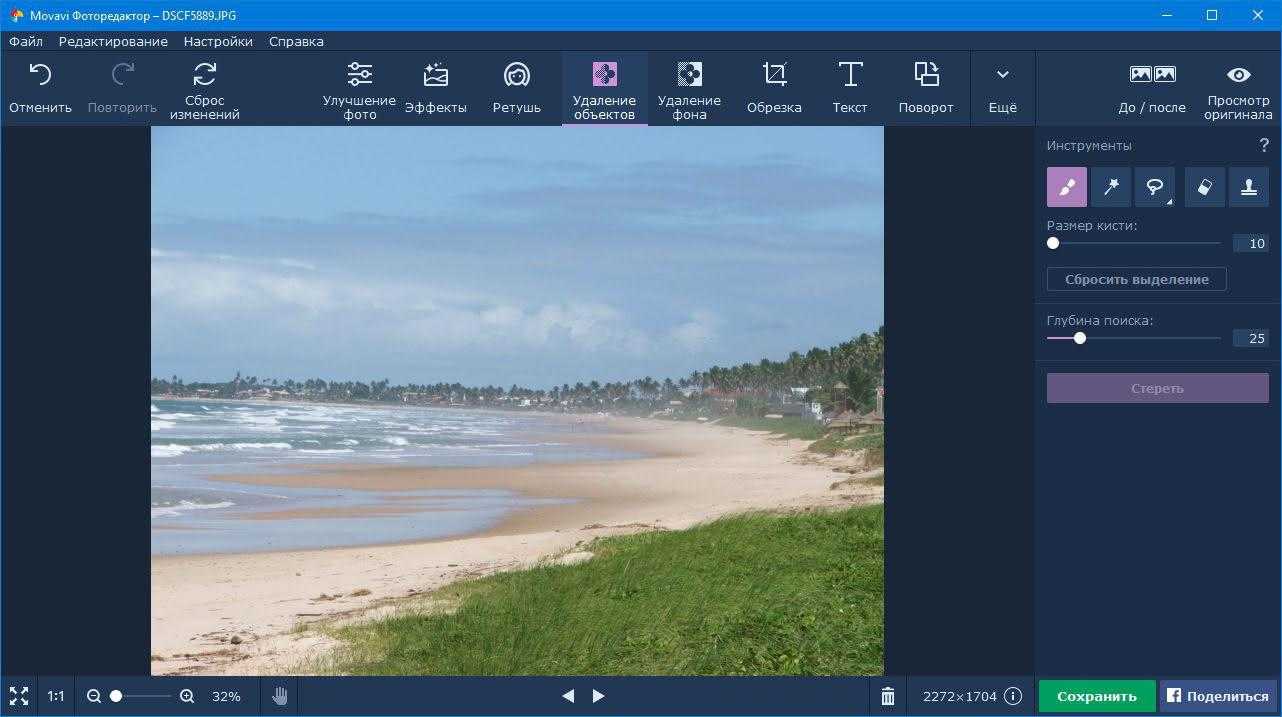
Как видно на скриншоте выше, люди пропали без следа.
Единственный недостаток алгоритма — нельзя сразу видеть, что получится в итоге. Объекты выделяются, только затем стираются
С другой стороны, такой подход заостряет внимание на процессе выделения объектов, что приводит к лучшим результатам по сравнению с немедленным стиранием частей изображения. Удаление людей с пляжа — яркий тому пример
Если удалять людей поодиночке, вполне вероятно, что алгоритм нарисует вместо фигуры куски соседних людей, в то время как одновременное указание всех нежелательных элементов фотографии даёт понять программе, что именно здесь не нужно и позволит корректно это удалить.
Добавьте больше шагов анимации
Кажется все уже изучено, можно приступать к практике. Но остаются еще несколько шагов для тех, кто любит экспериментировать, не останавливается на стандартных процедурах. Разработчики ПО приберегли дополнительные инструменты:
- добавление шагов;
- сброс ключевых точек;
- удаление ключевых кадров.
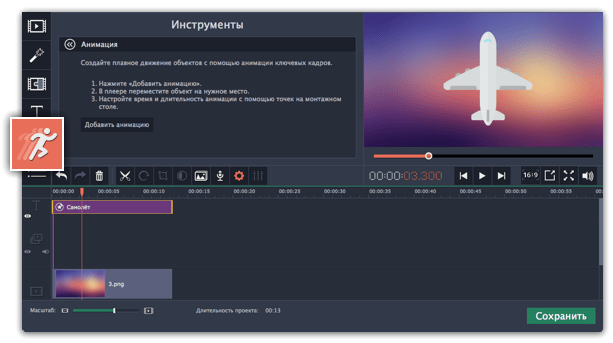
Для добавления ключевых кадров следует сначала выставить маркер в нужное положение. Затем нажать соответствующую кнопку («Добавить») на панели инструментов. Точка анимации может быть как до (после) заданных, так и между ними. В последнем случае появится промежуточный кадр.
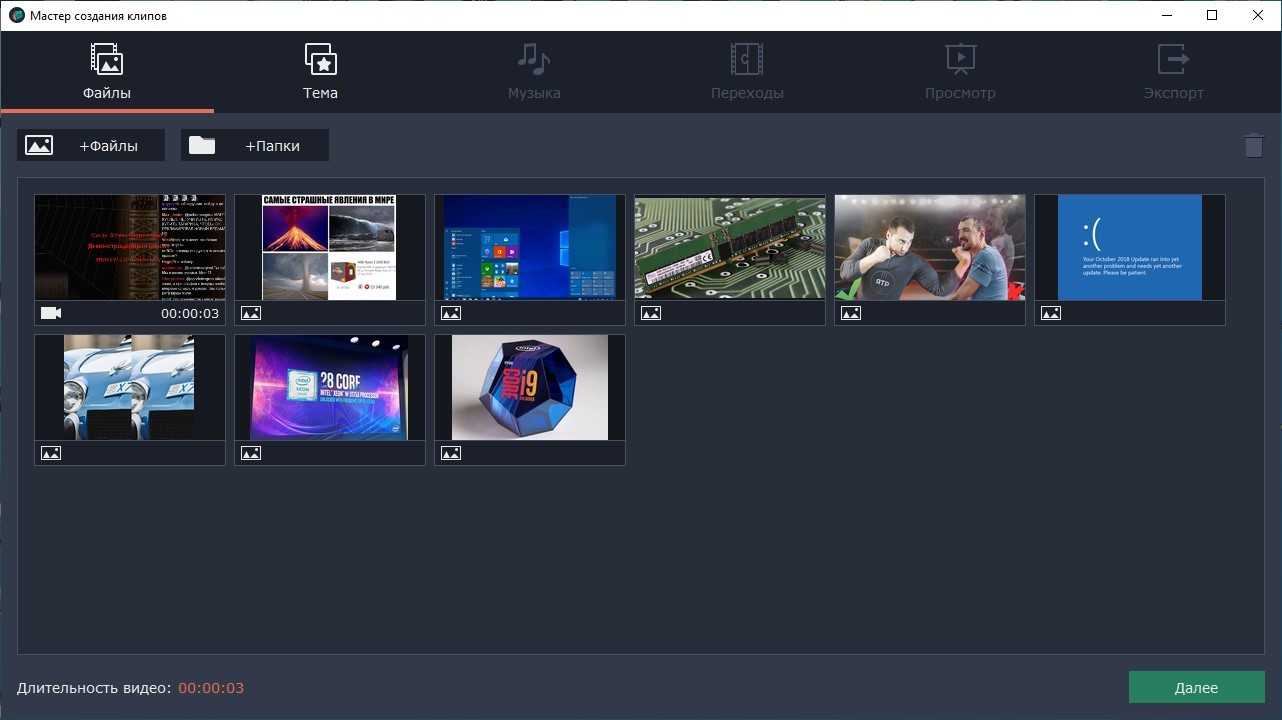
Сброс производится для того, чтобы отменить проделанные действия. Это вариант кнопки «Undo». Что нужно сделать. Выполнить клик ПКМ на корректируемом кадре. Когда появится контекстное меню, выбрать сброс. Удаление производится еще проще: также щелкнуть ПКМ на требуемой точке, найти строчку «Удалить», подтвердить действие. Для полного уничтожения ключевых кадров следует кликнуть на каком угодно из них ПКМ. И затем в меню активировать режим «Удалить все кадры».
Верхняя панель
Отметим, что необходимо активировать Movavi, так как приложение стоит определенную сумму, сегодня это 990 рублей, возможно покупка по акции по более доступной цене. Процесс рассмотрения функций начнем справа налево:
- Инструмент изменения размеров. Возможностей изменения размеров изображения достаточно много. Можно редактировать с соблюдением пропорций или без них, а также указывать размер в любой удобной единице изменения: пиксели, дюймы, проценты или же сантиметры. Также можно использовать какие-либо из предоставленных шаблонов, так присутствуют заготовки для веб-сайтов (качество низкое), для различных разрешений экрана и печатных размеров;
- Переворачивание изображения. Помимо переворота на стандартные 90, 180 и 270 градусов можно искажать картинку, задавая наклон. Так удобно выравнивать несимметрично расположенные элементы;
- Текст. Функционал очевиден – позволяет на любом месте картинки вносить определенные комментарии. При этом существует разнообразие шрифтов, размеров и стандартные: курсив, жирный, подчеркивание;
- Обрезка. Помогает обрезать до шаблонных размеров, для более легкого использования и дальнейшей обработки в программе. При этом присутствуют размеры для диагоналей мобильных экранов, но можно устанавливать и собственные пропорции;
- Очистка фона. Удаление фона бывает достаточно сложной задачей, особенно, если сзади установлены разноцветные тона, которые пересекаются с контуром основного предмета. В программе принцип элементарен, зеленый маркер для участков, которые должны остаться. Красный цвета напротив приводит к удалению выделенной области. Обычно после обрезки получаются острые, неестественные края, удобно использовать инструмент «Сглаживание краев». После удаления фона присутствует разнообразие заливок, градиентов и других картинок для установки нового фона;
- Удаление отдельных объектов. Принцип схож с очисткой фона, гибкости у инструмента достаточно. После выделения можно устанавливать цветовой порог, так иногда выделение объекта может стать проблематичным, для коррекции присутствуют стандартные функции Photoshop вроде: кисти, волшебной палочки и лассо;
- Ретушь. Инструмент многогранен, так как принцип действия отличается в зависимости от участка ретуширования тела:
- Глаза. Комплект имеет специфические инструменты для удаления эффекта красных глаз или изменения их цвета. Дополнительно можно добавить выразительность глазам, бровям, ресницам или напротив убрать их;
- Рот. Позволяет выполнить ожидаемую функцию – изменение и добавление насыщенности губам, но также присутствует очень важный инструмент «Отбелить зубы»;
- Кожа. Благодаря инструменту удается добавить коже румяны, откорректировать цвет и уровень загара. При этом проводится автокоррекция, ручная настройка не поддерживается.
При этом визуальных эффектов встроено в программу достаточно много, в общем они очевидны, поэтому смысла описывать функционал нет необходимости.
Добавление анимации
С помощью видеоредактора сделать анимированный сюжет достаточно просто. Подразумевается, что видеофрагмент для работы уже подготовлен. Останется задать точку времени, когда именно начнется показ анимации. Затем необходимо совершить такие действия:
Нажать кнопку добавления анимированной вставки.
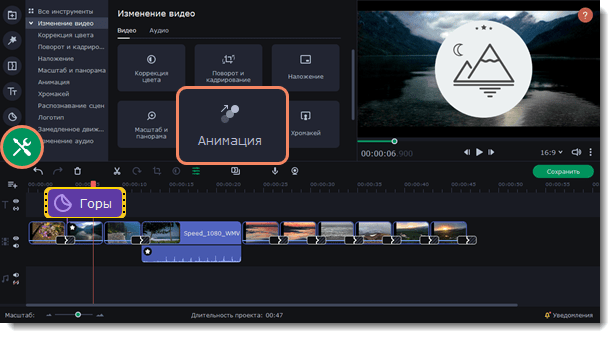
Допускается настройка положения объекта анимации. Сам он будет выделен рамкой.
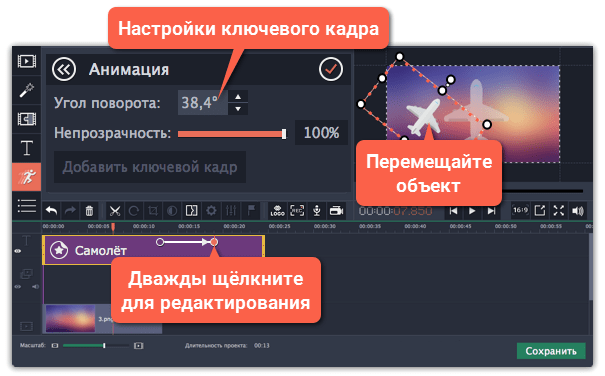
Одновременно в рабочей зоне должны появиться ключевые кадры будущего клипа. Они определяют начало и конец вставки. Первый по списку ключевой кадр нужен для задания момента появления анимированного объекта. Второй служит для указания времени действия анимации.
Как создать слайд-шоу на компьютере
Movavi Slideshow Maker
Movavi Slideshow Maker – это простая и удобная программа на русском языке для создания слайд-шоу на ПК и ноутбуке. Совместима с операционной системой Windows 7 и выше, а также с macOS. Movavi Slideshow Maker отличается интуитивным интерфейсом и имеет два режима работы с фотографиями: автоматический и ручной. Можно воспользоваться Мастером создания слайд-шоу и без всяких усилий получить эффектный фотофильм по готовому шаблону. Создание слайд-шоу в ручном режиме займет чуть больше времени, хотя и не потребует от вас каких-то специальных умений. Этот вариант подойдет, если вы готовы глубже погрузиться в творчество.
Программа позволяет создать крутое слайд-шоу в домашних условиях, дополнив его саундтреком по вашему усмотрению, титрами, текстом, переходами, а также различными видеоэффектами. К тому же, у Movavi Slideshow Maker есть демоверсия, которую можно использовать бесплатно в течение 7 дней, чтобы понять, подходит ли вам программа.
Попробуйте Movavi Slideshow Maker!
Скачать для WindowsСкачать для Mac
Итак, создаем слайд-шоу с Movavi Slideshow Maker пошагово
1. Скачайте и установите программу.
Следуйте инструкциям на экране, чтобы установить приложение. После инсталляции оно запустится автоматически.
2. Выберите режим работы
Выберите (Мастер создания слайд-шоу) либо вариант создания слайд-шоу.
3. Создайте слайд-шоу.
Инструкция для Мастера создания слайд-шоу:
3.1 Добавьте фотографии по отдельности либо всю папку целиком.
3.2 Выберите готовый тематический шаблон с фоном, титрами и музыкой.
3.3 Если вы хотите использовать собственный саундтрек, то следует открыть в программе вкладку Музыка, выбрать опцию Загрузить файл и добавить желаемую песню или музыку в библиотеку программы.
3.4 При необходимости через вкладку Просмотр можно добавить титры, которые появятся в начале и в конце слайд-шоу.
3.5 Следующий шаг – сохранение полученного клипа, для чего следует открыть вкладку Экспорт.
Как создать слайд-шоу вручную:
3.1 После выбора этой опции необходимо загрузить в программу картинки и музыку, с которыми вы будете работать.
3.2 Фото следует вручную расставить в том порядке, в котором они будут демонстрироваться в слайд-шоу.
3.3 Между фотографиями для плавного перехода от снимка к снимку и для создания впечатления динамичности рекомендуется добавить переходы, которые можно выбрать во вкладке Переходы.
3.4 Теперь нужно выбрать саундтрек, для чего переходим во вкладку Добавить файлы и загружаем музыку с компьютера. Можно также воспользоваться медиабиблиотекой, которая есть в программе.
3.5 Титры можно выбрать в соответствующей вкладке, перетащив шаблон на конкретную фотографию. Внутри шаблона можно набрать любой текст и изменить цвет и размер шрифта.
3.6 Сохраняем полученный клип.
4.После выбора опции Сохранить файл открывается вкладка, в которой необходимо выбрать вариант экспорта слайд-шоу на компьютер.
PowerPoint
Эта программа является частью операционной системы Windows, поэтому есть на компьютере у многих пользователей. Хороший вариант для тех, кто хочет быстро и самостоятельно создать простое слайд-шоу с музыкой без дополнительных эффектов. Чтобы это сделать, придется потратить 10-15 минут и выполнить простые действия.
1. Подготовьте PowerPoint к работе
Откройте либо скачайте и установите PowerPoint.
2. Выберите шаблон
Выберите вкладку Создать слайд, где можно определиться с форматом. Программа позволяет оформить в текстовом варианте титульный лист с заголовком и подзаголовком либо пропустить определенные этапы и перейти сразу к загрузке фото. Для упрощения задачи можно выбрать готовый шаблон.
3. Соедините слайдыКаждый слайд оформляется отдельно, поэтому их нужно соединить вместе для демонстрации, добавив плавность смены кадров. Сделать это можно во вкладке Переходы.
4. Добавьте музыку
Последний штрих – добавление музыкального сопровождения. Для этого во вкладке Вставки нужно выбрать опцию Звук и загрузить файл. Особенность программы – возможность записать звуковую дорожку через микрофон и добавить ее к клипу.
5. Сохраните результат
Во вкладке Файл нужно выбрать пункт Сохранить и указать папку, где будет находиться ваше крутое слайд-шоу.
Как сделать видео из фото в Movavi Video Editor/Suite?
Однако, статически отображаемая картинка внутри видео смотрится скучно. Гораздо интереснее сделать из фото видео. То есть добавить эффект, когда изображение приближается, отдаляется или перемещается по экрану.
Для его применения открываем меню Movavi Video Suite/Editor «Настройки — Видео — Масштаб и панорама». Здесь прежде всего надо определиться, что мы хотим сделать — эффект перемещения по экрану вверх-вниз или вправо-влево. Или приближение-удаление. К примеру, возьмем приближение. Выбираем эффект и перетягиваем его на дорожку с фото
На шкале картинки появятся начальная и конечная точки движения. Чтобы динамика стартовала сразу и до конца наложения фото на видео, перемещаем мышкой эти точки в края дорожки. Далее необходимо дважды кликнуть на первую точку и на экране предпросмотра видео выбрать тот фрагмент, с которого будет начинаться движение.
Далее выбираем вторую точку и редактируем, какая часть картинки будет отображаться в конце. Скорость зависит от общей длительности отрезка наложения фотографии. Я рекомендую не делать большой разницы в размерах между конечными точками, так как иначе изображение будет двигаться слишком быстро, что не комфортно для зрителя.
На выходе после рендеринга в Mоvavi Video Editor получим непрерывный видео ролик благодаря динамическому наложению картинки или фото.
Открытие инструмента «Анимация» в Movavi
Программа обладает русскоязычным меню, интуитивно понятным интерфейсом. Чтобы начать работу с редактором, потребуется открыть соответствующий инструмент. Главная особенность Movavi – не нужно читать длинные, сложные инструкции, потом, сбиваясь, пытаться повторить действия.
Вот, что нужно сделать:
- Выбрать видеоролик, который станет основой монтажа. На него накладывается фон, подложка для будущего анимированного изображения.
- Далее выбирается объект для анимации. Обычно это короткий видеофрагмент, стикер, любое изображение. Ограничителем будет только ваша фантазия. При этом видео, картинку располагают на специальной дорожке для дополнительных роликов. Надписи, фигуры, стикеры должны попасть на дорожку титров.
Обязательно задается продолжительность готового контента. Затем на панели инструментов редактора открываем вкладку «Анимация». Если ее не удается обнаружить, не беда. Достаточно кликнуть по кнопке с другими инструментами. Все, можно переходить к добавлению анимированного фрагмента.
Персональные данные защищены вашим же устройством
После того, как мы уже выпустили пару релизов, Apple категорически отказалась одобрять новую версию и сказала, что теперь мы должны все вычисления проводить локально, без использования сервера.
Для нас это означало, что нужно все наши алгоритмы, включая большие нейронные сети, и ресурсы для генерации модели перенести с сервера на телефон.
К тому же мы хотели сделать приложение меньше 150Mb, чтобы пользователи имели возможность скачивать его без использования WiFi.
В итоге их требование сделало наше приложение только лучше. Данные пользователей теперь не покидают устройства, а вычисления получилось сильно оптимизировать – так что на iPhone X они работают быстрее 25 секунд, а раньше было около 40 из-за отправки фотографии и скачивания модели.
Плюс весь процесс портирования на устройство занял у нас значительно меньше времени, чем мы предполагали.
Встречайте, FaceHero – приложение для создания 3D-аватаров по фото
Сделали приложение, способное сгенерировать 3D-аватар c помощью всего одной фотографии лица. Причем необязательно с данными от TrueDepth-камеры в iPhone X/Xs/XR.
Для этого мы разработали нейросети, которые умеют превращать селфи в трехмерные бюсты людей с отличной текстурой. Пример работы ниже, это Киану Ривз по одной фотке из Google:
You’re breathtaking!
На этом мы не остановились. Сначала мы сделали, чтобы аватар можно было анимировать. Наши 3D-художники создали несколько анимаций разных эмоций: например, аватар может послать воздушный поцелуй или сильно разозлиться.
А еще можно анимировать аватары в режиме реального времени – вы подмигиваете или что-то говорите, а он повторяет за вами (так же, как в Animoji и Memoji).
Еще у нас есть режим AR: можно, например, поставить анимированный аватар прямо на ваш стол.
Предисловие
На руках у владельца фотоаппарата частенько остаются фотографии, получившиеся немного не так, как задумывалось. Мейнстримовые вещи вроде приложения Instagram на телефоне ретушировать дефекты не умеют. Максимум — регулируют яркость, контраст да накладывают модные фильтры. Чтобы убрать провода со снимка, стереть морщины и изменить цвет глаз, нужен продвинутый инструмент. И это не обязательно софтина с названием, начинающимся на «Фото», заканчивающимся на «шоп». Существует софт дешевле и проще, заточенный для быстрой регулировки цветовых параметров снимка и, что важнее, продвинутой ретуши — Фоторедактор Movavi.
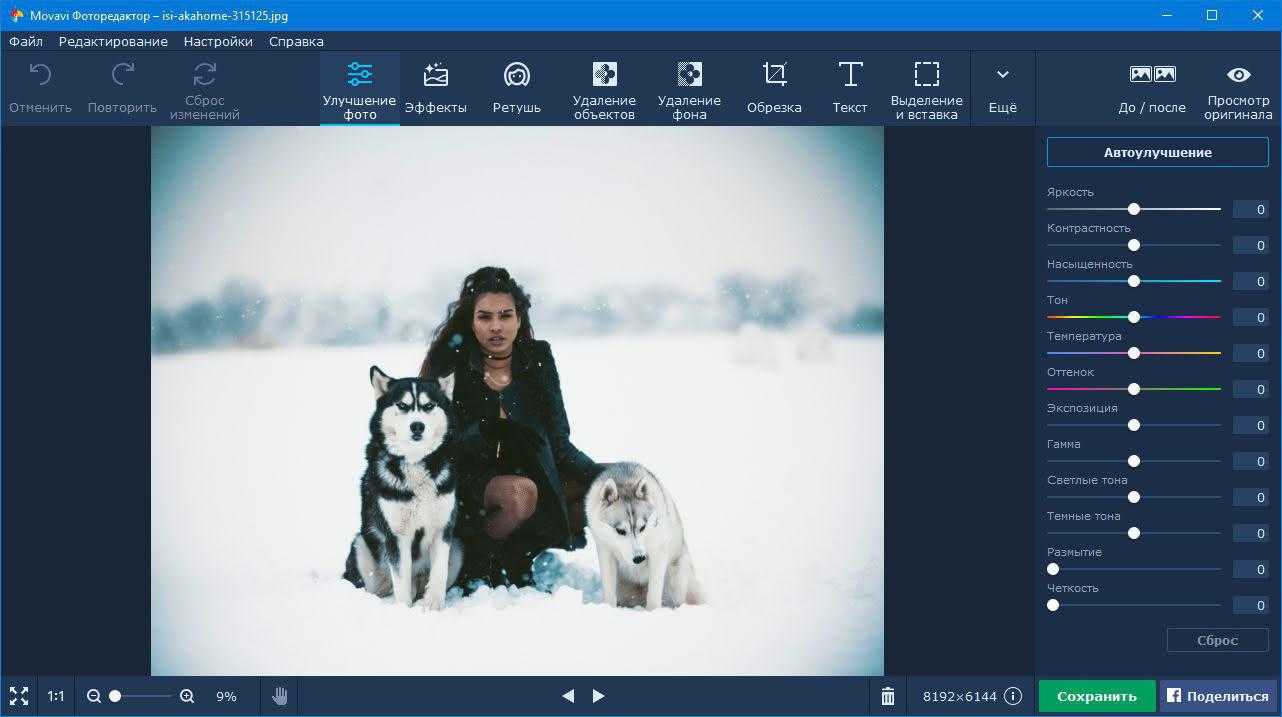
Фоторедактор Movavi
Все продукты российской компании Movavi можно охарактеризовать как приятно удивляющие. Разработчики умудряются поставить под капот технологии, которые никак не ожидаешь встретить в программах, нацеленных на максимальную простоту и дружелюбие к пользователю. Например, их конвертер видео одним из первых научился ускорять обработку видеофайлов с помощью мощностей видеокарты.
Фоторедактор тоже получил серьёзные технологии:
- Очень, ОЧЕНЬ хорошо работающая функция удаления ненужных объектов с фото. Программ, умеющих так качественно удалять провода на фоне домов и людей с пляжа, можно посчитать пальцами рук фрезеровщика.
- Инструменты улучшения портретных снимков. Их много: наложение макияжа, изменение черт лица, отбеливание зубов и другие. Работают тоже так, как надо.
Ещё хочу сказать спасибо разработчикам за две полезных функции. Возможно, они не нужны людям со встроенным уровнем, которые ставят камеру идеально параллельно поверхности нашей планеты, но лично я такого дара лишён. Большую часть снимков мне приходится выравнивать и обрезать.
Удобное выравнивание горизонта на фото. Мелочь, но почему-то многие разработчики забывают, что вводить градусы наклона цифрами крайне неудобно. У продукта Movavi с этим порядок — достаточно отдельным инструментом провести вдоль линии горизонта и снимок выровняется.
Обрезка с сохранением пропорций
Это важно, потому что из-за неправильного соотношения сторон у распечатанного снимка появляюттся белые рамки. Фоторедактор может кадрировать снимок с пропорциями 3:2 (есть и другие), подходит для печати на фотобумаге популярного размера 10×15 см.
Единственное, что может стать препятствием на пути между вами и Фоторедактором — то, что разработчики люди и им нужно есть. За своё творение они просят адекватные 990 рублей, что сравнимо с покупкой трех-четырех шаверм.
Как работать с видео в Movavi
На этом функционал Мовави видео эдитор, конечно же, не заканчивается. Создавайте свадебные видео, рекламные ролики, накладывайте титры и звуки, собирайте фильм из различных фрагментов вашей жизни, которые успели запечатлеть на камеру.
Давайте пройдемся по порядку и рассмотрим основные возможности редактора.
Нарезка видео
Для того чтобы создать ролик из нарезки видео, нужно сделать следующие шаги:
- Перетащите видео или нажмите кнопку «Добавить файл»;
- Добавьте видео на монтажный стол, выберите момент, на котором хотите обрезать ролик и нажмите кнопку «Разрезать»
- Выберите фрагмент, который хотите удалить, нажмите на него правой кнопкой мыши и кликните «Удалить»
Оставшиеся фрагменты автоматически встанут друг за другом. Для плавного перехода добавьте эффект. Сделать это можно двумя способами: перетащить мышкой из раздела «переходы» либо открыть «Мастер переходов» как показано на картинке ниже.
Работа со звуком
После того как подобрали нужные фрагменты видео, поработаем со звуком. Наложите фоном музыку, сделайте озвучку.
Для наложения музыки:
- Открепите аудиодорожку от видео, если она есть
- Сделайте нарезку либо удалите также как фрагменты ненужного видео и распределите имеющуюся озвучку по ролику;
- Загрузите нужную музыку и перетащите ее на монтажный стол;
Для самостоятельной озвучки, выберите пункт микрофон и нажмите «Начать запись».
Титры
Рекомендуем сделать на видео подписи различных кадров, титры с дополнительным описанием объектов или моментов. Когда находишься в пути или на каком-нибудь мероприятии и нет возможности посмотреть видео со звуком, титры станут отличным дополнением.
Для того чтобы добавить их на свою видеодорожку:
- Выберите фрагмент, на который хотите наложить текст;
- Перейдите в раздел «Титры» и перетащите понравившийся вариант;
- Переместите надпись на самом видео в нужное место и отредактируйте текст;
- Поработайте над оформлением шрифта
Эффекты
Movavi обладает большим количеством эффектов, которые помогут сделать видео интереснее и красочнее. Помимо базовых возможностей, которые расположены на панели (титры, стикеры, переходы и фильтры), есть дополнительные возможности. Перейдите в раздел «Другие инструменты» и воспользуйтесь анимацией, функцией хромакей, замедлите видео либо сделайте коррекцию качества видео.
Если вам не хватило возможностей программы, можно скачать отдельно набор эффектов для Movavi в магазине.
Запись с экрана
Для записи экрана скачайте Movavi Screen Recorder. При открытии программы на вашем экране появится дополнительная панель:
Сделайте скриншоты либо нажмите кнопку «Начать запись». Перед началом создания видео Movavi предложит выбрать область захвата. При необходимости включите микрофон либо веб-камеру, которая будет записывать поверх основного видео.
Выберите эффект нажатия мышкой по экрану и кнопок клавиатуры. Будут показаны клавиши, которые вы нажимаете во время записи.













![Как сделать слайд шоу с музыкой [5 лучших способов]](http://tehnikaarenda.ru/wp-content/uploads/5/7/2/57209aeef607e90e04890db380c3a483.jpeg)


























![Как сделать слайд шоу с музыкой [5 лучших способов]](http://tehnikaarenda.ru/wp-content/uploads/d/f/1/df1064e1289ad0da9910c5019b48f65a.jpeg)













