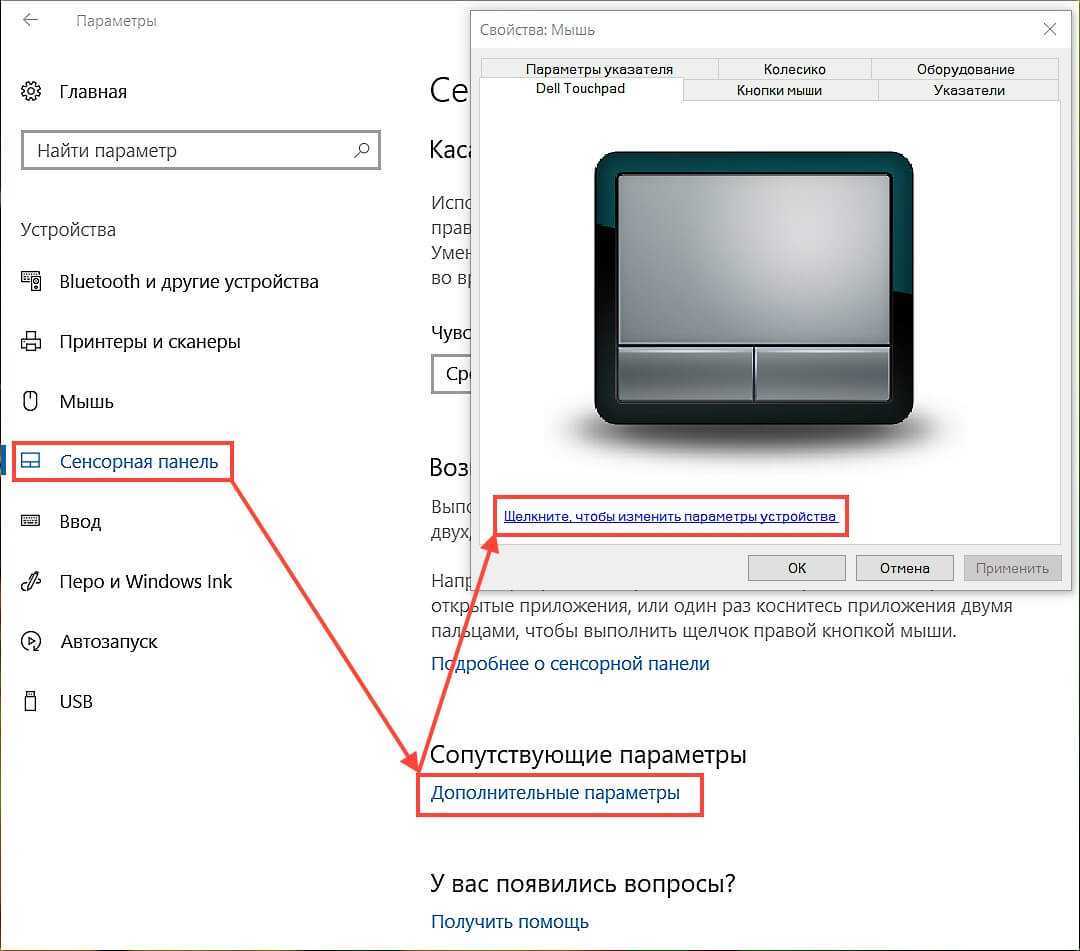Редактирование видео
Программа способна на многое, и все функции описать будет трудно. Мы остановимся на самых основных возможностях и начнем с процесса монтажа видеороликов.
Если у вас уже есть отснятый материал, то создать фильм из него будет проще простого. Программа сама подсказывает, как добавить эффекты перехода, фильтры, текст и музыку. Вам остается только включить фантазию и следовать подсказкам. В программе доступно два режима монтажа видео, простой и расширенный. Если вы никогда ранее не имели дело с программой для монтажа видеороликов, то можно выбрать простой режим. Когда вы чуточку осмелеете, то поймете, что и расширенный режим не страшный – меню продумано до мелочей, чтобы даже новичку было комфортно.
Чтобы ваш фильм получился красивым и захватывающим, в Movavi Video Suite предусмотрена масса инструментов:
- более 80 визуальных эффектов, причем изменять можно не только цветовую схему, но и добавлять фигуры (например, летающие сердца или листочки);
- десятки режимов перехода;
- возможность произвести настройки для улучшения качества видео. Речь идет о повышении четкости, коррекции цветов, а также стабилизации тряски;
- 100 русскоязычных шрифтов, возможность создавать анимацию из текста, добавлять стикеры, стрелки и фоны;
- возможность добавлять не только музыку из встроенной библиотеки и свои любимые треки, но и делать запись голоса с помощью микрофона. Этого так не хватает многим другим простым видеоредакторам. Фактически вы сможете заново озвучить ролик. Настроить можно громкость, скорость звука, переход между разными мелодиями, добавить аудиоэффекты и т.д.;
- максимально простой процесс нарезки видео, буквально в два клика.
Оценить получившийся результат можно благодаря окну просмотра. Редактировать видео, склеивать разные фрагменты, добавлять переходы и возвращаться к нужному фрагменту удобно благодаря Timeline в нижней части программы. Спустя 30-40 минут вы будете уже достаточно хорошо ориентироваться в программе. Если что, можно будет просмотреть справку, где хорошо объяснены все нюансы работы с программой.
После завершения работы можно сохранить готовое видео в одном из множества форматов, сделать версию видео специально для определенного устройства или выгрузить полученный фильм на YouTube.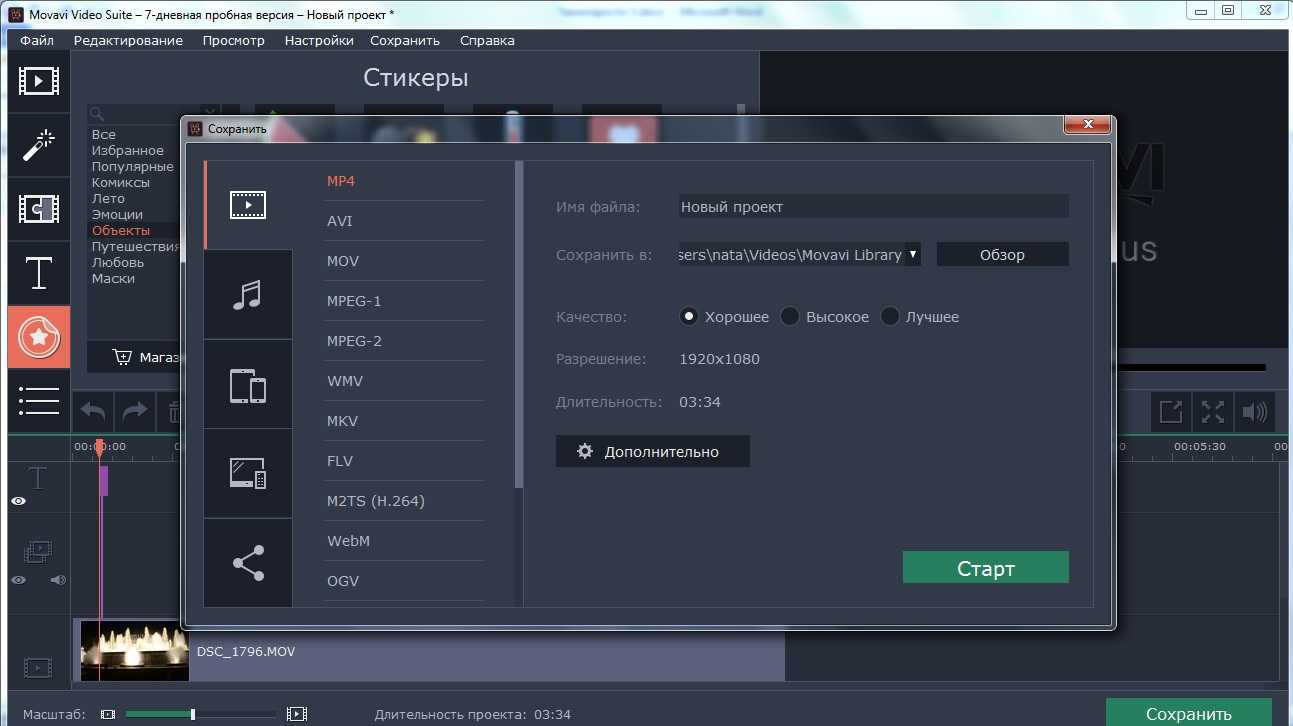
Создать видео можно не только из готовых роликов. Видеоролики можно брать:
- с вебкамеры или другого подключенного устройства. Блогеры оценят;
- есть запись экрана. Это незаменимый инструмент для создания различных инструкций и видеоуроков. Можно захватить весь экран или его часть, вводить в процессе записи текст, показывать курсор мыши, фиксировать звук. Также можно делать скриншоты и даже вести отложенную запись;
- можно записывать видео с ТВ-тюнера и VHS кассет.
Movavi Video Suite можно назвать практически идеальным видеоредактором для новичков. Все на русском языке, нет непонятных значков и слов, но при этом получить можно вполне приличный результат. Да, в качестве софта для профессионального видеомонтажа эту программу рассматривать не стоит, но создавать красочные и нескучные фильмы для семейного архива с ней уж точно получится.
https://youtube.com/watch?v=vDeJKv2s7tM
Стоит ли покупать?
По сравнению с другими аналогичными пакетами для редактирования видео на рынке, стоимость лицензии Movavi Video Suite вполне конкурентоспособна. Это не слишком дорого для программы, которая имеет хороший HD рекордер экрана и простой в использовании редактор видео, конвертер и функции записи дисков. Это стоит денег, за которые ты платишь. Однако, если вам действительно не нужно записывать видео и аудио с экрана, подумайте о покупке Movavi Video Editor вместо этого пакета.
Несмотря на невероятно быстрое время конвертирования, хорошее качество видео и звука, а также наличие всех основных инструментов, по которым оцениваются лучшие видео редакторы, Movavi исключил некоторые второстепенные инструменты, которые могли бы сделать его модифицированней перед конкурентами.
Ключевые особенности
Программа идеально подходит не только для создания домашних клипов, но и для монтажа видео на ютуб, поскольку поддерживает анимацию объектов по ключевым кадрам. Это отличная функция для титров, анимации и т.п. Можно добавлять текст к ролику, задавать анимацию его движения и поворотов посекундно, при этом благодаря drag-and-drop не придется высчитывать траекторию движения или кадры. Эффект «картинка в картинке» совместит несколько роликов в одном кадре.
Говоря о видео для ютуба, нельзя не упомянуть наличие хромакея. Нужно только выбрать цвет, который нужно заменить, и программа автоматически вырежет фон.
Интеграция YouTube и видеоредактора позволяет напрямую загружать клипы сразу на свой канал – в меню «Сохранить» это специальная вкладка «Загрузить на YouTube». Действия такие же, что и при добавлении видео через сам YouTube: выбрать разрешение, добавить название, описание, категорию и настройки приватности.
В Movavi есть большая коллекция медиа: и переходы, и фильтры, и фигуры, и многое другое. Но если пользователю этого не хватит, на официальном сайте всегда можно купить тематические шаблоны для создания видео. А в видеостоке представлены высококачественные ролики любой тематики, включая HD и 4K, шаблоны After Effects, анимированные фоны.
Базовая лицензия «Видеоредактор» стоит 1490 руб. и включает такие функции, как:
- Монтаж, нарезка и соединение.
- Эффекты и переходы.
- Автоматическое создание ролика.
- Коллекция медиа (5 заставок, 10 стикеров, 10 клипов, 27 аудио-треков).
При покупке лицензии «Видеоредактор Плюс» за 1690 руб. пользователь получает:
- Все опции «Видеоредактора», но в коллекцию входит больше медиа (16 заставок, 89 стикеров, 20 клипов, 39 треков).
- Анимацию.
- Метки на шкале времени.
- Быструю обработку 4K-видео.
«Video Suite» стоит немного дороже предыдущей версии (1990 руб.), но включает уже расширенные функциональные возможности:
- Все опции «Видеоредактора Плюс».
- Конвертацию медиафайлов.
- Запись видео с экрана.
Все лицензии предназначены исключительно для одного компьютера.
Среди начинающих пользователей наиболее востребованы первые 2 программы для монтажа видео на компьютере. Чтобы определиться, какую версию выбрать, нужно более подробно изучить и сравнить их функционал.
Если нет необходимости монтировать сложные ролики, то рекомендуется начать с бесплатной версии, возможно, ее функционала будет достаточно.
Плюсы Movavi:
- Удобная навигация, простота и универсальность – не нужно лезть далеко в настройки, чтобы воспользоваться нужной опцией.
- Широкий спектр функциональных возможностей.
- Сохранение результата в оптимальном формате и возможность сразу загрузить проект на видеохостинг.
- Поддержка 14 языковых настроек, включая русский язык.
- Наличие обучающих видео и инструкций.
- Отлично подходит для домашнего и профессионального пользования.
- Время от времени обновляется, добавляются новые функции.
- Поддержка технологии NVIDIA CUDA.
- Адекватная стоимость платной версии, лицензия – бессрочная.
- Возможность возврата средств за купленное ПО, если проблема пользователя не решается службой поддержки.
Минусы:
- Пробный период – всего 7 дней (и этого недостаточно для полноценной работы).
- Функционал сильно урезан в бесплатной версии.
- Часто выскакивающий на экран водяной знак в бесплатной версии.
- Сохранение аудио с ограничениями в бесплатной версии.
- Техподдержка долго отвечает на запросы пользователей.
Возможности Мовави видео сьют (Movavi Video Suite)
Давайте рассмотрим, какие имеет возможности программа Мовави видео сьют:
- Редактирует видео. Нажав на этот раздел, можно выбрать видео с компьютера и наложить на него эффекты, убрать шумы, добавить музыку и так далее.
- Есть конвертация видео. С помощью конвертации, вы сможете преобразовать видеоролик в другие форматы. Достаточно запустить этот инструмент, перетащить видео, и выбрать формат, например, mp Затем конвертируйте файлы соответствующей кнопкой.
- Запись экрана. Данная возможность программы поможет вам записать экран вашего компьютера. Чтобы открыть этот инструмент, нажмите «Запустить». Далее выберите вариант записи и установите необходимую область, чтобы начать запись.
- Редактирование фото. Инструмент позволяет обрабатывать любое изображение, с применением различных эффектов.
- Программа создает слайд-шоу из нескольких фотографий.
- Умеет конвертировать изображения в разные форматы.
- Работает с аудио-файлами. Программа может конвертировать аудио, редактировать, осуществлять запись звука, записывать музыку на CD, проигрывает музыку.
- Данные. В этом разделе программы можно запустить инструмент записи камеры с компьютера, записать диск и его образ, есть копирование с диска на диск и так далее.
- Программа записывает видео с камеры и игры. Эта возможность подойдет геймерам и блогерам, как и программа OBS Studio.
На самом деле есть много возможностей у данной программы. Были рассмотрены только часто используемые.
Форматы
Программа работает в общей сложности с 180+ форматами – включая импорт и экспорт. В их числе:
- Видео: MP4, AVI, MOV, WMV, MPEG, MTS, M4V
- Аудио: MP3, FLAC, WMA, WAV, OGG, AC3, AIFF, M4R, M4B
- Изображения: JPEG, GIF, PNG, BMP, TIFF
Каждый шаблон можно настроить под себя, выбрать другой кодек, тип битрейта, битрейт, разрешение и так далее
Ещё вы можете конвертировать видео для различных устройств: смартфонов, планшетов, телевизоров или даже игровых приставок. Очень удобно, ещё, например, подключить устройство к компьютеру, и оно будет определено автоматически по нажатию кнопки. Конвертер предложит наиболее подходящий профиль сохранения – с нужным форматом и разрешением видео.
Обратите внимание, что здесь есть специальные профили конвертации для онлайн-видео, с помощью которых можно подготовить видео к загрузке на YouTube, Facebook, Vimeo, Vkontakte, Instagram. Точно так же можно всё настроить и сохранить отдельным пресетом
Пресет – набор предварительных настроек
Что изменилось?
Новый интерфейс с максимальной персонализацией
«После обновления Video Suite стал еще удобнее. Новый интерфейс очень впечатляет. Мне нравится, что стартовую страницу можно настроить под себя – выбрать инструменты, которыми пользуешься чаще всего, и обеспечить быстрый доступ к ним. Например, моим ученикам на уроках робототехники чаще всего нужны Видеоредактор и каталог эффектов, а на программировании мы пользуемся в основном захватом экрана».
В новой версии программы можно настраивать интерфейс так, чтобы под рукой всегда были только нужные вам инструменты. Например, на главный экран можно добавить видеоредактор, конвертер, редактор слайд-шоу и программу для записи экрана, а всё лишнее убрать. При открытии стартовой страницы в новой версии вы увидите большой знак + – кликните на него, чтобы добавить иконки на главный экран.
Поскольку теперь интерфейс вы настраиваете полностью под себя, вам больше не придется регулярно искать ту самую кнопку с нужной функцией или путаться в лишних панелях инструментов. Рабочее пространство полностью персонализировано – и реорганизовывать его можно хоть каждый день.
Усовершенствованный видеоредактор
«На уроках по робототехнике мы часто монтируем
Мне важно, чтобы дети могли легко и быстро создавать фильмы, не отвлекаясь на сложности видеоредактирования – все-таки на этих семинарах мы в первую очередь учимся собирать механизмы. А создание фильмов – хоть и очень приятное, но всё же побочное занятие
Поэтому мне нравится, что, открывая видеоредактор, ребята сразу на интуитивном уровне понимают, что нужно делать, чтобы добиться результата. Они не тратят время на долгое изучение функционала, а сразу дают волю творчеству».
Обновленная версия видеоредактора действительно дает еще больше возможностей для творчества. В меню эффектов появились параллакс-переходы, эффекты искажения экрана и еще несколько новых опций, с помощью которых можно добавить в видеоролик еще больше интересных фишек. Пресеты для эффектов Масштаб и Панорама тоже претерпели изменения: их стало больше, и теперь их можно просто перетаскивать на видео.
Еще больше контента
«На занятиях по робототехнике мы делаем “лего-кино”. Придумываем сюжет и героев, создаем экшн. После долгого монтажа у нас получаются очень интересные, красочные ролики. Для добавления зрелищности мы используем фильтры, титры, эпичные переходы и стикеры».
В новой версии программы появился быстрый доступ к Магазину эффектов Movavi, где можно приобрести набор эффектов на любой случай. В каждый набор входят стикеры, фильтры, рамки, титры и переходы в разных концепциях и стилистиках: «Космос», «Цирк ужасов», «Блокбастер», «Новый год» – найдется вариант на любой случай, и мы постоянно придумываем новые. Еще больше дополнений для своих видео можно найти в стоковом контенте.
Весь функционал — в одной программе
«На программировании в Movavi Video Suite мы используем функцию захвата видео для защиты проектов. Процесс защиты проекта записывается не только со стороны, но и с экрана. А благодаря чудесам монтажа оба видео размещаются на одном экране».
Видеоконвертер и программа записи экрана тоже стали более удобными и производительными. Теперь обработка видеофайлов занимает намного меньше времени. Поскольку пользовательский интерфейс теперь позволяет практически мгновенно переключаться между всеми составляющими Movavi Video Suite, делать учебные и личные проекты теперь можно еще быстрее и эффективнее.
Учебные материалы внутри
«Новые образовательные видео внутри Video Suite очень интересуют ребят. Интересные курсы мотивируют их заниматься чаще и с большим энтузиазмом, развиваться разносторонне. И мне, как преподавателю, очень приятно за этим наблюдать».
В отдельном окне рабочего пространства вы увидите подборку Интересное: в ней отображаются доступные онлайн-уроки и инструкции по использованию программ, а также актуальная информация о наших курсах и скидках.
Как пользоваться видеоредактором?
Ниже приведены пошаговые инструкции по работе в Movavi Video Editor. С этими простыми уроками вы быстро научитесь монировать видео с интересными эффектами и плавными переходами между врезками.
Как убрать эффект тряски
При съёмке на ходу или в режиме масштабирования без штатива в видео появляется эффект тряски.
- Стабилизируем картинку.
- Перетащите файл на временную шкалу. Если проблема касается фрагмента ролика, отрежьте его в отдельный клип инструментом «Разрезать».
- Через «Дополнительные инструменты» Movavi Video Editor откройте свойства функции «Стабилизация», задайте настройки, оценивая эффект в окне предварительного просмотра.
- После получения нужного результата завершайте монтаж видео и экспортируйте проект в видеофайл кнопкой «Сохранить». На финальном этапе укажите параметры выходящего файла.
Как замедлить видео
При съёмке стремительно развивающихся событий или протекающих процессов их сложно разглядеть при обычной скорости воспроизведения, но она замедляется средствами программы.
- Выделите в отдельный клип фрагмент, к которому будете применять замедление воспроизведения или движений. Разделите звук и видео через контекстное меню, иначе аудиодорожка пострадает.
- Между снижением скорости воспроизведения и замедлением движений есть разница: во втором случае Movavi Video Editor генерирует промежуточные кадры для получения плавной картинки, исключения их проигрывания рывками.
- Через «Дополнительные инструменты» вызовите «Замедленное движение» и ползунком выберите интенсивность замедления. Чем ниже, тем сильнее тормозит видео, зато рассмотрите молниеносные движения.
- Для управления интенсивностью смены кадров откройте «Свойства клипа» и измените скорость воспроизведения.
Как быстро добавить переходы
Для сглаживания резких переключений в моменты смены сцен используются видеопереходы.
- Для начала разделите ролик в Movavi Video Editor на фрагменты вручную (это происходит при монтаже) или автоматически: в контекстном меню выберите «Распознать сцены».
- Укажите их минимальную длительность (2) и запустите анализ (3). Процесс ресурсоёмкий. Если файл тяжелый, лучше порежьте видео вручную.
- Посетите раздел «Переходы» и перетаскивайте на места разрывов кадров понравившиеся видео-переходы. Масштабируйте (3) содержимое таймлайн, пока не увидите границы перехода. Захватите концы элемента (4) и перетаскивайте для изменения времени наложения на оба фрагмента. Двойным кликом по переходу на временной шкале вызовете окно с его параметрами.
- Гораздо интереснее в Movavi Video Editor «Мастер переходов». Откройте его одноимённой кнопкой. Выберите стили и продолжительность эффектов (одинаковые, указанные – проставьте флажки возле понравившихся или случайные).
- Введите длительность переходов и примените их. Вместо переходов в Movavi можно пользоваться футажами.
Как добавить рамку в видео
- Для наложения рамки на видео скачайте её в формате PNG (с прозрачностью), ведь в библиотеке Movavi Video Editor их пара штук. Добавьте видеофайл на основную дорожку. Разрежьте на фрагменты, если в рамку планируете брать часть ролика, например, вступление.
- Через правый клик создайте дополнительный видеотрек и перетащите на него изображение. В окне плеера измените размеры и положение рамки.
- Увеличьте длительность клипа с рамкой до продолжительности ролика или клипа (1). Откройте «Наложение» через «Дополнительные инструменты» и примените в рамке эффект «Картинка в картинке». По желанию примените к ней эффекты и экспортируйте проект.
Работа с PDF
Movavi PDF редактор сэкономит ваше время. С помощью него можно редактировать документы PDF, обновлять графики, удалять неактуальные страницы и добавить таблицы. Соедините в один документ информацию, которая хранится в разных форматах: Word, AutoCAD, Corel и другие.
Скачивайте программы и осуществляйте просмотр, редактирование, создание и конвертацию документов в несколько кликов.
Цена данного продукта Movavi: 690 рублей.
Чтобы добавить или изменить текст в PDF документе, откройте его и нажмите кнопку «Редактирование».
Для удаления страниц, перейдите в раздел «Управление страницами». Выделите ненужные зажав Ctrl и нажмите кнопку удалить на панели справа.
Создание слайдшоу
Не все будут пользоваться программой для монтажа видео, некоторым потребуется возможность создания слайд-шоу, о котором будет написано далее.
Создание в ручную
Тут все довольно просто, необходимо перевести монтажный стол в режим сценария, после чего на него можно перетаскивать все изображения, из которых будет делаться слайд шоу.
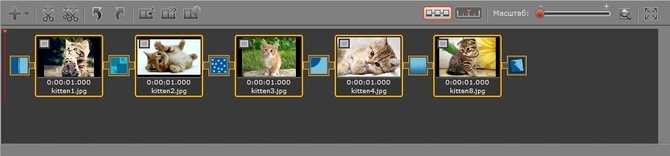
Останется только наложить разные эффекты и добавить переходы между картинками.
Автоматическое создание слайдшоу
Если требуется просто стандартное шоу с однотипными переходами, то можно просто вытащить все изображения на монтажный стол и задать переход и его время в настройках. Там же можно выбрать случайный вариант, что позволит разнообразить эффекты.
Настройки программы
Здесь будут описаны настройки видеоредактора. Чтобы в них попасть следует выбрать пункт меню «Параметры».
Окно состоит из трех вкладок. На первой «Основной», можно выбрать место сохранения временных файлов и язык программы. Тут же есть возможность включить фоновый рендеринг, который позволит создавать небольшую копию проекта для просмотра, а также позволит обрабатывать проект в фоновом режиме.

Можно включить аппаратное ускорение, в случае если видеокарта и процессор от соответствующего производителя и поддерживают данную функцию. Если это не так, то данные опции будут заблокированы. Однако, бывает так, что оборудование должно поддерживать функцию, а она недоступна. В этом случае стоит обновить драйвер до последней версии.
Вкладка дополнительные содержит не так уж много пунктов. Интересной является опция Fast Track HD. Она позволяет редактору создавать небольшую копию для предварительного просмотра проекта. После того, как пользователь сохранит проект, она будет замещена на оригинал. Эта возможность позволит в реальном времени видеть итоговый проект и сразу вносить изменения.

Что такое Asterisk – как его установить и настроить
На вкладке Прочие, немного опций. Разве что, стоит поставить галочку на проверке новых версий.

Также можно отключить отправку данных о работе фирме производителю. Вообще, все данные отправляются анонимно, но, если это не нравится, то можно отключить эту опцию.
Возможности Movavi Video Editor
Основные возможности программы Movavi Video Editor:
- Большое количество встроенных эффектов и фильтров.
- Удаление ненужных фрагментов из видео, соединение разных видео файлов.
- Добавление аудиодорожки в видеофайл.
- Вставка в видео графических изображений.
- Добавление титров, водяных знаков в видеоролик.
- Функция «картинка в картинке».
- Запись видео с веб-камеры.
- Запись звука с микрофона.
- Автоматическое создание видео с помощью «Мастера создания клипов».
- Настройка свойств видео и аудио.
- Преобразование видео в другой видео формат.
- Высокая скорость конвертирования видео.
- Сохранение аудиодорожки из видео в выбранном аудио формате.
- Улучшение качества записи видео.
- Поддержка загрузки видео на YouTube.
В программу встроена библиотека, имеющая в своем составе необходимые компоненты: клипы, фоны, звуки, музыку, которые можно использовать при создании видео роликов в Мовави Видео Эдитор.
Программа доступна на русском языке. Скачать Movavi Video Editor можно с официального сайта производителя — российской компании Movavi по адресу www.movavi.ru/videoeditor. Movavi Video Editor — платная программа, имеющая две версии, отличающиеся друг от друга функциональными возможностями: Movavi Видеоредактор и Movavi Видеоредактор Плюс.
Сразу после запуска приложения, поверх главного окна Movavi Видеоредактор, откроется окно для выбора проекта. Откройте существующий проект или создайте новый проект в расширенном режиме или в простом режиме.
Создание проекта в видеоредакторе Movavi состоит из нескольких этапов:
- Добавление в проект видео и фото.
- Монтаж видео, выбор качества.
- Добавление переходов.
- Если необходимо, добавление музыки в видео.
- Сохранение результата в выбранном формате.
Как скачать Movavi Video Editor
Скачать Видеоредактор Movavi, перейдите в русскую версию сайта и скачайте программу бесплатно. Вы можете ознакомиться со всеми функциями редактора. Кому пригодиться программа: – для людей с домашним видео. Вы можете сами сделать видеомонтаж, вырезать ненужные части видео, наложить музыку, титры, эффекты и т.д. – для тех, кто занимается профессиональной видеосъемкой. – для видеоблоггеров или для тех, кто мечтает о славе на youtube.
Видеоредактор поддерживает русский язык, очень прост в работе, поэтому подойдет всем – от любителя до профессионала.
Я уже писала в каких еще редакторах можно создавать слайд-шоу. Прежде всего, это ProShow Producter, а также вы можете попробовать создать слайд-шоу онлайн.
В качестве выводов
Создателям Movavi Video Suite удалось сделать очень интересный продукт. Во-первых, он прост в освоении и, без преувеличения, может использоваться новичком. Во-вторых, программа на русском языке, меню не запутанное – все доступно и интуитивно понятно. В-третьих, софт позволяет не просто делать видео, но производить конвертацию, захватывать видео с экрана и других источников, оцифровывать видео и т.д. В-четвертых, хоть инструмент и разрабатывался для непрофессионалов, с его помощью можно получить круто смонтированный и захватывающий фильм.
Продукт, над которым трудилась команда разработчиков, стараясь сделать все максимально понятно и функционально, не может быть бесплатным. Конечно, в сети можно найти массу бесплатного софта, вот только сравнится ли он по качеству, стабильности работы и набору возможностей с Movavi Video Suite?.. Напомним, что программа, в сравнении с конкурентами, стоит недорого, а скачать ее можно на сайте https://www.movavi.ru/suite/.