2.2. Определение параметров жесткого диска в Linux с помощью lshw
После инсталляции lshw, просто запустите следующую команду, чтобы получить информацию о вашем жестком диске в Linux:
$ sudo lshw -class disk
Пример вывода команды lshw:
-disk
description: ATA Disk
product: ST9500325AS
physical id: 0
bus info: :0.0.0
logical name: /dev/sda
version: DEM1
serial: 5VEQTRV0
size: 465GiB (500GB)
capabilities: partitioned partitioned:dos
configuration: ansiversion=5 logicalsectorsize=512 sectorsize=512 signature=8dd04bfd
Чтобы отобразить только название дисков, запустите:
$ sudo lshw -short -C disk
Пример вывода:
H/W path Device Class Description ==================================================================== /0/100/1d/1/1/6/0.0.0 /dev/sdb disk Multi-Card /0/100/1d/1/1/6/0.0.0/0 /dev/sdb disk /0/100/1f.2/0 /dev/sda disk 500GB ST9500325AS /0/100/1f.2/1 /dev/cdrom disk DVD+-RW DS-8A8SH
Подробности ищите на странице руководства man.
$ man lshw
Информация о дисках
Информацию о дисках в системе можно получить различными способами. Зачастую, интересна информация не только о физических дисках, но и о разделах. Начнем все же с физических дисков. Подробную информацию о железе, в том числе и о дисках, выдает программа hwinfo. В базовой системе ее нет, нужно поставить отдельно.
# apt install hwinfo
Теперь смотрим информацию о дисках:
# hwinfo —disk
Программа выведет железную информацию о всех дисках в системе. Вот пример вывода одного из физических дисков.
На выходе максимально подробная информация о диске — вендор, модель, серийный номер, метки диска в системе и много другое. Программа показывает принадлежность диска к рейд массиву, что бывает удобно. Вот вывод информации о диске из рейда adaptec.
Следующая программа, которую я использую, чтобы посмотреть информацию о физическом диске в debian — smartmontools. Она более громоздкая, тянет за собой кучу зависимостей, но зато умеет по расписанию следить за смартом дисков, слать уведомления в случае проблем. Фактически это не утилита, а готовый сервис. Ставится так.
# apt install smartmontools
Возможностей у программы много. Я в рамках данной статьи, покажу только, как посмотреть информацию о диске, в том числе параметры SMART.
# smartctl -i /dev/sda
SMART диска.
# smartctl -A /dev/sdd
С диском некоторые проблемы, судя по смарту.
Физические диски посмотрели, теперь посмотрим на список дисков с привязкой к логическим разделам. Я обычно использую 2 утилиты для этого — lsblk и fdisk.
# lsblk -a
Fdisk позволяет сразу посмотреть более подробную информацию о разделах.
# fdisk -l | grep /dev/sd
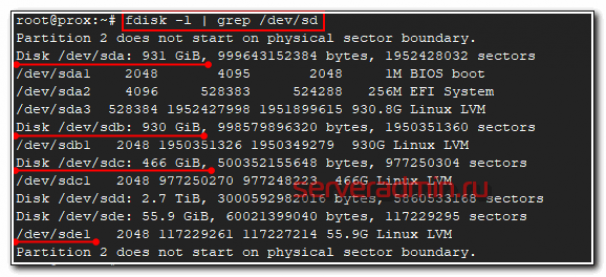
4.1. Определение параметров жесткого диска в Linux с помощью Smartctl
Чтобы получить полную информацию о жестком диске в вашей Linux-системе, запустите следующую команду:
$ sudo smartctl -d ata -a -i /dev/sda
Пример вывода:
smartctl 7.1 2019-12-30 r5022 (local build) Copyright (C) 2002-19, Bruce Allen, Christian Franke, www.smartmontools.org === START OF INFORMATION SECTION === Model Family: Seagate Momentus 5400.6 Device Model: ST9500325AS Serial Number: 5VEQTRV0 LU WWN Device Id: 5 000c50 048fe5ff9 Firmware Version: D005DEM1 User Capacity: 500,107,862,016 bytes Sector Size: 512 bytes logical/physical Rotation Rate: 5400 rpm Device is: In smartctl database ATA Version is: ATA8-ACS T13/1699-D revision 4 SATA Version is: SATA 2.6, 3.0 Gb/s Local Time is: Mon May 11 16:35:54 2020 IST SMART support is: Available - device has SMART capability. SMART support is: Enabled
Подробности опять же ищите на странице руководства man.
$ man smartctl
Установка шлюза по-умолчанию (default gateway)
Теперь разберемся со шлюзом по-умолчанию. В предыдущих примерах со статическим ip адресом и настройками по dhcp у нас не было необходимости указывать отдельно default gateway. Мы его устанавливали вместе с остальными настройками. Чтобы посмотреть установленный по-умолчанию шлюз в debian, можно воспользоваться следующей командой в консоли:
Это шлюз по-умолчанию (default gateway). Можно воспользоваться другими, более популярными и привычными командами:
Если получите ошибки:
Значит у вас не установлен пакет net-tools. Установить его можно следующей командой.
Сетевые инструменты из пакета net-tools объявлены устаревшими и не включены в состав базовой системы. Я ими продолжаю пользоваться, потому что мне нравится их вывод больше, чем у команды ip. Netstat мне видится более информативным, хотя по сути, они все показывают одно и то же. Отказ в пользу утилиты ip идет по той причине, что она объединяет в себе все основные сетевые инструменты. Удобнее пользоваться только ей одной для настройки сети, нежели разными утилитами для разных целей.
Если нам нужно сменить default gateway, то сначала надо удалить текущий шлюз, а потом назначить новый.
То же самое, только с помощью ip:
Проверяем, что получилось:
Все получилось. Эта настройка будет действовать до перезагрузки. Чтобы ее сохранить, либо меняйте конфигурационный файл interfaces, либо, при необходимости, придумывайте что-то еще.
Шаг 2. Изменение размера для файловой системы
После того, как на предыдущем шаге мы расширили раздел, система по-прежнему будет видеть старый по объему диск. Чтобы это исправить, необходимо выполнить команду по изменению размера файловой системы. В зависимости от последней, команды различаются.
Посмотреть файловую систему:
df -T
ext2/ext3/ext4:
resize2fs /dev/vg_centos/lv_root
XFS:
xfs_growfs /dev/sda2
Reiserfs:
resize_reiserfs /dev/sdb
* обратите внимание, что в данных примерах используются различные устройства. Если раздел был отмонтирован, монтируем его, например:
Если раздел был отмонтирован, монтируем его, например:
mount /dev/sda2 /mnt
Проверяем, что настройки применились:
df -h
A warning about DOS 6.x
The DOS 6.x FORMAT command looks for some information in the first sector of the data area of the partition, and treats this information as more reliable than the information in the partition table. DOS FORMAT expects DOS FDISK to clear the first 512 bytes of the data area of a partition whenever a size change occurs. DOS FORMAT will look at this extra information even if the /U flag is given; this is considered a bug in DOS FORMAT and DOS FDISK.
The bottom line is that if you use cfdisk or fdisk to change the size of a DOS partition table entry, then you must also use dd to zero the first 512 bytes of that partition before using DOS FORMAT to format the partition. For example, if you were using cfdisk to make a DOS partition table entry for /dev/hda1, then (after exiting fdisk or cfdisk and rebooting Linux so that the partition table information is valid) you would use the command.
dd if=/dev/zero of=/dev/hda1 bs=512 count=1
to zero the first 512 bytes of the partition. Note:
Warning
When using the dd command, a small typo can make all the data on your disk useless.
For best results, you should always use an OS-specific partition table program. For example, you should make DOS partitions with the DOS FDISK program and Linux partitions with the Linux fdisk or Linux cfdisk program.
Создание LVM Linux
Структура LVM состоит из трех слоев:
- Физический том (один или несколько), Physical Volume (PV)
- Группа физических томов, Volume Group (VG)
- Логический том, который и будет доступен программам, Logical Volume (LV)
Перед тем как начинать создание lvm linux необходимо установить нужные для этого инструменты:
Соответственно структуре LVM, нам нужно будет инициализировать физические разделы для LVM, объединить их в группу, а затем создать из этой группы нужные нам логические тома.
Инициализация физических LVM разделов
Сначала определимся с томами, которые будем использовать, допустим это будут /dev/sda6 и /dev/sda7. Инициализировать их для работы LVM можно с помощью команды pvcreate:
Чтобы посмотреть действительно ли были созданы физические тома LVM вы можете использовать команду pvcsan:
Также можно посмотреть физические LVM разделы с более подробными атрибутами, такими как размер, общий размер, физический размер, свободное место и т д:
Здесь PE Size — это размер одного блока LVM, по умолчанию он равен четырем мегабайтам, но это значение можно изменить.
Создание группы разделов LVM
Группа томов — это не что иное, как пул памяти, который будет распределен между логическими томами и может состоять из нескольких физических разделов. После того как физические разделы инициализированы, вы можете создать из них группу томов (Volume Group, VG):
С помощью LVM команды vgdisplay вы можете посмотреть созданные группы томов:
Создание логических томов LVM
Теперь все готово, чтобы создать логические LVM разделы. Для этого будем использовать команду lvcreate и создадим логический раздел размером 80 мегабайт, или 20 блоков LVM:
Если вы хотите задать размер в обычных единицах измерения, то необходимо использовать опцию -L. Например, для тех же 80-ти мегабайт:
В качестве приставки для указания размера можно использовать такие буквы:
- B — байты;
- K — килобайты;
- M — мегабайты;
- G — гигабайты;
- T — терабайты.
Посмотреть список доступных логических разделов LVM можно по аналогии с предыдущими разделами с помощью команды lvdisplay:
Теперь, когда раздел создан, мы можем работать с ним как с обычным разделом. Например, отформатируем его в файловую систему ext4, а затем примонтируем в /mnt:
Как видите, монтирование LVM в Linux ничем не отличается от монтирования обычных разделов.
Вообще говоря, LVM разделы могут быть трех типов:
- Линейные разделы (Linear Volume)
- Полосные разделы (Striped Volume)
- Зеркалированные разделы (Mirrored Volume)
Линейные разделы — это обычные LVM тома, они могут быть созданы как их одного, так и нескольких физических дисков. Например, если у вас есть два диска по 2 гигабайта, то вы можете их объединить и в результате получите один раздел LVM Linux, размером 4 гигабайта. По умолчанию используются именно линейные LVM разделы.
Полосные разделы очень полезны при больших нагрузках на жесткий диск. Здесь вы можете настроить одновременную запись на разные физические устройства, для одновременных операций, это может очень сильно увеличить производительность работы системы.
Для этого нужно задать количество полос записи с помощью опции -i, а также размер полосы опцией -l. Количество полос не должно превышать количества физических дисков. Например:
Зеркалированный том позволяет записывать данные одновременно на два устройства. Когда данные пишутся на один диск, они сразу же копируются на другой. Это позволяет защититься от сбоев одного из дисков. Если один из дисков испортится, то разделы LVM просто станут линейными и все данные по-прежнему будут доступны. Для создания такого раздела LVM Linux можно использовать команду:
Удалить LVM раздел
Вы можете не только настроить LVM тома изменяя их размер и атрибуты, но и удалить LVM раздел, если он вам больше не нужен. Это делается с помощью LVM команды lvremove:
Теперь лишний раздел удален.
Изменение размера LVM тома
Вы можете изменять уже созданные разделы LVM увеличивая или уменьшая их размер
Причем неважно есть ли место на физическом диске после этого раздела, если в пуле есть память, вы можете ее использовать для любого раздела. Чтобы изменить размер LVM используйте команду lvextend
Например, LVM увеличим размер диска из 80 до 100 мегабайт:
Также вы можете увеличить размер LVM, использовав знак +:
Точно так же можно выполнить уменьшение LVM раздела с помощью знака -.
Посмотреть свободное место на диске
Рассмотрим теперь вопрос, как удобнее всего смотреть свободное место на диске. Тут особо вариантов нет – используется известная и популярная утилита df.
# df -h
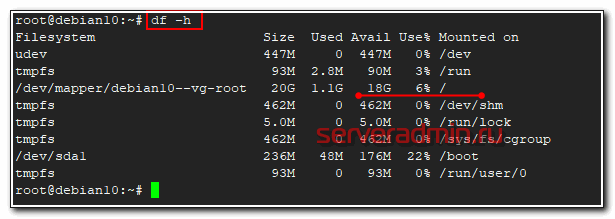
Команда показывает информацию и заполнении всех примонтированных дисков, в том числе и сетевых, если они присутствуют в системе. Нужно понимать, что эта информация не всегда достоверная. Вот пример такой ситуации – Диск занят на 100% и не понятно чем, df и du показывают разные значения.
Сразу же покажу удобную комбинацию команд, чтобы посмотреть, кто в данной директории занимает больше всего места. Директории выстроятся в список, начиная с самой объемной и далее. В моем примере будут выведены 10 самых больших папок в каталоге.
# du . --max-depth=1 -ah | sort -rh | head -10
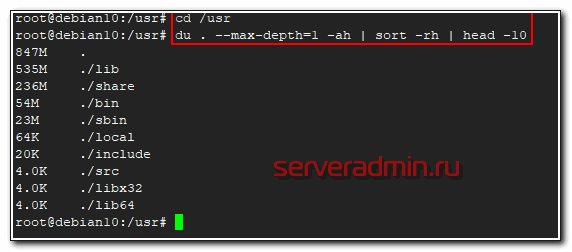
В первой строке будет объем самой директории /usr, а далее вложенные в нее. Привожу пример небольшого скрипта, который я люблю использовать, чтобы оценить размер директорий, к примеру, в архиве бэкапов и сохранить информацию в текстовый файл. Актуально, если у вас не настроен мониторинг бэкапов в zabbix.
echo "==================================" >> dir_size.txt echo "Dirs size `date +"%Y-%m-%d_%H-%M"`" >> dir_size.txt echo "==================================" >> dir_size.txt du -s *| sort -nr | cut -f 2- | while read a;do du -hs $a >> dir_size.txt ;done
На выходе останется файл dir_size.txt следующего содержания.
================================== Dirs size 2019-09-04_18-16 ================================== 3.2T resad 2.0T winshare 1.7T mail 1.2T doc 957G share 43G web 17G hyperv 6.5G zabbix 5.2G onlyoffice 525M databases
В целом, по свободному месту на дисках все. Утилит df и du достаточно, чтобы закрыть этот вопрос.
Синтаксис команды hdparm
Синтаксис hdparm Linux очень похож на другие подобные команды:
$ hdparm опция значение /dev/имя_файла_диска
Если опцию передать без значения, то как правило, она просто выводит текущее значения параметра, если передать значение, то оно устанавливается вместо старого. Давайте сначала рассмотрим основные опции утилиты, которые мы будем сегодня использовать:
- -a — позволяет включить режим read-ahead, когда чтение выполняется в первую очередь. Этот режим позволяет улучшить производительность чтения больших объемов данных;
- -A — позволяет включить режим read-look-ahead, когда диск просматривается перед чтением. По умолчанию включена;
- -b — остановить жесткий диск до следующего к нему обращения;
- -B — настройка управления питанием Advanced Power Management (APM), чем ниже значение, тем лучше энергосбережение. Чтобы отключить режим полностью установите значение в 255.
- -c — включает 32-битный режим передачи для IDE;
- -C — позволяет посмотреть текущий режим питания IDE;
- -d — включает режим DMA;
- -D — включает обнаружение дефектных областей на диске;
- -E — позволяет установить скорость для CD/DVD привода;
- -f — позволяет записать кэш диска на носитель;
- -i — выводит информацию о диске;
- -I — тоже выводит информацию о диске, но в более подробной форме;
- -m — позволяет указать количество секторов для многосекторного ввода/вывода. Чтобы отключить эту опцию установите её в 0;
- -M — позволяет управлять уровнем шума диска с помощью Automatic Acoustic Management (AAM);
- -n — позволяет включить флаг ignore write errors для игнорирования ошибок записи;
- -r — включает флаг read only. После этого с устройства можно только читать данные, но не записывать;
- -S — устанавливает время неактивности диска для перехода его в режим сна. Если установлено в 0, то диск сразу же отключается;
- -T — выполняет тест скорости чтения из кэша;
- -t — выполняет тест скорости чтения с диска без кэширования;
- -v — выводит все настройки;
- -w — выполняет сброс диска;
- -W — включает или отключает кэш для записи данных на IDE;
- -y — переводит IDE диск в режим низкого энергопотребления, замедляя скорость вращения диска;
- -Y — переводит IDE диск в режим низкого энергопотребления останавливая его;
- -z — просит ядро перечитать таблицу разделов для этого диска;
- -Z — отключает режим энергосбережения диска.
IOPING
IOPING – это своего рода инструмент, который предлагает разные функции. Этот инструмент специально используется для анализа задержки диска, то есть того, сколько времени требуется конкретному диску, чтобы ответить на конкретный запрос чтения-записи.
Как установить IOPING в Linux
Чтобы установить IOPING в операционных системах Linux, мы можем выполнить следующую команду терминала:
$ sudo apt-get install ioping
Выполнение команд IOPING для анализа производительности диска
Ниже перечислены некоторые команды инструмента IOPING, с помощью которых пользователи могут проверять проблемы, связанные с задержкой, и легко их устранять.
- ioping -c count: представляет количество отсчетов, после которых инструмент останавливается.
- ioping -i interval: ограничивает время между интервалом запрошенной временной меткой.
- ioping -l speed: ограничивает скорость передачи данных в байтах/сек.
- ioping -t time: некоторые процессы игнорируются из-за очень небольшого времени запроса. Итак, чтобы этого избежать, мы можем установить время запроса.
- ioping -w deadline: инструмент останавливается по истечении интервала времени, установленного с помощью этой команды.
- ioping -D: указывает системе выполнять запросы на чтение/запись.
- ioping -R: проверяет скорость, с которой диск ищет данные.
- ioping -c 20 -s 1M/temp1: Эта команда дает количественный отчет по/temp1, передавая 21 запрос размером 1 МБ каждый.
- ioping -RL/dev/sda: отображает последовательную скорость диска.
- ioping -RLB. | awk ‘{print $4}’: отображает последовательную скорость диска в байтах/сек.
Создание разделов
Рассмотрим пример создания томов из дисков sdb и sdc с помощью LVM.
1. Инициализация
Помечаем диски, что они будут использоваться для LVM:
pvcreate /dev/sdb /dev/sdc
* напомним, что в качестве примера нами используются диски sdb и sdc.
Посмотреть, что диск может использоваться LMV можно командой:
pvdisplay
В нашем случае мы должны увидеть что-то на подобие:
«/dev/sdb» is a new physical volume of «1,00 GiB»
— NEW Physical volume —
PV Name /dev/sdb
VG Name
PV Size 1,00 GiB
Allocatable NO
PE Size 0
Total PE 0
Free PE 0
Allocated PE 0
PV UUID rR8qya-eJes-7AC5-wuxv-CT7a-o30m-bnUrWa
«/dev/sdc» is a new physical volume of «1,00 GiB»
— NEW Physical volume —
PV Name /dev/sdc
VG Name
PV Size 1,00 GiB
Allocatable NO
PE Size 0
Total PE 0
Free PE 0
Allocated PE 0
PV UUID 2jIgFd-gQvH-cYkf-9K7N-M7cB-WWGE-9dzHIY
* где
- PV Name — имя диска.
- VG Name — группа томов, в которую входит данный диск (в нашем случае пусто, так как мы еще не добавили его в группу).
- PV Size — размер диска.
- Allocatable — распределение по группам. Если NO, то диск еще не задействован и его необходимо для использования включить в группу.
- PE Size — размер физического фрагмента (экстента). Пока диск не добавлен в группу, значение будет 0.
- Total PE — количество физических экстентов.
- Free PE — количество свободных физических экстентов.
- Allocated PE — распределенные экстенты.
- PV UUID — идентификатор физического раздела.
2. Создание групп томов
Инициализированные на первом этапе диски должны быть объединены в группы.
Группа может быть создана:
vgcreate vg01 /dev/sdb /dev/sdc
* где vg01 — произвольное имя создаваемой группы; /dev/sdb, /dev/sdc — наши диски.
Просмотреть информацию о созданных группах можно командой:
vgdisplay
На что мы получим, примерно, следующее:
— Volume group —
VG Name vg01
System ID
Format lvm2
Metadata Areas 2
Metadata Sequence No 1
VG Access read/write
VG Status resizable
MAX LV 0
Cur LV 0
Open LV 0
Max PV 0
Cur PV 2
Act PV 2
VG Size 1,99 GiB
PE Size 4,00 MiB
Total PE 510
Alloc PE / Size 0 / 0
Free PE / Size 510 / 1,99 GiB
VG UUID b0FAUz-wlXt-Hzqz-Sxs4-oEgZ-aquZ-jLzfKz
* где:
- VG Name — имя группы.
- Format — версия подсистемы, используемая для создания группы.
- Metadata Areas — область размещения метаданных. Увеличивается на единицу с созданием каждой группы.
- VG Access — уровень доступа к группе томов.
- VG Size — суммарный объем всех дисков, которые входят в группу.
- PE Size — размер физического фрагмента (экстента).
- Total PE — количество физических экстентов.
- Alloc PE / Size — распределенное пространство: колическтво экстентов / объем.
- Free PE / Size — свободное пространство: колическтво экстентов / объем.
- VG UUID — идентификатор группы.
3. Создание логических томов
Последний этап — создание логического раздела их группы томов командой lvcreate. Ее синтаксис:
lvcreate <имя группы томов>
Примеры создания логических томов:
lvcreate -L 1G vg01
* создание тома на 1 Гб из группы vg01.
lvcreate -L50 -n lv01 vg01
* создание тома с именем lv01 на 50 Мб из группы vg01.
lvcreate -l 40%VG vg01
* при создании тома используется 40% от дискового пространства группы vg01.
lvcreate -l 100%FREE -n lv01 vg01
* использовать все свободное пространство группы vg01 при создании логического тома.
* также можно использовать %PVS — процент места от физического тома (PV); %ORIGIN — размер оригинального тома (применяется для снапшотов).
Посмотрим информацию о созданном томе:
lvdisplay
— Logical volume —
LV Path /dev/vg01/lv01
LV Name lv01
VG Name vg01
LV UUID 4nQ2rp-7AcZ-ePEQ-AdUr-qcR7-i4rq-vDISfD
LV Write Access read/write
LV Creation host, time vln.dmosk.local, 2019-03-18 20:01:14 +0300
LV Status available
# open 0
LV Size 52,00 MiB
Current LE 13
Segments 1
Allocation inherit
Read ahead sectors auto
— currently set to 8192
Block device 253:2
* где:
- LV Path — путь к устройству логического тома.
- LV Name — имя логического тома.
- VG Name — имя группы томов.
- LV UUID — идентификатор.
- LV Write Access — уровень доступа.
- LV Creation host, time — имя компьютера и дата, когда был создан том.
- LV Size — объем дискового пространства, доступный для использования.
- Current LE — количество логических экстентов.
Подключить и примонтировать диск
Расскажу, как подключить и настроить новый физический или виртуальный диск в Debian. У меня в системе есть один диск – /dev/sda. Я подключил к ней новый жесткий диск sdb. Хочу его отформатировать в файловую систему xfs и примонтировать в каталог /mnt/backup.
Разметка диска
Вы можете не создавать разделы на жестком диске, а создать файловую систему прямо по всему диску. Делать так не рекомендуется, хотя лично я никаких проблем не получал при таком использовании диска. С разделами просто удобнее, так как ими можно оперировать – изменять, перемещать, расширять. добавлять и т.д.
Создадим один раздел на диске с помощью утилиты cfdisk.
# cfdisk /dev/sdb
Если диск чистый, то вам будет предложено создать таблицу разделов на ней. Я обычно gpt создаю. Дальше через графический интерфейс создайте раздел на весь диск и укажите type – Linux filesystem.
Как закончите, сохраняйте изменения. Вас попросят подтвердить запись, написав yes. Пишите полное слово, не просто y, а именно yes, иначе изменения не будут записаны. Теперь надо обновить таблицу разделов. Иногда система автоматически не видит новые разделы, а требует перезагрузку, чтобы их увидеть. Перезагружаться не обязательно, достаточно запустить программу partprobe.
# partprobe -s
Если ее нет в системе, то установите пакет parted.
# apt install parted
Создание файловой системы ext4, xfs
Раздел на новом диске создали. Теперь его надо отформатировать в файловую систему xfs. Это не родная система для Debian, поэтому нужно поставить отдельный пакет xfsprogs для работы с ней.
# apt install xfsprogs
Создаем файловую систему xfs на новом диске.
# mkfs.xfs /dev/sdb1
Если вам нужно создать файловую систему ext4, то ничего ставить дополнительно не нужно. Сразу форматируете раздел в ext4 командой:
# mkfs -t ext4 /dev/sdb1
Теперь создаем директорию, куда будем монтировать новый диск и подключаем его.
# mkdir /mnt/backup # mount /dev/sdb1 /mnt/backup
Проверяем, что получилось.
# df -h
Посмотрим, какую метку получил новый раздел с помощью blkid.
Метку будем использовать для того, чтобы монтировать диск автоматически при загрузке системы. Для этого редактируем файл /etc/fstab. Добавляем в самый конец новую строку, чтобы получилось примерно так.
/dev/mapper/debian10--vg-root / ext4 errors=remount-ro 0 1 UUID=88c4c0aa-be17-4fd9-b1b7-5c8be142db77 /boot ext2 defaults 0 2 UUID=415236b0-68bd-4f27-8eaf-5e8ab49d98d7 /mnt/backup xfs defaults 0 1
Обязательно следите за тем, чтобы в конце файла fstab был переход на новую пустую строку
Это важно. Если не сделать переход на пустую строку, система не загрузится.
Очень внимательно редактируйте fstab. Ошибка с этим файлом может привести к тому, что система не будет грузиться. Сам сталкивался с этим неоднократно. Я всегда убеждаюсь, что корректно отредактировал fstab перезагрузкой системы. У меня были ситуации, когда файл правился с ошибкой, а потом система не перезагружалась месяцами. Через пол года сделал ребут и система не загрузилась. Это был гипервизор с кучей виртуалок. Было не по себе от такого сюрприза. Оказалось, что была ошибка в fstab, которую оперативно исправил, благо был доступ к консоли. Внимательно за этим следите.
Поясню еще, почему использовали метку диска, а не название диска в системе – /dev/sdb1. Раньше я всегда так и делал. Ну как раньше – лет 7-10 назад. Потом пошли какие-то изменения и стали возникать ситуации, что после добавления новых дисков в систему, менялись системные названия дисков. Когда сталкиваешься с этим впервые – впадаешь в ступор. Вроде только добавил диск в систему, а у тебя все сломалось. То, что было /dev/sdb стало /dev/sdc со всеми вытекающими последствиями. Выход из этой ситуации – использовать метки разделов, а не названия. Метки не меняются.























![Как подключить дополнительный диск в linux (создание таблицы разделов, разметка, форматирование и монтирование) [вики it-kb]](http://tehnikaarenda.ru/wp-content/uploads/e/2/0/e2050743b1f51a065b41671418013f89.jpeg)





























