Уменьшение шумов при вечерней съемке
Movavi в автоматическом режиме уменьшит количество шумов, появляющихся из-за недостаточной освещенности. Конечно, превратить «ночь в день» у вас не получится, но, как минимум, получить качественный результат для печати или публикации в Инстаграм — получится 
Чтобы убрать шум с фотографии, нужно использовать функцию «Устранение шумов» (1) на главной панели инструментов, после чего выбрать режим съемки (2) в открывшейся правой панели:
Скорость обработки фото напрямую зависит от его первоначального размера: чем больше фото — тем дольше будет процесс. Мою фотографию я обработал примерно за 20 секунд и результатом остался очень доволен: редактор убрал посторонние шумы, но при этом не исказил текстуру кожи рук.
Было:
Стало:
Как пользоваться Movavi
Для начала скачиваем фоторедактор Movavi с официального сайта. Есть версии под Windows и Mac. Минимальные требования плюс-минус стандартны, большинство компьютеров должны с ними справиться. Интерфейс переведен на 12 языков. Сразу после старта увидите небольшую видеоинструкцию по работе.
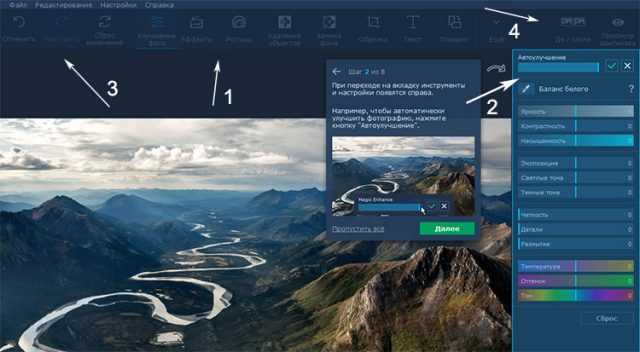
- В верхнем меню интерфейса располагаются разные инструменты Movavi, которые отвечают за те или иные функции редактора.
- После выбора, справа появится набор соответствующих параметров.
- Стрелочки «назад»/»вперед» отменяют совершенные действия.
- С правом верхнем углу есть 2 полезные кнопки: сравнение рядом на одном экране фотографий до и после обработки + отображение оригинальной версии изображения.
В нижней части экрана найдете функции для изменения масштаба, сохранения и шеринга. Также советуем ознакомиться с верхним выпадающим меню программы. В частности новичкам пригодится пункт «Справка» — «Инструкции», где они смогут почитать как улучшить фото, добавить текст или заменить фон https://www.movavi.ru/support/how-to/how-to-change-photo-background.html
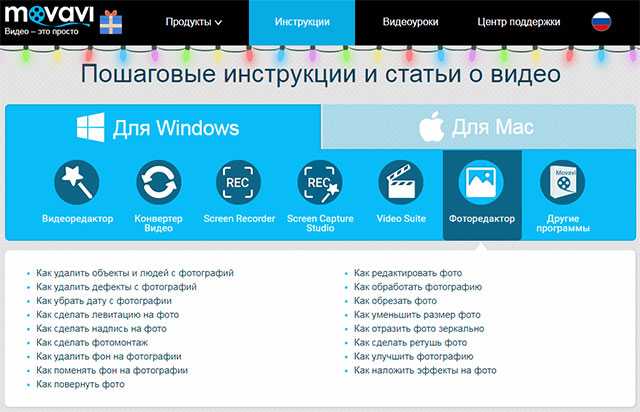
Аналогичная обучающая информация есть и на официальном сайте: выбирайте раздел «Инструкции», а затем переходите на вкладку фоторедактора Movavi. Также в основном меню имеется пункт с видеоинструкциями. Их тут, увы, значительно, меньше, но даже эти несколько видеороликов помогут быстро сориентироваться в интерфейсе программы.
Ничего особо сложного здесь нет.
Удаление объекта на фото
Давайте рассмотрим как пользоваться Movavi на примере одной задачи — удалим ненужные элементы с изображения. Казалось бы, данная процедура должна занимать много времени у профессионального дизайнера, но современные технологии значительно упростили этот процесс.
Итак, открываете исходную картинку и выбираете инструмент «Удаление объектов». Логика работы заключается в том, чтобы отметить маркером те элементы и детали фотки, которые нужно убрать.
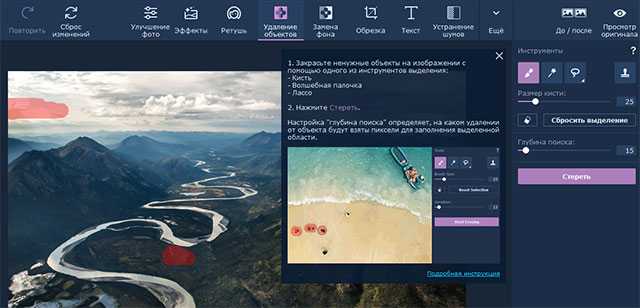
Справа для этой задачи есть разные настройки:
- инструменты кисти и «магическое лассо» (аналогичны Photoshop) позволяют выбрать соответствующую область на изображении;
- размер кисти — для закрашивания больших/меньших объектов;
- глубина поиска задает с какого расстояния будут браться пиксели дабы заменить элемент на фото (если первый раз не получилось корректно его удалить, можете увеличить данное значение);
- кнопка «штамп» позволяет копировать часть картинки в другое место.
- знак вопрос — вызов подсказки.
После внесения изменений в исходный вариант мы получили следующий результат:
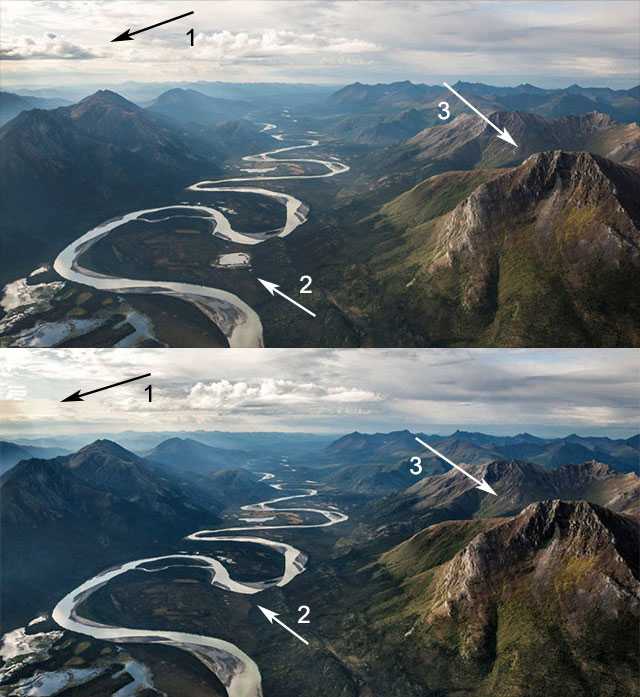
Кроме удаления облака и небольшого озера, была дополнительно выполнена автокоррекция, которая сделала картинку немного более резкой и четкой. Все процедура заняла несколько минут и менее 10-ти кликов мышкой. Проще некуда!
Замена фона
Еще одна интересная фишка редактора Movavi — изменения фона на фотографии. После клика по соответствующему одноименному пункту меню, справа вам надо будет выбрать функцию «Выделение объекта» (иконка кисти со знаком плюс) и отметить на изображении элемент, который вы хотите оставить.
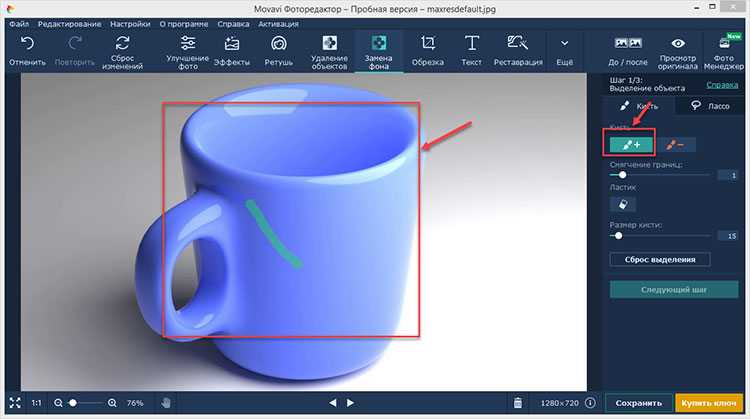
Затем переключаетесь в режим «Выделение фона» и отмечаете задний фон, требующий замены.
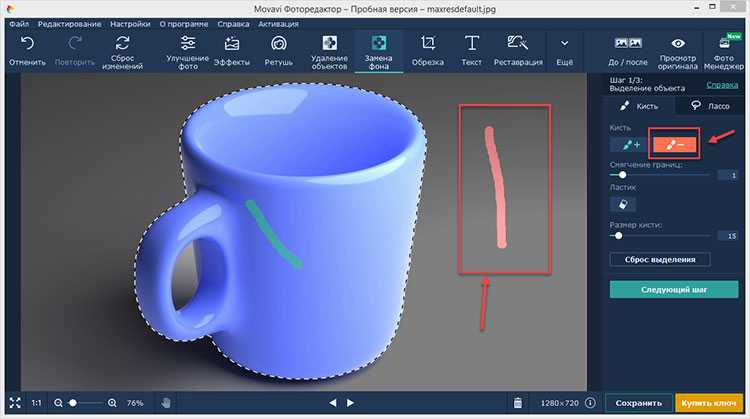
Далее чтобы продолжить работу необходимо нажать по кнопке «Следующий шаг». После этого с помощью кисти-маски проводите уточнение краев предмета на фото (см. скриншот ниже). Также здесь расположена функция выделения волос на портретной фотке.
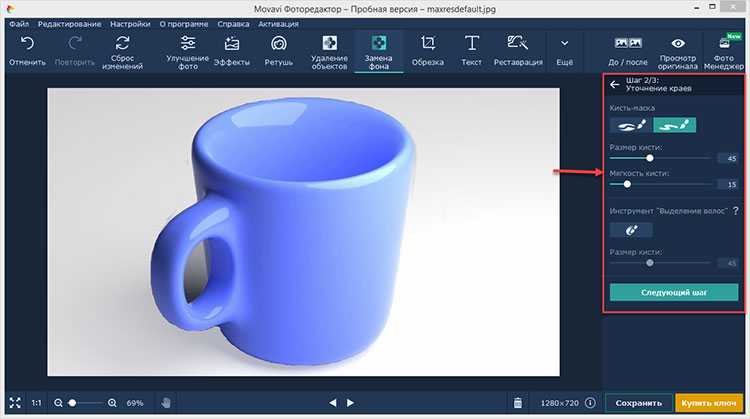
На заключительном этапе следует добавить желаемую фоновую картинку. Тут, кстати, пользователи могут дополнительно настроить размытие и смещение краев + адаптировать цвета к новому фону.
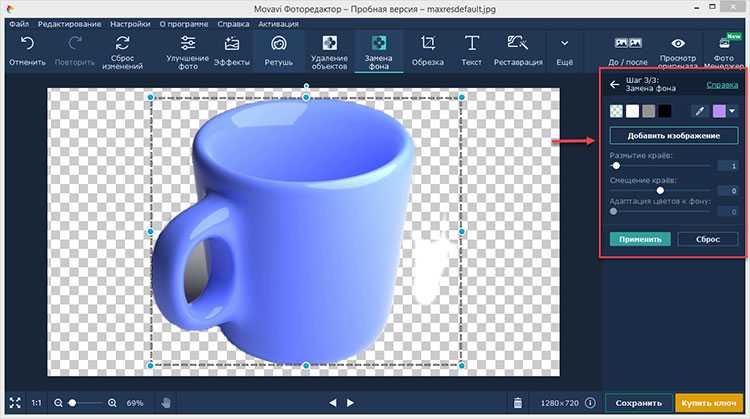
На этом процесс успешно завершен. Используйте кнопку просмотра картинки до и после (в правом верхнем углу), чтобы сравнить результат с оригиналом.
Итого. Как видите, для использования фоторедактора Movavi не требуются какие-то особые навыки или знания, все плюс-минус интуитивно понятно. Кроме того, на сайте программы есть детальный обучающий справочник + инструкции с видеороликами.
Если говорить о функциональности, то здесь очень много полезных инструментов для обработки изображений: начиная от ретуши, применения эффектов до таких сложных действий как удаление лишних элементов или замены фона. Приложение отличается от крупных графических редакторов низким потреблением системных ресурсов и запустится даже на слабых ПК и ноутбуках. Посмотреть более подробную информацию об утилите и скачать ее для Windows и Mac можно на официальном сайте.
Возможности Movavi Photo Editor
- Регулировка яркости, контраста, насыщенности, баланса белого;
- Замена фона, удаление лишних объектов с фотографии несколькими инструментами;
- Настройка освещения и цветопередачи, цветовой гаммы;
- Наложение разнообразных эффектов и фильтров;
- Ретушь – обработка кожи, глаз, волос, рта на фото;
- Колоризация черно-белых фотографий;
- Сохранение изображения в проект, к работе с которым можно легко вернуться в любое время;
- Обрезка изображения по предустановкам или вручную;
- Добавление текста, поворот и отражение объектов;
- Выделение и вставка, изменение размера;
- Предварительный просмотр в режиме «до и после»;
- Сохранение во всех актуальных форматах.
Преимущества
- Поддержка «истории редактирования» — возможность вернуться к любой из более ранних версий изображения;
- Удобное выделение и применение действий во время обработки фотографий;
- Наличие гистограммы, инструментов «волшебная палочка», «штамп» для выделения однотональных элементов, «лассо», разнообразных кистей;
- Алгоритмы способны в автоматическом режиме провести реальное улучшение качества снимков;
- Огромное количество графических эффектов в 13 категориях;
- Необходимая многим пользователям функция безболезненного удаления отмеченных объектов схожей цветовой палитры;
- Низкие системные требования, включая полноценную поддержку Windows XP;
- Демократичная ценовая политика разработчика;
- Поддержка популярных графических форматов BMP, PNG, GIF, TIFF, JPEG + JPEG 2000, JPEG-LS, LJPEG, а также профильных DPX, EXR, PAM, PBM, PCX, PGM, PPM, PTX, SGI, Sun Rasterfile, Truevision Targa, сетевых WebP, XBM, XFace, XWD.
Недостатки
Удаление объектов
Movavi дает возможность достаточно легко избавиться от лишних элементов снимка, например, случайно попавших в кадр людей, здания и др. Чтобы ей воспользоваться нужно в основном меню фоторедактора выбрать опцию «Удаление объектов».
В правой части интерфейса появится несколько соответствующих инструментов:
- кисть – используется для свободного выделения объектов;
- волшебная палочка – позволяет отмечать области изображения одного цвета;
- лассо – применяется для задания контура фигуры.
После выбора одной из этих функций, надо закрасить/выделить ненужный элемент на фото. При необходимости для получения лучшего результата дополнительно настраивается глубина поиска, размер кисти и ее чувствительность.
По завершению выделения объекта следует нажать кнопку «Стереть», и он будет удален.
Если итоговый результат вас не совсем устроил, разрешается отменить то или иное действие, кликнув по одноименной кнопке в панели инструментов.
Adobe Photoshop Lightroom
Категория сложности: опытные и профессиональные пользователи
Adobe Photoshop Lightroom – по праву считается одним из лучших редакторов фото на рынке уже многие годы. Это интеллектуальный облачный сервис, с помощью которого вы сможете довести снимки до совершенства. То есть, вы можете пользоваться программой на своем ПК, установить приложение на смартфон и синхронизировать изменения на разных устройствах. В редакторе используется технология Adobe Sensei, которая распознает лица и темы на фото, поэтому вы без труда сможете их рассортировать по нужным папкам.
Для того, чтобы настроить цветопередачу, вы можете воспользоваться цветовыми микшерами, кривыми и слайдерами. Альтернатива ручным настройкам – автоматические фильтры, с помощью которых можно задать определенное настроение всей серии фотографий. Программа позволяет работать с отдельными частями изображений и делать акцент на деталях: осветлять и затемнять их. Adobe Photoshop Lightroom прекрасно справляется с исправлением искажений перспективы, улучшением композиции кадра и выравниванием заваленного горизонта.
Программа совместима со множеством графических форматов, а результаты вы можете сохранить в JPEG, RAW, DNG, PSD, TIFF и других.
Плюсы:
- Входит в семейство инструментов Creative CLoud
- Скачиваемые плагины и пресеты
- Умная работа с цветом
- Автоматизированные фильтры
- Работа с перспективой
Минусы:
- Требовательна к объему ОЗУ (не менее 8 ГБ)
- Сложная для новичков
Совместимость: Windows 7, 10; Mac OS 10.12 и выше
Ограничения пробной версии: триальный период – 7 дней
Цена: 772,8 рублей в месяц (подписка)
Давайте подведем некоторый итог. В статье мы рассмотрели 7 программ для редактирования фото, рассказали об их возможностях и выявили имеющиеся недостатки. Так какую же выбрать?
Во-первых, исходить следует из ваших целей и уровня подготовки. Если вам хочется обрабатывать фотографии для соцсетей, то профессиональный софт вам иметь не обязательно
В этом случае советуем обратить внимание на Movavi Picverse – он прекрасно сочетает в себе простые инструменты и более продвинутые возможности. Если же вы занимаетесь фотографией на профессиональном уровне, то предпочтение стоит отдать Adobe Photoshop Lightroom или Corel PaintShop Pro
Возможности редактора
- С помощью редактора можно активировать режим автоматического редактирования фотографий. Нет никакой необходимости редактировать яркость, контрастность, «выставлять» правильные тени и т. д., программа сделает всё сама, в автоматическом режиме.
- Наверное, у всех возникала необходимость удалить ненужные предметы и различные объекты с отлично получившейся фотографии? Для этого программа предусматривает специальный набор настроек и функций, которые за считанные секунды удалят ненужные элементы фото.
- Порой даже отличный снимок не выглядит достаточно красивым, чтобы сделать его более гармоничным и придать особый стиль – на помощь приходят специальные фильтры. В программе Movavi есть множество различных фильтров на любой вкус.
- Также с помощью программы можно уменьшать размер фотографии, обрезать ее, поворачивать и отображать по вертикали/горизонтали.
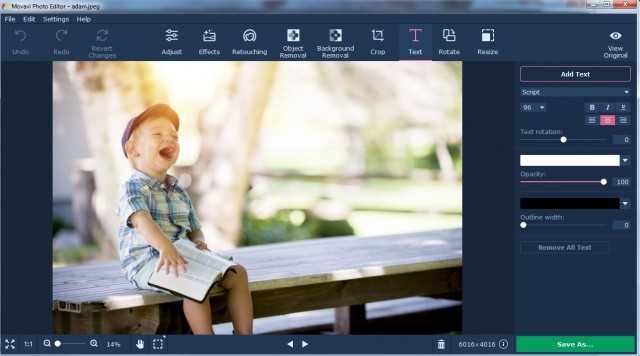
Что требует улучшения?
Как и ораторское искусство, писательство и музицирование, фотография требует соблюдения определённых правил
Техническое исполнение снимка не менее важно, чем мысль, которую он несёт. Но я не буду рассказывать о том, как правильно фотографировать
Для этого есть множество литературы, а здесь обзор программы. Которая может, в случае чего, исправить косяки фотографа, не замеченные в момент съёмки.
На что обратить внимание (порядок очерёдности важен):
- Яркость снимка, контраст. Игра света и тени придаёт объём. Кроме того, при осветлении снимка проявляются дефекты, ранее не заметные.
- Дефекты кожи людей, если они присутствуют на фото. Прыщи, шрамы, складки кожи нужно убирать, иначе, посмотрев ваши работы, все начнут убегать из поля зрения камеры.
- Ненужные объекты. Мусор на тротуаре, след жука на машинном стекле, таращащийся человек на заднем фоне — этим список вещей, которые на фото не нужны точно, не ограничивается. Чем меньше деталей, тем больше внимания достанется главной достопримечательности снимка.
- Композиция. Простая обрезка фотографии может сделать чудеса, сфокусировав глаз зрителя на том, что нужно вам как автору. Для того, чтобы понять, как обрезать фотографию правильно, есть правило золотого сечения, о нём немного позже.
Фоторедактор Movavi устроен так, что можно поэтапно редактировать фотографию, по очереди обращая внимания на каждый перечисленный мной пункт. И начнём мы с самого востребованного — режима «Улучшение фотографии».
Онлайн-фоторедакторы
Для простого редактирования – обрезать, подкорректировать цвета, наложить текст – не всегда нужно скачивать и устанавливать на компьютер отдельные приложения. Некоторые онлайн-фоторедакторы справляются с перечисленными действиями ничуть не хуже, чем десктопные.
9. BeFunky
Цена: бесплатно – базовая версия, от $4.99/месяц – дополнительные функции удаления фона, обработки, ретуши, пакетной обработки
Онлайн-приложение, в котором можно быстро настроить цветность фото, подтянуть или убавить яркость, собрать из нескольких изображений коллаж или наоборот – вырезать отдельную картинку из коллажа. В базовой версии доступны ручные настройки цветокоррекции и опции для обрезки и изменения разрешения изображения. Всё остальное – замена фона, точечная ретушь, превращение фотографии в картину маслом, коллажирование – в платной расширенной.
Основные возможности
Цветокоррекция
Ретушь
Создание коллажей
Обрезка
Изменение яркости/контрастности снимков
Плюсы
Удобный многооконный интерфейс
Редактировать фото можно без регистрации
Минусы
Коллажи, удаление фона и прочие полезные функции есть только в платной версии
Нет демоверсии для тестирования платных опций
Кому подойдет: начинающим блогерам, всем, кому нужно быстро обрезать или откорректировать фото
10. Canva
Цена: бесплатно, платный контент внутри онлайн-приложения
Сервис представляет собой многофункциональный и достаточно мощный инструмент для производства графического контента и базовой фотообработки. Внутренняя библиотека насчитывает тысячи единиц стикеров, фото, рамок, эффектов, которыми можно пользоваться для создания уникальных коллажей, открыток объявлений и прочего. Чаще всего в Canva создают креативы для социальных сетей, презентации и макеты для рекламной печатной продукции.
Основные возможности
Редактирование изображений
Генерация контента для социальных сетей
Создание коллажей
Совместная работа с файлами
Подготовка презентаций
Собственная библиотека иллюстраций и графики
Плюсы
Масса возможностей для создания контента для социальных сетей
Удобный интерфейс для работы с презентациями
Совместная работа
Минусы
Тормозит на слабых компьютерах
Требует постоянного подключения к Интернету на высокой скорости
Кому подойдет: блогерам, дизайнерам, всем, кто периодически сталкивается с необходимостью сделать коллаж или собрать презентацию
11. Fotoram
Цена: бесплатно
Относительно новый и полностью бесплатный фоторедактор на случай, когда нужно без скачивания и установок дополнительных программ загрузить фото для подготовки его к печати или публикации в Интернете.
Основные возможности
Кадрирование
Наложение эффектов
Рамки
Цветокоррекция
Наложение текста
Стилизация
Плюсы
Большой выбор встроенных эффектов и возможностей
Удобный многооконный интерфейс
Минусы
Медленно загружается
Пользователи в отзывах пишут о том, что иногда редактор обновляется без сохранения редактируемого изображения
Кому подойдет: всем, кому нужно быстро отредактировать фото
12. Sumo Paint
Цена: бесплатно, есть расширенная версия
Полнофункциональный редактор графики и фотографий, в котором можно делать практически всё – от простой цветокоррекции до ретуши клонированием. Предпочтителен для тех, кто ранее имел дело с подобными инструментами, для полных новичков интерфейс покажется перегруженным и сложным.
Основные возможности
Ретушь
Цветокоррекция
Послойное редактирование
Работа с графикой
Конвертация
Наложение эффектов
Плюсы
Много возможностей для профессиональной фотообработки
Минусы
Слишком сложно для новичков
Требует большого запаса аппаратных мощностей компьютера
Кому подойдет: новичкам в ретушировании, профессионалам – для быстрой обработки, иллюстраторам, художникам, дизайнерам
Преимущества и функциональные особенности программы
Movavi фоторедактор имеет многочисленные преимущества, к ним можно отнести поддержку более 10-и языков, в том числе и русский. Минимальный вес (около 140 Мб) позволяет быстро устанавливать и проводить обработку изображений на различных устройствах, в том числе не слишком мощных. Весь процесс установки занимает порядка 20-30 секунд.
Среди функций приложения выделяют 2 основные группы:
- Работа с картинками: обрабатывается фон, уменьшается или увеличивается размер, проводится обрезка определенных элементов и удаление объектов;
- Обработка картинок: можно изменять тональность, яркость, накладывать всевозможные эффекты и фильтры.
Для облегчения использования в программу включена функция drag and drop, так файл следует просто перетянуть в программу, и картинка загрузится. Приложение полностью отказалось от привычной функции загрузки.
Наложение эффектов
Большинство фильтров имитируют работу плёночного аппарата. Помимо создания художественного эффекта, они помогут скрыть дефекты некачественных фотографий.
Например, при осветлении сильно затемнённых снимков появляются участки со ступенчатым переходом цветов, как случилось с асфальтом ниже:
Этот эффект называется «постеризацией» и иногда применяется в качестве художественного приёма. Сейчас он неуместен и его нужно скрыть.
Оставлять фотографию тёмной не хочется, ведь на улучшенном варианте автомобили, надписи на вывесках и деревья более различимы. Поэтому применяем эффект, цвета которого возвращают вечерний настрой оригинального снимка:
Фильтр «Винил» добавил теплоты снимку
Если сила эффекта, накладываемого фильтром, недостаточна, примените его несколько раз. Также ничто не запрещает вам наложить несколько разных эффектов, только не превращайте фотографию в мешанину цвета.
Художественный фильтр наброска карандашом
Обзор
Для обработки изображений предусмотрены базовые эффекты: ретушь, смена экспозиции, размытие, чёткость, рамки и работа с фоном. Также есть классический набор инструментов для редактирования: обрезка, уменьшение, вставка сторонних объектов и т.п.
Эффекты Movavi к наложению сгруппированы по направлениям:
- классические;
- цветофильтры;
- текстуры;
- виньетка;
- художественные;
- винтаж;
- диско;
- цветовая фантазия;
- креатив.
В общей сложности в программе представлено больше сотни полноценных эффектов. Библиотеку можно расширить платными наборами, предназначенными для решения каких-то специфических задач.
Автоулучшение
Пожалуй, это наиболее часто используемая функция. Она будет особенно полезна для людей с нулевыми навыками в обработке фотографий. Вы импортируете изображение и нажимаете кнопку «Улучшение фото» — это всё, что нужно сделать, чтобы снимок стал лучше. Использование данной функции не сложнее, чем применение фильтров в Instagram. Но конечный результат выглядит потрясающе.
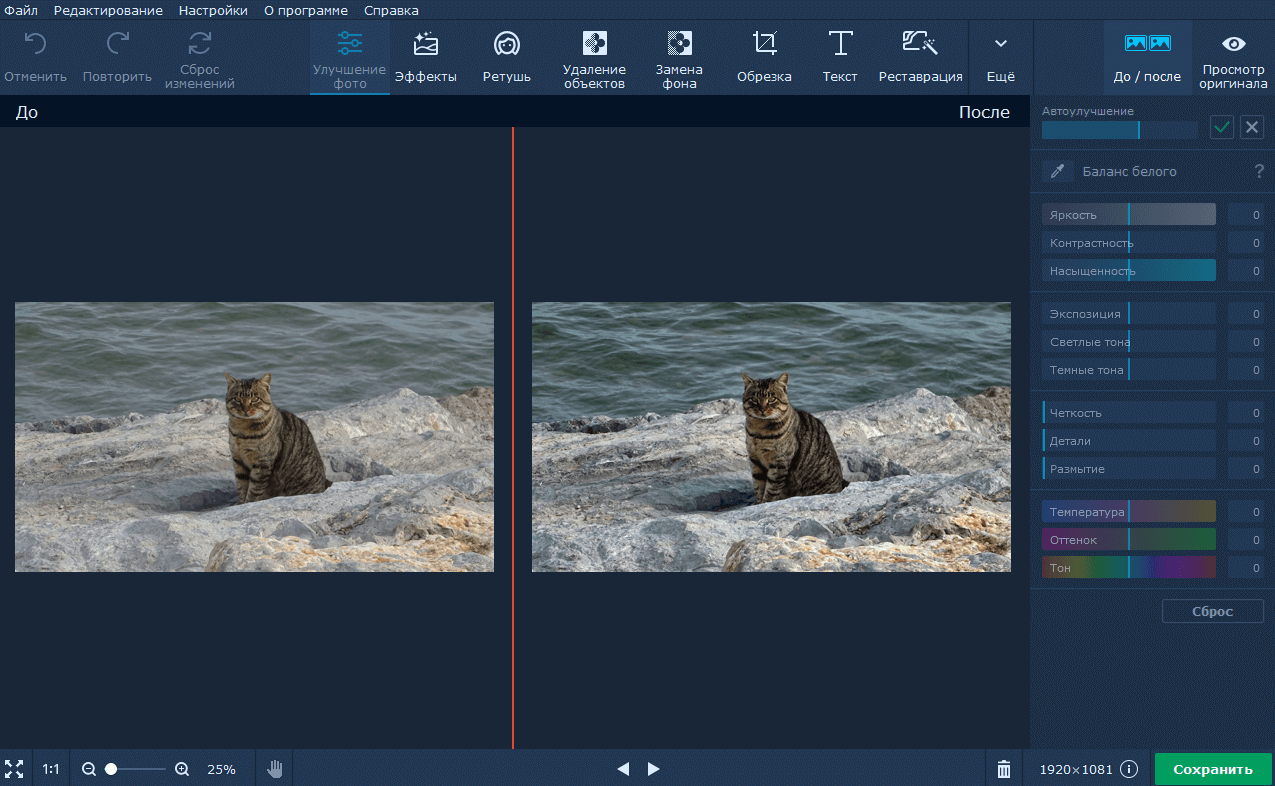
Приложение автоматически распознает недостатки фотографии, а затем устраняет их. К примеру, оно делает тусклый фон более ярким, а размытые объекты – более четкими.
Иногда волшебная кнопка делает цвета более насыщенными, чем хотелось бы. Проблема легко решается при помощи элементов ручного управления. Они находятся в правой части экрана и позволяют изменять яркость, экспозицию, контрастность, насыщенность и температуру цвета. Просто поэкспериментируйте с ними, чтобы добиться желаемого результата.
Удаление объектов
Порой бывает так, что удачный снимок оказывается испорчен из-за внезапно появившегося в кадре человека. Очень трудно избавиться от такого незваного гостя без ухудшения фона. Но Movavi Photo Editor вполне успешно справляется с этой работой. Поражает точность, с которой устраняется нежелательный объект. Если вы не увидите фотографию «до» и «после», то можете не поверить, что на ней раньше было что-то еще.
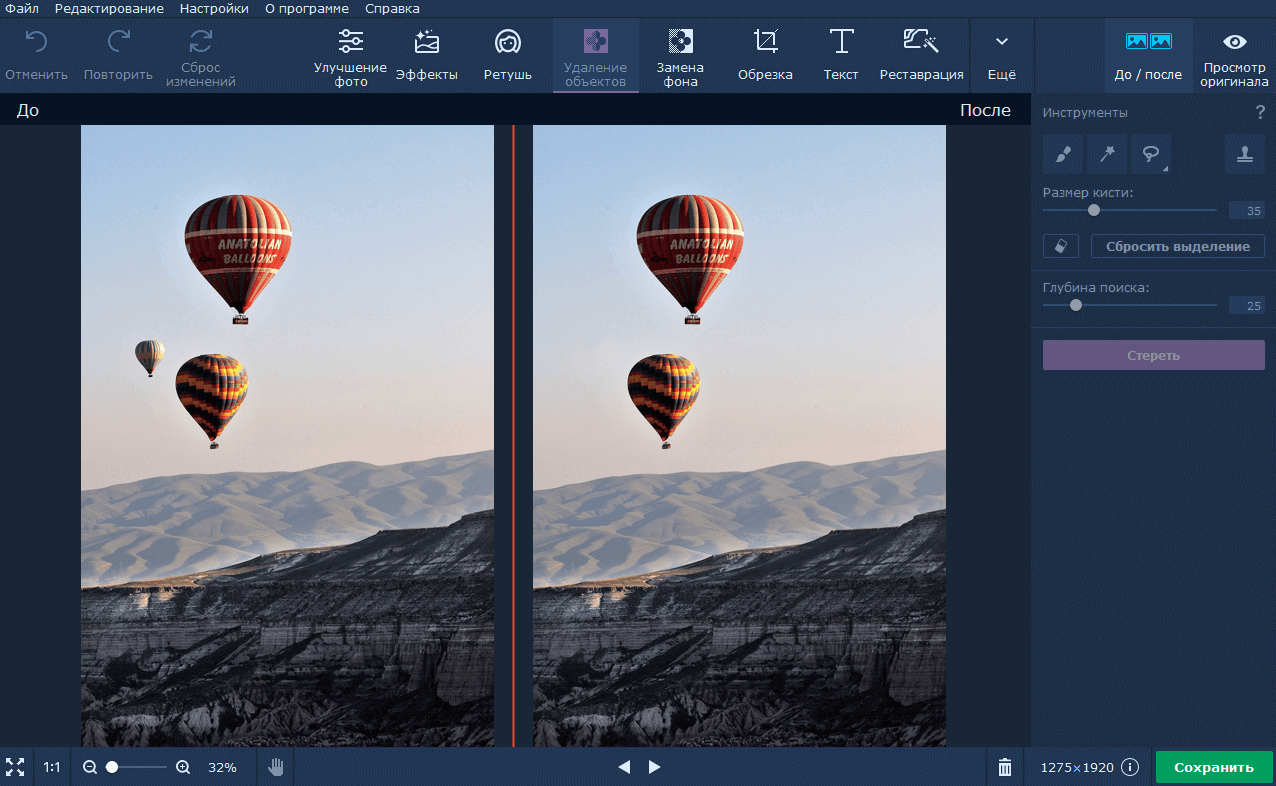
Процесс обработки довольно прост. Вам нужно только выбрать инструмент для удаления объектов, а затем закрасить те участки, от которых желаете избавиться. Программа учтет изображение вокруг объекта, который нужно удалить, и на основании этого заменить фон в этом месте. Кстати, этим же инструментом можно убрать и дату со снимка.
Разберемся, как это работает. Кисть необходима для свободного выделения области, Волшебная палочка выделяет соседние похожие оттенки, а с помощью Лассо (обычного и полигонального) можно выделить объект по контуру. Выделив ненужный объект, вам остается только нажать кнопку «Стереть», чтобы его убрать. Результат вы можете посмотреть на скриншоте выше.
Возможности фоторедактора Movavi
Movavi Photo Editor подходит и для новичков, и для профессионалов. Программа использует простой и понятный интерфейс, который позволяет автоматизировать работу или же провести все манипуляции вручную. Функционал редактора позволяет работать с изображениями на высоком уровне, делая незаметными все изменения в программе. Больше не будет смазанных пикселей и многочасовой работы за одной фотографией: все инструменты автоматизированы и позволяют справиться с поставленной задачей за несколько кликов мыши.Попробовать бесплатно
Среди возможностей Movavi Photo Editor:
Удаление лишних объектов на фотографии. За несколько секунд можно избавиться от случайно попавшего в кадр пальца, предмета, даты или подписи на снимке. Нейросеть восстанавливает картинку незаметно для качества фото.
- Автоулучшение изображения. Система позволяет подобрать оптимальные настройки яркости, контрастности, насыщенности, света и тени за один клик. При желании, все параметры можно отрегулировать вручную.
- Замена фона. С помощью этой функции можно кардинально изменить внешний вид фотографии. Для нового фона можно использовать собственное изображение, файл из библиотеки или же просто оставить фон прозрачным.
- Ретушь фотографий. Простые инструменты помогут избавиться от морщин, выровнять цвет лица, освежить оттенок волос или сменить цвет глаз, нанести макияж. Главное, что все изменения выглядят естественно!
- Устранение шумов. С помощью данного инструмента можно избавиться от лишней зернистости фото. Интенсивность фильтров меняется в зависимости от условий и освещения, которое было при фотосъемке.
- Реставрация старых фотографий. Всего за несколько кликов мыши можно вернуть цвет черно-белому фото, убрать повреждения со скана изображения.
Ретушь
В конце января с новым обновлением фоторедактора Movavi был добавлен долгожданный раздел ретуши, который позволяет детально обрабатывать портреты: устранять видимые недостатки и даже применять макияж.
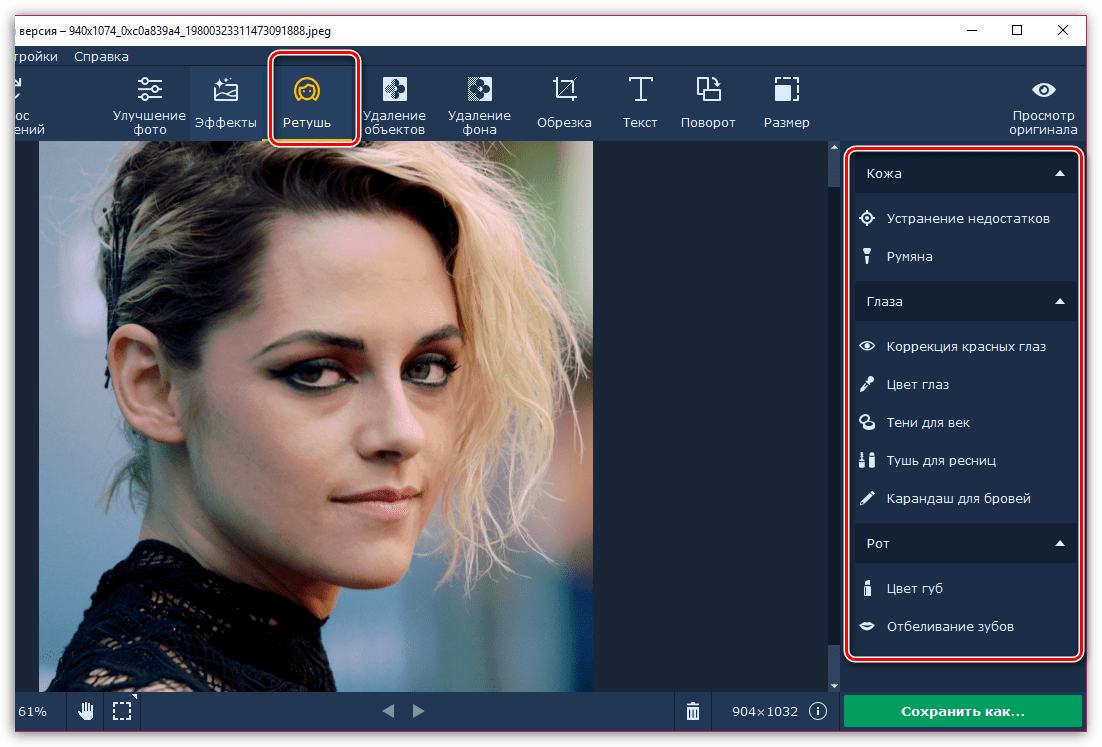
Например, с помощью инструмента «Устранение недостатков» мы можем удалить дефекты кожи нашей героини: необходимо лишь задать размер кисти слегка больше размера недостатка и просто кликнуть по нему один раз мышью, после чего он бесследно исчезнет. Таким образом у нас получается отличный результат (ниже фото «До» и «После»):
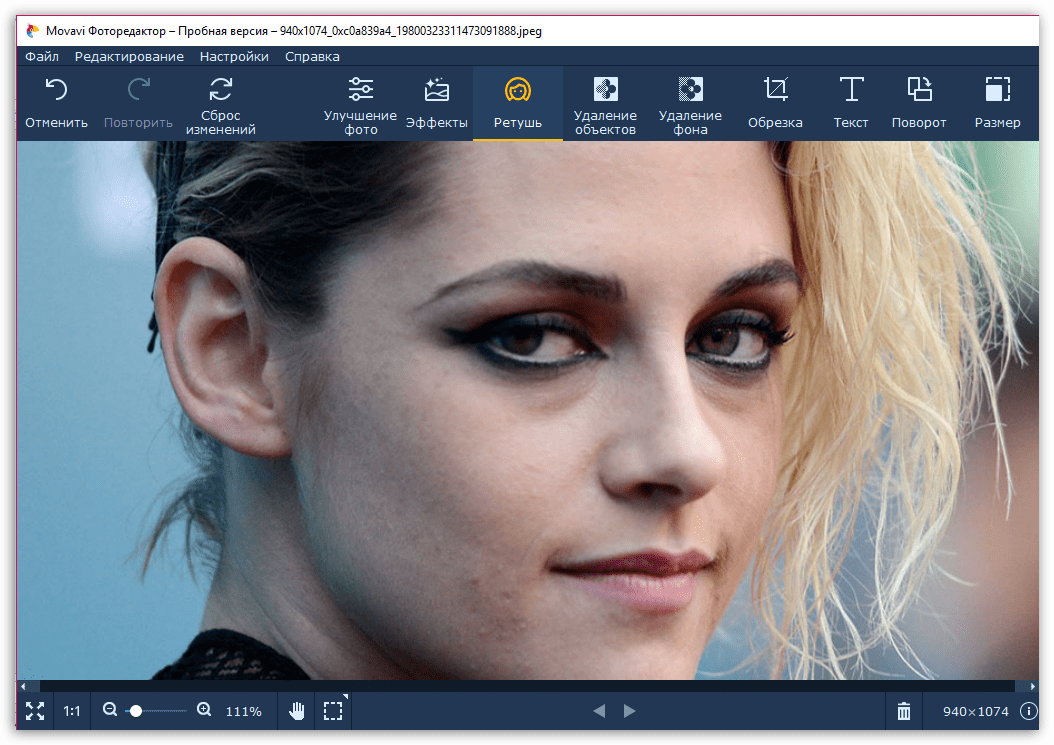
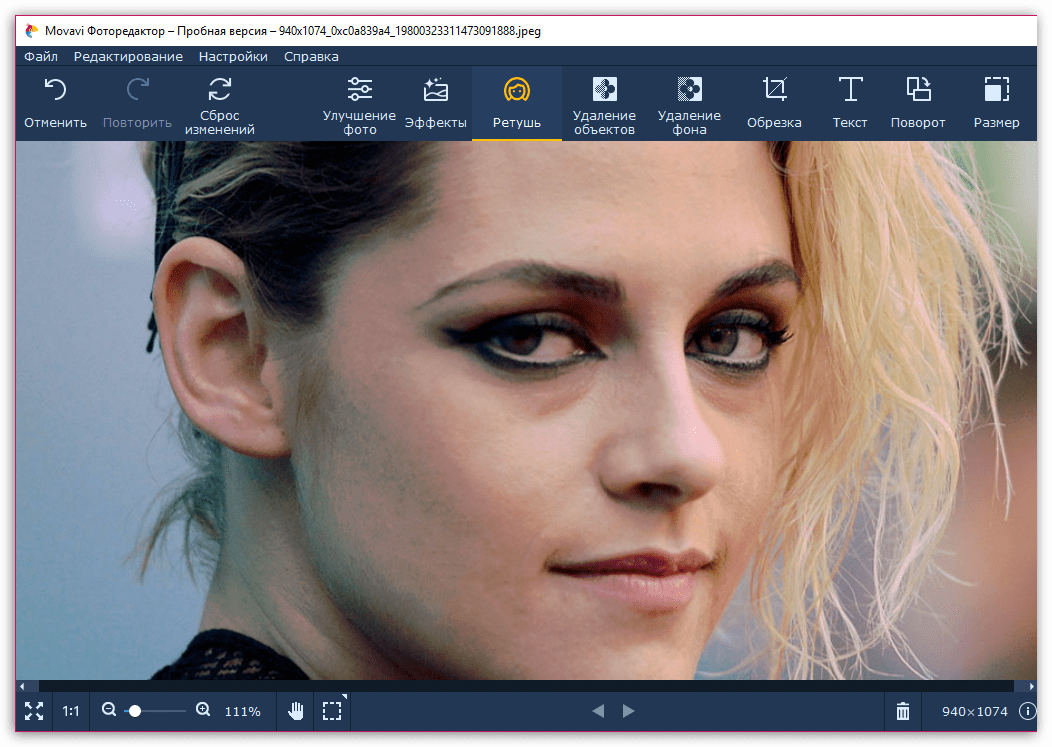
Если на лице присутствует улыбка, то ее можно облагородить с помощью инструмента «Отбеливание зубов». Проводя кистью по каждому зубу, улыбку можно сделать ярче на несколько тонов. Маленькая хитрость: с помощью данного инструмента можно отбеливать не только зубы, но и другие части лица. Например, у нашей героини красноватые белки глаз, поэтому мы снижаем немного насыщенность кисти, задаем необходимый размер, а затем осветляем их.
И стоит обязательно посвятить несколько слов макияжу: деликатные инструменты позволят освежить макияж или с нуля его нарисовать, если он полностью отсутствует. К вашим услугам представлены следующие инструменты: румяна, помада, карандаш для бровей, тени для век и тушь для ресниц.
Movavi: простой фоторедактор, который быстро позволяет обработать фотографию
В наше время многие люди сталкиваются с необходимостью обработки фотографий. Сделать просто качественный кадр довольно легко, но иногда не хватает ярких красок, требуется усовершенствовать композицию или удалить какой-либо предмет с фото. В этой статье можно узнать подробнее о том, как обработать фото с помощью фоторедактора Movavi https://www.movavi.ru/support/how-to/photo-processing.html.
Возможности редактора
- С помощью редактора можно активировать режим автоматического редактирования фотографий. Нет никакой необходимости редактировать яркость, контрастность, «выставлять» правильные тени и т. д., программа сделает всё сама, в автоматическом режиме.
- Наверное, у всех возникала необходимость удалить ненужные предметы и различные объекты с отлично получившейся фотографии? Для этого программа предусматривает специальный набор настроек и функций, которые за считанные секунды удалят ненужные элементы фото.
- Порой даже отличный снимок не выглядит достаточно красивым, чтобы сделать его более гармоничным и придать особый стиль – на помощь приходят специальные фильтры. В программе Movavi есть множество различных фильтров на любой вкус.
- Также с помощью программы можно уменьшать размер фотографии, обрезать ее, поворачивать и отображать по вертикали/горизонтали.
Пошаговое редактирование фото
- Для начала выбираем снимок, который нужно отредактировать. Для этого в верхнем левом углу программы выбираем «Файл», а далее – «Открыть».
- После того, как фотография открылась в программе, видим множество функций по обработке фото. В верхнем меню программы можно найти колонку под названием «Эффекты», «Ретушь», «Удаление объектов», «Замена фона» и многое другое.
- Фотография готова? Отлично! Самое время сохранить ее на жёсткий диск. При сохранении фотографии можно выбирать формат, в котором будет сохранена фотография и изменить ее название. Фоторедактор Movavi сохраняет фотографии в популярнейших форматах, к примеру, в PNG, JPEG, BMP и других.
В случае возникновения затруднений работы с программой, можно воспользоваться предложением пройти подробную инструкцию по использованию фоторедактора.
Нужно создать красивый снимок, доведя его до совершенства? Специальный фоторедактор Movavi отлично справится с задачей редактирования и усовершенствования фото. Множество различных функций, фильтров и настроек фото помогут в создании потрясающего снимка!
Подпишитесь на RSS
27.02.2018
Обзор Movavi Фоторедактор 5
Movavi Фоторедактор 5 – это программа для редактирования фотографий. Она обладает удобным, интуитивно-понятным интерфейсом. Фоторедактор создан от людей и для людей: все присутствующие инструменты не требуют долгих часов тренировок. Вы просто открываете программу, выбираете нужный инструмент и уже знаете, как им пользоваться. Сегодня в статье я на простых примерах расскажу о главных функциях программы Movavi и как ими пользоваться.
Интерфейс фоторедактора Movavi
Интерфейс понятен даже новичку. Наверху расположена панель инструментов программы. Как можно заметить, здесь все самые полезные и часто используемые инструменты для обработки фотографий. Вам не нужно путешествовать по множеству вкладок и искать нужный инструмент. Всё перед вами.
Справа находится панель настроек выбранного инструмента. Например, если Вы выберите инструмент «Улучшение фото», то в настройках Вы сможете задать яркость, баланс белого, настроить тени, детализацию и т.д.
Посередине – рабочая область, здесь Вы редактируете фото. Чтобы просмотреть изменения, воспользуйтесь инструментами в правом верхнем углу программы. Нажав «До/после», программа отобразит на экране 2 изображения: до и после. Удерживая кнопку «Просмотр оригинала», на экране будет отображаться оригинал фотографии, что, по-моему, достаточно удобно!
Эффекты в редакторе фото Movavi
Сейчас давайте попробуем воспользоваться инструментом «Эффекты» на приведенной выше фотографии. Для этого нажимаем на вкладку «Эффекты» и выбираем нужный эффект. Мы можем изменять интенсивность эффекта для достижения лучшего результата.
Как удалить объект на фото?
Довольно часто на фото попадают нежелательные объекты, которые всё портят. С помощью инструмента «Удаление объектов» мы можем избавляться от лишних фигур. Рассмотрим на простом примере работу инструмента. У нас есть фотография тыквенного супа. Попробуем удалить семечки, которые лежат на полотенце.
Чтобы это сделать, необходимо перейти во вкладку «Удаление объектов». В меню настроек (справа) выставляем размер кисти и глубину поиска. Результат удаления зависит от правильной настройки этих двух параметров. Возможно, Вы не достигнете необходимого результата с первой попытки, в этом нет ничего страшного. Чтобы отменить изменения, воспользуйтесь кнопкой «Отменить» слева от панели инструментов, или «Сброс изменений», если хотите начать все заново. Затем повторите попытку, взяв другие значения.
Инструменту можно найти массу применений при обработке фотографий. Например, очистить от мусора красивый пляж, в городе избавить от нависающих проводов или удалить ветки деревьев, случайно попавшие в кадр.
Удаление фона
В отличии от стирания объектов, при удалении фона нужно указать не только то, что нужно удалить, но и что оставить. Место «дырки» можно закрасить цветом, поставить другую фотографию или оставить прозрачным, чтобы подложить что-либо в будущем.
Самый простой пример удаления фона — замена неба на фотографии. Для этого достаточно выделить кистью со знаком «+» ту часть снимка, которую нужно оставить. Кистью с «-» выделяется участок, который нужно удалить.
Показываем фоторедактору, что нужно вырезать
Затем переходим ко второму шагу, указывая программе, что сделать с дырой — заменить на другой снимок или оставить прозрачным. Если оставите прозрачным, можно сохранить снимок в формат PNG и в дальнейшем использовать в коллажах.
Лучше всего это работает с ровной линией горизонта и если есть стопроцентно подходящий донор-снимок. Когда граница состоит из деревьев, выделить так, чтобы фото состыковались без следов монтажа, возможно, но требует кропотливой работы.
Также «Удаление фона» пригодится для отделения объекта от фона, чтобы использовать в коллаже. Сначала на Шаге 1 закрашиваете предмет, который вам нужен, кистью «+». Затем то, что не нужно, кистью «-«.
Указываем, что нам нужна только чашка
Как и в случае с заменой неба, граница объекта выделится автоматически. Всегда можно скорректировать результат.
Затем на втором шаге подставляете другой рисунок:
Советую отрегулировать ползунки «Размытие краёв» и «Смещение краёв», чтобы объект имел как можно более естественные и плавные границы.
Изменение размера
Чтобы уменьшить размер файла, вы можете изменить разрешение изображения. Однако это будет дорого стоить: копия меньшего размера будет выглядеть так же хорошо, но если вы захотите её распечатать или использовать в качестве обоев, тогда файл меньшего размера будет выглядеть значительно хуже, чем его оригинал.
Давайте посмотрим, сколько дискового пространства можно сэкономить, изменяя разрешение. Ниже приведены размеры файлов для одного изображения, и разница поразительна: изменение размера большого изображения до 800×600 пикселей делает размер файла более чем в сто раз меньше.
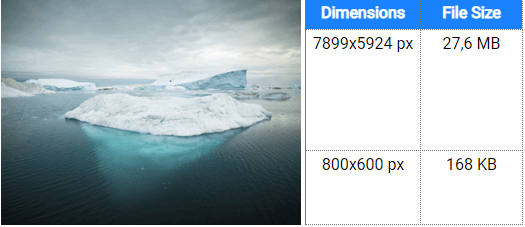
А теперь от теории перейдем к практике На главной панели инструментов перейдите на вкладку «Размер». Для вашего удобства в правой панели вы найдете множество предустановок — выберите подходящий вариант или самостоятельно определите ширину и высоту изображения в поле «Вписать в размер».
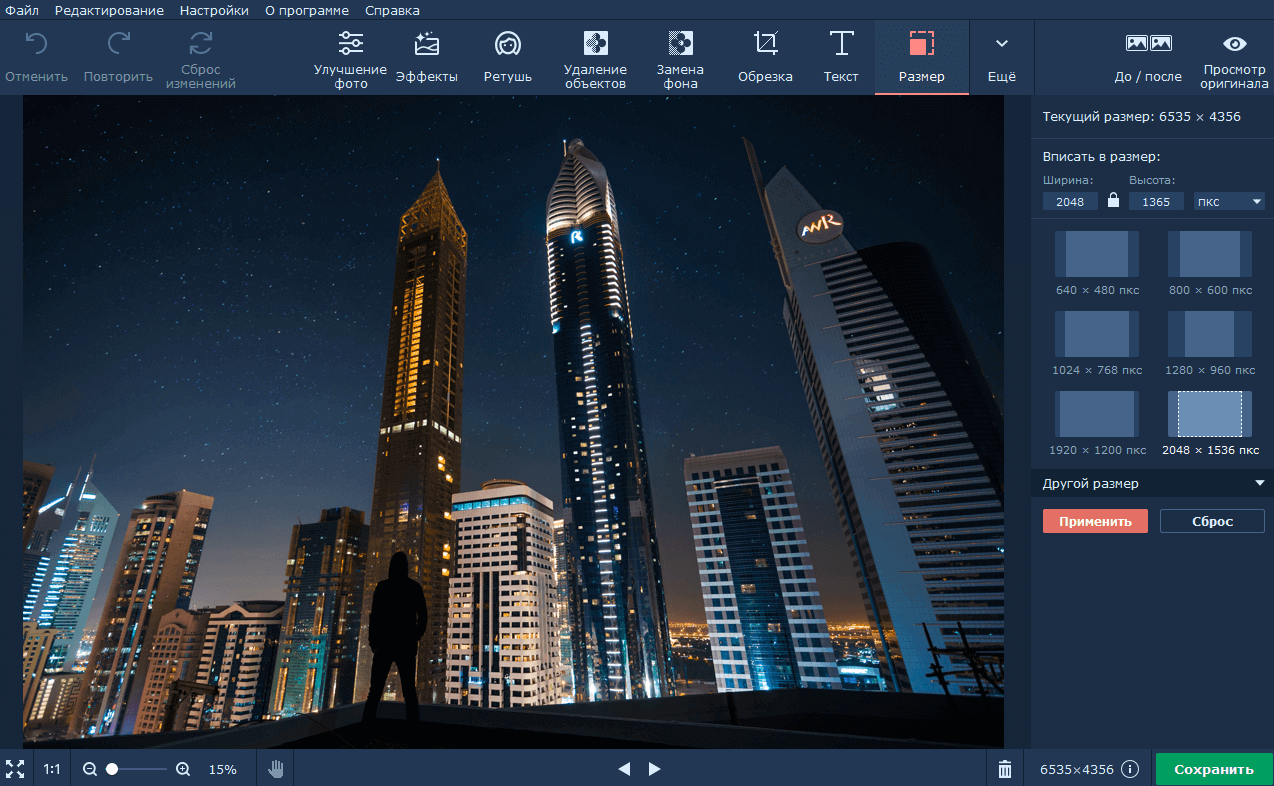
После того, как вы установите нужный размер фотографии, нажмите кнопку «Сохранить», чтобы экспортировать изображение в соответствующий формат.
Вы также можете уменьшить размер изображений изменив формат и качество вывода. В диалоговом окне «Сохранить как» выберите «Изображение JPEG» и нажмите кнопку «Качество». Переместите ползунок влево, чтобы уменьшить размер файла. Высокая степень сжатия приведет к плохому качеству, поэтому мы рекомендуем устанавливать значение не менее 90%.
Нижняя панель
Снизу окна находятся некоторые инструменты управления, их достаточно мало:
- Масштаб. Функция используется крайне часто, так как необходимо качественно проводить обрезку, уточнять контуры, проводить выделение определенных пикселей и делать вырезку файлов. Существует ползунок в нижней области, но это же можно делать и с помощью клавиш;
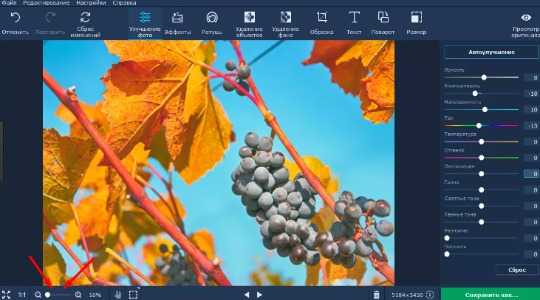
- Пролистывание файлов. Посередине нижней панели находятся стрелочки. Они помогают пролистывать изображения из директории простым щелчком право или влево. Удобно для наложения одинаковых эффектов на картинки;
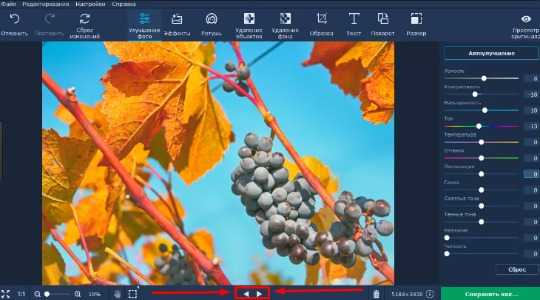
- Удалить. Функционал кнопки объяснять смысла нет;
- Информация. Можно получить данные о размере и подписи изображений;
- Прямоугольная или произвольная области выделения. Необходимо таким подходом выделять участки картинки и работать с ними при помощи инструментов.
Внешний вид
Прежде чем показать, как исправлять неудачные снимки, пара слов о том, как программа выглядит. Так как у меня Windows, речь будет о ней. Версия для Mac незначительно отличается, функционал тот же.
Главное окно Фоторедактора Movavi
Вся работа над фотографиями проходит в пределах одного окна. Инструменты организованы так, чтобы пользователь сразу видел все возможности в рамках одной из задач (об этом ниже). Что нам доступно в окне редактора и что можно нажимать:
- Меню программы. Обращаться к нему будете редко, потому что открытие файла, сохранение, отмена действий доступно в удобном кнопочном виде.
- Отмена действий и полный сброс. Полезно, если после корпения над снимком вы решили, что пришли куда-то не туда и нужно начинать сначала.
- Панель действий, которая переключает режимы работы Фоторедактора (улучшение, наложение эффектов, ретушь и так далее).
- Кнопки показа исходной фотографии для оценки результата.
- Панель, содержимое которой меняется в зависимости от режима.
- Кнопки масштабирования снимка, перелистывания файлов в папке (полезно при поочерёдном редактировании снимков), удаления, показа технической информации и, самое главное — кнопка сохранения результатов (работает как пункт меню «Файл» — «Сохранить как…» вместо простой перезаписи имеющегося файла).
Разработчики постарались сделать так, чтобы для обработки снимков не требовались инструкции. Программа сразу показывает, что можно делать со снимком и как.
Для простоты в редакторе предусмотрены режимы, переключающихся с помощью кнопок панели действий (3). Например, кнопка «Улучшение фото» вызывает ползунки, двигая которые, можно отрегулировать яркость снимка. «Удаление объектов» показывает инструменты, как ни странно, стирания нежелательных элементов со снимка. «Текст» позволяет подписывать фото. И так далее. Это правильный подход, потому что избавляет от вопроса: «С чего начать?», сразу предоставляя нужную подборку операций в зависимости от задачи.
Подводим итог
По результатам редактирования у нас получилась обработанная фотография девушки. Для сравнения на скриншотах ниже вы можете видеть исходный вариант «До» и конечный «После». На наш взгляд, разница очевидна: мы устранили видимые изъяны кожи, слегка освежили макияж, применили подходящий фильтр и выровняли изображение.
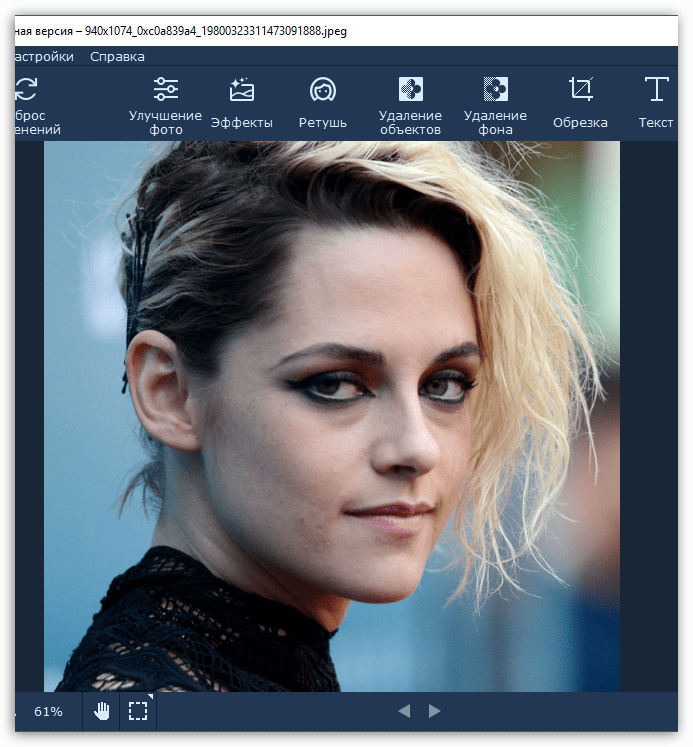
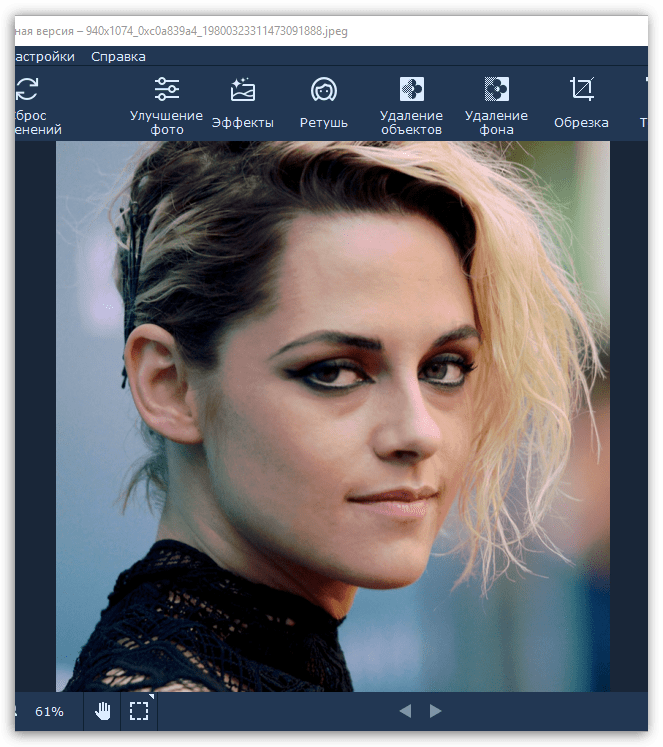
Фоторедактор Movavi – это отличное решение для повседневной обработки снимков. Данный редактор будет полезен как начинающим пользователям, так и опытным, кому в сжатые сроки нужно качественно обработать фотографии, не обращаясь к тяжелым комбайнам со сложным интерфейсом. Скачать программу Movavi и убедиться в ее возможностях вы сможете .






















































