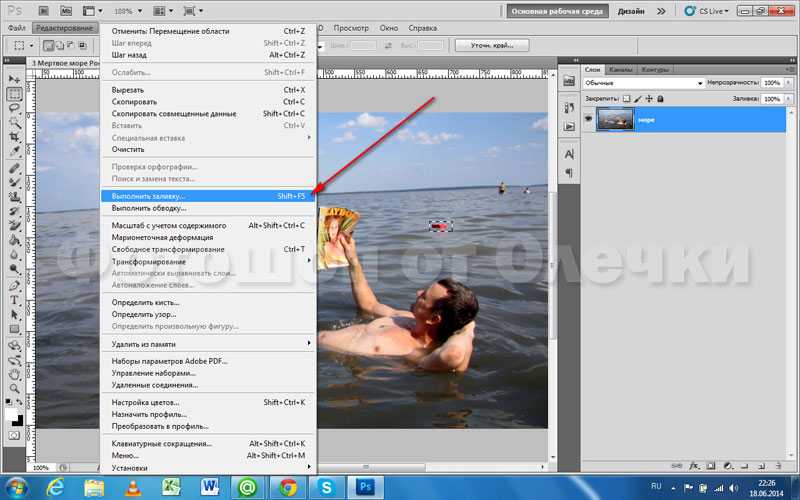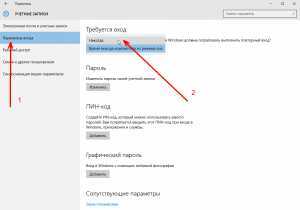Убираем лишние предметны с телефона
Как поступить если под рукой не оказалось компьютера или ноутбука, а заходить на сайт и проводить там все действия с телефона неудобно? На помощь придут приложения, которые можно установить из фирменных магазинов на платформах IOS и Android. Их очень много, и все они аналогичны, но имеют свои различия и особенности.
Snapseed
Удобное, простое и бесплатное приложение от компании Google для Android и iOS устройств. Легкое в управлении, на русском языке, позволит убрать лишний объект со снимка. Здесь отсутствуют встроенные покупки, что является огромным плюсом.
Присутствуют кривые, фильтры, размытие, стандартные инструменты для работы с фото, такие как – контрастность, резкость, экспозиция, тени, светлые участки и др.
С помощью инструмента «Точечно» можно удалить лишние объекты, вместо ненужного предмета, на фото будет цветовая гамма рядом располагающегося участка.
Adobe Photoshop Fix
Adobe Photoshop Fix – удобная мобильная версия компьютерного фотошопа. С помощью данного графического редактора, у пользователей появляется возможность избавиться от лишней детали на фотографиях. Сначала установите приложение на свой телефон из магазина приложений. После этого нужно зайти в программу, открыть фотографию и выбрать пункт под названием «Лупа». Теперь необходимо увеличивать фото, пока в доступности не появится наш лишний объект. После этого выбираем «Лассо» и обводим предмет, который нам не нужен.
После данная область будет выделена пунктирной линией, нужно нажать Delete, и выбрать каким цветом будет закрашено данное место. Дополнительная удобная фишка – в разделе под названием «Содержимое» можно выбрать «С учетом содержимого». Тогда после удаления ненужного объекта программа автоматически подберет расцветку для пустого участка в зависимости от общего фона снимка.
Facetune
Приложение подойдет тем, кто не может жить без селфи. Оно способно фантастически преобразить вашу фотографию. Вы можете накладывать фильтры, убирать недостатки, сглаживать лицо и множество других полезных функций. Фэйс тюн предлагает и удалить лишний предмет со снимка или даже надпись. Чтобы сделать:
- Запустите приложение Facetune;
- Откройте раздел «Заплатка»;
- Теперь аккуратно выбрать две области – ту, где лишний объект, и ту, которой будем его заменять.
Самый быстрый способ, как удалить людей с фотографии
Отлично работает на Windows 10, 8, 7, Vista, XP
Программа весит мало, поэтому установка займет примерно 5 минут. Следуйте подсказкам на экране: изучите лицензионное соглашение, выберите папку для установки и создайте ярлык для быстрого доступа к программе в дальнейшем.
После вы сможете запустить редактор и удалить объект с фотографии. Откройте снимок: нажмите на соответствующую кнопку в стартовом меню или перетащите нужный файл прямо из проводника. Используйте изображение RAW, JPG, PNG или любое другое. С совместимостью не возникнет проблем — программа читает все современные графические форматы. Перейдите в раздел «Ретушь»
и активируйте функцию«Штамп» .
В разделе «Ретушь» выберите инструмент «Штамп»
Появится список возможных настроек:
- размер,
- растушевка,
- прозрачность.
В большинстве случаев нужно изменить только размер: кисть должна быть чуть больше области, которую требуется закрасить. Необходимо удалить несколько элементов разного размера? В будущем вы сможете скорректировать масштаб инструмента.
Теперь необходимо убрать лишнее с фотографии. Наведите курсор на ту область, которую нужно спрятать. Зажмите левую кнопку мыши и проведите по постороннему человеку. На обозначенном участке появится полупрозрачное белое выделение.
Отпустите кнопку мыши. Поверх фото появятся два контейнера. Один будет расположен в месте, которое вы обозначили. Второй необходимо перетащить в место, с которого нужно копировать пиксели для заполнения выделенной области.
Закрасьте постороннего человека на фотографии
Нажмите «Применить». Программа запомнит внесенные изменения. Продолжите работу над фото и улучшите его с помощью других инструментов или сохраните полученный результат, кликнув по соответствующей кнопке сверху.
По аналогии закрасьте все остальные ненужные элементы на фото и сохраните результат
Альтернативный способ удаления лишних объектов
Графические редакторы позволяют по-разному подходить к ретуши одного и того же изображения. Можно использовать еще один вариант для редактирования картинки. Перед тем как в «Фотошопе» убрать с фотографии людей, создаем копию слоя, нажав комбинацию клавиш Ctrl+J. Теперь воспользуемся инструментом «Лечащая/Восстанавливающая кисть». Это автоматический инструмент «Фотошопа», похожий по функциональности на «Точечную восстанавливающую кисть», который исправляет недостатки фона, используя встроенные алгоритмы. Он хорошо справляется со своей задачей, если объект и фон достаточно контрастные. Если «Точечной восстанавливающей кистью» убираются мелкие недостатки фона, то «Лечащая/Восстанавливающая кисть» используется, чтобы убрать крупные объекты. Единственный ее недостаток – изменение текстуры фона. Но последствия некорректной работы этого инструмента можно исправить при помощи затемнения или осветления заретушированных мест и дополнительной коррекции специальными фильтрами.
Union
И последняя программа, которая убирает лишние предметы с фото, называется Union. Приложение является платным и стоит 379 рублей (цена на 2019 год).
Как убрать предмет с фото в фоторедакторе:
- Открыть приложение Union.
- Для Background загрузить снимок, в котором нужно сделать изменения.
- Для Foreground загрузить чистое фото, где нет никаких посторонних предметов: проводов, машин, людей и т.д.
- Чтобы слои ровно легли друг на друга, можно убрать немного интенсивности, а после вернуть ее обратно.
- Нажать на Mask и Ластиком аккуратно стереть весь слой.
- Далее тапнуть на кисть и закрасить всё ненужное пространство.
- Если нужно повторить маску слоя, то необходимо нажать на Flatten и добавить фото на Foreground.
- Сохранить изображение в Галерею.
Будьте самыми стильными! Используйте супер эффекты:
Еще куча лайфхаков, секреты обработки, лучшие фильтры, о том, как сделать радугу на лице, как наложить текст, сделать правильную раскладку на фото собраны в нашей общей статье. Кликайте на картинку!
Спасибо за ваше потраченное время
Современные технологии существенно упрощают жизнь любителям фотографии. Даже если снимок вышел не очень удачным, с помощью программы Photoshop можно на компьютере подретушировать его и убрать нежелательные объекты. С мобильным приложением TouchRetouch редактировать фотографии и убирать с них лишнее стало еще проще – нет необходимости использовать компьютерную мышь, хватит и одного пальца.
TouchRetouch можно загрузить из App Store за 149 руб., и приложение действительно стоит этих денег. В нем предусмотрено несколько режимов. Инструмент «Убирание объектов» позволяет выделять и удалять то, чего не должно быть на фотографии (недостатки кожи, попавших в кадр посторонних людей, дорожные знаки, провода и т.д.). С помощью «Клонирующего штампа» можно устранять недостатки, копируя удачные элементы и вставляя их на место неудачных.
Приложение также позволяет удалять лишние линии, всего лишь проведя по ним пальцем. Нет необходимости скрупулезно отмечать всю линию. Достаточно отметить лишь часть, и TouchRetouch автоматически распознает ее всю.
Как убрать объект или предмет в Фотошопе?
Легче всего убирать объекты, расположенные на фоне неба. В остальном случае может появиться некоторая размытость, заметная при просмотре на максимальном масштабе. Но иногда результат поражает. На одном из уроков мы убрали мужчину с ребенком, оставив на фотографии один холм. Но посетители продолжают спрашивать, как убрать предмет в Фотошопе – давайте далее рассмотрим ещё несколько примеров.
Сперва мы попробуем удалить вывеску со входа на стадион. Вывеска представляет собой отдельные буквы, нанесенные прямо на поверхность арки. Фон равномерный, что должно поспособствовать грамотному устранению объекта.
Работа происходит привычным образом. Но на этот раз проще воспользоваться инструментом «Прямолинейное лассо». Он работает примерно так же, как и обычное «Лассо». Только теперь не нужно зажимать левую клавишу мыши. Вместо этого нужно щелчок за щелчок создавать зону выделения. В конце совершается двойной клик, после чего возникает знакомый контур с бегущей пунктирной линией.
Дальнейшие действия вам известны — нужно нажать клавишу Delete, а затем воспользоваться пунктом «С учетом содержимого»
Обратите внимание, размер объекта оказался очень большим. Из-за этого функция может отказаться работать при недостатке оперативной памяти
В этом случае вас ждет сообщение о соответствующей ошибке. Если же всё в порядке, то надпись пропадет. Однако нас ждет сюрприз, графический редактор не понял, что всё нужно залить лишь белыми цветами, а не поблизости расположенными объектами. Теперь вы должны запомнить, что данная функция работает не всегда. Применять её к крупным предметам не стоит.
Тогда как убрать объект в Фотошопе с нашей фотографии? Пожалуй, можно пойти двумя путями. Самый грамотный — это побуквенное удаление надписи. Для ускорения этого процесса используется инструмент «Быстрое выделение». А ещё можно задействовать инструмент «Штамп». С его помощью соседние области копируются, которыми закрашиваются буквы. Работа занимает некоторое время, но результат получается замечательный.
Поиск данного изображения в Google
Этот способ знают немногие и поэтому он один из самых ценных. Часто бывает, что при нанесении логотипа на изображение, пользователь изначально находит оригинал картинки в интернете. Если это так, то для вас это большая удача.
Просто скачайте изображение и откройте сайт images.google.ru . После этого кликните по иконке фотоаппарата и нажмите на кнопку «Загрузить файл». Загрузите скачанный файл и Google автоматически найдет оригиналы изображения, а также похожие картинки в интернете. Если пользователь нашел оригинал во всемирной паутине, то Google обязательно найдет и покажет вам оригинал, без нанесенного на него логотипа.
Просто скачайте оригинальное фото к себе на компьютер и используйте его в своих нуждах.
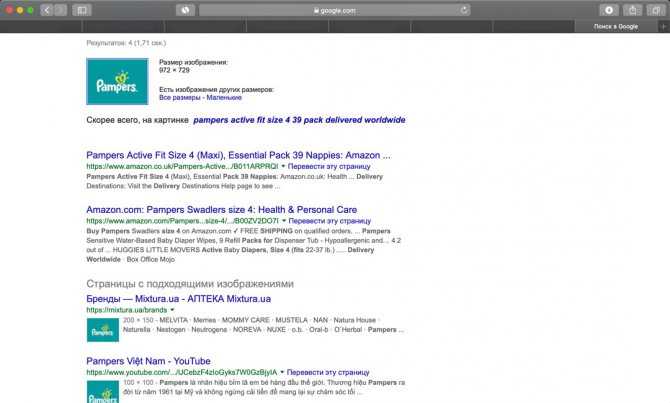
Это были 4 самых простых способа, чтобы убрать логотип с фото. Другие варианты очень сложные и требуют много времени, либо необходимы специальные навыки и деньги для платной программы.
Способ 1: PIXLR
Графический редактор под названием PIXLR, функционирующий в режиме онлайн, отлично подойдет для качественного удаления любого лишнего объекта с фото за несколько минут. За удаление здесь отвечает один из стандартных инструментов, который мы и рассмотрим далее.
Перейти к онлайн-сервису PIXLR
- Оказавшись на главной странице сайта PIXLR, сразу же переходите к работе с продвинутой версией редактора.
Для начала потребуется «Открыть» фото, редактирование которого и будет производиться. Щелкните по этой кнопке, чтобы произошел переход в «Проводник».
В нем отыщите требуемый снимок и кликните по нему дважды левой кнопкой мыши.
Дождитесь загрузки окна редактора, что займет буквально несколько секунд, а затем выберите инструмент «Штамп» через иконки на левой панели.
В первую очередь указывается источник, который и будет заменять удаляемый объект. В случае с однородным тоном можно выбрать любой участок, однако чаще всего приходится подбирать соответствующие объекты, например, траву или участок неба, чтобы незаметно заменить то, что мешает.
После этого, нажимая левую кнопку мыши, начните замазывать лишнее. Если какое-то действие было выполнено неправильно, просто отмените его при помощи стандартной горячей клавиши Ctrl + Z.
Просмотрите результат и обязательно используйте масштабирование, позволяющее убедиться в том, что все элементы лишнего объекта были успешно удалены и на изображении не выделяется ничего странного.
В качестве второго примера рассмотрим объект, расположенный на более сложном фоне, который не является однородным.
Для начала выберите тот же инструмент и удалите первую область, клонируя ее в соответствии с цветом.
Затем переключитесь на «Источник» и отметьте вторую область для клонирования.
Обязательно соблюдайте пропорции фонов и убирайте все дефекты, чтобы при просмотре изображения нельзя было догадаться, что когда-то на нем располагался еще один объект.
Как только редактирование завершено, разверните меню «Файл» и выберите там пункт «Сохранить».
Задайте файлу имя или оставьте его по умолчанию, отметьте расширение, в котором вы хотите его сохранить, по необходимости измените качество и начните загрузку готового изображения.
Теперь у вас на руках есть картинка, где все лишнее было успешно очищено.
О Сайте
Сайт picdefacer.com это онлайн-фоторедактор, который позволяет делать нераспознаваемыми любые части изображений формата PNG или JPG. Например, из собственных соображений или из-за правовых ограничений вам может понадобиться размыть или пикселизировать на какой-нибудь фотографии лица людей, номера автомобилей или таблички с названиями улиц и номерами домов. Используя данный фоторедактор (Приложение) вы также можете размыть или пикселизировать фотографии целиком.
Просто откройте в Приложении нужную фотографию, выделите области, которые вы хотите сделать нераспознаваемыми, настройте фильтр и сохраните полученное изображение! Exif-метаданные исходной фотографии всегда удаляются автоматически, так как они также могут содержать чувствительную информацию (например, GPS-координаты и адрес места съемки, время съемки или детальную информацию о телефоне или камере снимающего человека).
Приложение может автоматически обнаруживать лица различных размеров и ориентаций. Эту функцию удобно использовать, когда изображение содержит много лиц и вам нужно выделить их все, или большинство из них. Подсистема обнаружения лиц использует библиотеку машинного обучения TensorFlow.js. Когда вы нажимаете кнопку «Найти лица», Приложение начинает анализировать входное изображение используя модель нейронной сети, способную обнаруживать до 100 лиц. В современных браузерах долго выполняется только первая операция обнаружения лиц, а все последующие выполняются значительно быстрее. Анализ изображения и работа нейронной сети происходят в браузере посредством выполнения клиентского JavaScript-кода. Модель нейронной сети (~6 МБ) загружается с сайта picdefacer.com и сохраняется в кэше вашего браузера, когда вы в первый раз используете подсистему обнаружения лиц.
Обработка и анализ изображений происходят исключительно на клиентской стороне. Фотографии, которые вы открываете в Приложении, и любая относящаяся к ним информация никогда не покидают ваш браузер — Приложение не сохраняет и никуда не отсылает никакую информацию.
Приложение поддерживает большинство современных десктопных и мобильных браузеров. Если в каком-то браузере Приложение работает медленно или некорректно, то попробуйте повторить действия в другом браузере.
Приятного использования!
Удаления ненужных объектов с фотографии
Современные технологии не стоят на месте. Уже давно прошли те времена, когда фотографировать можно было лишь на пленку, при этом сам фотоаппарат был размером больше самого человека. Теперь появились цифровые фотоаппараты, смартфоны и плантшеты высокого качества, при этом из полученного снимка можно удалить все что угодно, в принципе, как и добавить. В этой статье рассмотрим всевозможные варианты удаления ненужных объектов с фотографии.
1) Удалить объекты с фотографии с помощью Adobe Photoshop
Если у вас есть установленная программа Photoshop, то легко можно удалить ненужные объекты. Для этого нужно выполнить следующие команды:
- Открыть фотографию, которую хотим изменить на Photoshop.
- С панели инструментов выбрать Lasso Tool и выбрать объект для удаления на фотографии.
- Открыть в меню Edit -> Fill и выбрать опции как указано на скриншоте внизу и нажать кнопку ОК.
2)Удалить объекты с фотографии на приложении Photo Director на Android, iOS устройствах
Если ваши фотографии находятся на вашем смартфоне, то лучше использовать специальные приложения. Мне понравился бесплатное приложение Photo Director. Его можно легко скачать и установить с Play маркета или Apple store. Чтобы удалить лишние объекты, нужно выполнить следующие команды:
- Открыть фотографию.
- Внизу в панели команд выбрать команду Удаление
- Выбрать область для удаления и нажать кнопку Применить
- Сохранить новую картинку.
Photo Director, результат после удаления объекта
3) Онлайн web сервис webinpaint.com
Можно также использовать онлайн сервисы, самый популярный на мой взгляд webinpaint.com. Интерфейс на английском языке, но легко можно разобраться как пользоваться.
- Открыть веб сайт webinpaint.com
- Нажать на кнопку Upload image, и вы окажатесь на странице регистрации с простейшей формой.
- Введите свой email и пароль
- Загрузите картинку
- И дальше выполните эти простейшие 4 операции.
4) Многофункциональный редактор Movavi Фоторедактор
Их всех выше указанных инструментов мне понравился именно этот редактор, так как кроме удаления не нужных элементом есть множество других полезных функций. Давайте более подробно расскажем об этой программе. Для использования необходимо всего навсего скачать на свой компьютер текстовый редактор и и научиться им пользоваться.
На сайте https://www.movavi.ru/support/how-to/how-to-remove-people-and-objects-from-photos.html вы найдете отличный многофункциональный редактор, который легко справиться с любой поставленной задачей. Это новая разработка компании Movavi, фоторедактор можно скачать непосредственно на сайте. Здесь предложено две версии — платная и бесплатная. Вторая работает в режиме демо, то есть вам будут доступны не все функции. Если хотите пользоваться программой полноценно, ее придется купить, но стоит она довольно недорого, поэтому она является вполне доступной для каждого.
Пользоваться любым фоторедактором сможет даже новичок, здесь нет ничего сложного и сверхъестественного. Вы просто устанавливается программу на свой компьютер, запускаете ее и добавляете нужную фотографию. Теперь необходимо при помощи панели инструментов выделить необходимые объекты и убрать их. Пользоваться программами легко, ведь там присутствуют полноценные информационные подсказки, при помощи которых можно легко понять что и как делать. Также в этих редакторах вы сможете откорректировать цвет, контрастность, добавить новые интересные эффекты.
Если хотите научиться пользоваться фотошопом или просто удалять ненужные объекты со снимков, то такие программы будут для вас отличным вариантом. Они подходят как для новичков, так и для профессионалов, поэтому осваивайте и пользуйтесь, станьте настоящим специалистом в области фотографии, тем более что сейчас для этого существует масса возможностей. Существуют и другие фоторедакторы, какой именно выбрать, решать только пользователям, но именно об этих двух программах больше всего положительных отзывов, именно исходя из них можно сделать окончательное решение.
Просмотры: (2869)
Как в Фотошопе удалить цвет?
Как говорилось в самом начале урока, Photoshop позволяет удалять не только отдельные объекты. В этом графическом редакторе можно даже избавиться от какого-нибудь цвета, заменив его на другой. Если вас тоже когда-нибудь посещал вопрос, как в Фотошопе удалить цвет, то вы попали по адресу. Сейчас вы узнаете, как совершить данную операцию в максимально короткие сроки.
Работать мы будем над картинкой, на которой изображен некий рестлер. Человек нарисован в стиле «Южного парка». Изображение состоит из небольшого количества цветов, что только облегчит нам работу.
Наша задача простая — нужно изменить цвет кожи на любой другой. Для этого перейдите по пути «Выделение>Цветовой диапазон».
Появится небольшое диалоговое окно, позволяющее выбрать тот или иной цветовой оттенок. Курсор мыши в этот момент превратится в пипетку. Вам необходимо щелкнуть по торсу рестлера. Разброс смело увеличивайте до 60-69 пунктов. Затем жмите кнопку «OK».
Вы сразу заметите, что строки выделения побежали практически по всему человечку. Это значит, что выделились все участки с указанным нами диапазоном цветов. Теперь с ними можно производить любые действия. Например, для удаления жмите клавишу Delete. Выскочит диалоговое окно, в котором вам предложат заменить цвет на любой другой. Или вовсе телесные цвета заменятся на прозрачность, если фоновый слой предварительно был разблокирован.
Но гораздо проще заменить выделенные цвета при помощи перехода по пути «Изображение>Коррекция>Цветовой тон/Насыщенность». Выскочит маленькое диалоговое окно, в котором вы можете менять цвет, одновременно наблюдая за результатом ваших действий.
Как убрать задний фон в Фотошопе?
Более сложной задачей является устранение фона. И не нужно думать, что над тем, как убрать фон в Фотошопе, размышляют лишь профессионалы. Начинающие пользователи тоже желают уметь совершать данную операцию. Это позволит не просто сделать фон белым, но и вовсе заменить его.
Для удаления фона его сначала нужно выделить. Сам фон выделять не имеет смысла, на это уйдет слишком много времени. Легче выделить объект съемки, после чего произвести инверсию выделения. Проще всего удалить фон в том случае, если он одноцветный. Например, можно сфотографировать предмет на белом или черном фоне. Этот цвет затем можно удалить в короткие сроки, сделав фон прозрачным. Но мы в качестве примера возьмем фотографию девушки, с которой работать гораздо сложнее.
Итак, приступаем к решению вопроса, как убрать задний фон в Фотошопе и самого начала нужно выделить человека. Для этого используется инструмент «Магнитное лассо». От прочих рассмотренных сегодня лассо этот инструмент отличается хорошим автоматизмом работы. Вам нужно лишь вести курсор по контуру человека, а маркеры программа будет расставлять сама. И так до тех пор, пока последний маркер не соединится с первым, после чего по контуру объекта побежит пунктирная строка. Отметим, что работу лучше производить при 100-процентном масштабе отображения фотографии. Для перемещения картинки в пространстве используется зажатие клавиши «Пробел» и левой кнопкой мыши.
Сейчас нажмите кнопку «Уточнить край», расположенную в верхней части рабочего окна программы. В выскочившем диалоговом окне поставьте галочку около пункта «Умный радиус». Ниже располагаются ползунки, с помощью которых можно добиться максимально точного выделения. Когда результат вас устроит — нажмите кнопку «OK».
Перейдите по пути «Выделение>Инверсия». После этого откройте панель «Слои». Совершите двойной щелчок левой кнопкой мыши по слову «Фон». Переименуйте слой и нажмите кнопку «OK». Теперь спокойно можно нажимать клавишу Delete и переходить по пути «Выделение>Отменить выделение». Фон тут же исчезнет, вместо него появится прозрачная область. Ну а дальнейшее зависит только от вас. Отныне никто не помешает вам изменять размер девушки, перемещать её и накладывать на неё фильтры. В качестве фона можно поставить другую фотографию, но не забудьте слой с ней передвинуть вниз (в панели «Слои»).
ПЛАСТИКА
Данная вкладка позволяет изменить пластику лица и других частей тела. При использовании инструмента «Пластика лица» можно изменить ширину лица, размер глаз, угол глаз и расстояние между ними. Также здесь можно изменить нос, губы, подбородок и брови. В последней опции вообще доступно изменение толщины, высоты, расстояние и изгиб бровей.
Помимо лица здесь можно уменьшить или увеличить талию, изменить форму тела (нарастить мышцы), удлинить/уменьшить ноги, а также здесь присутствует инструмент «Похудение», благодаря которому можно сбросить несколько килограмм, при этом не нужно ходить в спортзал, а просто лишь сделать пару кликов в программе PhotoDiva. Здесь вы можете произвести коррекцию фигуры, сделать сдвиг по фото, и еще можете как увеличь какие-то части тела, к примеру, грудь, так и уменьшить, к примеру, ту же талию или руки. После этого смело можно отправляться в Instagram или Badoo, чтобы похвастаться своими формами и телом в целом.