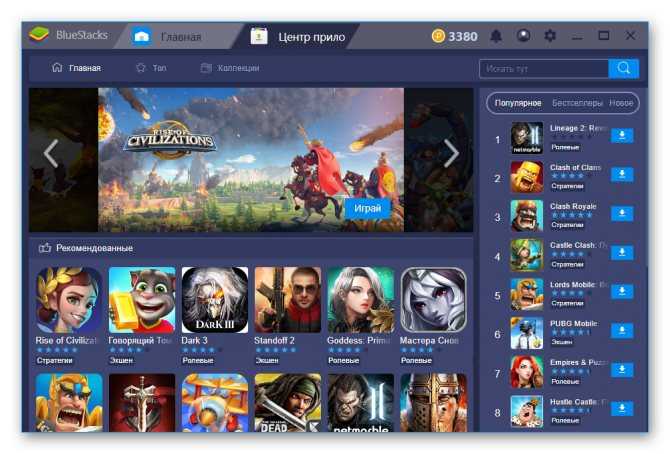Как написать пошаговую инструкцию: наглядный пример
Рассмотрим поочерёдно все этапы.
1. Выбор темы
Выберите актуальную, полезную для вашей ЦА тему. Она обязана соответствовать тематике блога или сайта. Тема должна быть интересной пользователям и сейчас, и в перспективе — иначе нерационально вкладывать столько сил и времени на написание подробного гайда.
Чтобы найти подходящую тему, можно проанализировать статьи конкурентов или собрать популярные поисковые запросы в Вордстате. Ещё один вариант – изучить распространённые темы вопросов в техническую поддержку.
Запомните: одна инструкция — одна тема. Распыляться не стоит.
2. Выбор формата инструкции
Выберите наиболее подходящий вид руководства:
- «Инструмент для…» — расскажите об инструменте/методике из вашей отрасли, которые мало кто использует правильно;
- «Проблема и её решение» — озвучьте актуальную для ЦА проблему и предложите несколько практик, рекомендаций для её решения;
- «Экспертная оценка» — проанализируйте новинку на рынке товаров, известный факт, событие или книгу, дайте полезный совет;
- «Вопрос-ответ» — опишите проблемную ситуацию, с которой к вам обратился клиент, распишите подробно варианты решения;
- «Практические рекомендации» — предоставьте читателям пошаговую методику решения проблемы (или несколько методик).
3. Выбор названия
Выберите для будущей статьи-инструкции простое и понятное читателям название, раскрывающее тему руководства
При этом заголовок обязан привлекать внимание, интриговать
Шаблоны заголовков:
- «Простой/уникальный способ…»;
- «Как…»;
- «Краткая инструкция…»;
- «Теперь вы сможете»;
- «Создайте…»;
- «Быстрое/бесплатное решение…»;
- «10 шагов для…»;
- «Метод…»;
- «Это обязан знать каждый…»;
- «Секрет…».
4. Глубокое изучение вопроса
Ваша задача — досконально изучить проблему аудитории и найти решение. Проведите личный эксперимент, на основе которого будете писать руководство.
5. Составление плана
Напишите тезисный план с пошаговым решением проблемы, где первый пункт — наличие проблемы, а последний — результат решения. Промежуточными этапами должны быть чёткие последовательные шаги для достижения цели. Если логика действий будет нарушена, читатель не сможет применить вашу инструкцию на практике.
6. Подробное рассмотрение всех шагов
Оформите каждый этап руководства как отдельный блок инструкции со своим подзаголовком.
Обычно структура этапов строится по следующей схеме:
в начале расскажите об актуальности проблемы, почему важно её быстро решить, укажите, какие материалы и инструменты для этого нужны;
в основной части опишите сам процесс решения проблемы, что и как надо делать для достижения цели;
в конце напишите советы и уточнения, опишите полученный результат и добавьте призыв к действию.
7. Добавление визуального контента
После составления пошагового алгоритма подготовьте для блоков диаграммы, картинки, примеры, видео и скриншоты. Это поможет пользователям представить весь процесс, соответственно, легче усвоить информацию.
8. Вычитка текста
Проверьте, чтобы в статье-инструкции не было опечаток, ошибок, тавтологий. Кроме того, посмотрите на руководство глазами обычного читателя:
- Всё ли вам понятно в инструкции, нет ли сложных предложений и трудных терминов?
- Перечислено ли то, что следует взять и проверить перед началом работы?
- Соблюден ли порядок этапов, ничего не пропущено?
- Учтены ли все подводные камни и тонкости, с которыми может столкнуться читатель?
- Есть ли чересчур большие этапы, которые лучше разбить на отдельные блоки
- Имеются ли ненужные подробности (их следует убрать, чтобы не размывать тему)?
9. Проверка уникальности
При прочих равных, уникальность текста будет положительно влиять на продвижение в поисковых системах. Это позволит статье занять лидирующее место среди других текстов подобной тематики.
Проверить уникальность текстов можно с помощью специальных сервисов.
Заключение
После того, как вы опубликовали руководство на сайте, сделайте посев в тематических пабликах (к примеру, ссылкой на статью о материнстве можно поделиться в группах мамочек).
В руководство можно вставить цитату эксперта и после публикации попросить его добавить ссылку на статью в своём блоге или социальной сети.
Отслеживайте обратную связь — обязательно отвечайте на вопросы пользователей под вашим материалом, благодарите их за интерес и внимание к статье
Внешний вид
5.1 Продумайте стиль документа. Это может быть корпоративный шаблон или цветовая схема ПО или специально сделанный для документа дизайн.
При написании не стесняйтесь выделять важные вещи стилями или цветами (например, названия кнопок выделять жирным шрифтом)
Но важно понимать, что неправильно подобранные шрифты и цвета могут затруднить восприятие содержимого документа
5.2 Не экономьте место – разбивайте текст на короткие абзацы, используйте сравнительно крупные заголовки, начинайте новый раздел с новой страницы. Это облегчит восприятие прочитанной пользователем информации.
5.3 Используйте пиктограммы и иллюстрации. Существует мнение, что не стоит увлекаться иллюстрациями, а также включать в текст пиктограммы (icons) в руководстве пользователя. Однако графическая информация всегда лучше воспринимается и запоминается, поэтому снимки экрана и нужные пиктограммы должны присутствовать в хорошем руководстве в достаточном, но разумном количестве.
Работа с файлами Adobe PDF в сети Web
Сеть World Wide Web значительно расширила возможности рассылки электронных документов для обширной и разнообразной аудитории. Поскольку браузеры Web можно конфигурировать так, чтобы запускать в окне браузера другие приложения, то вы можете рассылать файлы PDF как часть Web-сайта. Затем ваши пользователи смогут загружать или просматривать эти файлы в окне браузера, используя программу Adobe Reader.
Если вы включаете файл PDF в свою Web-страницу, то вы должны направлять своих пользователей на Web-сайт Adobe, чтобы при первом просмотре документа PDF они могли бесплатно загрузить программу Adobe Reader.
Документы PDF можно просматривать и печатать, постранично загружая их из Web. При постраничной загрузке Web-сервер отсылает пользователю только запрошенные страницы, что снижает время загрузки. Кроме того, пользователь может легко напечатать отобранные страницы или все страницы документа. Формат PDF весьма удобен для публикации в Web длинных электронных документов. Документы PDF печатаются в предсказуемом виде, с надлежащими полями и разрывами страниц.
Вы можете загрузить и преобразовать Web-страницы в формат Adobe PDF, что облегчит вам сохранение, распространение и печать этих Web-страниц.
Титульный лист мастер-класса
В качестве титульного листа можно использовать любую вашу картинку, добавив соответствующий текст.
Второй вариант — использовать возможности Ворда.
В Word в верхнем меню перейдите на вкладку «Вставка». В списке «Титульная страница» подберите для себя более или менее подходящий шаблон обложки. Все шаблоны легко адаптировать. Нужно только изменить шаблонный текст на свой собственный текст и, возможно, сменить картинку.
На рисунке красными прямоугольниками выделены нужные кнопки в программе Word для выбора титульной страницы.
Кликнув по любой из них, вы добавите еще одну страничку к своему документу. Далее остается внести изменения в названия, выходные данные. Можно что-то вообще удалить за ненадобностью.
Далее меняете шаблон оформления – во вкладке «Разметка страницы» дополнительное оформление, где есть выбор темы (как будут выглядеть заголовки, подзаголовки, колонтитулы и т.д.), а также непосредственно цветовую схему.
Что такое PDF и с чем его едят
PDF (от англ. Portable Document Format) — это специальный формат электронных документов, который не зависит от выбранной ОС, программы просмотра электронных документов или еще чего-нибудь. Он единый для любого устройства. Все, что нужно для открытия документов в этом формате — программа просмотра. Их существует великое множество, как бесплатных, так и платных.
Однако в AR часто находят уязвимости (а так же справедливо приписывают навязчивость, тормознутость и прочие ужасы жизни), так что кому это не нравится, смотрите в сторону аналогов (Foxit Reader, Nuance и тп).
Если кому интересно, так выглядит документ, открытый в Adobe Reader DC:

У PDF есть свои ограничения, как то:
- Невозможность редактирования текста (кроме специализированных программ);
- Необходимость вшивать нестандартные шрифты (для любителей делать не по ГОСТу);
- Необходимость использования достаточно больших растровых изображений для внятного отображения при печати.
Среди преимуществ же:
- Простота использования;
- Возможность защитить файл от большинства действий нерадивых пользователей (пометка маркерами, поиск по словам, редактирование текста);
- Независимость от программы просмотра. В любой программе просмотра он будет выглядеть одинаково.
Теперь поговорим о том, как его, собственно создать.
Foxit PhantomPDF
Если универсальность занимает первое место в вашем списке приоритетов, Foxit PhantomPDF будет правильным решением для ваших нужд. Несмотря на то, что PhantomPDF является мощным редактором PDF, его довольно легко маневрировать, что позволяет вам создавать и редактировать документы по желанию, Кроме того, он также поставляется с несколькими удобными инструментами, которые позволят вам организовать все ваши PDF-файлы так, чтобы не было беспорядка
Еще одна примечательная особенность — конвертер PDF, который позволяет вам конвертировать документы в PDF без нарушения макета, что очень важно, если вы не хотите идти на компромисс с качеством
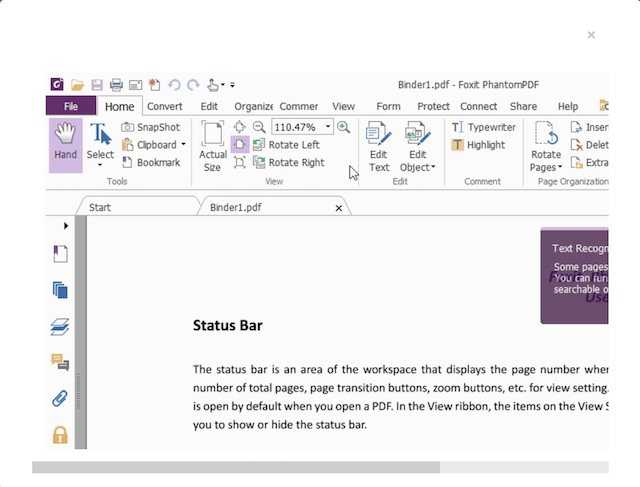
Как человек, которому приходится чаще работать с PDF-файлами, особенно в профессиональной среде, я всегда ищу функция бесшовного сотрудничества, И из того, что я испытал, PhantomPDF выглядит достаточно хорошо, чтобы обеспечить интуитивное сотрудничество, чтобы вся команда могла работать вместе над проектом. Кроме того, он также позволяет легко делиться и интеграция с ECM и облачным хранилищем что может быть весьма полезным для бизнеса. Все считается; PhantomPDF получил товары для того, чтобы претендовать на звание одного из лучших редакторов PDF на рынке.
Цены: Бесплатно, 79 долларов США за стандартную версию и 99 долларов США за бизнес
Платформы: Windows и macOS
Посещение: Интернет сайт
Ввод и удаление пароля
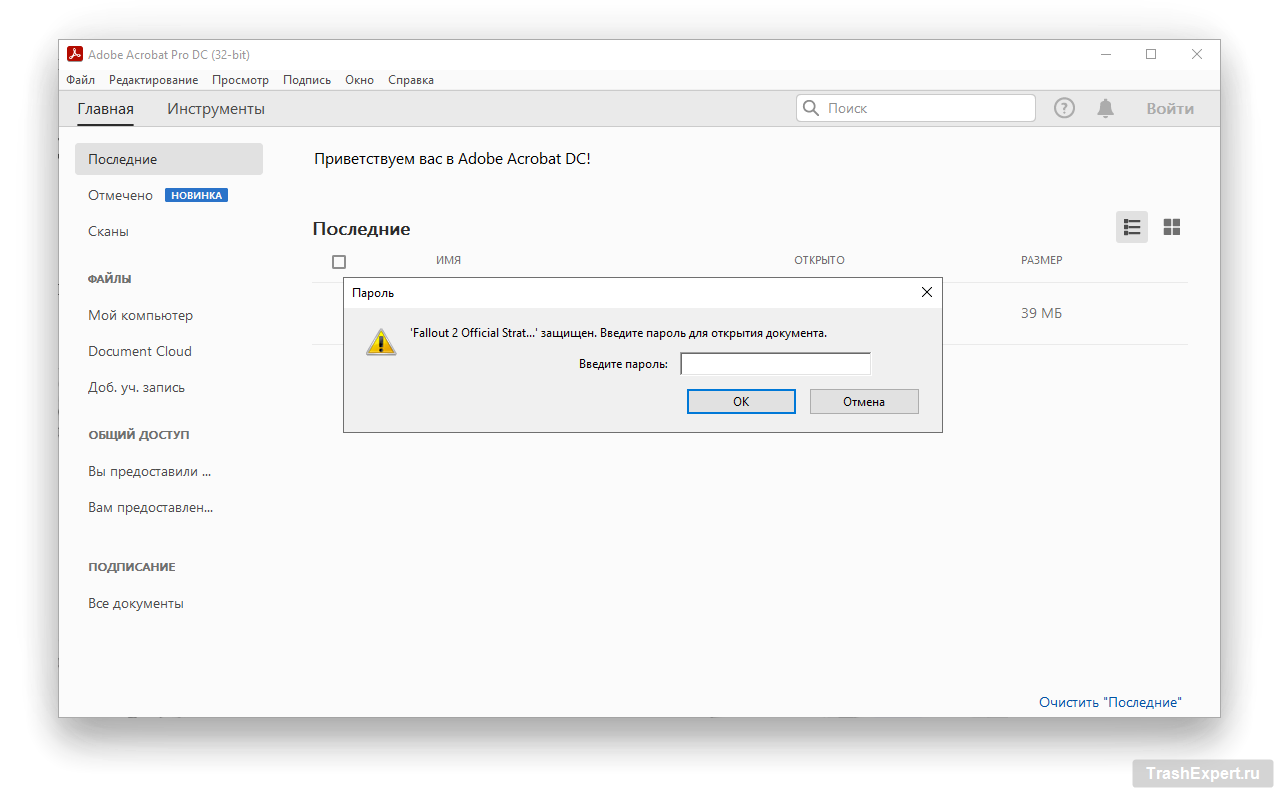
Отныне при открытии файла в Adobe Reader, Adobe Acrobat или другом PDF-ридере должен появиться запрос на ввод пароля для получения доступа. Введите пароль, нажмите ОК и содержимое документа станет доступным.
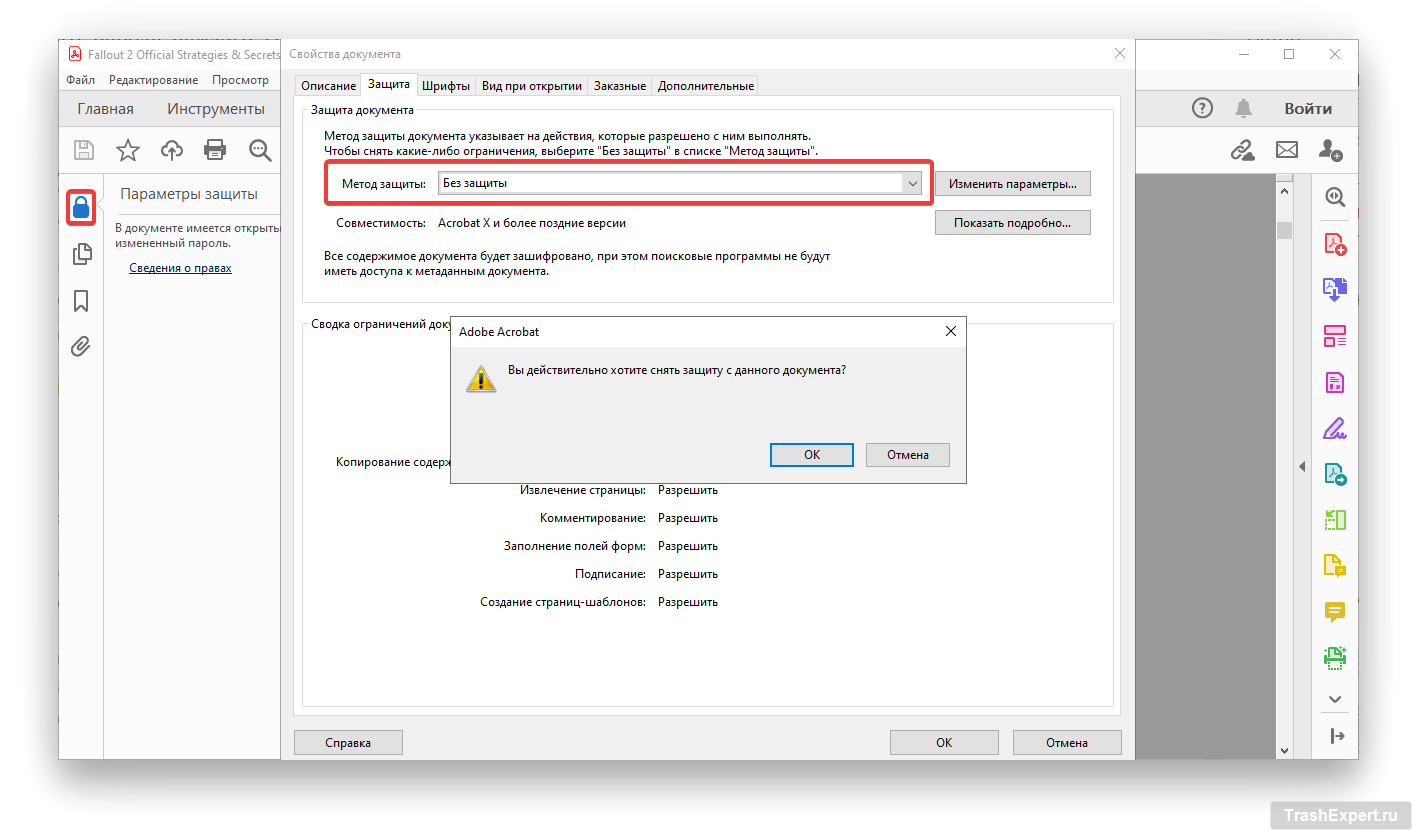
Для удаления пароля откройте файл в Acrobat и введите пароль. Нажмите на иконку замка слева и на «Сведения о правах» в разделе «Параметры защиты». На вкладке «Защита» в свойствах документа нажмите на раскрывающееся меню «Метод защиты» и измените значение параметра на «Без защиты». Acrobat уточнит, что точно ли вы хотите снять защиту. Нажмите ОК, а затем повторно сохраните файл.
Краткость и стиль
Хорошее руководство пользователя отличается не только продуманной структурой, но и качеством текста. Установленных критериев здесь нет, так же как нет единого стиля. Главные принципы — текст руководства должен давать пользователю четкие и исчерпывающие ответы, не перегружать читателя лишними и не нужными ему техническими деталями, легко читаться и быть грамотным.
Как применить эти принципы на практике рассмотрим на примерах с типичными ошибками.
Это тяжело читаемый, слишком большой и стилистически неправильный текст, отдающий канцеляризмом. В него приходится вчитываться, чтобы понять, о чем же идет речь. Пользователю придется потратить много сил, чтобы выудить из такого руководства нужную информацию. А ведь достаточно всего лишь сообщить, что пункты списка могут быть ссылками, ведущими на отдельную форму с подробной информацией, а также объяснить, в каких ситуациях и для чего он может менять эту информацию.
Расплывчатая формулировка с повторами, не объясняющая разницу в регистрации. Следует указать, что существуют именно два способа, и разъяснить когда именно применяется каждый их них.
Нет нужды изъясняться так длинно и витиевато, к тому же это предложение несогласованно. Достаточно написать Перед началом работы установите параметры, соответствующие вашей организации.
Лишние и вводные слова затрудняют восприятие текста. Кроме того, создается впечатление, что автор сам не уверен в написанном. Здесь хранится вся учетная информация: акты документы, формы и т.д.
Такой шаблонно-бюрократический текст не только непонятен, но и отпугивает пользователя. Руководство, написанное похожим языком, вряд ли когда-либо будут читать. Фраза Перед началом работы выполните следующие действия проще в разы.
Главным действующим лицом здесь должен быть не некий документ, а пользователь, который собственно и должен уяснить, что без списка источников он не сможет создать нужный документ. Помимо этого, фраза для возможности составления безграмотна.
Элементарные грамматические ошибки или обычные недочеты, как в данном случае — многократное повторение слова «было», не добавят доверия к руководству и его автору.
Как написать хорошую инструкцию: 5 шагов, полезные советы, пример
Имя собственный ресурс, для привлечения постоянного и качественного трафика, требуется размещать на нем полезный и нужный целевой аудитории материал. Таким материалом, практически всегда, является хорошая инструкция.
Инструкция — это некие указания, правила и порядок действия, для достижения какой-либо цели. Таких статей в сети Интернет тысячи и все они несут некую полезную информацию.
Как написать инструкцию — это вопрос больше к самому себе, так как написание хорошей инструкции полностью зависит от владения темой самого автора, но также существует некий план по ее написанию, придерживаясь которого можно создать действительно полезный материал для своего сайта или на заказ.
CutePDF Writter
Данный софт не имеет собственного графического интерфейса и работает исключительно как средство печати. CutePDF Writter интегрируется в программы и имеет минимальное количество настроек. Отличительной чертой является наличие доступа к бесплатному онлайн-редактору PDF-документов.
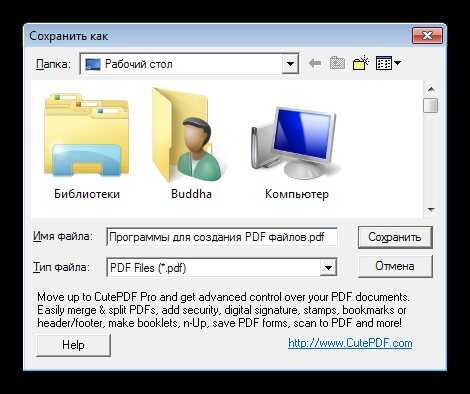
Софт, представленный в этом обзоре, позволяет создавать, конвертировать и обрабатывать PDF-файлы. Эти программы можно разделить на две категории – редакторы или конвертеры с большим набором инструментов и более простые в обращении виртуальные принтеры. Первые, в большинстве случаев, являются настоящими комбайнами для работы с документами, вторые же только печатают данные – тексты и изображения.
Опишите, что у вас не получилось. Наши специалисты постараются ответить максимально быстро.
Для чего нужна любая инструкция
Ответ на этот вопрос очевиден, но поскольку мы говорим с точки зрения автора, то, для чего нужна инструкция, нам нужно разобраться чуть детальнее.
- С точки зрения читателя — это решение его проблемы, в том или ином вопросе, в зависимости от тематики сайта, на котором она опубликована;
- С точки зрения заказчика (владельца сайта) — привлечения целевого трафика, а как следствие потенциальных клиентов;
- С точки зрения копирайтера — написание качественного текста, который принесет доход или упорядочит информацию в голове.
Но, всеже в конечном итоге, инструкцию будет читать человек, которому нужно что-то сделать, а значит она должна быть в первую очередь рассчитана именно на читателя. То есть, быть максимально полной, информативной, структурированной, пошаговой и главное решать проблему пользователя.
Wondershare PDFelement
Если бы я должен был выбрать универсальный редактор PDF что может удовлетворить спрос как профессионалов, так и обычных пользователей, я бы пошел на Wondershare PDFelement. То, что дает этому программному обеспечению преимущество над многими другими аналогами, является гибкостью. Для всех упакованных с инструментами высокого класса, это не требует обширной кривой обученияВ отличие от многих других конкурентов. С точки зрения редактирования файлов PDF, программное обеспечение делает все просто. Кроме того, он обладает, вероятно, самой передовой технологией OCR, которая легко превращает отсканированные изображения в полностью редактируемые документы на более чем 25 языках.

Еще одна особенность, которая делает его прекрасным инструментом — это способность конвертировать PDF-файлы во многие другие типы файлов, такие как Microsoft Word, Excel, PowerPoint, HTML, изображения и многое другое. Помимо быстрого преобразования PDF-файлов, он также гарантирует, что их макеты остаются неизменными. На всякий случай, если вы хотите защитить свои файлы от посторонних глаз, вы можете использовать функцию защиты паролем для зашифровать ваши документы прежде чем делиться ими. Короче говоря, дайте возможность Wondershare PDF element, если вы ищете гибкость и простоту использования.
Цены: Бесплатная пробная версия, $ 69 / $ 79
Поддерживаемые платформы: Windows и macOS
Посещение: Интернет сайт
Сканирование
В этой функции реализована возможность сканирования бумажных документов для преобразования их в редактируемые PDF документы.
Для создания нового документа из файлов выберите в главном меню Файл > Новый > Сканировать, или нажмите кнопку Создать новый документ из сканера на панели инструментов.
В диалоговом окне Сканирование выберите один из подключенных сканеров. Укажите в какой документ (новый или текущий) следует добавить изображения со сканера. Для добавления в текущий документ необходимо указать позицию расположения вставляемых страниц.
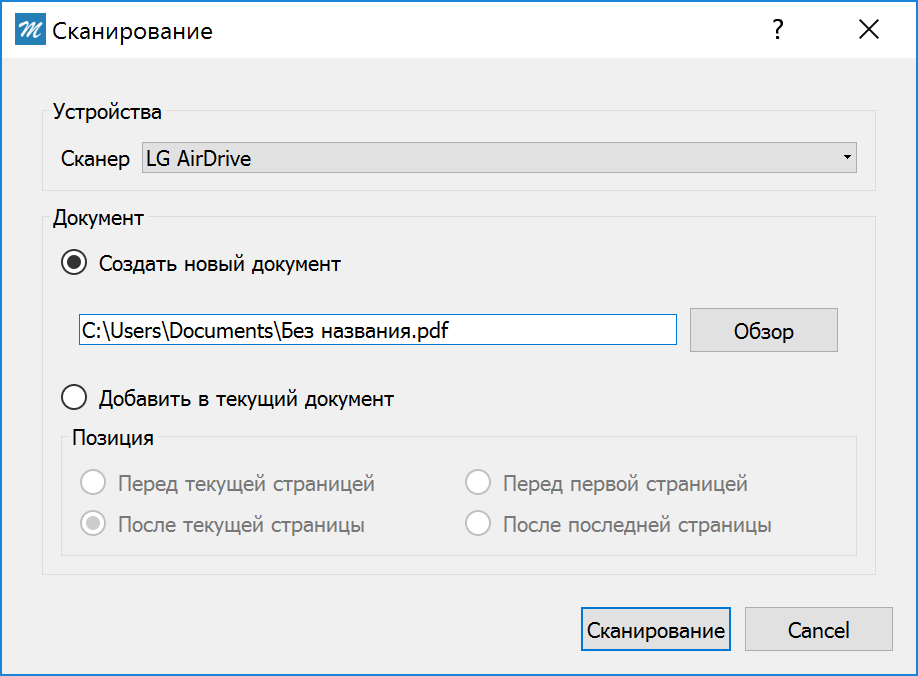
- Сканер — выберите один из установленных в системе сканеров.
- Создать новый документ — установите флажок и укажите путь расположения и имя файла для сохранения документа со сканера или нажмите кнопку Обзор для выбора каталога расположения файла и укажите его имя.
- Добавить в текущий — установите флажок, если хотите добавить документ со сканера в текущий документ.
- Позиция — укажите позицию вставляемых страниц в текущий документ.
После нажатия кнопки Сканирование откроется диалоговое окно Сканирование с помощью WIA <�Имя сканера> в котором выберите тип сканируемого изображения. Далее нажмите кнопку Просмотр и выделите зону сканирования. Настройте качество сканируемого изображения (Дополнительные свойства):
- Яркость.
- Контрастность.
- Разрешение (DPI).
- Тип изображения.
В Master PDF Editor при сканировании документов используется драйвер установленного в систему сканера, поэтому количество настроек сканера может отличаться.
После настройки сканера нажмите кнопку Сканировать, в следующем окне прогресс-бар покажет процесс сканирования. После его завершения Master PDF Editor выдаст окно с предложением продолжить сканирование следующего документа или завершить сканирование.
Редактируйте PDF-файлы онлайн бесплатно в любом месте
Как редактировать PDF-файл
Для загрузки перетащите файл в поле выше. Вы также можете загрузить документ с компьютера или из облака.
Вот как работает универсальный PDF-редактор. Слева вы видите миниатюры страниц. Выберите ту, которую хотите отредактировать. Над страницей в режиме предварительного просмотра надо выбрать нужное действие. Там же доступны дополнительные действия (отменить, вернуть изменение, увеличить). Чтобы изменить цвет или шрифт, откройте меню «Опции».
Редактируйте PDF-документы онлайн
Чтобы отредактировать файл Adobe PDF, не надо ничего скачивать или устанавливать. Просто используйте онлайн-студию PDF2Go — это бесплатно!
Забудьте о вредоносных программах и вирусах, не забивайте жёсткий диск. Отредактируйте PDF-документ онлайн и скачайте готовый файл!
Зачем нужен PDF-редактор?
Хотите добавить пометки в PDF-файл? Выделить самую важную часть или основные абзацы? Наверное, придётся распечатать файл.
А вот и нет! Благодаря PDF2Go вы можете рисовать в PDF-файле, добавлять изображения и водяные знаки, а также обрезать и копировать отдельные части документа.
Редактируйте у нас — это безопасно
Не беспокойтесь о безопасности! Все файлы, загруженные на PDF2Go, обрабатываются автоматически. Только у вас есть доступ к содержимому файла.
Все права собственности на PDF-файл сохраняются за вами.
Если у вас остались вопросы, ознакомьтесь с Политикой конфиденциальности.
Редактируйте PDF-файлы в любом удобном месте
Вам не нужен компьютер, чтобы редактировать PDF-документы. Название PDF2Go говорит само за себя. Всё, что вам нужно, — это надёжное подключение к сети.
PDF2Go работает на смартфонах, планшетах, компьютерах и ноутбуках с такими браузерами, как Chrome, Opera, Safari, Firefox и не только!
Вам надо сконвертировать и скачать хотя бы один файл, чтобы оценить конвертацию
источник
1. Стандарты
Часто бывает нужно написать документ, который бы удовлетворял требованиям действующих стандартов. Это могут быть:
- IEEE Std 1063-2001, «IEEE Standard for Software User Documentation»;
- ГОСТ 19:
- ГОСТ 19.402-78 ЕСПД. Описание программы;
- ГОСТ 19.502-78 ЕСПД. Общее описание. Требования к содержанию и оформлению;
- ГОСТ 19.503-79 ЕСПД. Руководство системного программиста. Требования к содержанию и оформлению;
- ГОСТ 19.504-79 ЕСПД. Руководство программиста. Требования к содержанию и оформлению;
- ГОСТ 19.505-79 ЕСПД. Руководство оператора. Требования к содержанию и оформлению.
Если потребности проекта позволяют вам не следовать жестким стандартам, в любом случае изучение этих документов может послужить стартовой точкой для написания качественного документа.
Также может оказаться полезной книга Юрия Кагарлицкого MetaGuide. Руководство для разработчиков технической документации к программному обеспечению.
Чем открыть файл с расширением PDF
В большинстве случаев в формате PDF хранятся оцифрованные книги или инструкции. В отличие от TXT и DOC, эти файлы не подлежат редактированию, то есть изменить текст, записанный в них, нельзя. Однако сделать это можно будет, если предварительно выполнить преобразование файла из формата PDF в DOC при помощи специальных ресурсов.
Microsoft Word
Приложение Word, входящее в состав всех версий пакета Office, умеет открывать PDF-файлы самостоятельно, но делает это не всегда корректно, так как определить, в какой кодировке записано содержимое файла, иногда не удаётся. В результате пользователь может увидеть вместо привычных букв и цифр непонятные знаки, иероглифы и прочие символы.
Если же вы всё-таки хотите открыть PDF-файл в Word, чтобы отредактировать его содержимое, выполните следующие действия:
- Запустив приложение Word, разверните вкладку «Файл» и выберите функцию «Открыть».
- Укажите поиск всех форматов, иначе PDF не будет отображаться в списке. Найдите подходящий файл, выберите его и кликните по кнопке «Открыть».
- Выберите одну из предложенных кодировок. Сначала Word постарается самостоятельно подобрать её, но, если он сделает это неправильно, найдите нужную кодировку самостоятельно. После подтверждения действия текст из документа появится в редакторе.
Если в вашем случае Word не справляется с выбором правильной кодировки, обратитесь к сторонним ресурсам, занимающимся этим. Найти их можно при помощи ввода запроса «конвертация pdf в doc» в любом поисковике.
Браузер
Большинство современных браузеров имеют встроенную способность читать PDF-файлы. Это умеет делать и Edge, установленный в Windows 10 по умолчанию. Единственное отличие, существующее между браузерами, — вид интерфейса вокруг PDF-документа. Остальные функции (переход к определённой странице, создание закладки, активация гиперссылок) присутствуют практически во всех веб-обозревателях.
Чтобы открыть файл в наиболее удобном браузере, необходимо пройти следующие шаги:
- Кликните по документу PDF правой клавишей мыши и выберите функцию «Открыть с помощью». В развернувшемся списке нажмите на подходящий браузер.
- Готово, на экране появится содержимое открываемого файла.
Adobe Reader
Adobe Reader — одно из самых популярных приложений для чтения различных форматов. Оно работает быстро, имеет приятный интерфейс и полноценный набор функций, необходимый для работы с документами. С его помощью можно просматривать, печатать, рецензировать файлы формата PDF. Скачать программу можно с официального сайта.
Adobe Reader является многофункциональной программой, обладающей рядом возможностей дл работы с PDF-файлами
Чтобы открыть файл в данной программе, используйте функцию «Открыть с помощью» — «Adobe Reader».
Видео: как открыть PDF-файл через Adobe Reader
Cool PDF Reader
Более простое, но при этом такое же полноценное приложение, как и Adobe Reader. В нём есть все инструменты, которые могут понадобиться пользователю при работе с документом. Главное его преимущество — вес, составляющий всего около 4 МБ.
Cool PDF Reader является простым и интуитивно понятным приложением для просмотра и редактирования PDF-документов
Foxit Reader
Foxit Reader — полноценный аналог и конкурент Adobe Reader. Помимо всех стандартных функций, в программе предоставлены возможности выделения текста, комментирования его, быстрого общения с другими пользователями, работающими в этой же программе и т.д. Программа идеально подойдёт тем, кто профессионально работает с PDF-документами. Для корпоративных клиентов предоставлены специальные возможности, повышающие безопасность и скорость обмена новой информацией.
Foxit Reader является профессиональной программой для чтения PDF
Скачать программу можно с официального сайта.
Видео: как открыть PDF-файл через Foxit Reader
Sumatra PDF
Самое простое приложение, в котором невозможно запутаться. В главное меню вынесены только самые необходимые функции: прокрутка документа и перелистывание на следующую страницу. В левой части окна всегда оглавление открытого файла, благодаря которому можно быстро перейти к нужному разделу.
В Sumatra PDF доступно оглавление файла, с помощью которого можно быстро переходить к нужному разделу
Скачать программу можно с официального сайта.
Небольшое приложение со всеми необходимыми сервисами. В нём также имеется раздел для оглавления и возможность редактирования области обзора файла. Весит оно немного, скачать его можно бесплатно с официального сайта.
STDU Viewer является простым и удобным приложением с возможностью редактирования PDF-файлов
Как написать инструкцию — план
Для начала пройдёмся по плану создания статьи-инструкции.
1. Определение конкретной темы
Прежде чем писать инструкцию, необходимо уточнить тему. На какой вопрос она будет отвечать. Для этого нужно изучить интересы целевой аудитории. Возможно, стоит предварительно провести опрос, что их волнует больше всего.
И тут есть два варианта, которые подойдут для соцсетей. Задать вопрос напрямую, чтобы подписчики оставляли комментарии. Или же предложить несколько вариантов для выбора одного или нескольких. Так вы узнаете, что на данный момент актуально.
2. Составление плана инструкции
Теперь самое время перейти к разработке формата инструкции. Решите, какого размера она будет. Если это пост для сообщества, то возможна как короткая заметка, так и лонгрид. Если вы составляете пошаговую инструкцию на сайте, то подойдёт полноценная статья.
После этого разрабатываем план инструкции. Прописываем примерные заголовки. Определяем последовательность разделов. Например:
Это поможет составить логический по смыслу текст, удобный для восприятия. Вместо слова «пункт» можно указать «этап» или «шаг». Или же просто пронумеровать и написать различные заголовки. Здесь на ваше усмотрение.
3. Подбор графики, видео, аудио
Любой текстовый контент будет выглядеть завершённым, если его снабдить изображениями, видео или аудио. В случае с инструкцией всё индивидуально. Подумайте, что можно добавить к тексту.
Возможно, это будет видеоролик, таблица, схема или диаграмма. Подберите обложку для своего поста. А также рекламный баннер или коллекцию фотографий. Далее распределите графическую информацию по порядку.
4. Написание текста под инструкцию
Структура вашего поста или статьи может представлять только разделы или включать подразделы. В сообществах соцсетей их можно разделять при помощи заголовков, цифр, смайлов, символов и т.д. А на сайтах при помощи заголовков H1-H6 и маркированных или нумерованных списков.
Когда вы уже определили местоположение графики, вам будет легче составлять описание. Например, если вы пишите инструкцию по настройке плагина для сайта, то создайте скриншоты. Расположите их под нужными заголовками и пошагово описывайте действия, которые необходимо совершить.
5. Добавление наглядных примеров
Примеры для инструкции могут быть представлены как текстом, так и графикой. Всё зависит от тематики. И помогут они вашей аудитории легче усвоить изложенную информацию. Поставьте себя на место читателей. Вспомните, какие инструкции попадались вам. И как приводились примеры. Согласитесь, такой текст выглядит понятней и привлекательней.
6. Оптимизация поста или статьи
По завершении любой текст требует проверки и оптимизации. Ещё раз прочтите инструкцию и подумайте, всё ли написано логично. Не пропустили ли вы какой-либо пункт. А может, иногда встречаются определённые нюансы и преграды? Для описания этого можно выделить дополнительный раздел.
К тому же, текст смотрится красивее, если блоки имеют примерно одинаковый объём. А чтобы текст не выглядел сухим, добавьте небольшое вступление и заключение (выводы, итоги). Попробуйте изучить свою инструкцию глазами подписчика. Вам было бы всё понятно? Вы достигните результата, если будете идти по шагам?
Редактирование документов PDF
Из этого раздела инструкции узнаете, как пользоваться Adobe Acrobat Pro и редактировать текст в русской версии программы. В нем вы узнаете, как поставить цифровую подпись и защитить свои труды от копирования.
Редактирование текста в документах PDF
Для начала отыщите необходимый для редактирования источник.
Откройте, а затем найдите значки, выделенные на фотографии.
С помощью первого делается маркировка, а с помощью второго — комментарии. Сначала знаки не показываются, поэтому просто перейдите в средства, а затем кликните на пункт «Редактировать текст».
Найдите значок, похожий на букву «Т», а затем выделите соответствующий текст. Теперь вы имеете возможность исправлять ошибки.
Если требуется сделать сноску, нажмите на соответствующий значок, а затем оставьте примечание. Не забудьте правильно указать место, чтобы не возникало недоразумений.
Теперь начните корректировать файлы без особых усилий, оставляя комментарии по мере продвижения по тексту.
Редактирование отсканированного документа PDF
- Откройте необходимый источник информации.
- Зайдите в control panel, чтобы начать редактирование.
- В автоматическом режиме произойдет распознавание текста, создавая полную копию материала.
Полезно знать!
Обращайте внимание на подсказки, расположенные вверху листа. Они позволят подобрать наиболее верный режим редактирования.
- Отыщите необходимый фрагмент, после чего начните вводить информацию.
- Сохраните сведения, чтобы отличить это от исходного материала.
Редактирование изображений и объектов в документе PDF
Размещение изображения или объекта в документе PDF
- Откройте ПДФ мультимедиафайл в Адобе Акробат Про на русском языке.
- Зайдите в control panel, а затем кликните на «Добавить картинку».
- Во всплывающем окне найдите нужную картинку, после чего кликните «Открыть».
- Покажите местоположение изображения, указав соответствующий размер и вид.
- С помощью манипуляторов добейтесь идеального вида картинки.
Перемещение изображения или объекта и изменение размера
Откройте источник, а затем нажмите на специальный ярлык для перемещения:
- для изображения: control panel — редактировать — . Наведите курсор на картинку, чтобы появился значок.
- для интерактивного объекта: control panel — Rich Media — выбрать объект .
Чтобы переместить картинку, просто перетащите ее, зажав курсором. Если нужно подвинуть немного вверх или вниз, зажмите клавишу Shift, зажав объект.
Полезно знать!
Чтобы сделать картину меньшего или большего размера, попробуйте надавить на нее, а затем начать перетаскивать маркер. Если хотите сохранить пропорции, используйте клавишу Shift.
Вы имеете возможность менять сразу несколько объектов. Просто выделите один, а затем через Shift добавьте остальные.
Поворот, разворот, обрезка и замена изображения
- В Adobe Acrobat Reader Pro найдите раздел «Редактировать».
- Отыщите необходимые картинки.
- Зайдите в «Объекты», чтобы получить доступ ко всем используемым функциям.
Они представлены следующими позициями:
- вертикальное отзеркаливание. Изображение отражается вертикально горизонту;
- горизонтальное отзеркаливание. Идет отражение относительно вертикали;
- поворот по часовой стрелке;
- поворот против часовой стрелки;
- обрезание. Используйте специальные маркеры, чтобы настраивать размеры;
- замена изображения. Если произошла ошибка, с помощью этой возможности, легко выполнить замену.
Чтобы самостоятельно развернуть позицию, используйте указатель рядом с ней.
Как пользоваться Adobe Acrobat Pro для редактирования защищенного документа PDF
Если хотите обеспечить безопасность своему труду, настройте специальные ограничения для элемента. С помощью специальных команд легко настроить пароль или специальный код. Теперь получить доступ к мультимедиафайлам сумеет только тот, кто ввел правильный пароль. Если кто-то попытается изменить информацию в защищенном материале, выскочит сообщение с ошибкой.
Если хотите снять защиту, следуйте следующему алгоритму:
- откройте мультимедиафайл;
- перейдите в раздел кодирования;
- нажмите на клавишу «Удалить защиту».
Теперь перед вами открывается два пути: убрать пароль полностью или сменить его. Если пароль приходится удалить, просто сразу нажмите «Ок». Если нужно его заменить, стоит ввести новые данные, а затем кликните «Ок».
Правила составления и написания статей-инструкций
Контент должен быть:
- полезным — решайте актуальную для вашей ЦА проблему;
- подробным — расскажите в деталях обо всех этапах, нюансах и распространённых ошибках;
- наглядным — подберите для своего материала инфографику, чек-листы, видео, скриншоты и иллюстрации;
- структурированным — с подзаголовками, абзацами и списками для удобного восприятия читателем;
- актуальным — если порядок действий, интерфейс программы, который вы описываете, меняется, то статью нужно обновлять;
- экспертным — автор обязан хорошо разбираться в теме, желательно, писать на основе личного опыта.
Как сделать инструкцию экспертной, если вы не эксперт?
- Получите нужный опыт (установите программу или палатку и напишите об этом руководство).
- Пишите на основе опыта другого эксперта. Пусть он поделится опытом, внесёт правки в ваш контент и при необходимости дополнит его примерами из своей практики.
Это интересно: Как придумать цепляющий заголовок статьи