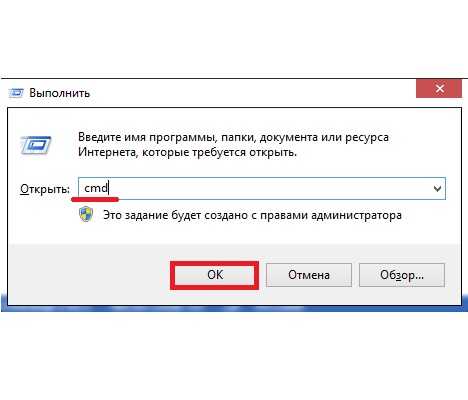PDFCandy
Это сравнительно молодой онлайн-редактор, имеющий бессрочную лицензию приложение и web-версию стоимостью всего 99 долларов.
Наборов инструментов для редактирования в количества 17 штук и ещё 27 инструментов для того чтобы конвертировать pdf, в целом этого достаточно для бытового и профессионального использования без сложных процедур по изменению изначального файла.
Отметим наличие инструмента по извлечению изображения из файла, иногда это действительно необходимо.
Все инструменты расположены на главной странице, что с точки зрения удобства не совсем оптимальное решение, так как приходится проглядывать список в поисках нужного функционала или использовать кнопку поиска.
В остальном более чем достойное решение для быстрой работы с электронными документами.
Достоинства
- Полностью на русском;
- Хороший функциональный набор;
- Наличие приложения;
- Доступная цена за бессрочную лицензию.
Недостатки
Не очень удобный интерфейс.
PDF XChange Viewer — хорошая альтернатива Adobe Acrobat
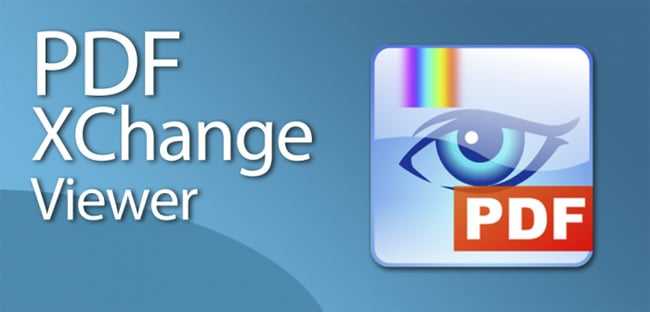 Эмблема PDF XChange Viewer
Эмблема PDF XChange Viewer
На текущий момент в интернете имеется много программ, которые отличаются хорошим функционалом и не являются продуктом Adobe Acrobat. Среди них видное место занимает PDF XChange Viewer. Программа полностью бесплатная, при этом постоянно появляются обновления, которые увеличивают возможности и удобство использования.
Что касается функциональных особенностей, то ПО позволяет редактировать текст, графику, выполнять добавление или ликвидацию ненужных элементов документа. Для использования софта необходимо выполнить следующее:
- Найти и скачать программу. Провести установку согласно рекомендациям инсталлятора.
- Добавить документ путем команды «Открыть с помощью» или через вкладку в меню «Документ».
- Далее провести редактирование PDF-файла с использованием действий «Удаление страницы», «Вставка…», «Комментарии и пометки», «Текст», «Карандаш», «Ластик» и некоторых других.
- Сохранить результат в нужном формате и месте, что позволит читать и распространять материал.
Такие действия позволяют выделять текст с использованием рамок, менять шрифт, цвет и размеры. Чтобы овладеть программой в полной мере, рекомендуем попрактиковаться в использовании каждой функции по отдельности. Не понравился продукт? Тогда можно попробовать другие варианты.
ТОП 3 программ для редактирования PDF
Foxit PDF Editor
FoxitReader – бесплатная и достаточно удобная программа, которую можно считать полным аналогом известного и платного Adobe Reader. Интерфейс максимально дружественный к пользователю, потому разобраться, что к чему, не составит труда.
Продукт дает пользователю следующие возможности:
- открытие PDF-файлов и их отображение в удобном виде;
- добавление текста, штампов, комментариев, изображений;
- подпись документов
- отправка на печать;
- быстрая отправка по почте;
- конвертация в Word, Excel, PowerPoint, HTML, JPG, HWP, WPS и т.д.;
Плюсы
- бесплатный продукт
- удобный интерфейс
- высокая скорость работы
- неплохой набор возможностей
- интеграция с облачным хранилищем
- возможность коллективной работы с документом
- совместимость с JAWS – слепые и слабовидящие смогут работать с продуктом
- весит мало и устанавливается быстро
- есть версия portable, не требующая установки
Минусы
- нет возможности распознать текст
- нет возможности редактировать текст
- за возможность конвертации документов придется платить
- не работает с файлами DjVu
Разработчик предлагает мобильное приложение Mobile PDF, а также решение для предприятий, все их можно скачать на сайте Foxit PDF Editor.
PDFChef by Movavi
PDFChef by Movavi – одна из наиболее функциональных программ для редактирования PDF, но, несмотря на обилие инструментов, пользоваться ею достаточно легко. Разработчики исправили ошибки, которые были в предыдущей версии программы и даже изменили название продукта, чтобы подчеркнуть, что перед нами продукт другого уровня.
Основные функции:
- удобный просмотр и создание PDF файлов;
- редактирование текста, добавление и удаление изображений;
- добавление, поворот и удаление страниц;
- добавление подписи и печати;
- объединение нескольких файлов из разных программ в один и сохранение его в нужном формате. Удобно при работе над проектом, когда разные части работ выполняются в разных программах;
- конвертация во множество форматов (на скриншоте).
Плюсы
- простой интерфейс и приятный дизайн
- широкие возможности редактирования
- есть многооконный режим
- поддержка многочисленных шрифтов
- есть бесплатная версия, но она позволяет только просматривать файлы
Минусы
- нет поддержки работы с облачными сервисами
- нет закладок
- за полную версию со всеми возможностями надо платить, но немного – 690 рублей
Бесплатная версия с полным функционалом дается на 7 дней, чтобы можно было попробовать все преимущества PDFChef by Movavi.
Icecream PDF
Icecream PDF Editor – неплохой продукт, но не без некоторых нюансов. В сети программу хвалят, потому рассмотрим ее функционал более подробно.
Возможности:
- редактирование и добавление текста. Размер, цвет и тип шрифта настраивается;
- удаление и смена порядка страниц;
- установка пароля;
- заполнение форм;
- аннотирование документа;
- добавление комментариев, штампов, графических элементов и изображений;
- извлечение страниц;
- объединение нескольких PDF документов в один (в PRO версии).
Плюсы
- хороший дизайн
- много функций, большинство из них бесплатные
- возможность корректировать текст, картинки
- можно зачеркивать, подчеркивать
- можно создавать свои штампы
Минусы
- бесплатная версия – условно бесплатная. На страницы документа накладывается водяной знак. Нет возможности объединять PDF документы
- нет закладок
- нет опции конвертации файлов
PRO версия программы Icecream PDF стоит 2500 рублей.
Основные части мастер-класса
- 1 часть. Введение. В начале мастер-класса обязательно покажите готовое изделие, результат, к которому придете в итоге. Оцените сложность МК, дайте краткие рекомендации перед началом.
- 2 часть. Инструменты и материалы. В тексте давать их лучше маркированным списком. Если есть необходимость, то в списке можно добавить несколько предложений по каждому пункту. Если есть материалы, требующие дополнительного подробного описания и каких-то рекомендаций, то лучше это вынести в отдельный абзац после списка.
- 3 часть – пошаговое описание.
- 4 часть – советы и рекомендации.
- 5 часть – контакты. Последним пунктом укажите свои координаты, по которым с вами можно связаться.
Как создать PDF онлайн
Итак, чтобы создать PDF онлайн, нужно прежде всего зарегистрироваться в сервисе //www.canva.com/
Процесс регистрации простой и я не буду его описывать. После регистрации у вас будет личный профиль, который вы можете настроить. Чтобы перейти к конструктору PDF файла, нажимаете “Создать дизайн”
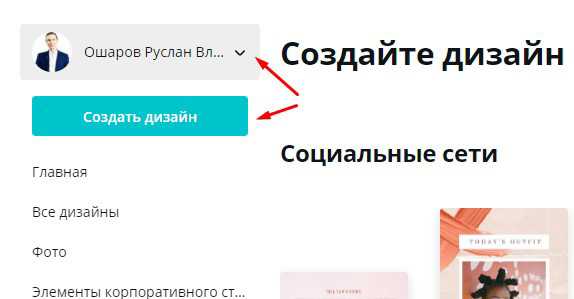
Откроется страница с выбором. Здесь находите раздел “Документы” и жмёте “Документ в формате А4”
По центру откроется чистый лист, а слева готовые шаблоны, которые вы можете использовать для обложки своего PDF документа.
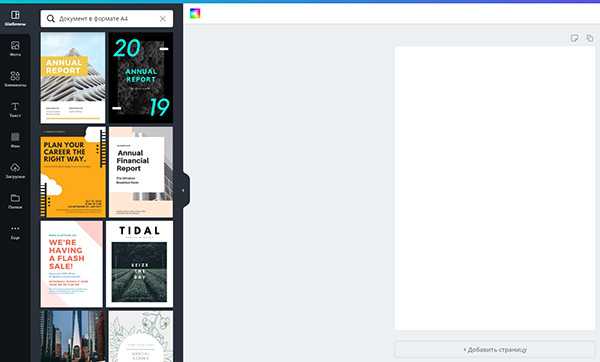
Жмёте на выбранный шаблон, и он ложится на чистый лист документа. Здесь можно его редактировать. Щёлкаем два раза на текст, удаляем и вставляем свой. Текст редактируется слева вверху. Подбираем размер, шрифт, цвет, и т. д.
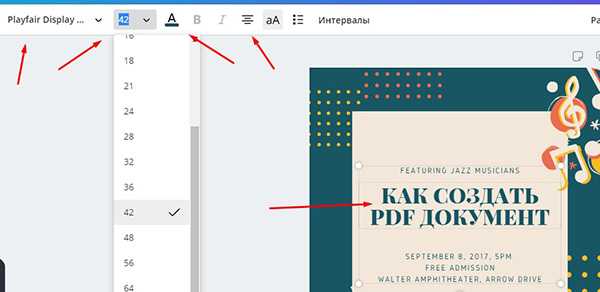
Так же, кликнув по краю шаблона, можно заменить цвет.
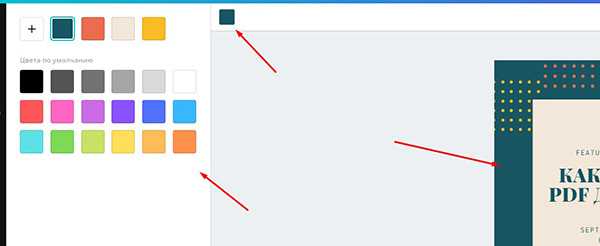
Чтобы разместить текст в нужном месте, жмём один раз на текст и перемещаем мышью, либо стрелками на клавиатуре. Система сама выставляет разметку, чтобы можно было точно разместить элемент дизайна.
Так же вы можете удалить любой элемент дизайна, выделив его кликом мыши и нажав Delete на клавиатуре или на корзину в правом верхнем углу.
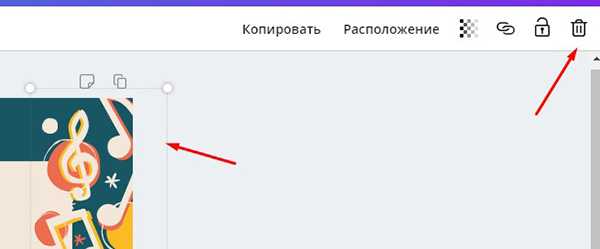
Чтобы добавить свою картинку в шаблон, переходим в панель инструментов слева и жмём “Загрузки”. Вверху нажимаем “Загрузить изображение”. После загрузки просто жмём на изображение и оно появляется в шаблоне PDF документа.
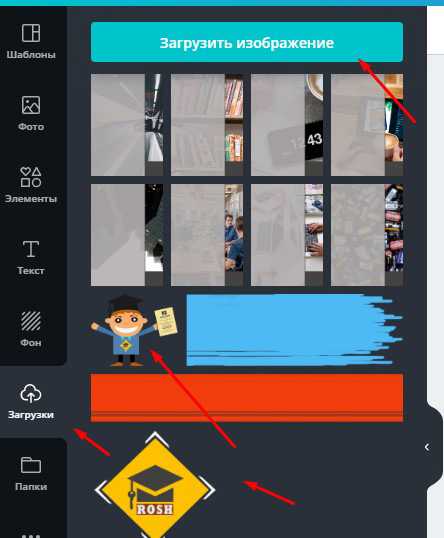
Затем подгоняем размер потянув мышью за угловые маркеры, и выставляем в нужном месте.

Всё! С обложкой мы закончили. Теперь переходим к созданию страниц. Ниже шаблона нажимаем “Добавить страницу” и переходим к её оформлению.
Для страниц с текстом, я использую подготовленный в фотошопе шаблон. Если не сильны в фотошопе, то можно просто подобрать цвет страницы и размещать на ней текст.
Размер шаблона для PDF документа я беру 1240 Х 1754 пикселя. Затем загружаю шаблон и перетаскиваю на страницу, после чего выбираю инструмент “Текст”, затем “Добавить текстовое поле”
В шаблоне появляется текстовое поле, которое можно настроить точно таким же образом, как мы настраивали текст в обложке. Выбираем размер шрифта, размещение текста по краю, а затем вставляем свой текст.
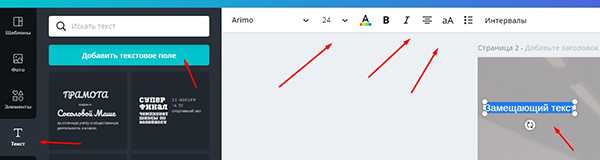
Подгоняем маркерами текстовое поле по размеру. Удаляем лишний текст или наоборот — добавляем. Можно выделить участок текста и сделать из него список. Если необходимо, добавляем заголовок страницы вверху.
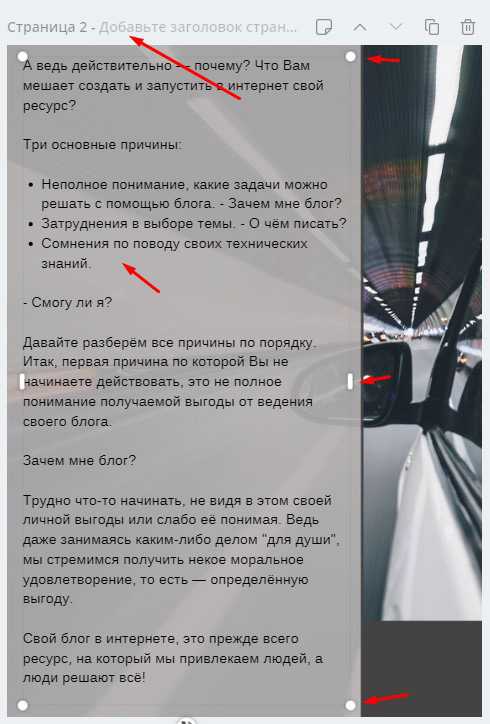
Если хотим добавить подложку под текст из картинки, то загружаем картинку, затем добавляем её на страницу и размещаем над текстом. При выделенной картинке переходим в верхнюю панель инструментов и выбираем инструмент “Расположение”, а в выпадающем меню выбираем “Назад”
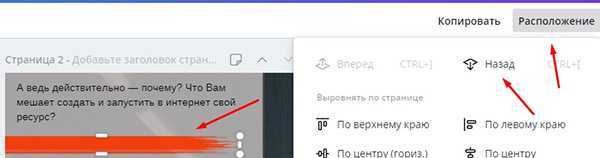
Теперь картинка находится под текстом.
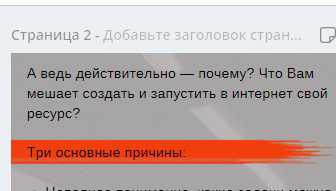
Таким образом вы создаёте все остальные страницы PDF документа. Когда закончили, переходите в правый верхний угол панели инструментов, жмёте иконку скачать или “Опубликовать”, выбираете в меню “Стандартный PDF файл” и сохраняете в удобное место.
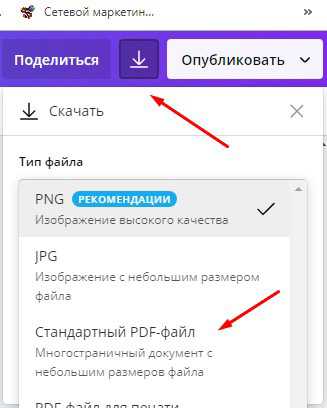
Да! Если у вас не получается создать PDF документ за один подход, не переживайте, система сохраняет незаконченную работу и вы можете вернуться к ней в любое время.
На этом у меня всё! Не забудьте поделиться публикацией с друзьями в соцсетях и подписывайтесь на новости блога! До связи!
Мне нравится60Не нравится1
LibreOffice Draw и Microsoft Word
Всем известный Microsoft Word, а также LibreOffice Draw, входящий в полностью бесплатный офисный пакет LibreOffcie умеют открывать файлы PDF и изменять их содержимое.
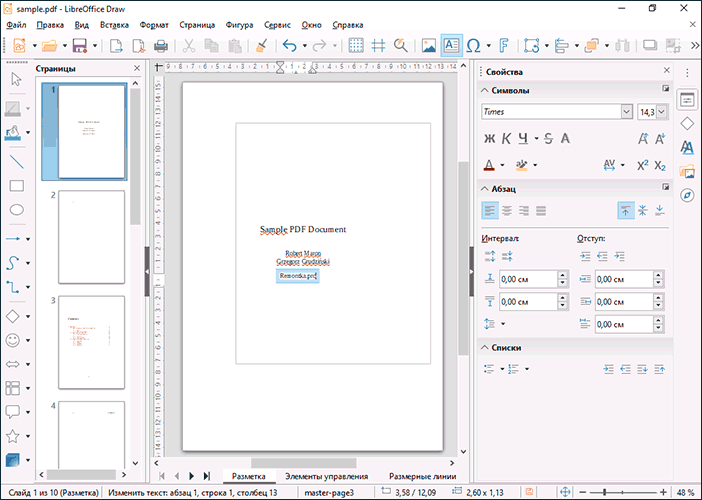
Однако, редактирование PDF в этих редакторах не похоже на то, которое выполняется в специализированных инструментах для этого: при открытии, файл PDF конвертируется для редактирования, а после его изменения вы можете его экспортировать как PDF (через меню Файл — Экспортировать), но это будет уже не тот же файл, а новый.
- Память телефона на Android заполнена — что делать?
- Самый простой способ загрузить файл apk из магазина Google Play
- Связь с Windows на Samsung Galaxy — как настроить и использовать
Иногда это вполне подходит для решения определенных задач и при работе с простыми файлами, а иногда — нет. Более того, сложное форматирование и некоторые элементы могут теряться при открытии документов PDF в указанных редакторах. Тем не менее, помнить о такой возможности может быть полезным.
PDF-документ без данных
Также существует возможность создания PDF-файла без данных. Это может оказаться полезным, если вы желаете создать одностраничный PDF-документ. А вот для создания сложных документов данный способ уже будет мало чем полезен. В случае сложных документов гораздо проще сначала вложить необходимую вам информацию в стороннюю программу, например, в Microsoft Word.
Итак, как же создать документ PDF без данных? Сначала вам необходимо закрыть все документы в программе Adobe Acrobat. Когда вы сделаете это, вам необходимо перейти в раздел «Инструменты», в этом разделе найдите функцию «Дополнительные варианты вставок», а далее выберете раздел «Вставить пустую страницу». Будет создан одностраничный PDF-документ, причем абсолютно пустой. Если вы проделаете данную операцию повторно, то к вашему документу добавится еще одна пустая страница.
Как отредактировать ПДФ с помощью специальных программ
Чаще всего для изменения ПДФ-файла применяют специальный компьютерный софт. Для базового редактирования можно использовать бесплатный Adobe Reader, в котором можно добавлять текст, картинки и электронную подпись. Более продвинутые действия потребуют покупки Adobe Acrobat Pro. Он предлагает более широкий спектр инструментов и даже распознает текст со сканов.
Также бесплатно отредактировать документы можно в программе для чтения Foxit Reader. В нем файлы можно подписывать, комментировать и шифровать. Также в макет можно добавлять текст (в том числе из буфера обмена с сохранением стиля) и штампы.
Стоит учитывать, что в большинстве случаев бесплатные варианты накладывают ограничения, например, водяной знак. В целом бесплатный период имеется практически у всех продуктов, так что, если вам нужно сделать разовое действие, можете воспользоваться демо-версией премиум-продукта. Сравнить, какой редактор вам подходит, можно при помощи подробного обзора https://free-pdf.ru/.
Adobe Acrobat Pro DC
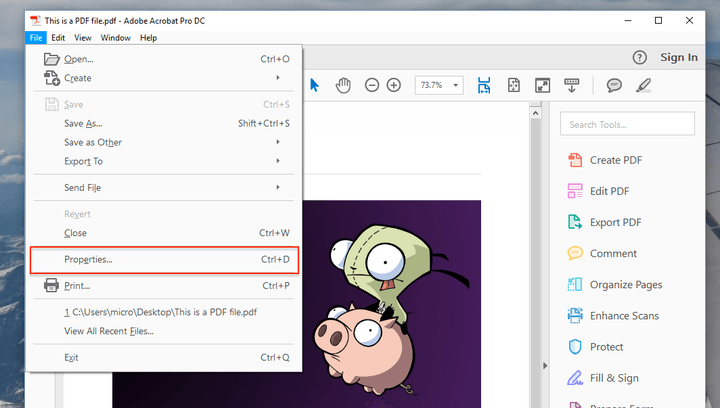
Adobe впервые представила формат PDF 20 лет назад, и сегодня Acrobat Pro DC является отраслевым стандартом для редактирования файлов PDF; тот, который объединяет отличительные признаки других программ в нашем списке в одну, унифицированную часть программного обеспечения. Это также одна из немногих платных программ, доступных как для Windows, так и для MacOS, которая может похвастаться выделенной мобильной функциональностью и возможностью конвертировать PDF-файлы в несколько HTML-страниц в дополнение к стандартным документам Word, Excel и PowerPoint.
Программное обеспечение мгновенно преобразует и сохраняет отсканированные документы в PDF и даже обладает способностью объединять несколько документов, электронных таблиц, веб-страниц и т. П. В один PDF-файл, которым легко обмениваться на нескольких устройствах. Adobe также предлагает облачное хранилище и доступ к документам через acrobat.adobe.com , а также защиту паролем и возможность редактировать личную информацию.
Foxit Reader
4.4
Юзабилити
4
Понятный интерфейс
5
Функциональность
4
Установка
5
Оригинальность
4
Компактное приложение, но при этом довольно быстрое и функциональное, что является его отличительной особенностью. Работает на всех версиях операционных систем Microsoft. Не требовательно к программным ресурсам компьютера. Интерфейс простой и понятен большинству пользователям.
Преимущества
- занимает мало памяти;
- приятный дизайн;
- быстродействие;
- удобный интерфейс;
- широкий функционал.
Недостатки
- подвисает после обновления;
- полная версия платная;
- много ненужных опций.
Работает также на мобильных устройствах и планшетах. Не поддерживает формат DJVU. Устанавливается быстро и не занимает много места на диске.
Характеристики
| Операционная система | Windows, Windows Mobile, Linux, Android, iOS и Symbian |
|---|---|
| Язык интерфейса | английский, русский |
| Поддерживаемые форматы | от классических документов Word и Excel до HTML-страниц и изображений. |
Условно — бесплатные программы для редактирования PDF.
Существует довольно много программ для редактирования pdf, но не все из них являются по-настоящему бесплатными. Многие разработчики лукавят и подают под видом бесплатного pdf-редактора ограниченную по времени или функционалу версию. Хотя эти программы назвать бесплатными можно с натяжкой, но познакомиться с ними все же стоит. Среди многообразия условно-бесплатных программ я выбрал наиболее интересные на мой взгляд, обладающие особенными функциями.
Movavi PDF Editor.
Условия использования: бесплатная (пробная) версия pdf-редактора предоставляется сроком на 7 дней, после редактирования файлов накладываются водяные знаки с логотипом программы.
Русский язык: есть.
Возможности Movavi PDF Editor:
- объединение и разъединение файлов;
- конвертирование файлов в форматы pdf, word, jpeg, png, bmp, html, epub, txt;
- добавление текста и изображений;
- редактирование текста и изображений
- подписывание электронной подписью
Программа Movavi PDF Editor обладает базовым функционалом для редактирования PDF файлов. Наличие простого и удобного интерфейса, а так же скорость работы программы, делают работу по редактированию файлов очень комфортной. Но даже в течении пробного периода полноценно пользоваться этой бесплатной версией не получится т.к. после сохранения любых изменений PDF-файла программа наложит водяной знак.
Soda PDF.
Условия использования: пробная версия программы предоставляется бесплатно сроком на 14 дней без каких-либо дополнительных ограничений.
Русский язык: есть
Возможности Soda PDF:
- преобразование pdf файлов в Word, Excel, PowerPoint, изображение, html, txt, rtf;
- добавление и редактирование изображений;
- добавление и редактирование текста;
- комментирование;
- функция распознавания текста;
- извлечение изображений;
- объединение pdf файлов в один и разделение страниц;
- электронная подпись;
Soda PDF полноценный редактор PDF-файлов с солидным арсеналом инструментов. В программе есть функция распознавания текста, которая позволяет редактировать документы, полученные путем сканирования. Благодаря продуманной навигации наличие большого количества функций не усложняет работу с программой. В течении пробного периода можно полноценно работать и выполнять любые действия по редактированию PDF-файлов.
PDF-XChange Editor.
Условия использования: не ограничено по сроку использования, но применяет наложение водяного знака на большинство функций.
Русский язык: есть.
Возможности PDF-XChange Editor:
- есть портативная версия;
- сканирование документов;
- распознавание текста;
- редактирование и добавление текста;
- объединение и разъединение файлов;
- редактирование и добавление изображений;
- преобразование файлов в MS Word, Excel, PowerPoint;
- извлечение изображений;
- комментирование;
- цифровая подпись;
Возможности программы DPF-XChange Editor по-настоящему впечатляют, но не все они доступны в бесплатной версии. Единственная функция, которая не влечет за собой наложение водяных знаков — это редактирование текста файла PDF.Преимущество этого PDF-редактора перед ранее рассмотренными программами заключается в наличии функции работы со сканером и портативной версии программы, которой можно пользоваться без предварительной установки.
Как создать и изменить файл PDF без установки специальных программ
Если вам нужно внести небольшие исправления в текст файла или вы редко работаете с этим форматом, можно обойтись средствами MS Word, Google Docs или установить расширение в браузере. Вот, например, какие расширения для изменения PDF доступны для Chrome.
Создание и изменение PDF в MS Word
Создать PDF-файл с Word довольно просто — нужно лишь сохранить его в формате .pdf.
Чтобы редактировать файл пдф в Word, откройте его.
Дальше будет предупреждение о создании копии файла из-за изменения формата.
Внешний вид файла может немного измениться из-за формата.
Как видно, не все слова отображаются корректно и изменение форматирования тоже заметно. Но если в документе мало изображений и много текста обычными шрифтами, то знание, как редактировать текст в PDF с помощью обычного Word, помогает сэкономить время.
Редактирование PDF в Google Docs
С помощью Google Docs вы тоже можете работать с файлом PDF. Откройте его как документ Google. Для этого загрузите файл на Google диск.
И выберите опцию «Открыть с помощью Google Документы».
Первоначальный вид файла, скорее всего, изменится из-за отсутствия форматирования, но отредактировать текст получится. Дальше можно продолжать работу как с документом Google или сохранить в другой формат.
И хоть в Word получился более аккуратный файл, в Документах Google вы можете прокомментировать его или быстро изменить текст вместе со всей командой.
Редактирование PDF в браузере
Просмотр PDF в браузере можно с помощью стандартных инструментов. Например, в Windows 10 файлы вы по умолчанию открываете в Microsoft Edge. Редактирование пдф там недоступно. Для внесения изменений можно использовать расширения для браузеров.
Например, использовать Smallpdf или другие редакторы-расширения.
После установки в вашем браузере вы сможете создавать файлы в формате PDF, изменять, конвертировать и подписывать их.
В расширении вы сможете работать и со страницами документа — удалять, разделять, поворачивать и объединять их. Также можно пользоваться онлайн-версией этого сервиса, если нет желания возиться с установкой расширений и их тестированием.
PDF Editor
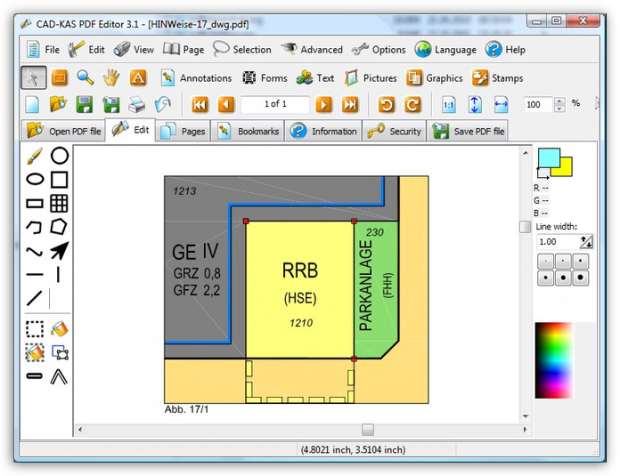
Как уже следует из названия данной программы – это инструмент для редактирования PDF. Данная программа позволяет работать над текстом: редактировать его, менять размер и шрифты, выделять цветом и прочее. Для работы с изображениями в данную программу встроен простенький редактор рисунков, который позволит подкорректировать картинку, вставленную в PDF.
Также программа позволит снимать защиту, работать над страницами, менять и расположение, разделять, объединять и многое другое. Данный редактор – один из первых полноценных инструментов, позволяющих вносить изменения в PDF-файлы, поэтому сегодня он является наиболее функциональным. Программа платная, но если вам на постоянной основе требуется вносить коррективы в файлы PDF, то однозначно ее можно порекомендовать к использованию.
PDFescape
PDFescape – ещё одна утилита для редактирования PDF-файлов в ОС Windows, завершающая наш рейтинг. Обладает большим числом различных функций, таких как редактирование, причём работать можно как с самим текстом, так и с изображениями. Также доступны объединение файлов, печать и т. д.
Конечно, это лишь часть из существующих программ для ОС Windows, которые дают возможность редактирования и работы в целом с PDF файлами. Многие пользователи вовсе предпочитают не искать какую-то программу, а пользоваться для таких целей своим браузером. Ведь есть специальная программа, уже встроенная в нём. Также в том же браузере можно сохранять файлы, или вносить правки относительно его размера, масштаба и т. д.
Что может PDF редактор – Foxit Advanced PDF Editor?
Вот так выглядит PDF редактор Foxit Advanced PDF Editor:
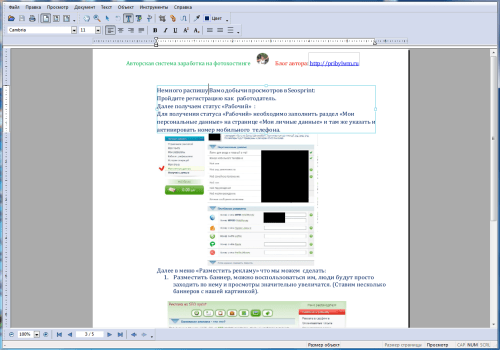 Foxit Advanced PDF Editor
Foxit Advanced PDF Editor
Как видите здесь все на русском языке и поэтому работа в этом PDF редакторе для Вас не представит ни каких затруднений.
Теперь несколько сухих слов об этом шедевре:
Название программы: Foxit Advanced PDF EditorВерсия программы: 3.05Адрес официального сайта: Foxit CorporationЯзык интерфейса: Русский / АнглийскийЛечение: Проведено полностьюСсылка на скачивание:
PDF редактор – Foxit Advanced PDF Editor Подробное описание:
Foxit Advanced PDF Editor – быстро работающий PDF-редактор с практически всеми необходимыми функциями. Вы хотите распечатать PDF файл, и находите несколько опечаток? Вы получили PDF файл и хотите внести изменения до отправки? Вы хотите объединить несколько PDF файлов в один PDF документ? С помощью Foxit Advanced PDF Editor, вы с легкостью сможете решить вышеупомянутые проблемы. Foxit Advanced PDF Editor поможет вам изменить любую страницу в PDF документе. Вы можете выбирать, вставлять, изменять, удалять, вращать, копировать и вставлять текст, изображения и графику. Вы можете вставлять, импортировать, удалять страницы или изменять дизайн. После окончания редактирования, вы можете распечатать полученный PDF файл или сохранить его для записи поверх оригинального файла или создать новый файл.
PDF редактор – Foxit Advanced PDF Editor Основные функции программы:
Работает как текстовый процессор. Правка текста прямо в PDF Нет необходимости конвертировать PDF-файлы в другие форматы Изменение PDF-документов созданных с помощью любых программ – Adobe Acrobat, Distiller, Microsoft Word Копировать и вставлять графику, текст и изображения Проверка орфографии на 20 языках Использование расширенного поиска и функции замены, позволяющие сделать изменения в “длинных” документах или нескольких файлах Легко изменить название документа на протяжении всего руководства или изменить колонтитулы на каждой странице – задания, которые могут занять несколько часов или даже дней, если делать вручную Быстрое заполнение бланков в PDF формате Маркировка вкладок и контроль отступа Добавление, удаление, изменение размера страниц и их обрезка Защита паролем Добавление ссылок и примечаний Экспорт целых документов в XML, оставляя скелет PDF и обратный импорт XML
Вы работаете с PDF файлами? Тогда вам будет интересна и полезна еще одна статья и программа для создания PDF файлов быстро. О ней я писал вот здесь.
На страницах блога saytostroi.ru, вы узнаете Как защитить сайт при помощи файла .htaccess WordPress
Если вам понравился материал пожалуйста сделайте следующее…
- Поставьте «лайк».
- Сделайте ретвит.
- И конечно же, оставьте свой комментарий ниже
Спасибо за внимание!
Всегда ваш Валерий Бородин