Онлайн-сервисы
Если нужно срочно отредактировать статью необязательно ждать, пока закачается текстовый редактор. Интернет предоставляет возможность отредактировать любой ПДФ документ онлайн.
Документы
предоставляет бесплатный сервис для работы с документами. Их можно загружать, скачивать, изменять и отправлять коллегам и друзьям.
Для начала работы нужно:
- Перейти на страницу Документы и авторизоваться.
- Щёлкнуть по значку в виде черной папки «Открыть окно выбора файлов».
- В появившемся окне нужно выбрать, какой из загруженных файлов надо отредактировать. Если файл находится на компьютере, то выбираем “Загрузка” -> “Выбрать файл на устройстве”.
- Нажимаем на стрелочку справа от «Открыть в приложении “”», кликаем “ Документы”.
- В браузере откроется окно текстового редактора. После внесения всех изменений нажимаем “Файл” -> “Скачать как” -> “Документ PDF”. Определяем место, куда сохранить отредактированный документ.
PDFEscape
Переходим на сайт.
ДалеенажимаемFreeOnline, кликаемUploadPDFtoPDFescapeи выбираем ПДФ файл для редактирования.
Доступный функционал довольный скудный, к тому же русской версии сайта разработчики не предусмотрели. Для владеющих английским этот сервис вполне будет полезен. Продукт бесплатный и не требует регистрации.
PDF2Go
В отличие от предыдущего у этого сайта есть русскоязычная версия, поэтому разобраться как редактировать ПДФ файл онлайн и бесплатно не потребует больших усилий.
Число доступных инструментов не так много, как хотелось бы. К сожалению, этот недостаток есть у большинства онлайн-сервисов.
PDFzorro
Среди главных функций можно отметить:
- поворот страниц на 90o
- изменение размера страниц (A3 -> A4)
- экспорт страницы в виде изображения.
- Интересной функцией является вывод произвольно выбранных страниц в отдельный файл.
- Если важна конфиденциальность документа, то любой файл можно безвозвратно удалить с сервиса после работы с ним.
DocHub
Редактор отличается наличием шаблонов, которые могут существенно облегчить работу при создании форм, анкет и бланков для заполнения. Сервис интегрирован с Dropboxи Drive, поэтому пользователь может обмениваться данными с коллегами, проводить совместную работу над документом.
Создание и изменение PDF на Android и iPhone
С редактированием файлов PDF дела обстоят не лучшим образом, но на некоторые приложения, доступные в официальных магазинах Play Маркет и App Store обратить внимание стоит:
- Adobe Fill & Sign — приложение для заполнения форм в файлах PDF или даже бумажных (путем сканирования с помощью камеры с последующим заполнением). Позволяет сохранить начертание подписи, данные для быстрого заполнения (имя, адрес, другую информацию) для быстрой вставки в разных документах — анкетах, заявлениях и других файлах.
- Microsoft Office Lens и Adobe Scan — два приложения, которые умеют «сканировать» бумажные документы с помощью камеры, имеют возможности распознавания текста (OCR) и сохраняют файлы в PDF (могут состоять из нескольких листов, вы сами выбираете, какие попадут в итоговый файл).
- Microsoft Word — файлы, созданные в мобильном Word можно сохранить как PDF, для этого в меню есть соответствующий пункт.
Способ 1: Редактирование защищенного паролем PDF-файла
PDFelement – это простой и удобный инструмент, который содержит множество функций, поддерживающих возможность прямого редактирования защищенных PDF-файлов. Эта программа отличается широким спектром возможностей: вы можете редактировать текст и изображения, выделять текст, добавлять страницы и комментарии в PDF-файлы. Наличие функции оптического распознавание символов (OCR) позволяет распознавать содержание отсканированных PDF-файлов и делает его доступным для редактирования и поиска.
Шаг 1. Откройте защищенный PDF-файл
Запустите PDFelement на своем компьютере. Нажмите кнопку «Открыть файл», чтобы импортировать нужный PDF-файл в программу. Пользователи Mac также могут нажать кнопку «Открыть файл», чтобы открыть PDF-файл в программе.
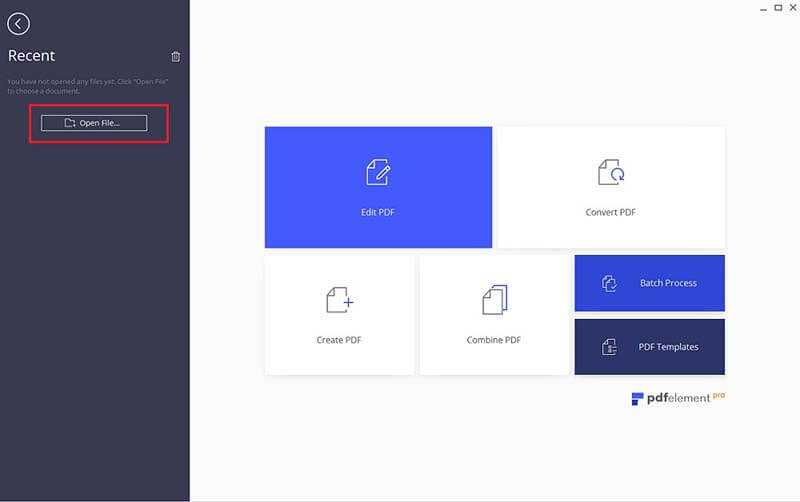
Шаг 2. Прямое редактирование защищенных PDF -файлов
После открытия файла вы получите уведомление о необходимости ввести правильный пароль, чтобы перейти к редактированию. Нажмите кнопку «Включить редактирование», чтобы ввести пароль, а затем кнопку «Редактировать», чтобы начать редактирование защищенного PDF-файла. Вы можете редактировать существующий текст PDF или добавлять новый и менять его размер, цвет и т.д. Также вы можете перемещать и поворачивать изображения и менять их размер.
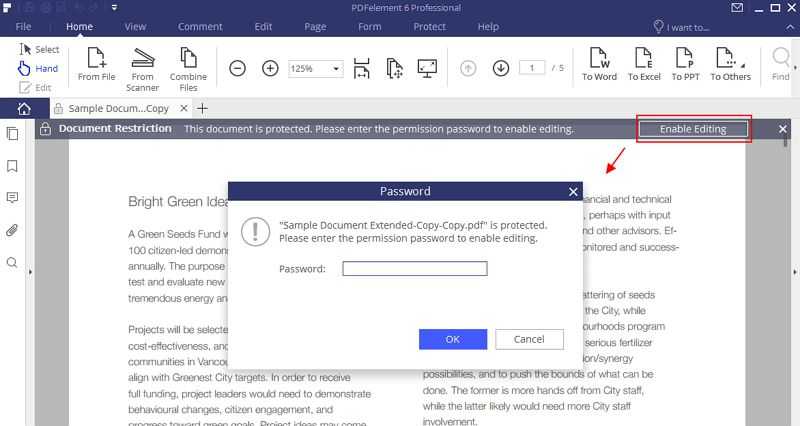
В PDFelement есть возможность создания единого PDF-файла из нескольких PDF, включая пустые документы, изображения, HTML, снимки окна программы или выделенной области. Вы также можете сохранить свой PDF-файл в качестве файла Microsoft Office, образа, файла EPUB или в других популярных форматах. Также это отличный инструмент для заполнения PDFформ, с помощью которого вы можете создавать, заполнять и редактировать PDF-формы.
Как удалить текст в PDF-документе
Удалить фрагмент слова или текста непосредственно в pdf-файле можно только в специальных программах для редактирования pdf-документов. В онлайн-редакторах эта опция недоступна. Вырезать текст можно несколькими способами, самый простой из них рассмотрен ниже на примере программы Foxit Reader.
- Откройте текст, выберите раздел «Изменить» и затем пункт «Редактировать текст».
- Подлежащий удалению фрагмент выделяйте с помощью левой кнопкой мыши, наводя ее курсор на нужную область (удерживая кнопку нажатой). При этом удаляемая часть выделится синим цветом.
- Отпустив кнопку, нажмите на клавиатуре клавишу Backspace. После этого выделенный текст будет удален.
Таким образом, процесс принципиально не отличается от работы в привычных текстовых редакторах.
Microsoft Word
Новые версии одного из самых популярных текстовых процессоров в мире также предлагают возможность простого редактирования PDF-документов. Это правда, что Microsoft Word очень ограничен в этом отношении, но он идеально подходит для быстрого редактирования PDF-файлов. Большим преимуществом является тот факт, что он, вероятно, уже установлен на нашем компьютере, и большинство людей могут быстро его найти.
Редактор pdf — ТОП-5 лучших редакторов PDF в 2021 году
Однако стоит помнить, что Microsoft Word не предлагает расширенных функций, связанных с редактированием файлов PDF. Иногда бывает проблемы при форматировании таких документов и поддержании их согласованности. Однако преимущество состоит в том, что нам не нужно изучать новый инструмент для быстрого редактирования существующего документа PDF.
Что еще умеет приложение
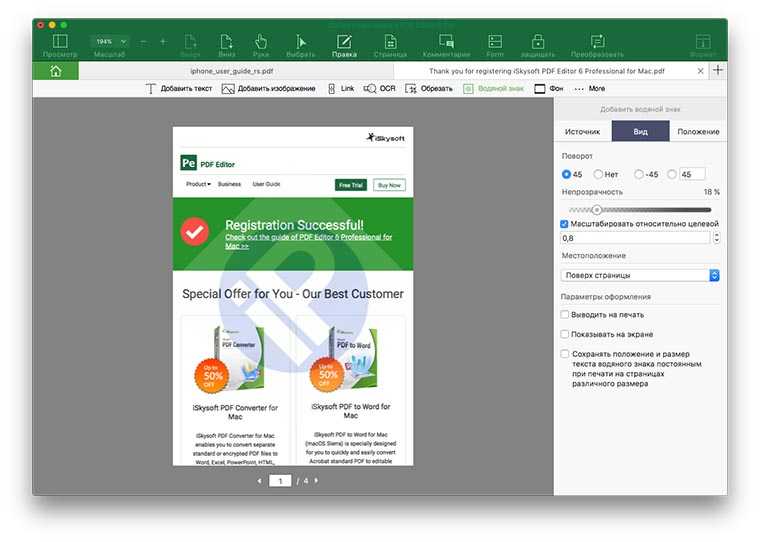
Есть быстрое добавление водяных знаков. Простое наложение картинок или текста дополнено возможностью редактирования параметров защитных знаков. Они могут быть видимы лишь при печати или наоборот – защищать документ в электронном виде.
Отдельный блок настроек позволяет оставить комментарии в документе, они могут быть видны лишь в электронном виде и не выводиться на печать.
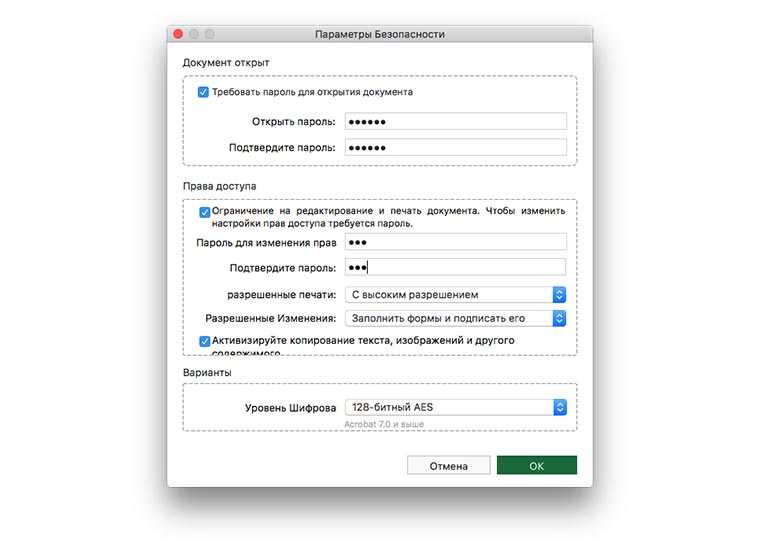
Утилита позволяет гибко разграничивать права доступа к документу. Кроме полного запрета на редактирование есть возможность добавления специального пароля, под которым можно заполнить определенные поля и формы, подписать документ своей электронной подписью или распечатать.
Присутствует встроенный редактор форм, с которым в пару нажатий получится создать счет на оплату, анкету для заполнения или другой документ с возможностью полного или частичного редактирования.
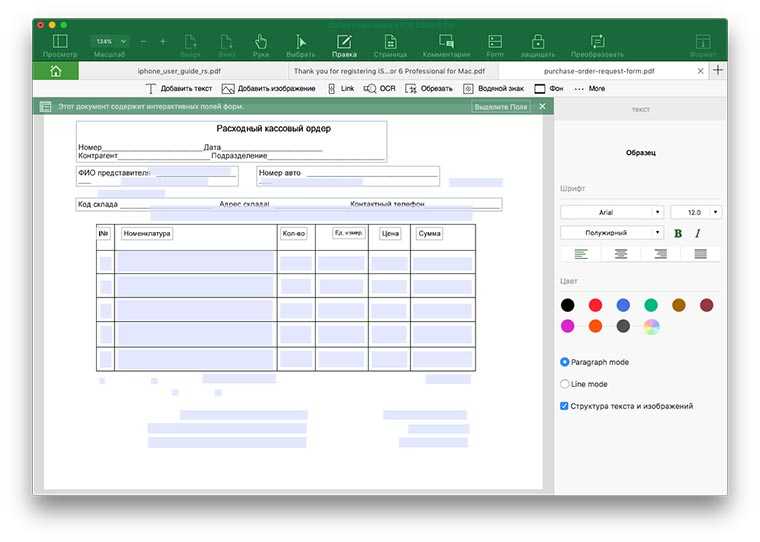
Можно скачать заготовленные шаблоны с сайта производителя и доработать их под себя. При получении уже заполненных форм документов утилита позволяет вытянуть из них пользовательские данные для анализа.
Есть быстрая «склейка» нескольких документов в один, например, при составлении ежемесячного отчета из файлов дневных или недельных отчетов.
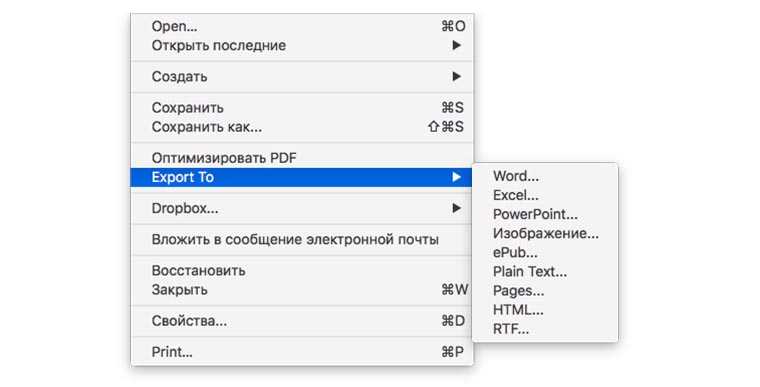
Конечно же, любой документ в приложении можно экспортировать в подходящий формат от обычной картинки до совместимого с MS Office.
Утилиту можно приобрести на сайте разработчика. Доступна бесплатна пробная версия продукта: Best PDF Editor for Mac – $99.95 / Free Trial
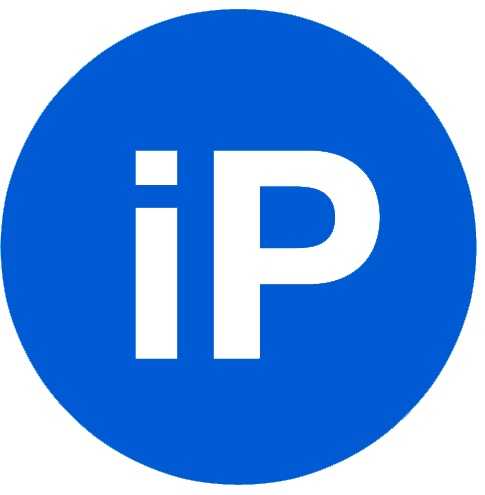
iPhones.ru
Вам прислали документ, но в нем ошибка. Что делать?
PDFescape
PDFescape – онлайн-редактор, позволяющий работать с файлами объемом более чем 100 листов в платной версии. Также есть бесплатная версия, дающая возможно открыть файл, содержащий до 100 страниц.
Чтобы отредактировать PDF-файл в этом редакторе, нужно зайти на страницу PDFescape и нажать Edit Now – Upload to PDFescape. После загрузки документа откроется программа с инструментами для редактирования, которые будут расположены в верхнем левом углу.
Имеющиеся в программе функции разбиты на три вкладки: Insert, Annotate, Page. В первой вкладке доступно добавление текста и картинок в открытый документ. С помощью второй вкладки вы можете добавить в документ заметки, а также выделить, зачеркнуть или подчеркнуть части текста. Третья вкладка предназначена для редактирования страницы.
Через FineReader
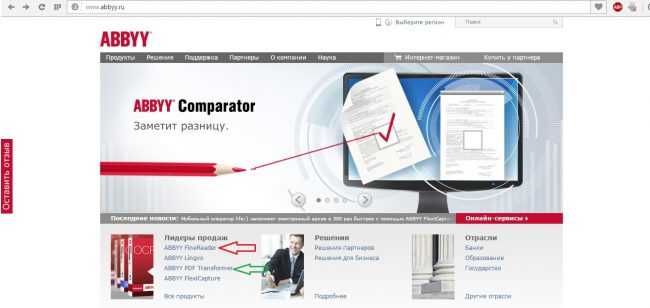
№1. Скриншот официального сайта Abby
Как видим, на рисунке №1 зеленой стрелкой выделена другая программа, которая позволяет конвертировать файлы из PDF в DOCX (обычный вордовский формат) и еще ряд других форматов. Называется она PDF Transformer. Стоят они практически одинаково, но FineReader все-таки намного более функционален. Да и, как говорилось выше, его легко скачать и не с официального сайта. Самый обычный поиск в Google выдаст тысячи результатов со ссылками, где можно достать полноценный FineReader.
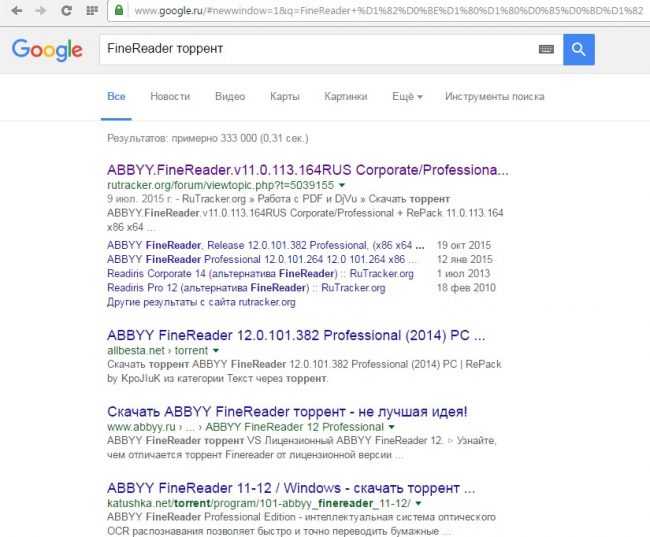
№2. Поиск FineReader в Google
Все же у лицензионного продукта есть множество преимуществ. Основное из них состоит в возможности техподдержки. В любом случае, пользоваться этой программой будет очень легко. К примеру, при запуске десятой версии FineReader пользователя встретит такой интерфейс, который показан на рисунке №3.
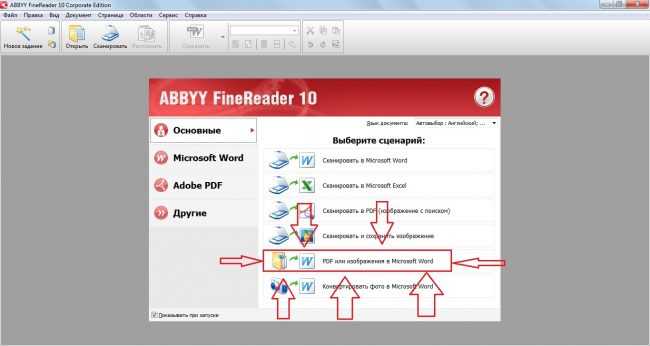
№3. Стартовый интерфейс FineReader 10
Соответственно, там нужно выбрать вариант со сканированием PDF в Word (на рисунке выше выделен). После этого откроется окно, где нужно будет выбрать нужный нам файл. Делается это всегда одинаково – заходим в нужную папку, нажимаем на нужный файл.
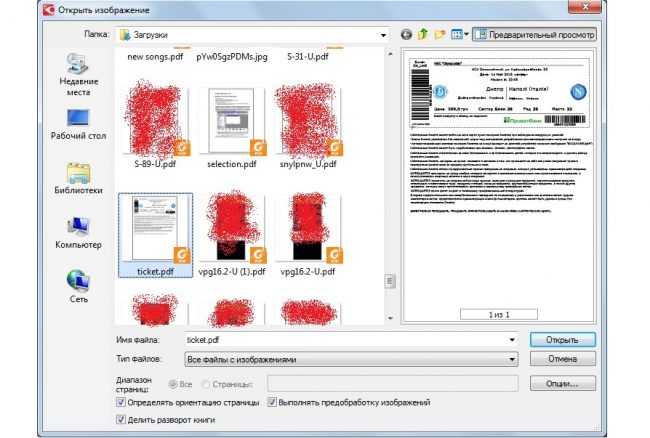
№4. Выбор PDF файла для конвертации в Word
После этого произойдет распознание выбранного документа, и он откроется как документ Word.
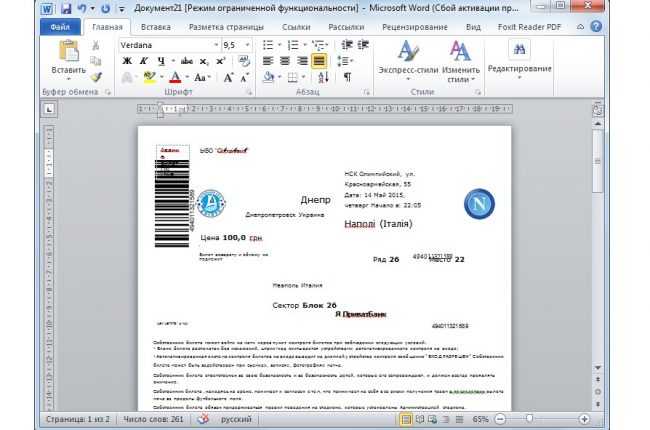
№5. Распознанный PDF документ в Microsoft Word
Соответственно, теперь текст можно редактировать так, как того захочет пользователь. Также можно взять часть распознанного текста прямо из окна FineReader. Как видим на рисунке №6, слева располагается исходник, а справа – его текстовая версия, части которой легко можно копировать и вставлять в другой документ.
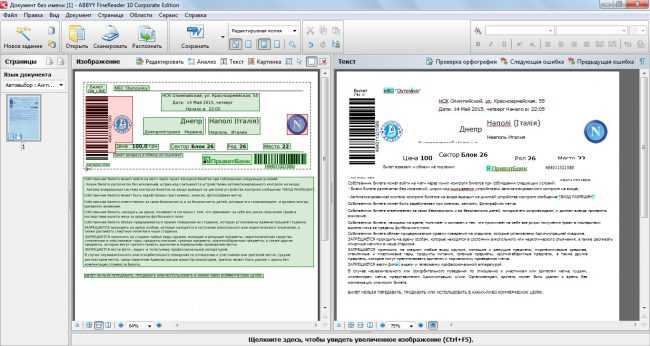
№6. Окно FineReader с распознанным текстом
Как отредактировать PDF-файл в Word?
Возможность редактировать ПДФ-файлы появилась только в последних версиях «Ворда» (2013 или 2016). Если у вас более старая версия этой программы, то прежде чем приступить к работе с PDF-документом, его нужно конвертировать в формат DOC.
Чтобы начать редактировать ПДФ-файл в Microsoft Word 2013, сначала откройте программу на вашем компьютере. После этого выбираем меню «Файл», которое находится справа на верхней панели. В появившемся окне выбираем строку «Открыть», затем нажимаем на кнопку «Компьютер» и щелкаем по иконке «Обзор». Во всплывшем окне выбираем нужный PDF-файл и нажимаем клавишу «Открыть».
Появится предупреждение о том, что файл будет преобразован. Для продолжения работы с файлом нажмите ОК. После этого выбранный файл будет конвертирован в редактируемый документ Word. Теперь вы можете работать с PDF-файлом, как и с обычным документом в «Ворде».
Стоит отметить, что, как и при любом другом преобразовании PDF, конвертированный документ может отличаться от оригинала.
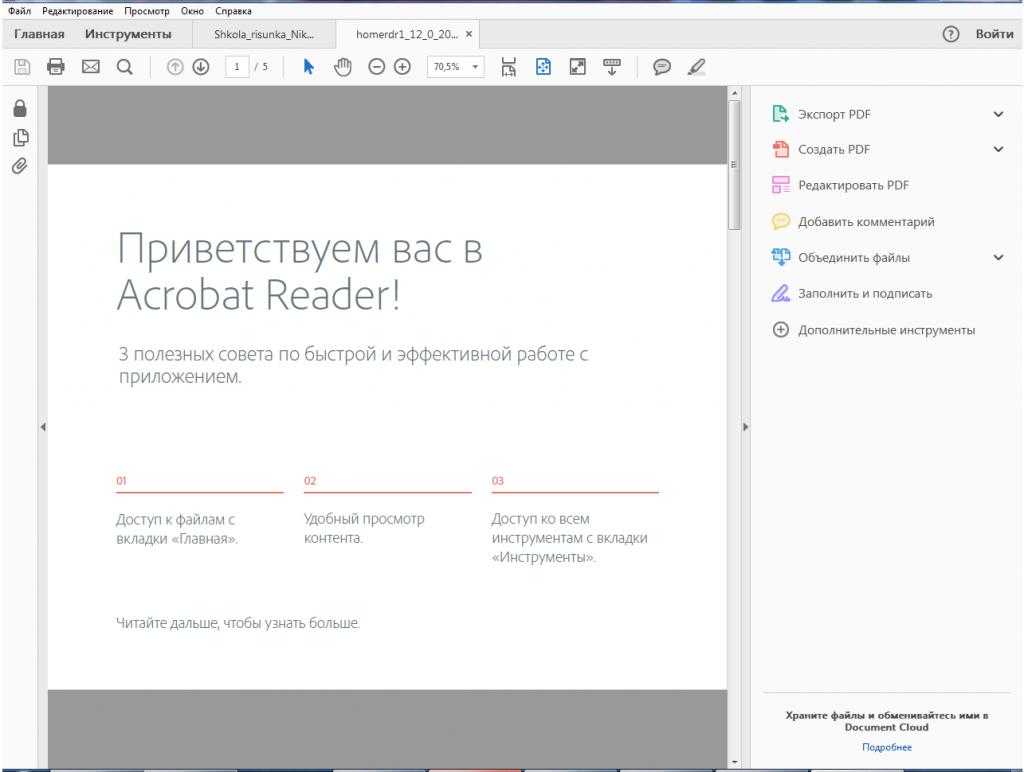
Лучшие редакторы PDF, которые вы должны использовать в 2020 году
Когда дело доходит до выбора редактора PDF, вы должны быть очень избирательными. Поэтому, я думаю, что немного мозгового штурма необходимо.
Какой PDF-редактор выбрать?
Давайте сначала уберем с дороги большого слона! Выбор вашего редактора PDF сводится к двум ключевым аспектам: профессиональным и личным потребностям. Хотя другие важные факторы, такие как профессионализм, простота использования и доступность, также играют важную роль. Если эффективность и первоклассные инструменты имеют большое значение, и вы достаточно опытны, чтобы извлечь максимум пользы из расширенных функций редактирования, обратитесь к полноценному редактору PDF. Это так просто, как кажется.
Но на тот случай, если вам придется иметь дело с PDF-файлами только один раз в синей луне, тогда выбирайте легкие или онлайн-редакторы PDF, которые доступны бесплатно. Большинство из них поставляются со всеми основными инструментами, которые позволяют легко конвертировать и комментировать PDF-файлы. Учитывая оба требования, мы выбрали как платные, так и бесплатные приложения и программы для редактирования PDF. Теперь, когда разговор окончен, самое время начать.
Онлайн-сервисы для редактирования PDF файлов
Если вам нужно выполнить простейшее редактирование в PDF файле, то удобнее будет воспользоваться онлайн-редактором, а не скачивать пакет LibreOffice. Данные редакторы позволят вам бесплатно отредактировать файлы в режиме онлайн, однако их функционал сильно ограничен по сравнению с полноценными программами.
Если говорить более конкретно, онлайн-сервис позволит вам убрать текст, а затем добавить вместо него новый, но вы не сможете с его помощью написать новый текст (не удаляя старый), а также добавить изображения.
Среди бесплатных сервисов можно выделить PDFescape. Он обладает более широким функционалом по сравнению с другими, и позволит вам внести какие-никакие изменения в текст. Пользоваться им довольно просто.
- Наберите в поиске “PDFescape”.
- Откройте первый сайт (pdfescape.com).
- Нажмите на красную кнопку “Free Online”; к слову, если нажать на оранжевую кнопку с надписью “TryDesktop” вы сможете скачать PDFescape к себе на компьютер, у данной версии функционал чуть шире и ей можно пользоваться без подключения к интернету.
- Затем нажмите“Upload PDF to PDFescape”.
- У вас будет два варианта как найти файл: вы можете просто перетащить его в штрихованный квадрат на экране или нажать на кнопку “Выберите файл”, а затем указать путь через проводник.
- Когда файл загрузится, вы можете приступать к его редактированию; инструменты в левом верхнем углу, ниже выбираете нужную страницу, а сам текст в правой части экрана; инструментов здесь не очень много, но у каждого своя функция.
- Когда вы закончите вносить изменения, вам нужно будет нажать на зелёную кнопку со стрелками, на панели справа.
- Затем выберите папку, куда сохранить получившийся файл.
Вот и всё, файл отредактирован. Вы сами убедитесь, что набор инструментов здесь крайне ограниченный. Как было сказано выше, вы можете скачать себе устанавливаемую версию программы, функционал которой немного шире. Однако не стоит ждать слишком многого, у полноценных программ функционал всё же шире.
Теперь вы знаете, как отредактировать PDF-файлы бесплатно на компьютере. В интернет полно программ, которые могут помочь вам справиться с этой задачей, но, к сожалению, большинство из них либо платные, либо их функционал настолько мал, что не позволит вам внести в файл хоть сколько-нибудь значимые изменения.
Веб-браузеры: Firefox, Chrome и Edge
Этот конкретный вариант не был бы частью этой статьи, если бы мы составляли этот список несколько лет назад. За последние несколько лет все основные поставщики браузеров начали включать собственный просмотрщик PDF со своими соответствующими веб-браузерами.
В таком случае, почти у всех уже есть просмотрщик PDF на своих компьютерах, независимо от того, осознают они это или нет. Firefox был первым веб-браузером, который интегрировал средство просмотра PDF, когда он включил основанные на веб-стандартах Платформа pdf.js для анализа и рендеринга PDF-файлов.
Вслед за этим Google добавила эту функцию в Chrome, и теперь, даже Microsoft Edge, может визуализировать документы PDF в Windows 10.
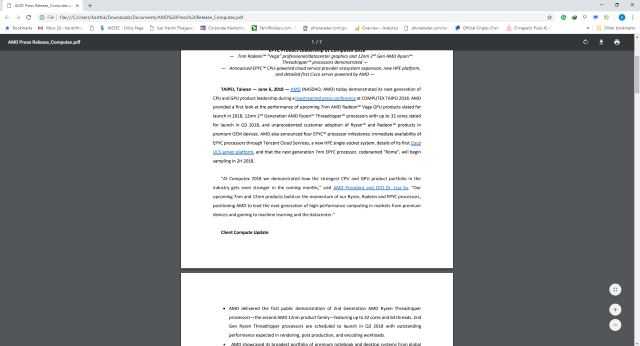
Если вам действительно не нужны многие из сложных функций автономных программ, использование вашего любимого веб-браузера в качестве средства просмотра PDF сэкономит дисковое пространство и предотвратит засорение компьютера ненужным программным обеспечением. Возможно, вы не получите все функции, которые предоставляет передовое программное обеспечение для управления PDF, но все эти браузеры смогут быстро и правильно отображать стандартные документы PDF, не создавая чрезмерной нагрузки на вашу систему.
- Загрузить: Firefox (Windows, Mac, Linux)
- Загрузить: Chrome (Windows, Mac, Linux)
SlimPDF Reader
Как видно из названия, SlimPDF Reader является маленьким и легким PDF-ридером для рабочего стола Windows.
Программа весит всего 1,4MB что делает его, безусловно, самым маленьким разработанным средством просмотра PDF.
Как и Sumatra PDF, он также имеет минималистский интерфейс и работает в точности так, как рекламируется по большей части. Он на самом деле не предлагает слишком много наворотов, что, конечно, понятно, учитывая его крошечный размер.
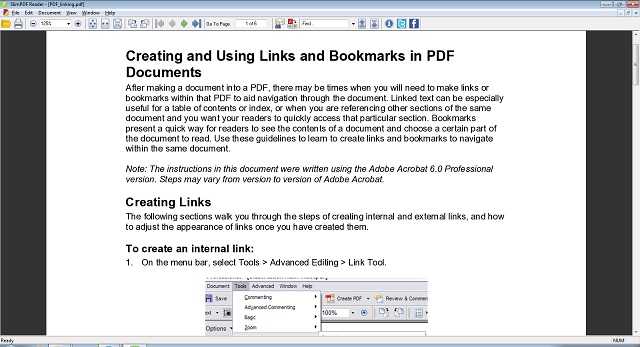
Если вредоносные программы на вашем компьютере представляют серьезную проблему для вас, и вы на самом деле не хотите создавать, аннотировать или иным образом делать что-то большее с PDF-файлами, чем просто просматривать их, то это программное обеспечение должно быть тем, которое вам нужно проверить.
Конечно, он не предлагает некоторые функции, которые поставляются с такими программами, как Adobe Reader, но, опять же, его цель — предложить вам простейший PDF-ридер с минимальным размером.
Тем не менее у SlimPDF Reader нет портативной версии, что немного странно для любой маленькой программы.
Редактирование PDF-файлов с чертежами
Итак, есть чертеж и требуется нанести на него надписи и скорректировать некоторые размеры и выноски. Поехали! Вот такой чертеж:
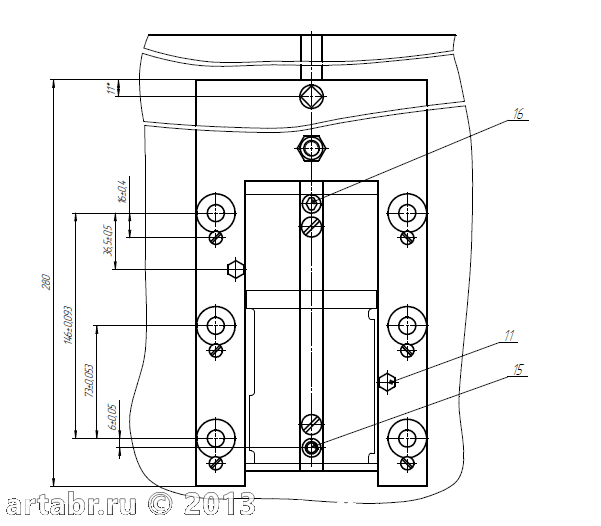
Сделаем вместо выносок надписи и заменим некоторые размеры. Открываем в FoxitPDFEditor требуемый файл и начинаем редактирование… Смотрим!
Если кратко описать весь процесс, то получиться следующее:
Запускаем PDFEditor
Открываем нужный файл с чертежом (еще раз обращаю ваше внимание, что PDF-файл должен быть создан из первоисточника)
Редактируем чертеж, как будто в Автокаде. Выделяем нужные линии, переносим, добавляем размеры и тому подобное. Ну вот, как то так… Что не понятно, спрашивайте, не стесняйтесь
Ну вот, как то так… Что не понятно, спрашивайте, не стесняйтесь.
Двигаемся дальше…
Почему стоит выбрать альтернативу PDF XChange Editor
Функции, которые делают PDFelement вашим первым выбором при поиске альтернативы PDF-Xchange, включают в себя:
- В отличие от редактора PDF-XChange, редактирование текста с помощью PDFelement очень легко, и вы можете так же легко редактировать изображения
- Вы также можете аннотировать свой документ различными способами: добавлять комментарии, заметки и пользовательские штампы или даже выделять, подчеркивать и вычеркивать текст.
- Вы можете создавать PDF-файлы в один клик и конвертировать PDF-файлы в Word, Excel, PowerPoint, EPUB или HTML
- Функции OCR позволяют пользователям очень легко редактировать отсканированные или богатые изображениями PDF-файлы
- Вы также можете добавить цифровую подпись к своему документу и даже добавить пароль для защиты документа
Удаление метаданных из PDF с помощью PDFelement
PDFelement не только более экономичен, чем Adobe Acrobat Pro, но и проще в использовании. Пользователям не придется перемещаться по сложным настройкам. Они могут удалять метаданные с помощью кнопки backspace на клавиатуре. Ниже мы приведем пошаговое руководство о том, как вы можете удалить метаданные из своего PDF-файла с помощью PDFelement.
Откройте PDF в PDFelement, нажав кнопку «Открыть файлы» в главном окне.
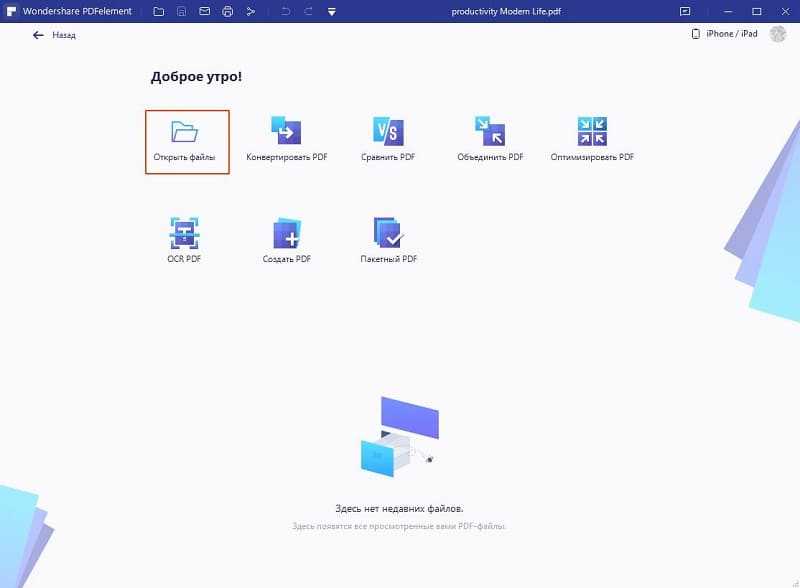
Шаг 2. Удаление метаданных из PDF-файла
Перейдите на вкладку «Файл» и выберите опцию «Свойства» и «Описание». Затем вы можете просмотреть метаданные PDF-документа. Вы можете редактировать и удалять метаданные по своему усмотрению. Выберите информацию, которую вы хотите удалить. Используя клавишу «Backspace» или «Удалить» на клавиатуре, вы можете легко удалить информацию метаданных. PDFelement также позволяет редактировать метаданные PDF на Mac. Он также работает как средство просмотра метаданных PDF.
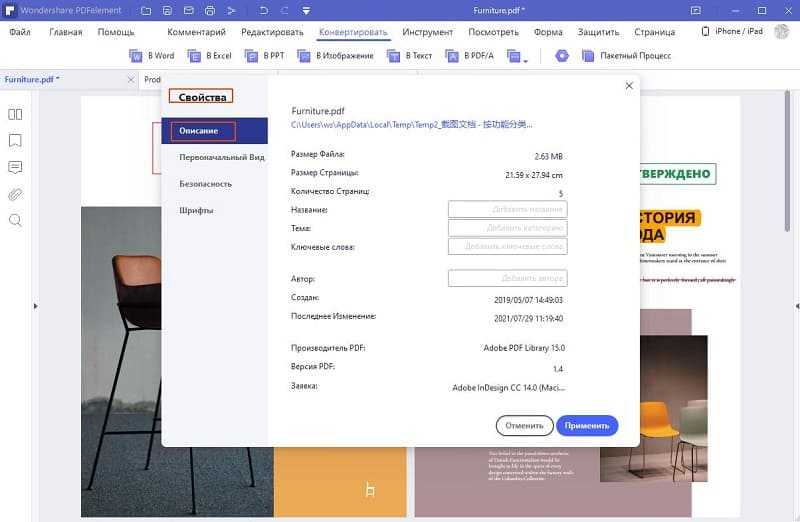
Использование программ
Теперь поговорим о том, как перевести текст документа PDF в читаемый формат для текстового редактора. Но главное – обеспечить возможность редактирования. С этим помогут справиться специализированные программы.
Далеко не все они являются бесплатными. Но даже ограниченного функционала этих приложений вполне хватит для решения задачи. Есть и бесплатные варианты. Но они, как правило, справляются с такой работой хуже.
ABBYY Finereader
Ссылка: https://www.abbyy.com/ru-ru/download/finereader/
Профессиональный программный продукт для распознавания текста с отсканированных документов и работы с проблемными форматами. Утилита превосходно справляется с конвертированием практически всех форматов.
Продукт очень мощный и требует довольно много ресурсов компьютера. Да и стоит дорого. Но для нашей задачи хватит и пробной версии приложения. А перегнать PDF в Word с помощью этой программы и вовсе – пара пустяков.
- Запускаем программу и в главном окне выбираем пункт «Convert to Microsoft Word» в блоке «Convert Documents».
- Теперь выбираем нужный PDF (1) и нажимаем «Открыть» (2).
- Теперь выбираем тип документа – «Editable copy» (1), языки распознавания – «Russian and English» (2) и жмем кнопку «Convert to Word» (3).
- Выбираем место для сохранения документа (1) и жмем «Сохранить» (2).
Все остальное программа сделает сама. Пользователю останется только зайти в ранее выбранный каталог и запустить созданный документ в текстовом редакторе Microsoft Word. После этого можно заниматься редактированием.Readiris Pro
Ссылка: http://www.irislink.com/EN-UA/c1729/Readiris-17–the-PDF-and-OCR-solution-for-Windows-.aspx
Относительно небольшая программа для работы с документами различных форматов. Умеет не только конвертировать тексты, но и редактировать их. Тем не менее программный продукт является платным.
Хотя для наших задач хватит возможностей и демоверсии приложения. Скачать программу можно с официального сайта разработчика. А пользоваться ею очень легко. Инструкция по переводу документа ПДФ в формат DOC или DOCX предельно проста.
- Запускаем программу и в главном окне щелкаем кнопку «Из файла».
- Теперь выбираем нужный документ (1) и жмем «Открыть» (2).
- Дожидаемся, пока программа прочтет все страницы и жмем кнопку «DOCX».
- В следующем окне просто нажимаем «ОК».
Последний шаг: выбираем место для сохранения элемента (1) и жмем «Сохранить» (2)
Вот и все. Теперь можно открывать документ при помощи текстового редактора и приступать к его редактированию. Стоит, однако, учесть, что эта программа работает намного медленнее того же ABBYY Finereader, каким бы требовательным к железу последний ни был.
First PDF to WORD Converter
Ссылка: https://www.pdftoword.ru/download.html
Небольшая относительно бесплатная утилита, которая предназначена исключительно для того, чтобы можно было перевести документ из PDF в DOCX. Утилита не требует слишком много системных ресурсов и работает довольно быстро.
Но самое ценное заключается в том, что перевести текст в другой формат для редактирования с помощью этой программы можно всего в пару кликов. Инструкция по конвертированию невероятно проста. А сделать нужно следующее.
- Запускаем программу и щелкаем по кнопке «Добавить файл(ы)».
- Далее выбираем нужный документ (1) и нажимаем «Открыть» (2).
- Теперь остается просто нажать на кнопку «Конвертировать» и процесс запустится.Все остальное программа сделает сама. Результат по умолчанию будет находиться в системной папке с документами. Останется только найти его и открыть в Microsoft Word для последующей работы.
Мало кто знает, но этот сервис от компании Google тоже можно использовать для того, чтобы бесплатно перевести документ ПДФ в классический формат для Microsoft Word. И делается это очень просто.
- Запускаем Диск Google и жмем кнопку «Создать».
-
Затем выбираем нужный документ на ПК, загружаем его в Диск и потом щелкаем по нему правой кнопкой мыши (1). В контекстном меню выбираем «Открыть с помощью» (2) и кликаем «Google Документы» (3).
- Ждем, пока элемент полностью загрузится и щелкаем меню «Файл» (1). Там выбираем пункт «Скачать как» (2) и щелкаем «Microsoft Word (DOCX)» (3).
Сразу же начнется скачивание документа, который автоматически будет переведен в нужный формат. Для данного способа пользователям необходимо иметь аккаунт в Google и интернет.
Выше рассмотрены наиболее удобные способы преобразования документов из формата PDF в формат DOC. После данного преобразования вы можете работать с документом в текстовом редакторе Microsoft Word. В этой статье предлагаем ознакомиться со способами, как обратно преобразовать документ из формата doc в формат pdf.
Сейда PDF Editor
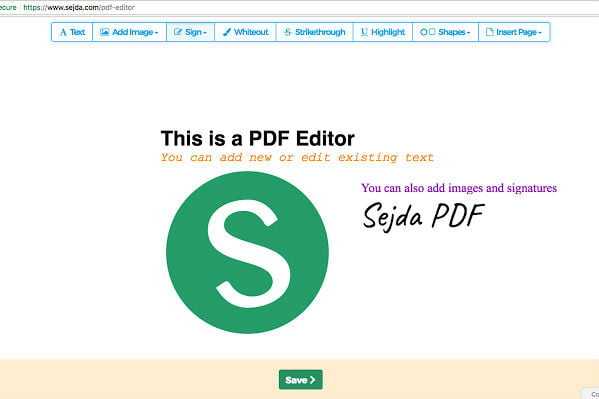
Sejda — это веб-приложение, предназначенное для быстрой работы с PDF, и оно делает это очень хорошо. Это очень просто, ориентируясь на быстрые подписи PDF, и предлагает только базовое редактирование текста для загружаемых файлов. Но именно поэтому нам это нравится.
Он дает очень четкие инструкции, сложно что-то испортить, и это быстро. Если ваш начальник или коллега по-настоящему не разбирается в технологиях или не имеет терпения загружать новые приложения — но вам все равно нужна их подпись на случайных PDF-файлах — это один из лучших доступных вариантов. Есть также варианты мобильной загрузки для Android и iOS.
Программы для редактирования PDF
PDF-XChange Editor (tracker-software.com) – платная программа для редактирования PDF. Ее можно установить бесплатно, но не все функции будут работать.
Программа позволяет редактировать текст, добавлять изображения, штампы, комментарии.
Также доступны инструменты безопасности, такие как цифровая подпись, установка пароля, запрет вывода на печать.
А вот работать с формами можно только в платной версии. Также нельзя отредактировать изображения и линии.
Несмотря на ограничения, бесплатных функций вполне достаточно. В сочетании с онлайн сервисами можно получить отличный результат.
PDF24 Creator (ru.pdf24.org) – бесплатная программа от создателей онлайн сервиса PDF24, о котором я рассказывал . Для полного функционала нужно создать аккаунт, после чего откроются все возможности приложения.
PDF24 Creator умеет поворачивать страницы, сжимать, конвертировать документы в форматы txt, jpg, html, docx. Правда, доступны эти инструменты только в режиме онлайн – софт перебрасывает на сервис PDF24.
Из плюсов: порадовало наличие принтера для виртуальной печати. Есть режим распознавания текста, только у меня он не заработал.
Из минусов: ограниченный функционал, наличие рекламы.
Онлайн сервис tools.pdf24.org дает намного больше возможностей для работы с документами, нежели программное обеспечение.
Movavi PDF-редактор (pdf.movavi.ru) – программа платная, бесплатно только на 7 дней для ознакомления.
Приложение позволяет редактировать текст, добавлять и удалять изображения, делать разворот, добавлять и удалять страницы. Программа подойдет для базовой обработки pdf.
Из минусов: нет распознавания текста и нельзя конвертировать документ в офисные приложения.
Adobe Acrobat DС Pro (acrobat.adobe.com) – программа платная, бесплатно только 7 дней для ознакомления.
Приложение позволяет создать PDF файл с нуля, обладает широкими возможностями для редактирования.
Например, она имеет отличный набор инструментов для работы с полями. При помощи них можно создавать анкеты.
Правда, не получится изменить документ, который заблокирован. А также нельзя редактировать отсканированные pdf файлы – для этого нужно сначала распознать текст с помощью инструмента OCR.
Из плюсов: функционал программы.
Из минусов: высокая стоимость подписки, которая для рядовых задач не нужна – можно обойтись и бесплатными сервисами.
Foxit PhantomPDF Standart (foxitsoftware.com) – программа платная, бесплатно только 14 дней для ознакомления.
Имеет все необходимые инструменты для редактирования: правка текста, работа с изображениями, возможность добавить аудио/видео и другие.
Приложение имеет все необходимые инструменты для работы с pdf, но инструмент распознавания нуждается в доработке.
Выводы
В связи с тем, что формат PDF, все таки, не предназначен для редактирования, тем не менее случаются ситуации, когда необходимо внести какие-либо изменения в PDF-документы.
Для этого были разработаны специальные программы для редактирования PDF формата, но из всего многообразия, в этой статье была рассмотрена только одна, но, на мой взгляд, самая удобная. При некоторой сноровке в этой программе можно редактировать файлы не хуже чем в Word.
Осталось только упомянуть, что FoxitPDFEditor теперь называется — Foxit Phantom PDF. Вариант платный, порядка ста зеленых американских рублей придется заплатить тем, кто хочет воспользоваться новой версией вышеописанной программы
Для тех кому не важно новая версия или не новая – Гугл в помощь…
Спасибо за внимание! И если что-то не понятно, пишите не стесняйтесь…
P.S. На десерт предлагаю вам очень драматичного кота. Отдохните и улыбнитесь!
https://youtube.com/watch?v=plWnm7UpsXk






















































