Как автоматически удалять файлы старше X дней в Windows 10
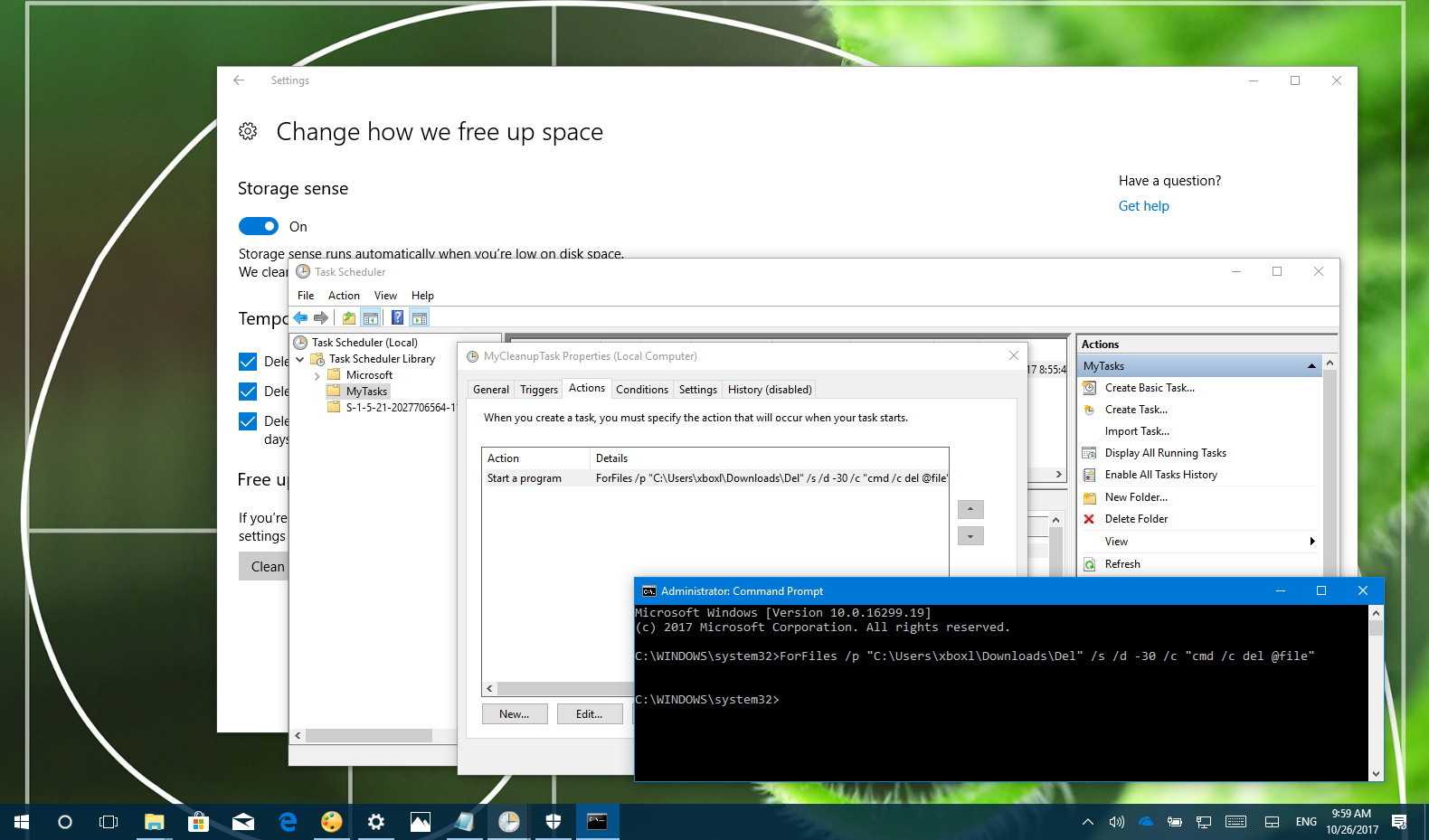
В Windows 10 вы можете использовать командную строку и планировщик задач, чтобы автоматически удалять файлы старше определенного количества дней, чтобы освободить место и сохранить ваши файлы организованными.
Приложение «Настройки» включает в себя «Хранилище» — функцию, которая автоматически запускается при нехватке памяти для освобождения места. Помимо возможности удаления временных файлов, вы также можете включить функцию удаления файлов, которые были в корзине или в папке «Загрузки», которые не изменились за последний месяц. Однако эта функция ограничена и не позволяет отслеживать дополнительные папки, чтобы удалять их файлы, которые не изменились за последние 60 дней.
Если вы храните временные файлы из Интернета или проекты в разных папках, можно использовать команду ForFiles в командной строке и планировщике задач, чтобы удалить файлы из любой папки старше определенного количества дней.
В этом руководстве вы узнаете, как вручную удалять файлы, которые не были изменены в течение указанного количества дней, и как создать автоматизированную задачу, которая будет удалять файлы старше определенного количества дней в любой папке на Windows 10.
Создание задания в планировщике задач
Все хорошо, у нас есть скрипт. Мы можем выполнять его вручную, когда необходимо очистить наши бекапы. Но зачем выполнять это вручную? Мы поручим планировщику запускать наш скрипт и избавимся сами от рутинной работы.
Итак, что нам для этого надо?
Для начала идем в «Пуск -> панель управления -> Администрирование
» и запускаем там «Планировщик заданий
«.
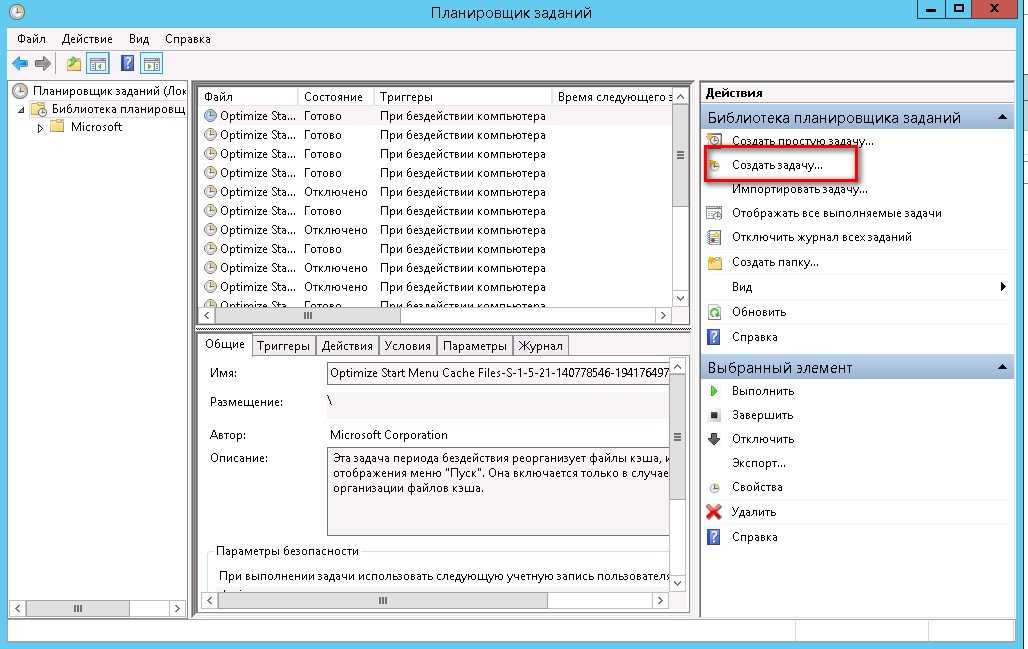
Выбираем пункт «Создать задачу
«:
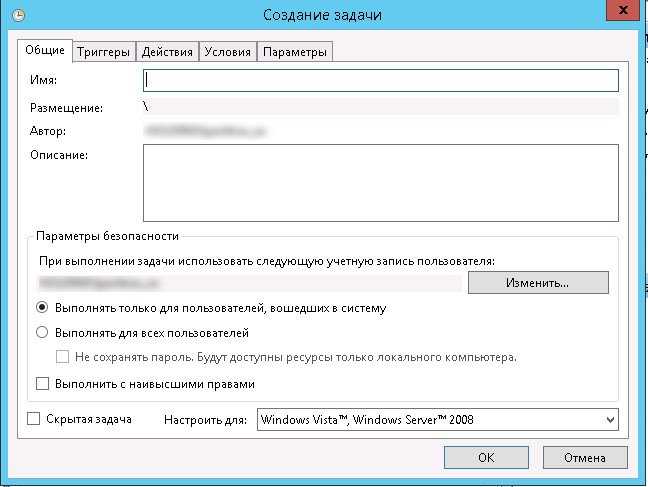
На вкладке «Общие
» задаем имя задания, его описание и пользователя, от которого оно будет выполняться. По умолчанию там будет пользователь, под которым вы вошли в данный момент в систему.
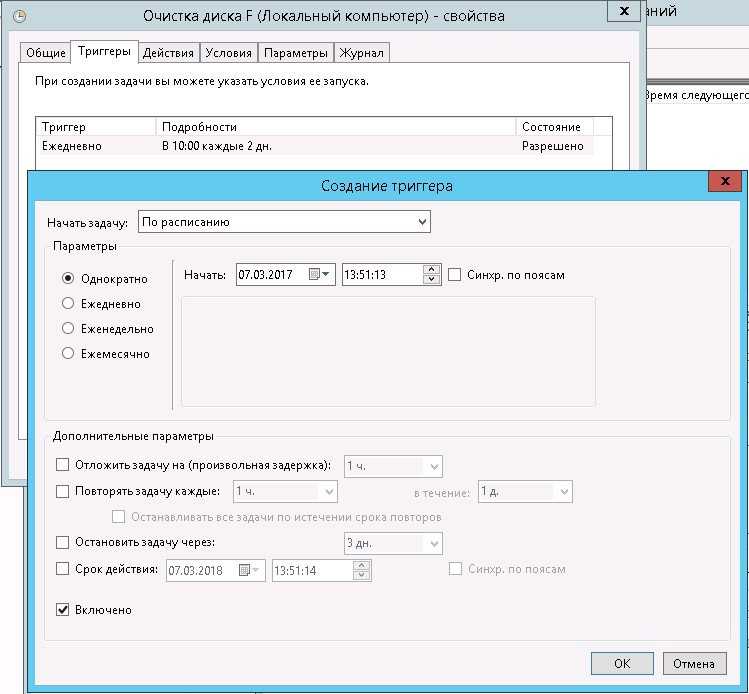
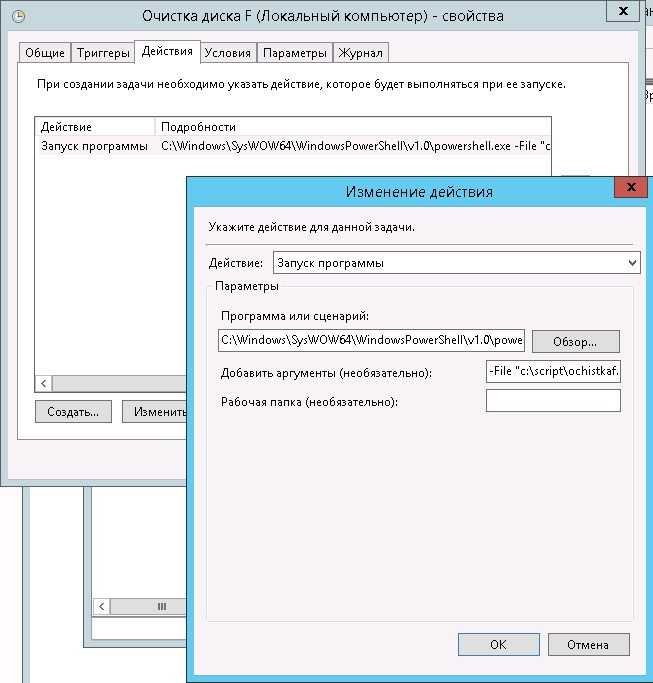
программу или сценарий
и указываем путь до PowerShell:
C:\Windows\SysWOW64\WindowsPowerShell\v1.0\powershell.exe
А аргументе указываем путь до нашего скрипта, который мы создали ранее:
File «c:\script\ochistkaf.ps1»
Нажимаем «Ок
» и еще раз «Ок
»
Все, на этом наше задание создано. Осталось дождаться, когда будет выполнено наше действие по расписанию и проверить, все ли правильно было настроено.
Одной из особенностей последних версий Windows 10 является способность поддерживать себя в чистоте, автоматически удаляя ставшие ненужными по истечении определённого срока файлы. В более ранних версиях системы, в которых эта функция ещё не реализована, для удаления старых файлов можно использовать командную строку
, консоль PowerShell
и даже Проводник
, хотя процедура очистки с помощью последнего не так удобна.
Рассмотрим все три варианта.
Удаление старых файлов с помощью Проводника
Лента Проводника Windows 10
и 8.1
содержит инструмент, который позволяет отсортировать все файлы в каталоге по дате изменения, типу, размеру и некоторым другим свойствам. Допустим, вы хотите удалить файлы старше одного месяца. Зайдите в папку с залежавшимися в ней файлам и нажмите на клавиатуре F3 . При этом вы будете переключены в ленте Проводника в раздел поиска.
Кликните по иконке «Дата изменения»
и выберите в выпадающем списке нужный период времени, в данном случае месяц.
Проводник тут же отсортирует все файлы по заданному параметру, так что вам останется только выделить их мышкой и отправить в Корзину. Способ простой, но не особо удобный, поскольку всё приходится делать руками. Есть куда более эффективный метод удаления старых файлов и сейчас как раз мы его рассмотрим.
Удаление старых файлов в командной строке
Для удаления файлов с «истёкшим сроком годности»
мы будем использовать консольную утилиту ForFiles.exe
, отвечающую за выбор объекта и выполнение с ним указанного действия. Утилита поддерживает несколько параметров, а именно:
/S
— позволяет выполнять рекурсивный поиск./P
— указывает путь к разделу или каталогу./D
— указывает количество дней с момента последней модификации./C
— задаёт команду действия над файлом.
В команде ForFiles
также можно указывать возвращающие различные значения переменные, например, @file
, которая возвращает имя файла и которую мы будем использовать. Удалим для примера все файлы старше 10 дней в папке «Картинки»
, лежащей в корне системного диска.
Открываем командную строку и выполняем такую команду:
ForFiles /p «C:\Картинки» /s /d -10 /c «cmd /c del @file»
|
ForFiles |
В примере используются три ключа /p
(путь)
, /s
(рекурсия)
и /d
(количество дней)
, а также команда удаления del
и переменная имени файла @file
. Как только мы нажмём ввод, ForFiles
пробежится по всему содержимому папки «Картинки»
, включая вложенные каталоги
и удалит все файлы старше 10 дней
.
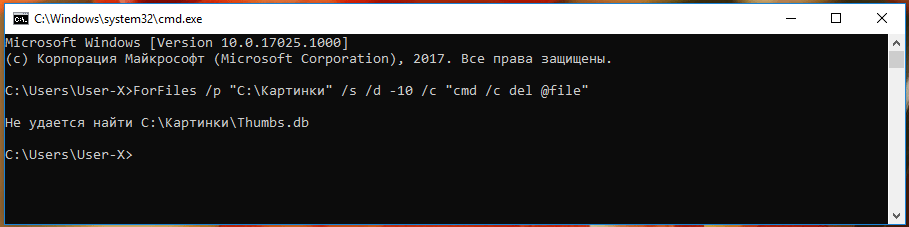
Как видите, этот способ более эффективный и быстрый, кроме того, вы можете его автоматизировать, создав для него задания в Планировщике.
Примечание:
после выполнения команды в консоли может вывестись сообщение, что не удается найти некий файл
Не обращайте внимание, обычно это скрытый файл базы данных, отвечающий за настройки каталога. Если в папке его нет (а быть, по идее, должен)
, ForFiles уведомляет об этом пользователя.
Удаление старых файлов с помощью PowerShell
Здесь практически всё то же самое, что и в примере с командной строкой, разве что синтаксис иной. Предположим, что ни путь к папке с файлами, ни цели у нас не изменились. Запускаем консоль PowerShell
и выполняем команду такого вида.
Очистка меню загрузки
После того как вы установили новую операционную систему в тот же раздел, у вас может появиться проблема в виде меню, которое при загрузке предлагает выбрать, какую ОС выбрать. Эту проблему решить достаточно просто.
- Нажмите «Пуск»;
- В строке поиска наберите msconfig;
- Выберете эту программу в результатах поиска;
- В следующем окне перейдите на вкладку «Загрузка»;
- Выберете старую операционную систему;
- Нажмите кнопку «Удалить», после чего программа сообщит о необходимости перезагрузки;
- Перезагрузите компьютер.
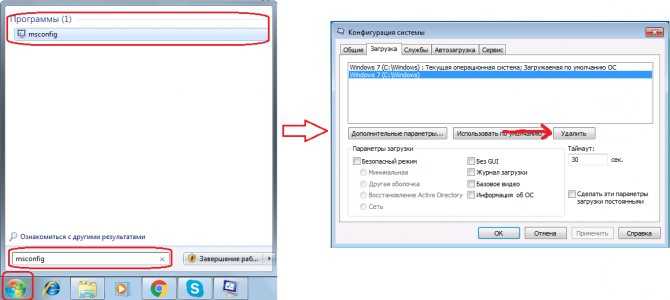
В том, как удалить старые установки Windows нет ничего сложного, главное — определиться со способом выполнения. Теперь вы можете приступать и к настройкам звука на компьютере, и к настройке драйверов, сети и прочего со спокойной душой. Помните: для того чтобы избежать процедуры удаления предыдущих версий операционных систем, рекомендуется проводить установку Windows на заранее отформатированный раздел. Тем самым вы спасете свою новую операционную систему от мусора в виде программ и файлов предыдущей версии Windows.
Прочтите также:
— Как настроить наушники на компьютере Windows 7 — Как настроить локальную сеть между двумя компьютерами — Настройка сети Windows 7 — Как настроить микрофон на компьютере Windows 7 — Как раздать wifi с ноутбука windows 7 — Настройка Skype на ноутбуке Windows 7
←Вернуться
CMD Скрипт удаление файлов старше n дней
Удаление файлов через cmd утилитой forfiles.exe
Пример как с ее помощью можно удалять бекапы старше 20 дней:
обычный батник — и вуаля само делает неинтересную работу..
справка по FORFILES
Выбор файла (или набора файлов) и выполнение команды
с этим файлом. Программа полезна для пакетных заданий.
/P Путь, с которого начинается поиск.
По умолчанию используется текущая
/M Поиск файлов с помощью маски.
/S Рекурсивное выполнение программы forfiles
во всех подпапках, аналогично «DIR /S».
/C Команда, которая выполняется для каждого файла.
Строки команд необходимо заключать в прямые
Команда по умолчанию «cmd /c echo @file».
Следующие переменные могут использоваться
@file — возвращает имя файла.
@fname — возвращает имя файла без
@ext — возвращает только расширение имени
@path — возвращает полный путь к файлу.
@relpath — возвращает относительный путь к
@isdir — возвращает значение «TRUE», если типом
файла является папка, и «FALSE» для файлов.
@fsize — возвращает размер файла
@fdate — возвращает дату последнего изменения
@ftime — возвращает время последнего изменения
Для включения специальных символов в строку команды
следует использовать шестнадцатеричный код символа
в формате 0xHH (например, 0x09 для табуляции).
Перед внутренними командами CMD.exe необходимо ставить
/D Выбор файлов, у которых дата последнего изменения
больше или равна (+) либо меньше или равна
(-) указанной дате при использовании формата
«dd.MM.yyyy»; либо файлов, у которых дата последнего
изменения больше или равна (+)
текущей дате плюс «dd» дней либо меньше или
равна (-) текущей дате минус «dd» дней.
Допустимым числом дней «dd» является любое
число в диапазоне 0 — 32768.
«+» используется по умолчанию, если знак не указан.
/? Вывод справки по использованию.
FORFILES /P C:\WINDOWS /S /M DNS*.*
FORFILES /S /M *.txt /C «cmd /c type @file | more»
FORFILES /P C:\ /S /M *.bat
/C «cmd /c echo @path 0x09 был изменен 30 дней назад»
FORFILES /D 01.01.2001
/C «cmd /c echo @fname является новым с 1-янв-2001»
FORFILES /D +25.1.2011 /C «cmd /c echo @fname является новым сегодня»
FORFILES /M *.exe /D +1
FORFILES /S /M *.doc /C «cmd /c echo @fsize»
Выполнение очистки по расписанию
Для выполнения очистки папки по расписанию нужно создать скрипт с именем cleanup.cmd, содержащий команду для запуска, и скопировать его в любую папку из (например, %windir%\system32). Поместите туда же скрипт VBS или PowerShell, если вы решили использовать его, а не утилиту forfiles.ехе.
Задание в планировщике создается одной командой:
Schtasks.exe /Create /RL Highest /TN CleanUP /SC Weekly /D SUN /ST 14:00 /TR "%WINDIR%\system32\cleanup.cmd"
Задание с именем CleanUp будет выполняться:
- с наивысшими правами (параметр /RL)
- раз в неделю (параметр /SC)
- по воскресеньям (параметр /D)
- в 14:00 (параметр /ST)
Откройте Пуск – Поиск – Планировщик заданий и вы увидите в библиотеке планировщика задание CleanUp.
Можете проверить работу задания в планировщике. Для этого щелкните правой кнопкой мыши по заданию и выберите Выполнить.
Удаление через утилиту «Очистка диска»
Шаг 1. Для вызова утилиты в строке «Найти программы и файлы» нужно ввести строку «Очистка диска», и запустить программу от имени администратора.
Шаг 2. Выберите устройство, на котором следует выполнить очистку, и нажмите «ОК».
Шаг 3. Дождитесь окончания процесса анализа. Оценка производится по разделам винчестера.

Шаг 4. По окончанию анализа будет выведено окно, с перечислением возможных пунктов предназначенных для удаления разделов. Запустите процесс анализа очистки системных файлов, щелкнув по соответствующей кнопке.

Шаг 5. Выберите устройство, на котором следует выполнить очистку, и нажмите «ОК».
Шаг 6. Дождитесь окончания процесса анализа. Оценка производится по разделам винчестера.

Шаг 7. Выделите пункт «Предыдущие установки Windows» и нажмите «ОК».

Шаг 8. Дождитесь окончание процесса очистки.
Зачем нужна старая версия и можно ли ее удалять
Windows old – это безобидная папка, которая возникает на компьютере в нескольких случаях:
Папка расположена в корне диска С. Она может дублироваться с именами, отличающимися номенклатурой 000, 001, 002. Все зависит от частоты переустановок. Хотя хранение такого количества старых версий уже должно напрячь, ведь они захламляют память и тормозят работу.
Windows old не столь бесполезна, как кажется на первый взгляд. Она пригодится, если понадобится восстановить отдельные файлы из старой ОС. Можно даже сделать полный откат назад с ее помощью (в крайнем случае). В ней хранятся файлы предыдущей установки: системные, пользовательские и программные.
В целом, после обновления особой необходимости хранить папку со старой системой нет, однако удалить ее не так-то просто. Компьютер устанавливает на нее особые права, так что при попытке зачистки обычным способом ничего не выйдет.
Как в командной строке перейти на другой диск?
Вот вам например нужно перейти на другой диск в командной строке. Как это сделать правильно? Вообще-то я думал, что для того чтобы перейти на другой диск, то достаточно будет команды cd — но оказалось что нет, это не совсем то что нужно. Оказывается все намного проще, ну вот запускаю я командную строку, вот какой у нее вид:
Ну то есть как обычно системный диск C:, все как обычно. Но вот теперь чтобы перейти в диск D, то нужно просто написать диск и две точки, ну то есть вот так:
Потом я нажал энтер и вот что в результате вышло:
Ну то есть как видите все это сработало, то есть тут нужно просто писать букву диска и две точки, и все!
Ну что ребята, на этом все, я честно надеюсь что все вам тут было понятно, что инфа вам эта помогла ответить на какой-то вопрос. Удачи вам и хорошего настроения!
На главную!командная строка12.08.2021
ОККО — как получить бесплатную подписку?Красивая цитата для Инстаграма со смысломКакие игры будут в PS Plus в марте 2021?Проверьте готов ли компьютер к установке Windows 10. Попробуйте перезапустить программу установки.Ваш ПК не соответствует аппаратным требованиям для записи Windows 10 — как исправить?Ваш iPad не удалось активировать, так как не удается связаться с сервером активации — что делать? (iPhone)Можно ли вставить PCI в PCI-Express?PCIe ARI Support — что это в биосе?
Использование cmd при загрузке windows
Иногда возникает необходимость зайти в cmd до запуска системы. Связано с тем, что вредоносная программа блокирует удачный вход или загрузочный сектор системы поврежден, тогда Вам помогут следующие шаги:
- Откройте командную строку при загрузке Windows
- В cmd введите DiskPart и нажмите Enter
- Далее потребуется написать list volume и еще раз нажать энтер (см. скриншот ниже). Это позволит увидеть букву диска, в котором нужно удалить файл.
- После получения сведений, напечатайте exit и кликните Enter.
Теперь смело вводите варианты команд удаления, которые расписаны ниже.
Такими действиями Вы удалите любой файл на компьютере посредством командной строки.
Командная строка
Чтобы удалить остатки старой Винды, которую сменила новая, более удобная операционная система, можно воспользоваться и такой замечательной утилитой, как «Командная строка»; делается это в следующем порядке:
Владелец компьютера снова открывает меню «Поиск», вводит запрос «Командная строка» и, кликнув по появившемуся результату правой клавишей мыши.
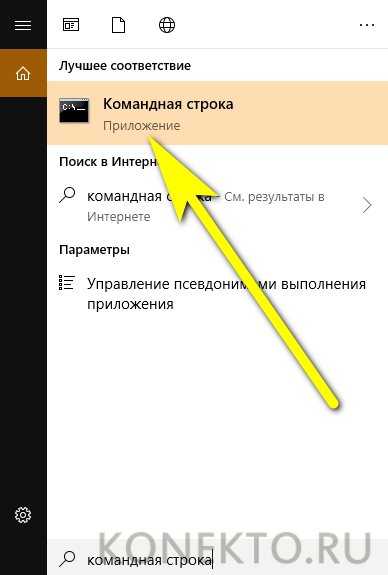
Запускает утилиту от имени администратора.
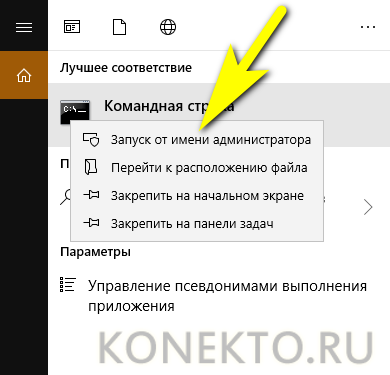
В окошке командной строки вводит и применяет команду rmdir /s Д:Windows.old, где Д — отображаемая в «Проводнике» буква диска.
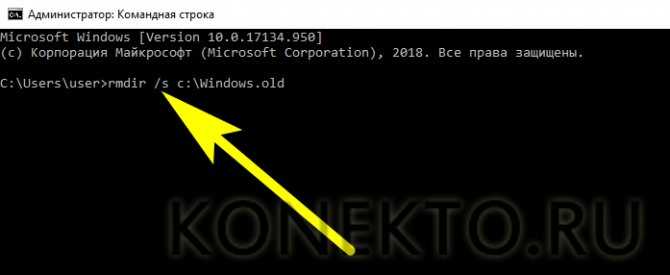
Подтверждает удаление папки старой Виндовс, введя букву Y (Yes) и нажав клавишу Enter.
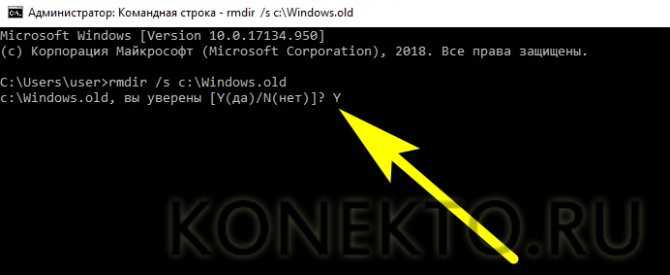
Отлично! Каталог, содержащий данные старой Винды, полностью удалён — и теперь хозяин компьютера может совершенно спокойно пользоваться новой ОС.
Удаление из списка загрузки
Как правило, процесс удаления старой Винды заключается в том, что пользователь стирает с жёсткого диска возникающую при установке новой ОС папку Windows.old. В целом такое решение совершенно правильно, и именно об этом процессе будет рассказано в следующих разделах — но даже при полном удалении каталога при включении компьютера продолжит появляться окошко выбора операционной системы.
Чтобы убрать его радикально (со всеми содержащимися на диске или в виртуальном разделе данными), придётся удалить Виндовс 7 (или другую ОС) с компьютера. Другой вариант подразумевает использование окошка «Конфигурация системы»:
Открыть «Панель управления» и перейти в раздел «Система и безопасность».
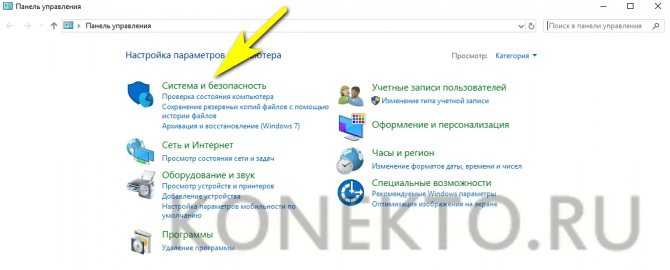
Ввести в поисковой строке «Администрирование» и кликнуть по появившемуся слева заголовку.
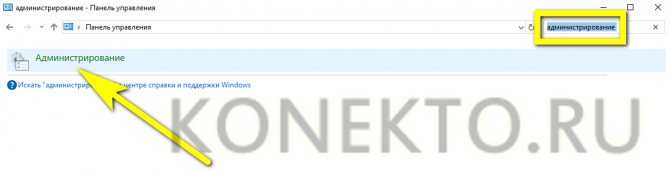
В разделе с тем же названием дважды щёлкнуть по ярлыку «Конфигурация системы».

Переключиться на вкладку «Загрузка».
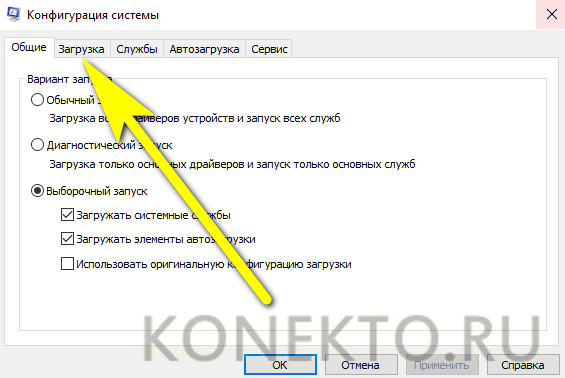
Отметить в верхнем списке старую Винду, которую требуется удалить после установки новой, и нажать на соответствующую кнопку.
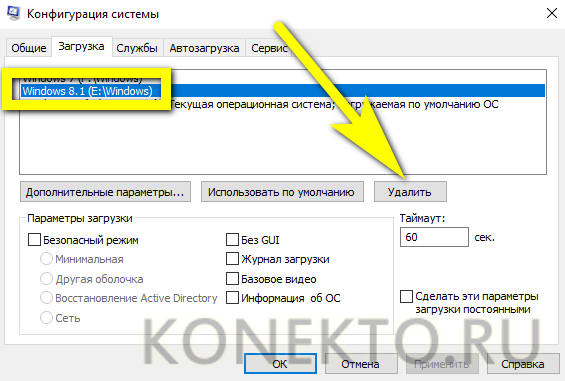
Последовательно кликнуть «Применить».

После чего решить, когда должен быть перезагружен компьютер — без этого шага изменения не вступят в силу.
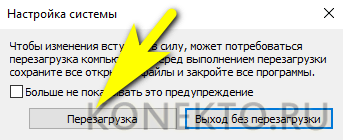
Как удалить программу через командную строку в windows 7
Бывает, что программа не удаляется стандартным приложением Windows (из панели управления). Чтобы навсегда удалить ПО, очистив не только его файлы, но и данные в реестре, пригодится командная строка.
Шаг 1. Запускаем CMD.
Шаг 2. Вбиваем «wmic».
Шаг 3. Теперь нужно узнать наименования конкретного приложения в Windows, чтобы не ошибиться и не удалить полезный софт. Для этого вбиваем «product get name» (дословно — «получить имя продукта»).
Шаг 4. Деинсталлируем программу в командной строке. Остается только вбить текст «product where name=”название программы” call uninstall». Текст в кавычках – это наименование софта их списка, предоставленного командной строкой.
Шаг 5. Готово! Проверить, удален софт или нет можно зайдя в приложение «Удаление программы» из «Панели управления». Если в списке ПО нет – значит операция выполнена успешно.
Скрипты
Вы можете воспользоваться на выбор скриптами CMD, VBS и PowerShell.
CMD
Можно использовать утилиту командной строки forfiles.exe, входящую в состав Windows 7 и новее (когда-то она входила в Windows 2000 Resource Kit). Одной командой удаляются все файлы из указанной папки и вложенных в нее.
Команда для выполнения
forfiles.exe /p %temp% /s /m *.* /d -14 /c "cmd /c del /q /f @file"
- Вместо %temp% (временной папки в профиле) подставьте свою папку (параметр /p)
- Возраст файлов по умолчанию 14 дней (параметр /d), но вы можете задать любое значение
- Можно удалять файлы определенного расширения по маске (например, /m *.log)
- За рекурсивное удаление (во вложенных папках) отвечает параметр /s
Конечно, в скрипте вы можете использовать несколько команд, каждая из которых будет удалять заданную папку. Справка по использованию утилиты вызывается командой forfiles /?.
VBS
Приведенный ниже скрипт VBS удаляет все файлы и папки, включая защищенные, с выводом списка удаленных файлов.
On Error Resume Next
intDays = Int(Wscript.arguments.Item(0))
strFldr = Wscript.arguments.Item(1)
Set objFSO = CreateObject("Scripting.FileSystemObject")
DelOld strFldr, intDays
Function DelOld(sFldr, iDays)
On Error Resume Next
Dim oD, cF, cD, oI
Set oD = objFSO.GetFolder(sFldr)
Set cF = oD.Files
Set cD = oD.SubFolders
For Each oI In cF
If DateDiff("d", oI.DateLastModified, Now) > iDays Then
WScript.Echo oI.Path
oI.Attributes = 0
oI.Delete
End If
Next
For Each oI In cD
DelOld oI.Path, iDays
If oI.Size = 0 Then
oI.Attributes = 0
oI.Delete
End If
Next
End Function
- Файлы удаляются по дате изменения. Чтобы удалять по дате создания, замените .DateLastModified на .DateCreated
- Если не хотите удалять защищенные файлы, закомментируйте строку‘ oI.Attributes = 0
Команда для выполнения
Скрипт можно запускать из командного файла (CMD).
cscript //Nologo MyCleanUp.VBS 14 %windir%\temp >MyCleanupScript.Log
- Вместо %windir%\temp подставьте свою папку (в этом примере удаляются файлы из временной папки в системном каталоге)
- Возраст файлов по умолчанию 14 дней, но вы можете задать любое значение
- Список удаленных файлов будет по умолчанию сохранен в файле %windir%\system32\MyCleanupScript.Log, хотя можно указать любой путь и имя файла
Как и в случае с утилитой forefiles.exe, можно реализовать очистку различных папок, указав каждую в отдельной команде.
PowerShell
Скрипт на PowerShell был в блоге Сергея Мариничева в рамках урока об операциях с файлами, но теперь страница доступна только в архиве интернета. Я скопировал ключевое содержимое для вас:
#из заданной папки удалять все файлы и папки старше 14 дней
$Path = "C:\temp"
$Days = "-14"
$CurrentDate = Get-Date
$OldDate = $CurrentDate.AddDays($Days)
Get-ChildItem $Path -Recurse | Where-Object { $_.LastWriteTime -lt $OldDate } | Remove-Item
Запуск скрипта:
powershell.exe -ExecutionPolicy Bypass -noprofile -file Script.ps1
Как использовать Task Scheduler для автоматического удаления файлов старше X дней в Windows 10
Команда в предыдущих инструкциях позволяет вам удалять файлы в папке старше 30 дней, но вам нужно открывать командную строку и выполнять команду вручную каждый раз, когда вы хотите освободить место.
Если вы хотите автоматизировать процесс, вам нужно использовать планировщик задач в Windows 10, чтобы создать задачу, которая выполняет команду с заданными интервалами.
Чтобы создать запланированное задание с помощью команд ForFiles для удаления файлов, которые не изменились за некоторое время, выполните следующие действия:
- Откройте Пуск.
- Найдите планировщик заданий и нажмите на верхний результат, чтобы открыть опыт.
- Щелкните правой кнопкой мыши папку «Библиотека планировщика заданий».
- Нажмите «Новая папка».
- Введите любое имя для папки и нажмите ОК. (Мы создаем новую папку, чтобы задачи были организованы и отделены от системных задач.)
- Щелкните правой кнопкой мыши недавно созданную папку и выберите параметр «Создать задачу».
- В поле «Имя» введите имя для задачи.
- На вкладке «Общие» в разделе «Параметры безопасности» выберите параметр «Выполнить» независимо от того, вошел пользователь в систему или нет . (Это опция, которая заставляет командное окно не появляться, когда задача запускается автоматически.)
- Снимите флажок Не хранить пароль .
- Перейдите на вкладку «Триггеры» и нажмите кнопку «Новый».
- Используя раскрывающееся меню «Начать задачу», выберите параметр «По расписанию».
- В разделе «Настройки» укажите, когда вы хотите, чтобы задача выполнялась (например, «Вовремя», «Ежедневно», «Еженедельно», «Ежемесячно»). Какой бы вариант вы ни выбрали, обязательно укажите параметры запуска справа.
- Нажмите кнопку ОК.
- Перейдите на вкладку «Действия» и нажмите кнопку «Создать».
- В раскрывающемся меню «Действия» выберите пункт «Запустить программу».
- В поле «Программа / скрипт» введите следующую команду:
Forfiles
- В поле «Добавить аргументы» введите следующую команду и нажмите кнопку ОК .
/p "C:\path\to\folder" /s /d -30 /c "cmd /c del @file"
В приведенной выше команде не забудьте изменить «C:\path\to\folder» указав путь к папке, в которую вы хотите удалить файлы, и измените чтобы выбрать файлы с датой последнего изменения.
- Нажмите кнопку ОК .
- Перейдите на вкладку «Настройки» и обязательно проверьте следующие параметры:
- Разрешить выполнение задачи по требованию.
- Запустите задачу как можно скорее после того, как запланированный запуск пропущен.
- Если задача не выполняется, перезапустите каждый.
- Нажмите кнопку ОК .
- При появлении запроса введите имя пользователя и пароль администратора.
- Нажмите кнопку ОК.
После того, как вы выполните шаги, команда будет запущена по расписанию, удалив файлы в расположении, которое старше указанного вами количества дней. Только не забудьте изменить имя или переместить папку в другое место. В противном случае задача не будет выполнена.
Удаление файлов и приложений стандартными средствами windows
Удалить папки, файлы и программы можно посредством специального системного приложения. Также выполняются данные действия вручную, с последующей очисткой реестра операционной системы. Основным недостатком процедуры является то, что на компьютере сохраняется остаточный путь к файлу, расположенный в разных директориях.
Именно поэтому были разработаны специализированные ПО для чистки персонального компьютера. Папка с ненужными файлами нисколько не помешает работе, однако будет занимать немало дискового пространства. Удалить ее можно лишь вручную, если не прибегать к помощи консоли.
Команда del (erase): удаление файлов через командную строку windows | вебисторий
Для удаления файлов в Windows совсем не обязательно использовать графический интерфейс. Провести эту операцию можно и из командной строки. В этом нам поможет команда, которая имеет целых два псевдонима — DEL и ERASE. Использовать можно любой.
Синтаксис команды выглядит следующим образом:
DEL атрибуты]] имена
или
ERASE атрибуты]] имена
P — запрос на подтверждение удаления каждого файла;
F — принудительное удаление файлов, доступных только для чтения;
S — удаление указанных файлов из всех подкаталогов;
Q — отключение запроса на подтверждение удаления файлов;
A — отбор файлов для удаления по атрибутам.
Можно указать следующие атрибуты файлов:
S — системные файлы;
R — только для чтения;
H — скрытые файлы;
A — файлы для архивирования.
Можно использовать префикс «-«, который обозначает отрицание. Например, -H — это не скрытые файлы.
имена — имена удаляемых файлов (одного или нескольких). Можно использовать подстановочные знаки для удаления нескольких файлов. Если указан каталог, из него будут удалены все файлы.
Как видите, в ряде моментов использование команды del выглядит более удобно, нежели удаление файлов через графический интерфейс системы. Рассмотрим несколько примеров.
Удалить файл C:primer.txt:
del c:primer.txt
или
erase c:primer.txt
В дальнейшем будем использовать del как более короткий вариант.
Удалить все txt-файлы из каталога C:primer:
del c:primer*.txt
Удалить все файлы из каталога C:primer:
del c:primer
Файлы с атрибутами скрытый (H), системный (S) и только чтение (R) удалены не будут.
Удалить все файлы с атрибутом скрытый (H) из каталога C:primer:
del /A:H c:primer
Файлы без этого атрибута или файлы, имеющие дополнительно к нему ещё какой-то атрибут, не будут удалены.
Удаление файлов с атрибутами только чтение (R) и скрытый (H) из каталога C:primer:
del /A:RH c:primer
Файлы, имеющие только один из указанных атрибутов, или файлы без этих атрибутов удалены не будут.
Очистка каталога с временными файлами:
del /S /F /Q %TEMP%*.tmp
Команда удалит все временные файлы с расширением .tmp в каталоге для временных файлов и всех его подкаталогах без запроса на подтверждение удаления.
Windows.old: что это за папка
Директория Windows.old появляется именно после апгрейда ОС. Можно считать это проявлением заботы Microsoft о пользователе: в папке хранятся все данные по предшествующей версии системы, чтобы можно было в любую минуту к ней вернуться. Часто случается, что новая ОС по каким-то причинам пользователя не устраивает. Другими словами, каталог Windows.old нужен для восстановления предыдущей системы. Хранится она в памяти 30 дней, после чего Win 10 удаляет папку сама, правда, не всегда целиком.
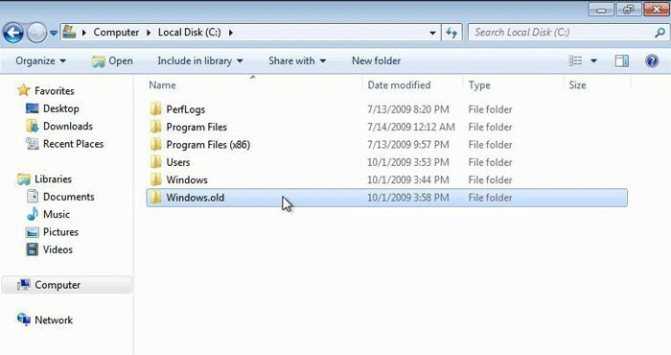
Папка Windows.old появляется на системном диске после обновления Windows и хранится там месяц
В этой директории можно найти различные файлы из версии ОС, которая стояла на компьютере до этого — они могут представлять ценность для пользователя. Windows.old включает в себя следующие разделы:
- Windows, которая содержит системные файлы;
- Documents and Settings, где хранятся все документы и настройки предыдущей ОС;
- Program Files с программными файлами, ранее установленными на этот ПК.
Как сделать bat файл
Bat файл – алгоритм, который может написать пользователь в утилите CMD. Касаемо нашей темы, — возможно, произвести удаление папки с помощью команды bat файла, вписав последовательность шагов. Инструкция по созданию БАТ файла:
Шаг 1. Создаем простой документ в Блокноте.
Шаг 2. Можно поставить несколько пробелов или какой-то простой текст. Делается это для того, чтобы файл сохранился программой (главное – чтобы он не был пустым). Сейчас это не играет большой роли, поскольку для создания БАТ файла мы задействуем утилиту Notepad .
Шаг 3. Скачиваем Notepad. Устанавливаем.
Шаг 4. Открываем наш документ.
Шаг 5. В меню выбираем «Кодировки» -> «Кириллица» -> «OEM 866».
Шаг 6. Переходим в закладку «Файл», выбираем «Сохранить как». Подтверждаем действие и делаем замену старого файла на новый.
Шаг 7. Теперь уже можно удалить старое содержимое файла и вбить нужный алгоритм.
Шаг 8. Сохраняем документ и меняем расширение с txt на bat.
Готово!
Удаление старого Windows форматированием диска
Этот метод более кардинальный, но как говорится «безотказный». Суть в том, что необходимо загрузиться с установочного диска или флешки и начать устанавливать чистую винду. На моменте выбора диска, необходимо будет удалить все разделы, разметить жесткий диск заного и отформатировать все разделы. Таким образом мы получаем чистую систему, без каких-либо признаком старых операционых систем.
Работа компьютера — сложный процесс, который задействуем много процессов и соответственно данных, которые часто остаются в системе, даже когда не используются. Эта статья посвящена чистке виндовс 7 2-мя разными.
Многие хотят использовать программы бесплатно и это не удивительно, ведь очень часто покупать лицензионные программы дорого — это касается и операционных систем. В этой статье я опишу все методы, как продлить виндовс.
Часто при запуске компьютера мы запускаем одни и те же программы, поэтому для экономии времени можно указать, какие программы запускать при загрузке ОС. В этой статье я расскажу о том, как настроить автозапуск в Windows 7.Существует 2 способа.
При переустановке Windows без форматирования винчестера на нем остается папка с пометкой .old. В ней сохраняется информация о предыдущей инсталляции операционной системы. Как правило, удалять эту папку стоит при недостатке свободного дискового пространства. Существует несколько методик:
- Удаление форматированием.
- Удаление вручную.
- Удаление с помощью очистки диска.

Как найти и удалить файлы старше конкретной даты в Linux
Хочу в этой теме «Как найти и удалить файлы старше конкретной даты в Linux» рассказать как можно найти и удалить определенные файлы по дате в ОС Linux таких как Debian, Ubuntu или Redhat, Centos. На готовых примера покажу что и как нужно делать.
1. Посмотрим список всех файлов в папке с датой изменения, для этого стоит выполнить команду:
# ls -lah /home/captain/
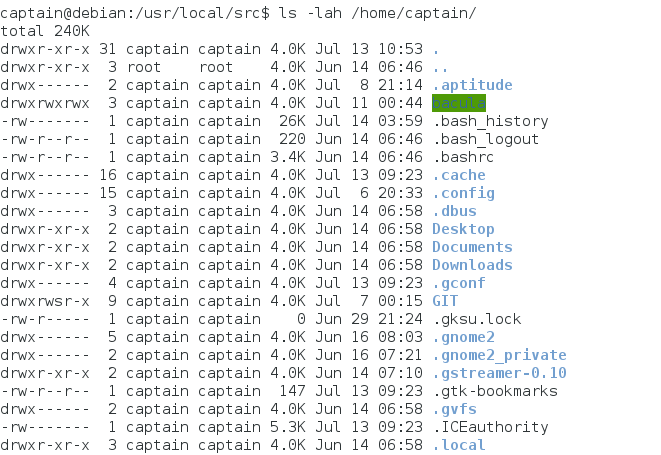
пример использование команды ls -lah для вывода подробной информации о файлах
2. Чтобы узнать сегодняшнюю дату, нужно выполнить:
# date on Jul 14 04:04:52 EEST 2014
3. Команда что выше не вывела полную дату, можно это исправить:
# ls --full-time total 36576 drwxr-xr-x 8 root root 4096 2014-06-06 07:16:21.000000000 +0300 firefox -rw-r--r-- 1 root staff 37445961 2014-06-06 07:21:16.000000000 +0300 firefox-30.0.tar.bz2
4. Допустим нужно найти файлы и удалить их по определенной дате.
Если нужно найти все файлы свыше 3 дня и после чего удалить их:
# find /home/captain -type f -mtime +3 -exec rm -rf {} \;
Если нужно найти все файлы свыше 90 дней и после чего удалить их:
# find /home/captain -type f -mtime +90 -exec rm -rf {} \;
Если нужно найти все файлы свыше 365 дней и после чего удалить их:
# find /home/captain -type f -mtime +365 -exec rm -rf {} \;
Если нужно найти все файлы свыше 100 дней и после чего удалить их:
# find /home/captain -type f -mtime +100 -exec rm -rf {} \;
Удаление файлов старше N дней
$ find /dir/ -atime +N | xargs rm -f
так же:
$ find /dir/ -atime +N -delete
можно еще вот так:
$ find /dir/ -name "*.jpg" -mtime +N -exec rm -f {} \;
Ключи:-name — искать по имени файла, при использовании подстановочных образцов параметр заключается в кавычки.-type — тип искомого: f=файл, d=каталог, l=ссылка (link).-user — владелец: имя пользователя или UID.-group — владелец: группа пользователя или GID.-perm — указываются права доступа.-size — размер: указывается в 512-байтных блоках или байтах (признак байтов — символ «c» за числом).-atime — время последнего обращения к файлу.-ctime — время последнего изменения владельца или прав доступа к файлу.-mtime — время последнего изменения файла.-newer другой_файл — искать файлы созданные позже, чем другой_файл.-delete — удалять найденные файлы.-ls — генерирует вывод как команда ls -dgils.-print — показывает на экране найденные файлы.-exec command {} \; — выполняет над найденным файлом указанную команду; обратите внимание на синтаксис.-ok — перед выполнением команды указанной в -exec, выдаёт запрос.-depth — начинать поиск с самых глубоких уровней вложенности, а не с корня каталога.-prune — используется, когда вы хотите исключить из поиска определённые каталоги.N — количество дней. Вот собственно и все, завершил я тему «Как найти и удалить файлы старше конкретной даты в Linux», очень все просто, если знаешь что и как. Спасибо что читаете мой блог https://linux-notes.org
Спасибо что читаете мой блог https://linux-notes.org
Вот собственно и все, завершил я тему «Как найти и удалить файлы старше конкретной даты в Linux», очень все просто, если знаешь что и как. Спасибо что читаете мой блог https://linux-notes.org






















































