Как включить микрофон на ноутбуке или компьютере
Если в вашем компьютере или ноутбуке есть интегрированный сенсор звука, но он почему-то не работает, возможно, его нужно просто включить. Для того чтобы это сделать, предпринимаем следующие шаги.
- Запускаем панель управления. Для этого мы будем пользоваться универсальным поиском Windows. Кликните по значку лупы, расположенному в нижней левой части панели задач, и введите в поисковое поле нужный запрос. Далее кликните по полученному результату.
- Жмем по надписи «Оборудование и звук».
- В следующем окне выбираем раздел «Управление звуковыми устройствами».
В это же меню можно попасть и другим способом.
- Кликаем правой клавишей мышки по значку динамика в системном трее и выбираем пункт «Звуки».
- Переходим во вкладку «Запись» и жмем правой кнопкой по нашему микрофону: нам понадобится пункт «Включить». Тут же можно отключить устройство.
- Кликаем правой клавишей нашего манипулятора по микрофону и выбираем в контекстном меню пункт «Свойства».
- Нам нужна вкладка «Уровни». При помощи двух ползунков отрегулируйте чувствительность наилучшим способом.
- Также при настройке устройства можно включить предпрослушивание (вы будете слышать то, что говорите в микрофон через акустическую систему ПК). Для того чтобы это сделать, перейдите во вкладку «Прослушать» и установите флажок, отмеченный на скриншоте цифрой «2», в активное положение. Чтобы применить изменения, нажмите «ОК».
После этого микрофон будет включен и начнет работать. Устройство можно использовать для любых целей, например, общения в Skype.
Присоединение микрофона к устройству
Во всех ноутбуках и компьютерах всегда предусмотрен специальных вход для микрофона: он круглый и красно-розового цвета. Располагается он рядом с портом для наушников. Иногда оба входа объединены в один, но такое встречается редко.
На ноутбуках вход располагается с левого или правого бока. В старых моделях его можно найти на передней части.
Вход расположен сбоку
На блоках компьютера основные входы расположены спереди, а запасные — сзади. Большинство сборщиков стараются предоставить как можно больше USB-портов, а также два комплекта входов для наушников и микрофонов.
Есть задние порты
Для соединения микрофона с устройством достаточно вставить провод в порт. После этого компьютер автоматически установит нужные драйверы и назначит новый микрофон в качестве основного. Готово, можно начинать записывать звук.
Если микрофон работает не так качественно, как вы хотите, обратитесь к пункту «Настройка микрофона». Если же компьютер отказывается видеть или работать корректно с микрофон, прочитайте пункт «Решение возможных проблем».
Исключение шумов
Далеко не все аудиокарты предлагают встроенную функцию шумоподавления. Если вам повезло и такая возможность предусмотрена, в окне свойств вы увидите дополнительную вкладку “Улучшения”. Здесь можно включить или отключить активное подавление шума и эхо.
В противном случае придется прибегнуть к регулировке чувствительности и предусилению во вкладке “Уровни”. Последнее лучше выключить совсем, а снижение уровня восприимчивости будет уменьшать фон. Постарайтесь найти золотую середину между громкостью сигнала и количеством помех.
Поролоновая накладка также может улучшить ситуацию. Она не только обрезает резкие колебания воздуха, вызванные придыханием говорящего, но и гасит механические шумы малой амплитуды.
Не стоит забывать, что большая часть шумов и помех производится вовсе не происходящим в вашей комнате, а электромагнитными наводками. Потому устранить их полностью вряд ли получится. Для этого потребуется дополнительно экранировать все провода, а также компоненты, установленные на компьютере.
Настройка в программах для общения
Большинство приложений для общения через Интернет имеют отдельный раздел настроек, который не зависит от системных настроек. Например, мы увидим процедуру настройки в Skype и Discord.
Skype
Это самая последняя версия Skype. Если это обновление недоступно, вы все равно можете воспользоваться инструкциями — приблизительное расположение разделов и названия останутся прежними:
- Доступ к настройкам через расширенное меню.
- Здесь откройте «Звук и видео», выберите устройство для записи и настройте громкость.
- Чтобы попробовать звук, нажмите на кнопку «Сделать бесплатный пробный звонок» в нижней части окна.
Discord
Это приложение новее Skype, но уже пользуется большой популярностью среди геймеров благодаря своей функциональности. Чтобы микрофон правильно работал с ним, мы делаем следующее:
- Откройте секцию с помощью звездочки.
- Перейдите на вкладку «Голос и видео». Здесь Вы можете выбрать устройства ввода/вывода (1). Регуляторы громкости расположены ниже (2). Чтобы услышать свой голос, нужно нажать на кнопку «Давайте проверим» (3). Вы услышите небольшую задержку — это нормально. После прослушивания вашего голоса, отрегулируйте громкость.
- Если ваш голос звучит слишком тихо, попробуйте выключить автоматическое определение чувствительности и установить ползунок на максимум.
Кроме того, при необходимости можно назначить горячую клавишу и отключить микрофон.
Возможные проблемы
Приведенные выше инструкции помогут устранить большинство неполадок, связанных с работой микрофона. Если устройство звукозаписи не работает на вашем ноутбуке, то проверьте, активировано ли оно, и разрешен ли доступ приложений к рекордеру.
Также важно отметить, что по умолчанию всегда используется встроенный микрофон. Если вы желаете обратиться к помощи внешнего устройства, то переключите его в «Параметрах»
При возникновении других проблем рекомендуется воспользоваться встроенным средством устранения неполадок:
Запустите «Параметры».
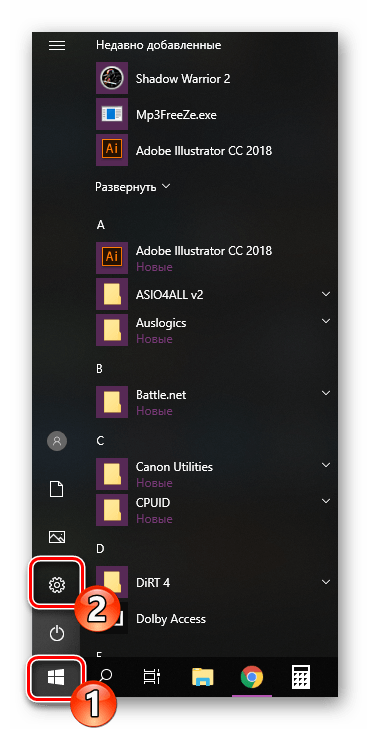
Перейдите в раздел «Система», а затем откройте вкладку «Звук».
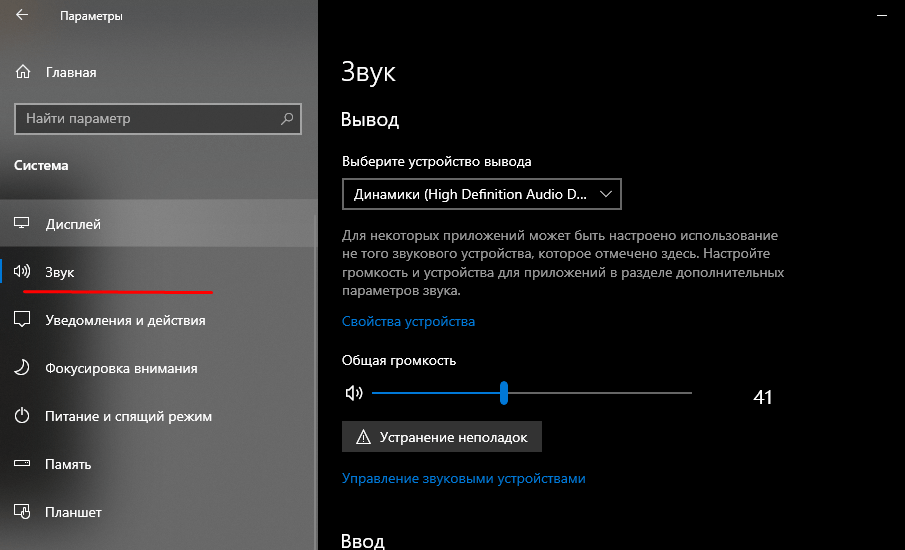
Под заголовком «Ввод» выберите «проблемный» рекордер и нажмите на кнопку «Устранение неполадок».
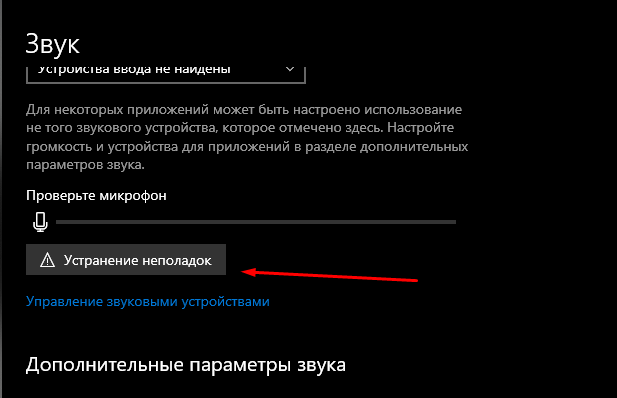
Windows 10 проанализирует устройство на предмет ошибок и предложит свой метод решения проблемы. Иногда неполадки устраняются автоматически, и пользователю даже не приходится совершать дополнительных действий.
Возможные проблемы с микрофоном на Windows 10
Если ваш микрофон не прошел описанные выше проверки, то использовать его в таком состоянии не получится. Нужно определить, почему он не работает и исправить проблему. Ниже мы опишем ряд наиболее распространенных проблем, которые могут возникать при использовании микрофона.
- Проблемы с подключением. В первую очередь следует проверить подключение микрофона. Убедитесь, что вы воткнули его в нужный разъем и проверьте целостность кабеля. Также проверьте кнопку включения/выключения, если такая присутствует на корпусе микрофона. Подробнее в статье о подключении микрофона.
- Микрофон отключен в настройках Windows 10. Откройте окно «Звук», так как это описано в начале статьи, и попробуйте включить микрофон. Для этого кликните по микрофону правой кнопкой мышки и выберите вариант «Включить». Также микрофон может не использоваться как устройство по умолчанию. Чтобы это исправить кликните по нему правой кнопкой мышки и выберите «Использовать по умолчанию». Подробнее в статье о настройке микрофона на Windows 10.
- Микрофон работает слишком тихо. В некоторых случаях микрофон подключен правильно, но при проверке все равно ничего не слышно. Обычно это означает, что он работает на низкой громкости. Чтобы это исправить откройте окно «Звук», так как это описано в начале статьи, выберите микрофон и перейдите в свойства. В свойствах микрофона, на вкладке «Уровни» можно будет настроить громкость и усиление микрофона. Подробнее в статье об увеличении громкости микрофона.
- Приложениям запрещено использовать микрофон. Также нужно проверить разрешено ли приложениям использовать микрофон. Для этого откройте меню «Параметры» (например, с помощью комбинации клавиш Win-i) и перейдите в раздел «Конфиденциальность – Микрофон». Здесь нужно включить опцию «Разрешить приложениям использовать микрофон» и проверить нет ли дополнительных ограничений для отдельных приложений.
- Не правильно настроена передняя панель компьютера. Если вы пытаетесь подключать микрофон к передней панели компьютера, но ничего не работает, то следует попробовать подключить его напрямую к материнской плате (сзади компьютера). Возможно, ваша передняя панель неправильно настроена.
- Не правильные настройки звукового драйвера. Если вы все проверили, но микрофон все равно не работает, то следует проверить настройки звукового драйвера. Для этого откройте панель управления звуком, которая должна появиться в системе после установки драйверов, и изучите доступные там настройки. В некоторых случаях можно прибегнуть к переустановке драйверов звуковой карты.
- https://windows10i.ru/ustranenie-nepoladok/kak-proverit-mikrofon-na-windows-10.html
- https://lumpics.ru/testing-microphone-on-windows-10/
- https://comp-security.net/как-проверить-микрофон-на-windows-10/
Инструкция по активации и настройке микрофона
Регулировать настройки можно, из встроенных средств виндовс. Однако если пользователь хочет получить профессиональное звучание, лучше использовать сторонние приложения.
Стандартными средствами windows
Чтобы настроить микрофон в компьютере можно воспользоваться определенными параметрами. Это позволит откорректировать качество звука, делая его лучше и чище даже на недорогих устройствах.
В Windows 10 предусмотрены встроенные средства, с помощью которых удастся сделать простейшие настройки. К таким относятся:
- изменение громкости записи;
- усиление звука;
- выбор подходящего микрофона и его тестирование.
Для выполнения этих действий пользователю требуется открыть раздел параметры панели управления. Здесь и размещены требуемые пользователю настройки. Далее потребуется ряд действий в следующей последовательности:
- раскрыв диспетчер устройств, выбираем плитку звук. Если найти ее сложно, пользуйтесь встроенной поисковой строкой, куда забивают слово «звук» (Рисунок 3);
- затем, перед пользователем откроется список динамиков, переходим на строку запись для просмотра всех доступных микрофонов;
- если ПК видит микрофон, напротив него будет стоять зеленая стрелочка.
Стоит отметить, порой программа видит устройство, но не использует его. Ввиду чего возникает вопрос, как правильно устранить эту проблему. Для этого требуется два раза кликнуть по выбранному микрофону и открыть его свойства. Далее, указываем предпочтение его использованию.
Рисунок 3. Окно настроек звук в Windows 10
Кстати, если виндовс установлена десятого поколения, в ней есть дополнительная функция, в ней предусмотрена дополнительная функция, возможность указывать название устройства и порт, через который он подключен.
При помощи программ
Существует множество программ настройки микрофона, позволяющих не только управлять устройством и улучшать качество звука, но и накладывать разнообразные звуковые эффекты. Выполнить это удастся с помощью дополнительных приложений. Рассмотрим наиболее часто используемые.
Audacity. Эта программа предназначена для записи и управления звукам (Рисунок 4). С помощью приложения можно выбрать микрофон, динамик, регулировать громкость и чистоту звука. Все функции этой программы просты и понятны, за счет чего даже новичок сможет разобраться, как использовать приложение. Нужно будет лишь запустить программу и в открытом окне нажать на включение функций.
Настроить микрофон в ноутбуке windows10 можно, используя программу FreeMP3 Sound Recorder. Это приложение станет оптимальным вариантом для тех, кто хочет без труда выполнить запись качественного звука. Программа максимально адаптирована для неопытных пользователей и имеет небольшое количество кнопок, при помощи которых запускается или завершается запись. Что касается интерфейса, он выполнен таким образом, чтобы каждый человек смог без труда разобраться в использовании программы.
Рисунок 4. Интерфейсы программ для работы со звуком
Программы для записи звука
Если предыдущий вариант работы не подходит, можно попробовать дополнительное приложение для записи звука на компьютере. Например, утилита Free MP3 Sound Recorder. Этапы действий пользователя:
- скачать установочный пакет файлов софта;
- распаковать (обязательно указать пункт создания ярлыка на рабочем столе персонального устройства) и запустить программу;
- откроется небольшое рабочее окно со стандартным набором функций;
- провести тест – записать небольшую фразу или другой звук.
Приложение несложно скачать, опробовать и затем удалить, если дальнейшее использование не планируется.
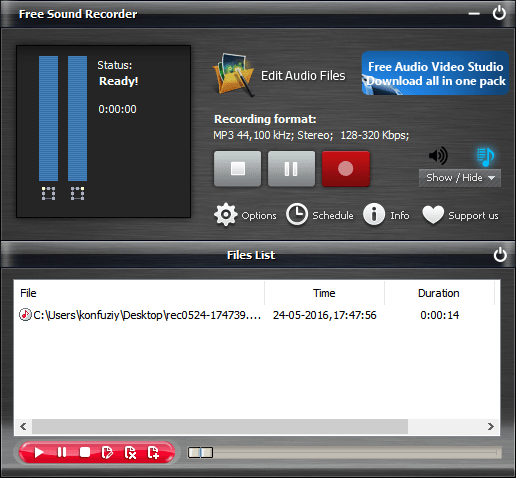
Активация и настройка микрофона
У микрофона есть несколько параметров, настройка которых приведёт к изменению качества записываемого звука. Если изменить значения правильно, можно добиться значительного улучшения качества даже на дешёвом микрофоне. Управлять минимальными настройкам можно встроенными средствами Windows. В том случае, если вы хотите заняться более профессиональной настройкой звука, потребуется помощь сторонних программ.
Стандартными средствами Windows
Средства, встроенные в Windows 10, позволяют выполнить минимальные настройки микрофона: изменить громкость его записи, включить усиление звука, выбрать нужный микрофон и протестировать его.
-
Используя системную поисковую строку, раскройте панель управления. Именно в ней находятся нужные нам настройки.
-
Перейдите к блоку «Звук». Если не можете его найти, воспользуйтесь встроенной поисковой строкой, расположенной в верхнем правом углу.
-
Раскроется список динамиков. Перейдите к вкладке «Запись», чтобы увидеть все микрофоны, с которыми когда-либо приходилось соединяться компьютеру. Если компьютер видит устройство, то около соответствующей иконки появится зелёная стрелочка.
-
При этом компьютер может видеть, но не использовать микрофон. Дважды кликните по желаемому микрофону, чтобы открыть его свойства. Укажите, что необходимо использовать это устройство. Также в развернувшемся окне можно увидеть название микрофона и порт, к которому он подключён.
-
Если вы хотите проверить, как будет слышен ваш голос на записи или в колонках вашего собеседника, перейдите к вкладке «Прослушать». Укажите устройство, на которое будет выводиться звук и активируйте воспроизведение. Сказав что-нибудь в микрофон, вы услышите результат.
-
На вкладке «Уровни» можно управлять громкостью микрофона. Первый ползунок отвечает за возможности самого микрофона, а второй — за программное усиление полученного звука. Чем выше значение обоих ползунков, тем громче будет записываемый звук.
-
В дополнительной вкладке можно выбрать один из предложенных режимов записи. В зависимости от микрофона могут предлагаться разные варианты. Выбирая наиболее подходящий, стоит учитывать, что увеличение герц приводит как к улучшению качества, так и к увлечению объёма записываемых данных. В этой же вкладке можно выбрать параметры монопольного режима, то есть разрешить или запретить программам забирать себе микрофон, не отдавая его другим приложениям до завершения работы.
На этом настройки, которые можно осуществить стандартными возможностями Windows, заканчиваются. Если вы не собираетесь записывать свой голос профессионально, то их должно быть достаточно.
При помощи сторонних программ
Существует огромное количество сторонних программ, позволяющих управлять микрофоном и накладывать на получаемый звук различные эффекты. Возможно, у компании, создавшей ваш микрофон, есть фирменное приложение — о нём вы можете узнать на официальном сайте производителя. Ниже рассмотрены лишь некоторые, наиболее удобные и известные, приложения.
Audacity
Имеется большой выбор эффектов
Все функции легки в применении и интуитивно понятны. Основные возможности вынесены на главную панель программы: выбор микрофона и динамика, начало и окончание записи, список дорожек, громкость звука и записи. Дополнительные функции расположены в верхней части окна, раскрываемой при помощи различных меню. Также управлять приложением можно без мышки, используя одни горячие клавиши, что заметно ускоряет процедуру записи и обработки.
Free MP3 Sound Recorder
Данная программа предназначена для тех, кому нужно быстро и без лишних проблем записать звук. Она максимальна проста и имеет минимум кнопок, позволяющих начать, приостановить и завершить запись. Интерфейс сделан так, чтобы разбираться в программе не пришлось. Скачать её бесплатно можно на официальном сайте разработчика — http://www.freesoundrecorder.net.
Самая простая программа для записи
Sony Sound Forge
Эта программа является профессиональным редактором, позволяющим работать со звуком на студийном уровне. Минус её заключается в том, что работать с ней сразу на должном уровне не получится — придётся поучиться. В неё встроено множество функций, помогающих изменить звучание, обработать его и улучшить. Не стоит пугаться её интерфейса, так как через некоторые время, разобравшись в нём, вы поймёте, что в нём нет ничего лишнего.
У Sony Sound Forge много возможностей
Скачать пробную версию или купить полную можно на официальной сайте — https://www.magix.com/int/music/sound-forge/.
Использование стандартных средств Windows
Давайте сначала выберем самый простой вариант. Если ваши друзья говорят, что громкость голоса слишком низкая или высокая до такой степени, что звук искажается, вам следует соответственно увеличить или уменьшить чувствительность.
- Щелкните меню Пуск
- Откройте «Параметры» и выберите «Система» > «Звук»
- Прокрутите вниз ползунок и отметьте «Панель управления звуком».
В открывшемся окне нажмите вкладку «Запись» и дважды щелкните устройство.
Откроется окно «Свойства». Перейдите к уровням.
По умолчанию уровень будет 50% (или +6,1 дБ). Увеличьте или уменьшите его по мере необходимости и нажмите «Применить».
Попробуйте позвонить кому-нибудь, чтобы проверить новые опции. Если станет лучше, но все равно не то, что вы ищете, вернитесь на предыдущую вкладку и снова отрегулируйте параметры.
Типы фонового шума
Существует 3 основных типа:
- Широкополосный (или непрерывный) – когда акустическая энергия распределяется в широком диапазоне частот, поскольку она улавливается микрофоном. К этой категории относятся шипение, жужжание, статический шум.
- Узкополосный ограничен узким диапазоном частот. Имеет постоянный уровень, обычно вызванный неправильным заземлением и плохо экранированными кабелями, соединяющими микрофоны. Это – любой нежелательный сигнал, который остается устойчивым в течение долгого времени.
- Импульсный включает в себя резкие звуки, такие как щелчки и хлопки. Имеет высокую частоту и короткую продолжительность.
- Электрический обычно исходит от технологии, используемой для записи звука.
- Нерегулярный – разговоры, движение транспорта, грохот грома и дождя.
Нерегулярный шум очень трудно удалить, потому что он производится из многих случайных звуков, которые отличаются по частоте и громкости.
В остальных случаях проблему может вызвать неподходящий драйвер аудиокарты. Системные настройки звука тоже нужно откорректировать. Однако в первую очередь рекомендуется переподключить микрофон в иной разъем (например, на задней панели системного блока) и проверить его на другом компьютере.
Какие виды микрофонов могут подключаться к компьютеру?
Существует три типа микрофонов, который можно установить на компьютер с платформой Windows:
1. Стандартные аналоговые микрофоны. Они представляют собой устройства на палочках или подставках. Но не стоит путать их с теми, которые предназначаются для караоке. Обычно стандартные микрофоны подключаются к компьютеру через гнездо, которое имеет розовый цвет. Для того чтобы звук микрофона был качественный вход должен быть в звуковой или материнской плате Windows. Это играет важную роль, поскольку отсутствие качественного входа значительно снижает качество звука микрофона.
2. Микрофон, встроенный в камеру. Обычно в веб-камерах устанавливаются обычные аналоговые микрофоны, которые подключаются через кабель. В дешевых камерах, как правило, слабые микрофоны, которые прежде, чем выдать звук должны его преобразовать через аналого-цифровой преобразователь (АЦП). Если АЦП работает плохо, то собеседник слышит звук очень плохо.
3. USB-микрофон – это устройство, которое подключается к компьютеру, но не имеет привязке к камере. Подобных моделей встречается очень мало, и используются они чаще всего для общения в скайпе.
Подключение микрофона к ноутбуку
Первым делом владелец ноута на операционной системе Windows 10 наверняка захочет подключить микрофон к лэптопу. Однако делать это совершенно не обязательно, так как записывающее устройство уже интегрировано в большинство ноутбуков. Следовательно, его остается просто активировать.
Впрочем, никто не запрещает использовать сторонний микрофон, если встроенный по каким-то причинам вышел из строя или вы просто хотите взаимодействовать с устройством, которое способно обеспечить более высокое качество записи. Подобная периферия подключается через разъем 3.5mm-jack, расположенный на одном из торцов ПК.
Системные ошибки и неполадки
В зависимости от настроек системы и подключенных устройств, проблемы с микрофоном в Windows 10 можно решать разными способами. Расскажем о каждом способе отдельно:
1. Настройки звука.
В Windows 10 довольно много настроек и обычно они продублированы между Панелью управления и Параметрами WIndows. Параметры звука не стали исключением, в одном из последних обновлений Windows 10 разработчики улучшили вкладку Звук в Параметрах Window, сделав её более понятной и подробной.
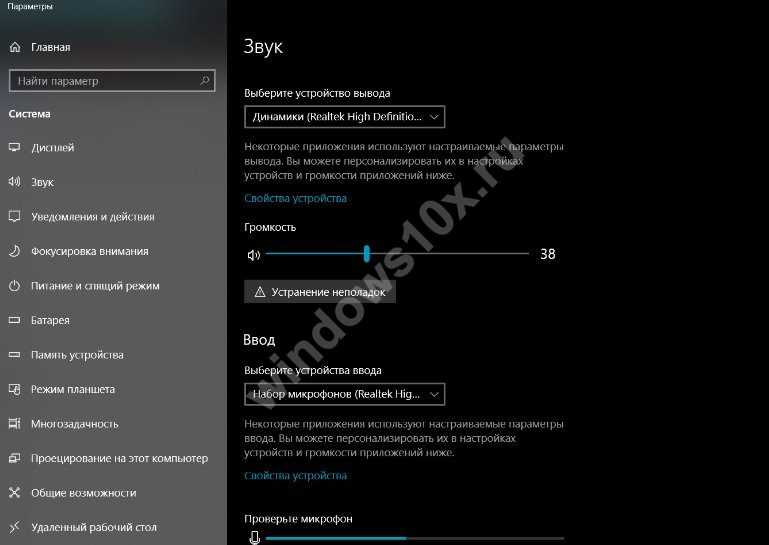
Например во вкладке “Ввод” можно выбрать устройство записи и сразу протестировать его — для этого служит графический индикатор работы записи.

Чтобы открыть эти настройки, откройте “Параметры Windows” (сочетание WIn+i), выберите пункт “Система”, а затем вкладку “Звук”.
Или же, нажмите ПКМ по иконке звука и выберите “Открыть параметры звука”.

2. Панель звуковых устройств.
Еще один из возможных вариантов вашей проблемы — микрофон может быть просто выключен. Бывали ситуации, когда после обновления системы или переустановки драйвера, устройства воспроизведения (как и записи) звука пропадали.
Данная проблема решалась довольно просто:
Нажмите ПКМ (правой кнопкой мыши) по иконке звука в трее и нажмите на “Звуки”;
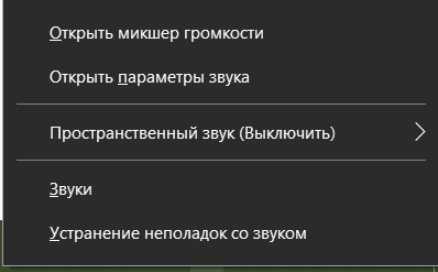
Откройте вкладку “Запись” и нажмите ПКМ по пустому пространству. Появится контекстное меню с настройками отображения отключенных и отсоединенных устройств;
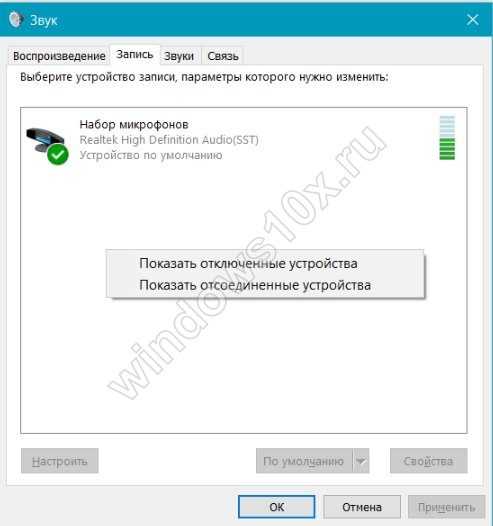
Поставьте галочку на “отключенных устройствах”, после чего, с большой вероятностью появится новое подключенное устройство;
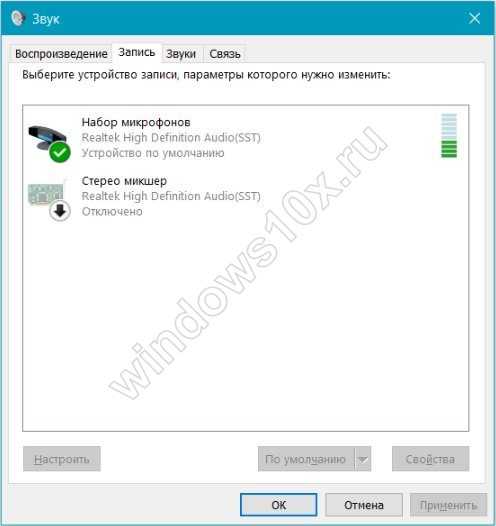
Нажмите на него ПКМ и выберите пункт “Включить” и “Использовать устройство по-умолчанию”;

Проверьте работу включенного устройства.
3. Настройки устройства записи
Иногда, когда не работает микрофон на пк Windows 10, этому могут мешать дополнительные настройки — улучшения или дополнительные режимы. Чтобы исключить этот фактор, необходимо сбросить эти настройки по-умолчанию. Также, это может и решить проблему, когда микрофон работает но меня не слышно Windows 10.
Откройте свойства записывающего устройства

Затем, во вкладке “Улучшения” поставьте галочку на пункте “Отключение всех звуковых эффектов”.
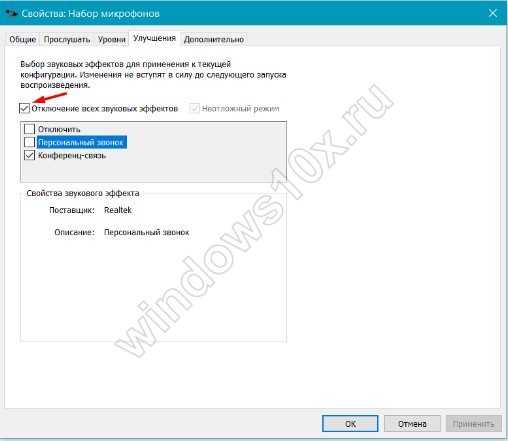
Во вкладке “Дополнительно” нажмите на кнопку “По умолчанию”, чтобы сбросить параметры.
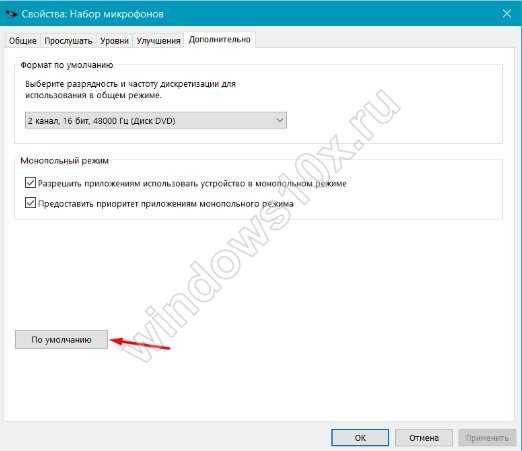
4 . Проблема драйвера.
Довольно часто, проблема драйвера звука проявляется после установки обновлений системы — это может быть как крупное обновление, так и обычное накопительное.
Бывали случаи, когда на новой версии системы перестал работать микрофон на ноутбуке Windows 10, потому что драйвер не был совместим с этой версией системы — в этом случае, помогает только откат к той версии Windows, которая поддерживается.
Чтобы убедиться, что проблема проявляется из-за драйвера — выполните следующие действия:
Откройте диспетчер устройств. Нажмите сочетание клавиш Win+X и выберите нужный пункт;

Раскройте звуковые устройства, найдите ваш микрофон и нажмите ПКМ
Устройство может находиться в неизвестных устройствах, обратите на этом внимание.
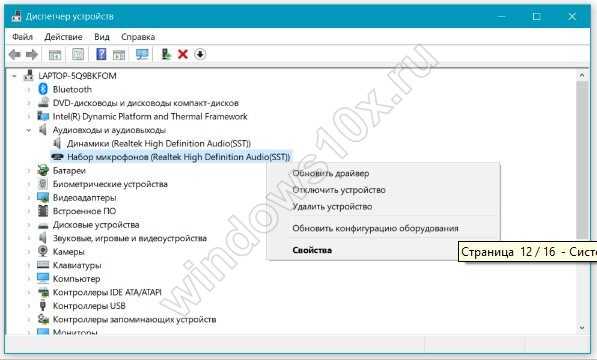
Тут можно выполнить несколько действий:
а) Обновить драйвер через центр обновлений Windows — этот способ помогает, если компьютер не видит микрофон на Windows 10 после установки/переустановки системы.
Необходимо выбрать пункт “Автоматический поиск обновленных драйверов”. Дальше система сделает всё сама.
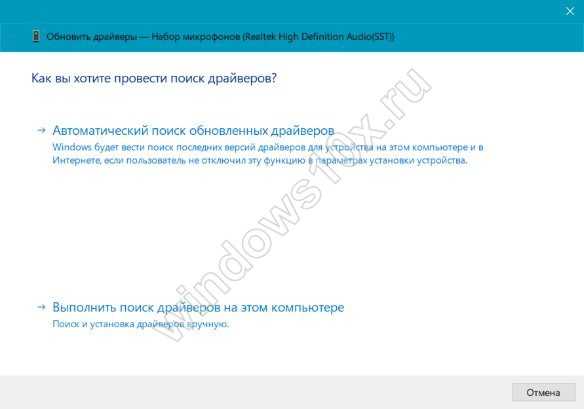
б) Установка старого драйвера — использовать в случае, если перестал работать микрофон на наушниках или ПК в Windows 10. Такая ситуация происходит после установки новой версии ОС.
Выберите “Поиск драйверов на этом устройстве” и выполните поиск на устройстве. После этого попробуйте установить каждый драйвер из списка обнаруженных.
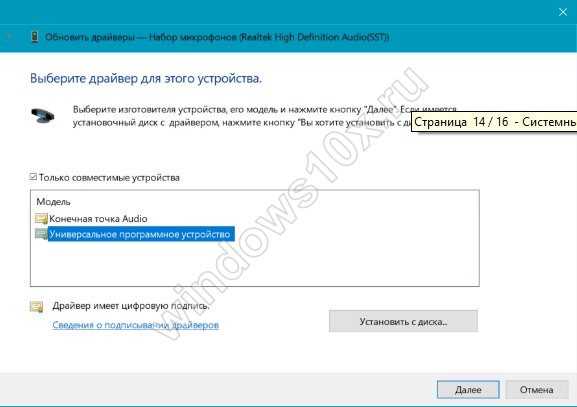
в) Переустановка драйвера — если драйверы прошлой версии не работают, обновление через Центр обновлений Microsoft не помогает.
Сначала следует удалить устройство, а после этого, попытаться установить свежую версию с сайта разработчика.
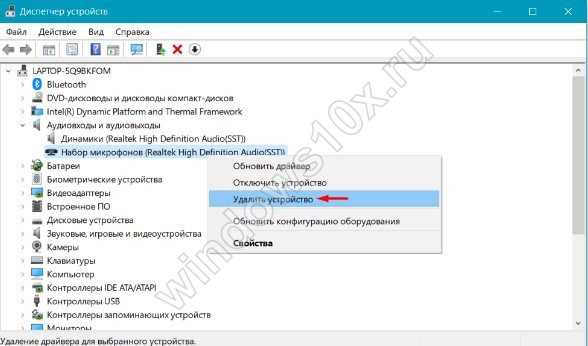
Как настроить микрофон на ноутбуке
Вы можете сделать с микрофоном в ноутбуке практически всё. Поэтому разделим настройки по задачам, которые вы хотите решить.
Как отключить микрофон
Если вы хотите отключить микрофон на Windows, то из того же интерфейса, где вы проверяли наличие самого устройства, перейдите по кнопке «Управление звуковыми устройствами»:
На открывшейся странице вы увидите полный список устройств, где будет и микрофон. Щелкните по нему, и у вас откроется кнопка «Отключить»:
Кликните по ней – подтвердите действия и устройство будет отключено. В будущем, чтобы вернуть его в работу, нужно проделать тоже самое, но на этапе отключения вас будет ждать новая кнопка – включить.
Выбор устройства по умолчанию
Если у вас есть встроенный микрофон, который вас не устраивает или вы подключили к ноутбуку или компьютеру внешнее устройство, то чтобы система писала звук именно с него, вам нужно переключить устройства, для этого вам нужно в том же разделе выбрать настройки звука, где в пункте запись выбрать нужный вам девайс и назначить его девайсом по умолчанию:
Вывод звука с микрофона на колонки
Если вы используете ноутбук как медиацентр, и хотите, чтобы звук с микрофона выводился на колонки, то необходимо зайти в Свойства нужного вам девайса:
В открывшемся окне перейдите во вкладку «Прослушать» и на этой вкладке поставьте галочку напротив пункта «Прослушивать с данного устройства»:
Учтите, что если вы не подключите внешние колонки при этом, то звук будет сильно фонить и вам не получится «усилить» свой голос. Чтобы все получилось и работало корректно, вам нужно использовать внешние колонки – тогда вы сможете вывести звук с «ноутбучного микрофона» на динамики и при этом не будет шума.
Как повысить громкость микрофона
Если ваши собеседники в Скайпе или других мессенджерах жалуются, что вас очень плохо слышно, то есть выход – повысьте громкость звука микрофона. Ваш голос будет усилиться и в итоге ваши собеседники получат лучший звук.
В том же разделе, где вы были ранее – в Свойствах микрофона, перейдите в третью вкладку «Уровни».
Здесь вам нужно выкрутить все параметры на 100 баллов – тогда вы получите максимальную чувствительность и максимальную громкость вашего устройства ввода.
Что делать, если микрофон шумит
Часто бывает так, что куллер от ноутбука мешает микрофону нормально работать – бывают и другие проблемы. Чтобы на записи звука не было шумов, вам нужно выбрать специальный параметр «Подавление шумов». Этот параметр задается в разделе «Улучшения»:
Избавиться от шумов в микрофоне просто – выберите «Неотложный режим», и далее установите галочку напротив «Подавление шумов».
После того, как вы задали необходимые параметры, кликните по кнопке «Применить» и затем по кнопке «ОК». После этого шумов при записи не будет вовсе, или их станет значительно меньше.
Тонкие настройки микрофона
Тем, кто хочет использовать микрофон ноутбука для записи песен или своего голоса, необходимо знать, как провести максимально тонкую настройку устройства. Для этого существует два параметра:
- Разрядность;
- Дискретизация;
Оба параметра настраиваются в разделе Свойства в пункте «Дополнительно»:
В этом разделе вы сможете задать разрядность и параметр дискретизации. Чем выше параметры вы выберите, тем звук будет лучше, но при этом может существенно возрасти размер одного записанного файла.
Обязательно протестируйте новые настройки микрофона, так как иногда изменения влияют в негативную сторону и устройство ввода звука начинает работать лишь хуже. Чтобы проверить микрофон на Windows 10, используйте функцию записи звука – эта же функция есть и в других версиях ОС. Если же вы хотите проверить работоспособность устройства в релаьных условиях, то можете использовать тестовый звонок в Скайпе.
Если у вас остались вопросы или вы хотите узнать ещё больше, как настроить микрофон на Windows, то рекомендуем внимательно посмотреть следующий видеоролик. В нем собрана подробная информация по настройке микрофона, а также разобраны некоторые популярные проблемы, возникающие на ноутбуках всех популярных производителей, таких как Lenovo, Dell, Acer и других.
Пожалуйста, Оцените:
Наши РЕКОМЕНДАЦИИ
Восстановление системы Windows 10 STOP-ошибка 0x0000003b Бюджетный хороший ноутбук Чем открыть CWD
Если вы хотите использовать внешний микрофон
При подключении внешнего микрофона (а многие останавливаются на наушниках с микрофоном) обратите внимание на аудио-выходы на ноутбуке. Сейчас можно встретить 2 разных варианта:. Суть в том, что, если вы подключите микрофон с классическим разъемом к гарнитурному разъему (или наоборот) — есть вероятность, что он у вас не заработает корректно (хотя часто бывают исключения)
Суть в том, что, если вы подключите микрофон с классическим разъемом к гарнитурному разъему (или наоборот) — есть вероятность, что он у вас не заработает корректно (хотя часто бывают исключения).
Обратите внимание, что у них даже штекеры с разным количеством контактов (у гарнитурного их 4). Если так получилось, что у вас на ноутбуке (например) стоит гарнитурный разъем, а вы купили обычные компьютерные наушники с микрофоном (с классическим штекером) — то просто докупите переходник
Их сейчас достаточно много, и можно найти практически для всех случаев (один из них представлен на фото ниже)
Если так получилось, что у вас на ноутбуке (например) стоит гарнитурный разъем, а вы купили обычные компьютерные наушники с микрофоном (с классическим штекером) — то просто докупите переходник. Их сейчас достаточно много, и можно найти практически для всех случаев (один из них представлен на фото ниже).
Дополнение!
Если вы не знаете, где можно купить подобные переходники, рекомендую воспользоваться китайскими онлайн-магазинами. В них можно найти всю эту необходимую компьютерную «мелочь» по весьма низким ценам.
Дополнения по теме приветствуются…
Всего доброго!
Первая публикация: 11.12.2021
Корректировка записи: 25.05.2020
Как включить микрофон на запись
Если рядом со значком устройства отсутствует зелёная галочка, значит устройство не активировано. В этом случае нужно нажать на символ, чтобы открыть настройки в контекстном меню. Там будут следующие графы:
- Настроить распознавание речи
- Включить/Отключить
- Показать отключенные устройства
- Показать отсоединённые устройства
- Свойства
Как сделать, чтобы микро работал на компьютере. Нажатие на «Включить» активирует прибор, и он становиться виден операционной системе. Таким образом, выполняется включение и настройка внешнего изделия. Две следующие графы позволяют получить информацию об отключенных и отсоединённых устройствах. Для того чтобы изменить микрофон нужно активировать другой значок. К десктопу допускается подключение нескольких звуковых каналов, но активным может быть только один.
Как выбрать микрофон по умолчанию с помощью настроек
Вы можете легко выбрать микрофон по умолчанию в настройках. Сначала откройте «Настройки», щелкнув меню «Пуск» и выбрав значок шестеренки слева. Вы также можете нажать Windows + i, чтобы быстро открыть его.
Кроме того, вы также можете щелкнуть правой кнопкой мыши значок динамика на панели задач в правой части панели задач и выбрать «Открыть настройки звука». Windows откроет экран «Настройки звука».
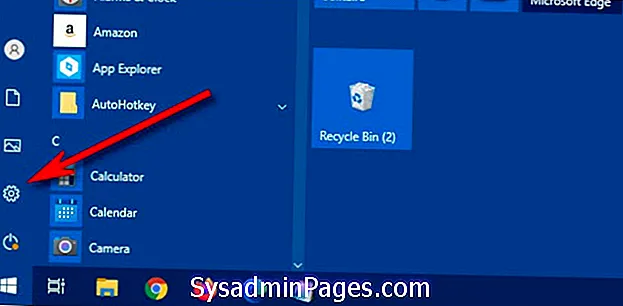
В окне «Настройки» нажмите «Система».
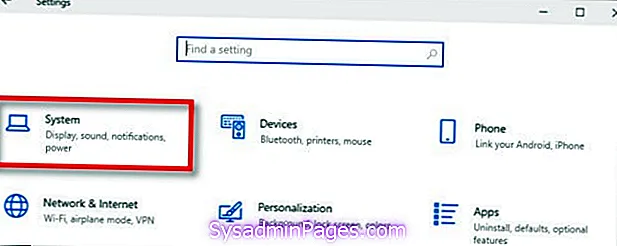
На экране «Система» нажмите «Звук» в меню боковой панели.
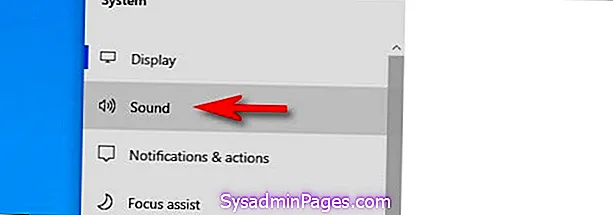
Прокрутите вниз до раздела «Вход» на экране «Звук». В раскрывающемся меню «Выберите устройство ввода» выберите микрофон, который вы хотите использовать в качестве устройства по умолчанию.
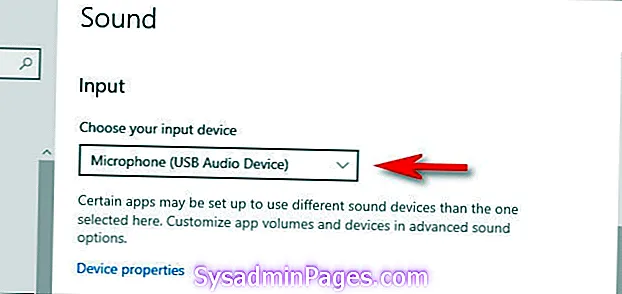
После того, как вы выбрали устройство в раскрывающемся меню, Windows будет использовать это устройство в качестве микрофона по умолчанию. После этого закройте «Настройки», и все готово.



























![Настройка микрофона на компьютере – как правильно? [2020]](http://tehnikaarenda.ru/wp-content/uploads/5/3/6/536d46d26aa04ada0ef7206b057bd6be.jpeg)


























