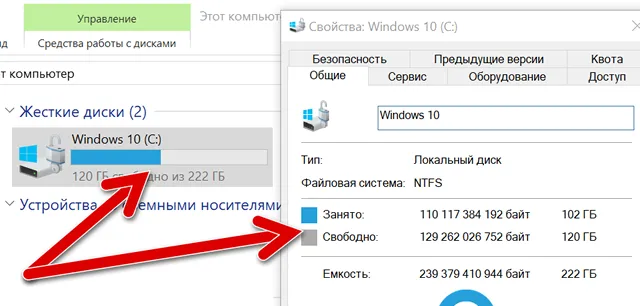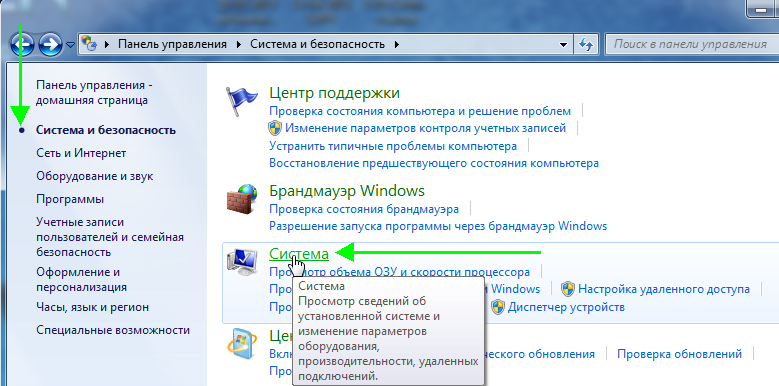Идентификация средствами Windows
Операционная система Windows предлагает несколько способов, чтобы узнать какая системная плата установлена.
Вы можете просмотреть производителя и номер модели в вашей системе Windows с помощью служебной программы «Сведения о системе». Путь к ней будет одинаков, независимо от версии ОС. Для Windows 7, 8 и 10 этапы ваших действий будут выглядеть так:
- Запустите утилиту «Выполнить», кликнув на клавиатуре Win + R.
- В строке введите команду msinfo32 и щелкните Enter.
- Перед вами откроется окно «Сведения о системе», где на главном экране информация о материнке будет в строке «Изготовитель/Модель основной платы». Эта информация может также находиться просто в строке «Изготовитель»/«Модель». Иногда эти данные могут быть на английском языке, тогда вам нужно будет искать строки со словами «MotherBoard» или «BaseBoard».
К сожалению, не всегда эта информация доступна. Если в вашем случае такой строки не оказалось или она оказалась пуста, попробуйте воспользоваться командной строкой:
- Откройте программу «Выполнить», одновременно зажав Win + R.
- В поле ввода напишите cmd, а затем кликните ОК.
- На появившемся экране в командной строке пропишите такую команду:
wmic baseboard get Manufacturer
а затем нажмите Enter. Эта фраза поможет вам узнать производителя системной платы.
- Теперь введите эту команду:
wmic baseboard get product
Для пуска поиска информации щелкните на клавиатуре Enter. Эта фраза покажет модель материнки.
Сторонние программы: больше сведений, шире возможности
Преимущества сторонних приложений, в частности тех, которые я включил в эту статью – не только бОльшая информативность, но и возможность использования вне установленной на жесткий диск операционной системы. Их можно запускать при загрузке компьютера с диска восстановления Windows MSDaRT, в различных виндовых Live CD и даже под DOS. Всё это может пригодиться в случаях, когда компьютер не загружает ОС.
HWiNFO32/64
Бесплатная программка – один из лучших, на мой взгляд, инструментов анализа и мониторинга состояния аппаратных ресурсов ПК. Что касается сведений о материнке, то он отображает не только ее марку и модель, но и версию шины PCI-e, USB, чип мультиконтроллера (Super I/O), набор функций чипсета и BIOS, а также многое другое. Знающий пользователь получит с помощью HWiNFO почти исчерпывающую информацию о своем железе. Если вас интересует лишь модель «мамы», достаточно открыть в программе только окно общих сведений о системе (Summary only). Данные указаны в поле «Motherboard» в нижней левой половине окна. Более детальные данные содержатся в основном разделе.
HWiNFO выпускается отдельно для 32- и 64-битных систем. На выбор можете скачать установочную или портабельную версию для Windows, а также для DOS.
CPU-Z
Вторая всенародно любимая утилита, которая быстро и бесплатно покажет вам основные сведения о материнской плате – это , продукт разработчиков из Поднебесной. Досье на «мамку» хранится на вкладке «Mainboard». Помимо марки, модели и ревизии (выделено красной рамкой на скрине), CPU-Z показывает:
- Чип северного моста (Chipset).
- Чип южного моста (Southbridge).
- Мультиконтроллер (LPCIO).
- Сведения о БИОС (подраздел BIOS).
- Интерфейс дискретной графики(Graphic Interface).
Программка выпущена в переносной и инсталлируемой версиях. Также на веб-сайте автора есть выпуск CPU-Z для устаревших версий системы, в частности, Виндовс 98.
AIDA64
– платное и весьма недешевое приложение, но благодаря торрент-трекерам этот факт сегодня мало кого смущает. Тем более что для нашей задачи достаточно его триальной версии, которая работает 1 месяц. В отличие от двух предыдущих утилит, Аида имеет русскоязычную интерфейс, за что пользователи любят ее еще сильнее. Кроме того, программа функционирует не только как анализатор и монитор аппаратных ресурсов, она содержит несколько наборов тестов, которые используются для диагностики, оценки работоспособности устройств и сравнения их с аналогами (бенчмарк).
Это интересно: Что такое UEFI, как установить Windows 10 (и более старые версии) на компьютер с UEFI
Чтобы выяснить при помощи Аиды, какая модель материнской платы стоит на компе, загляните в ее раздел «Системная плата». Искомые данные отображаются в списке «Свойства системной платы». Ниже приводятся дополнительные сведения о ней как об устройстве: параметры шины FSB (процессора), памяти и чипсета. Данные о самом чипсете, BIOS и подсистеме ACPI вынесены на отдельные вкладки.
В целом AIDA64 предоставляет более детальную информацию, чем HWiNFO32, но в триальной версии некоторые данные скрыты.
Утилита выпускается в четырех редакциях для Windows, самая недорогая из которых – Extreme, стоит $39,95. На выбор предлагаются установочные и переносные версии.
Определение модели материнской платы с помощью AIDA 64 (Everest)
Самый простой способ, который поможет узнать какая «материнка» установлена — это использовать универсальную программу Aida64. Данное программное обеспечение не только предоставит исчерпывающую информацию о вашем «железе», включая данные температурных датчиков и скорость вращения вентиляторов, но и покажет всю информацию о ПО на вашем компьютере.
Инструкция особенно актуальна тем, кто задумался о необходимости апгрейда железа. Чтобы узнать, какие новые устройства и компоненты можно добавить или заменить, вам просто необходима на руках версия чипсета, сокет (для установки более мощного процессора), инфо о количестве свободных разъемов ОЗУ, слотов PCI. Изготовитель персонального компьютера тоже редко упоминает эти данные, указывая только спецификации других комплектующих: видеокарту, ЦП и количество оперативной памяти. Поэтому такой софт, как AIDA или Piriform Speccy становится незаменимым помощником.
Также Аида способна проводить некоторые тесты оборудования. Подходит как для Windows XP, так и для более поздних версий операционных систем семейства Windows, включая десятку. Имеет бесплатный аналог — утилиту Speccy от Priform. В отличие от платной Аиды, она предоставляет меньше возможностей, но необходимую информацию вам покажет.
Итак, рассмотрим принципы построения отчета о вашей системе и разберем, где здесь данные о вашей материнской плате.
После запуска AIDA зайдем в пункт ОтчетыМастер отчетов. Она предложит выбрать какой отчет мы хотим построить.
- Все разделы
- Только суммарные данные о системе
- Аппаратные разделы
- Программные разделы
- Тестовые разделы
- по выбору пользователя
- Загрузить из файла – если таковой иметься.
Мы выбираем Аппаратный раздел и жмем Далее.
Приложение спросит в каком виде вы хотите увидеть отчет – я выбрал HTML, он более наглядный по сравнению с текстовым и легкий по сравнению с MHTML, жмем Готово.
Начнется процесс поиска оборудования, а по его окончанию программа выдаст отчет.
Здесь мы найдем все данные про аппаратное обеспечение вашего компьютера. Сколько оперативной памяти установлено, фирма производитель, какой жесткий диск стоит, его фирму производителя и объем, ну и конечно же AIDA расскажет все про нашу материнскую плату, в отведенном для нее разделе. Если утилита отработала нормально, то возможно она еще и покажет сайт производителя вашей системной платы.
После, по желанию, вы сможете сохранить этот отчет, и если не будет никаких обновлений в вашем системном блоке, вы сможете пользоваться информацией, находящейся в нем.
Или же вы можете перейти на вкладку mainboard (системная плата) и просто посмотреть инфо о материнке там, но без подробного исчерпывающего отчета.
Мы описали не все способы определения названия материнской платы компьютера. Также для этого подходит простая бесплатная утилита Cpu-Z. Она создана для мониторинга центрального процессора, но выводит и смежные данные. Еще один просто способ определения МП — через настройки bios. Чтобы попасть туда, нажмите DEL или F2 во время включения компьютера (на ноутбуках клавиши могут быть другими), как только услышите первый писк и на черном фоне экрана пойдут надписи. На стартовом экране Биоса — System Information должна отображаться инфа о матери, ЦП, количестве памяти ОЗУ. Для выхода из этого режима перезапустите компьютер с кнопки или нажмите F10 и ОК.
Визуальный осмотр материнской платы
Можно вообще не заморачиваться и просто открыть корпус ПК, чтобы физически осмотреть «мать». Главное — перед операцией обесточить системный блок, надеть снимающий электростатику браслет или перчатки: даже небольшой разряд может повредить комплектующие.
Как правило, самые крупные маркировки — это и есть данные о производителе и модели материнки. Так обстоит дело со многими платами, например, с PRIME_H270-PLUS под современные интеловские, и с B450 TOMAHAWK под свежие AMD процессоры.
Если с пониманием написанных обозначений возникнут трудности, то можно просто вбить в Google маркировку, указанную на устройстве, и найти все данные.

Как узнать модель материнской платы с помощью Windows
Если у вас обычный стационарный компьютер, то пришлось бы узнать название системной платы с помощью изучения самой платы внутри корпуса. Для некоторых это довольно проблематично, так как не все захотят влезать внутрь системного блока.
В этом случае легче всего воспользоваться встроенными в Windows инструментами.
Узнаем модель системной платы через командную строку
Довольно простой способ, хотя есть и еще проще. Работает на любой версии Windows. Для запуска командной строки в Windows 10 достаточно нажать сочетание клавиш Win+X и нажать в меню по нужному пункту. Можно использовать и утилиту PowerShell.
В Windows 7 находим командную строку в меню Пуск или нажимаем комбинацию клавиш Win+R и прописываем команду CMD. Далее следуем инструкции:
- Вначале откроется черное окошко командной строки.
- Прописываем в ней команду wmic baseboard get product и нажимаем клавишу Enter.
- Высветится номер или название материнской платы.
Иногда, выведенных через данную команду сведений недостаточно, так как может быть показан лишь какой-то непонятный номер продукта. Так получилось у меня. Для отражения полной картины нужно использовать немного другую команду:
wmic baseboard get manufacturer
Если по какой-то причине сведений все равно оказалось недостаточно или способ не сработал. Попробуем узнать название системной платы другим методом.
Как узнать модель материнский платы через Сведения о системе
Данный способ очень простой. В любой версии Windows есть утилита msinfo32, название которой «Сведения о системе». Вот, как открыть этот инструмент.
- Запустите окошко «Выполнить» с помощью сочетания клавиш Win+R.
- Введите команду msinfo32.
- Справа находим пункты «Изготовитель основной платы» и «Модель основной платы». (Может быть написано просто два слова «Изготовитель» и «Модель»).
Стоит обратить внимание на то, что утилита может не показать модель системной платы через msinfo32. Будет написано «Недоступно» или похожее сообщение
Тогда придется использовать другой метод.
Использование утилиты «Средство диагностики DirectX»
В каждой системе, даже в XP есть DirectX и встроенное средство диагностики. Там указывается небольшое количество информации по некоторым основным компонентам. Для запуска ПО нужно открыть приложение «Выполнить» и прописать следующую команду:
dxdiag
Запустится приложение, где имеется несколько вкладок: «Система», «Экран», «Звук», «Ввод». Нас интересует первая. В ней должны находиться следующие строчки:
- изготовитель компьютера;
- модель компьютера.
Иногда тут указываются сведения о названии модели материнской платы.
Способ с командной строкой – systeminfo
Здесь нам снова понадобится командная строка. Которая открывается либо через меню «Win+X», либо командой «cmd». Когда откроете приложение, поступим следующим образом:
- Вписываем команду systeminfo.
- Ищем пункты «Изготовитель системы», «Модель системы», «Тип системы».
Если у вас ноутбук, то отобразится его полное название, по которому в интернете уже можно найти название системной платы. Если ищите информацию с настольного ПК, то высветится полное название материнской платы.
Через Биос
Узнать модель материнской платы можно посредством BIOS.
Для того чтобы узнать модель материнской платы через биос необходимо:
- при старте компьютера на клавиатуре нажимать несколько раз на клавишу «Del/Delete» или клавишу «F2», в зависимости от модели BIOS;
- затем при появлении главного окна BIOS вверху можно посмотреть название материнской платы.
Способ второй:
- как было описано в первом случае, при старте компьютера необходимо на клавиатуре несколько раз нажимать на клавиши «Del/Delete» или клавишу «F2» в зависимости от модели BIOS;
- при входе в BIOS необходимо выбрать с помощью клавиш на клавиатуре «стрелка вправо» вкладку «Advanced BIOS Features» и вверху будет отображено название материнки.
Способ 4: в bios
BIOS — это программа, встроенная в материнскую плату, которая перед запуском всех компонентов ПК проверяет их на работоспособность и позволяет выполнить настройку многих из них.
Биосы можно разделить на две версии:
- Устаревшую, где все действия выполняются только клавиатурой.
- Новую — расширенную версию UEFI, в которой присутствует графический интерфейс и более широкие возможности.
Рассмотрим оба варианта.
1. На этапе загрузки ПК нажимайте клавишу «Del» или «F2».
На некоторых моделях клавиши могут отличаться.
2. Откроется меню настройки BIOS. Так выглядит устаревшая версия:
3. Нажмите клавишу «F1» для показа информации о системе. Дополнительно можно посмотреть раздел «Advanced BIOS Features».
Если не сработает, попробуйте нажать F1 при включении ПК.
4. Откроется панель, в которой в строке «Model Name» будет указана модель материнки.
В BIOS UEFI вся основная информация чаще всего отображена на главной странице. Если её нет, поищите раздел «Information» в меню.
Применение командной строки
На вопрос, какая у меня материнская плата, каждый может ответить самостоятельно. При этом не обязательно разбирать компьютер или устанавливать дополнительные программы. Достаточно лишь использовать командную строку. Вся процедура проводится в несколько этапов:
- Заходим в меню «Выполнить» (его находим в «Пуске»).
- Командная строка в Windows 8 вызывается после ввода CMD.
- Когда она откроется, для определения своей материнки прописываем специальные команды.
- wmic baseboard get Manufacturer (показывает информацию о производителе детали).
- wmic baseboard get product (показывает информацию о модели устройства).
Модель платы в командной строке
Это вариант решения проблемы совсем несложный и не отнимает много времени.
Как узнать название материнской платы
Имя этого устройства можно посмотреть через компьютер. Сделать это совсем несложно: все описано ниже.
Ликбез: Что такое материнская плата в компьютере и на что она влияет: 5 поясняющих разделов
«Сведения о системе» в Windows 7, 10
Один из трех простейших методов узнать нужную информацию, не используя сторонний софт — интегрированная в Виндовс утилита «Сведения о системе». Она есть в 7-й, 10-й версии.
Как посмотреть:
- В поисковой строчке Windows ввести название стандартного приложения. Также можно использовать комбинацию Win+R и ввести msinfo32.
- В открывшемся окне в пунктах «Изготовитель» (производитель материнки) и «Модель» представлены необходимые данные.
Совет: если нужна недорогая игровая плата, MSI B450 GAMING PLUS MAX отлично подойдет. У нее есть четыре слота под оперативку, а также пара гнезд под видеоадаптеры.
Через командную строку
Тут тоже все просто: ее нужно запустить, а потом набрать команду.
| Как узнать модель материнской платы через командную строку | |
|---|---|
| Вызов командной строки | Есть несколько способов: |
| открыть «Мой компьютер» и в поиске ввести cmd.exe; | |
| в строке поиска Виндовс набрать «командная строка»; | |
| кликнуть правой клавишей мышки по «Пуск» и выбрать нужное приложение из предложенных системой. | |
| Ввод команды | 1. Набрать wmic baseboard get product и нажать Enter. |
| 2. В окне появится модель установленной системной платы. | |
| Чтобы узнать производителя, нужно ввести: wmic baseboard get manufacturer. |
Интересно: Северный и южный мост на материнской плате: 3 раздела о том, что это такое
Визуальный осмотр материнской платы
Можно вообще не заморачиваться и просто открыть корпус ПК, чтобы физически осмотреть «мать». Главное — перед операцией обесточить системный блок, надеть снимающий электростатику браслет или перчатки: даже небольшой разряд может повредить комплектующие.
Как правило, самые крупные маркировки — это и есть данные о производителе и модели материнки. Так обстоит дело со многими платами, например, с ASUS H110M-R/C/SI/White-Box под современные интеловские, и с ASUS (PRIME_A320M-K) под свежие AMD процессоры.
Если с пониманием написанных обозначений возникнут трудности, то можно просто вбить в Google маркировку, указанную на устройстве, и найти все данные.
С помощью дополнительного софта
Независимо от ОС, будь это Windows 7, 8 или самая последняя версия Windows 10, узнать какая материнская плата стоит на компьютере или ноутбуке можно посредством специальных бесплатных или платных утилит. Единственный нюанс заключается в том, что такие программы необходимо скачивать. То есть, вам потребуется доступ в интернет.
Среди наиболее качественных и проверенных утилит – CPU-Z. Её можно бесплатно скачать на многих интернет-ресурсах. При этом данная программа не требует установки. Просто запускаем файл с расширением exe.
Как только утилита CPU-Z начала работу, нужно переключиться на вкладку «Материнская плата» («Mainboard»). Далее в пунктах «Manufactured» и «Model» («Производитель» и «Модель») вы найдёте всю необходимую информацию о материнской плате.
Неплохо справляется со своими задачами по определению материнской платы и утилита под названием AIDA64. Запустив её, вы увидите подробные параметры и характеристики всего оборудования, входящего в комплектацию данного ПК или ноутбука. Если же вы не знаете, как пользоваться данной программой, то придерживайтесь следующей схемы действий:
- Установите её (это займёт меньше минуты).
- После чего откройте программу. Вас сразу же встретит окно, которое предупредит, что AIDA64 – не бесплатная утилита. Но расстраиваться не стоит. Ведь у вас есть 30 дней, чтобы опробовать в действии пробную версию. Поэтому просто жмём ОК.
- Выбираем слева раздел «Системная плата». Теперь справа вы сможете увидеть модель и название материнской платы.
Если утилита AIDA64 всё равно вам кажется сложной, то скачайте другую подобную программу. Она называется Speccy и имеет более понятный и простой интерфейс. При этом её возможности полностью идентичны утилите AIDA64. С помощью Speccy можно узнать множество полезной информации о материнской плате – количество слотов, серийный номер, модель чипсета и пр.
Видео инструкция
Надеюсь, руководство оказалось полезным. Отмечу, что в случае с материнской платой ноутбука модель может определяться специфично и поиск по ней ничего не даст, оптимальный путь, если речь идет об установке ПО под эту МП — найти официальную страницу поддержки устройства.
Если вы приобрели готовый компьютер, то возможно не знаете какая именно материнская плата внутри. В случае возникновения необходимости модернизации вашего компьютера (замены процессора на более производительный, увеличения объёма оперативной памяти и пр.) будет необходимо знать название модели вашей материнской платы для того, чтобы правильно приобрести совместимые с ней компоненты.
Сторонние программы: больше сведений, шире возможности
Преимущества сторонних приложений, в частности тех, которые я включил в эту статью – не только бОльшая информативность, но и возможность использования вне установленной на жесткий диск операционной системы. Их можно запускать при загрузке компьютера с диска восстановления Windows MSDaRT, в различных виндовых Live CD и даже под DOS. Всё это может пригодиться в случаях, когда компьютер не загружает ОС.
HWiNFO32/64
Бесплатная программка HWiNFO32/64 – один из лучших, на мой взгляд, инструментов анализа и мониторинга состояния аппаратных ресурсов ПК. Что касается сведений о материнке, то он отображает не только ее марку и модель, но и версию шины PCI-e, USB, чип мультиконтроллера (Super I/O), набор функций чипсета и BIOS, а также многое другое. Знающий пользователь получит с помощью HWiNFO почти исчерпывающую информацию о своем железе.
Если вас интересует лишь модель «мамы», достаточно открыть в программе только окно общих сведений о системе (Summary only). Данные указаны в поле «Motherboard» в нижней левой половине окна. Более детальные данные содержатся в основном разделе.

HWiNFO выпускается отдельно для 32- и 64-битных систем. На выбор можете скачать установочную или портабельную версию для Windows, а также для DOS.
CPU-Z
Вторая всенародно любимая утилита, которая быстро и бесплатно покажет вам основные сведения о материнской плате – это CPU-Z, продукт разработчиков из Поднебесной.
Досье на «мамку» хранится на вкладке «Mainboard». Помимо марки, модели и ревизии (выделено красной рамкой на скрине), CPU-Z показывает:
- Чип северного моста (Chipset).
- Чип южного моста (Southbridge).
- Мультиконтроллер (LPCIO).
- Сведения о БИОС (подраздел BIOS).
- Интерфейс дискретной графики(Graphic Interface).
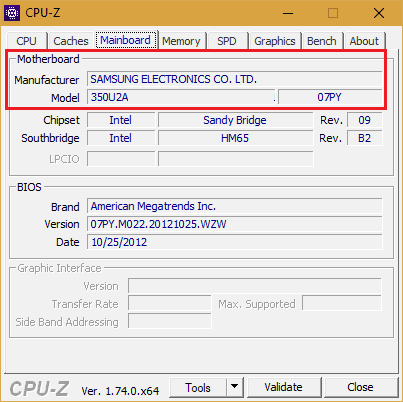
Программка выпущена в переносной и инсталлируемой версиях. Также на веб-сайте автора есть выпуск CPU-Z для устаревших версий системы, в частности, Виндовс 98.
AIDA64
AIDA64 – платное и весьма недешевое приложение, но благодаря торрент-трекерам этот факт сегодня мало кого смущает. Тем более что для нашей задачи достаточно его триальной версии, которая работает 1 месяц. В отличие от двух предыдущих утилит, Аида имеет русскоязычную интерфейс, за что пользователи любят ее еще сильнее. Кроме того, программа функционирует не только как анализатор и монитор аппаратных ресурсов, она содержит несколько наборов тестов, которые используются для диагностики, оценки работоспособности устройств и сравнения их с аналогами (бенчмарк).
Чтобы выяснить при помощи Аиды, какая модель материнской платы стоит на компе, загляните в ее раздел «Системная плата». Искомые данные отображаются в списке «Свойства системной платы». Ниже приводятся дополнительные сведения о ней как об устройстве: параметры шины FSB (процессора), памяти и чипсета. Данные о самом чипсете, BIOS и подсистеме ACPI вынесены на отдельные вкладки.
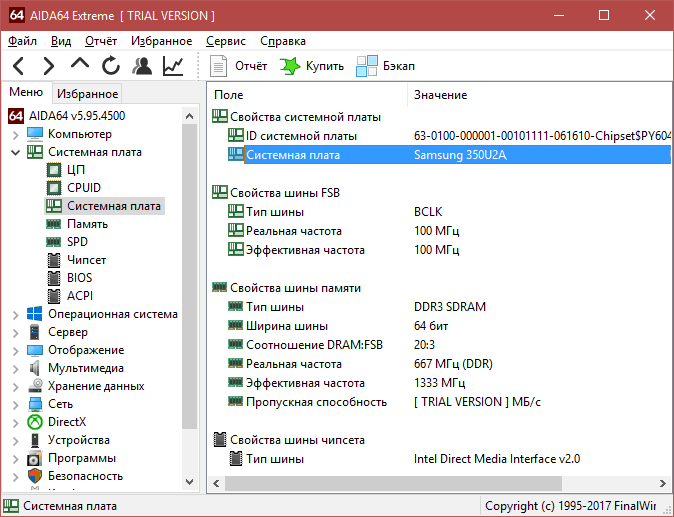
В целом AIDA64 предоставляет более детальную информацию, чем HWiNFO32, но в триальной версии некоторые данные скрыты.
Утилита выпускается в четырех редакциях для Windows, самая недорогая из которых – Extreme, стоит $39,95. На выбор предлагаются установочные и переносные версии.
Как узнать модель материнской платы штатными средствами Windows 7 и 8
В новых продуктах Microsoft узнать, какая материнская плата стоит на компьютере получится штатными утилитами. Для этого:
Заходим в меню «Выполнить».
Программу «Выполнить» можно найти в меню Пуск
В следующем меню нажимаем на пункт «Сведения о системе».
Также утилита «Сведения о системе» дает вам много другой информации о вашем ПК
Операционка покажет все характеристики компьютера, его модель, название деталей, какая ОС установлена, показатели в BIOS и т.д.
ПОСМОТРЕТЬ ВИДЕО
Вот такие нехитрые способы помогут узнать материнскую плату на компьютере, после чего скачивание драйверов не принесет сложностей. Задавайте вопросы специалистам.
Как узнать модель материнской платы компьютера, ноутбука
Приветствую всех!
При решении некоторых проблем с компьютером (или ноутбуком) необходимо знать модель материнской платы (например, для поиска и обновления драйверов, или для того, чтобы определить, как и что поддерживает устройство). Часто такая необходимость появляется после переустановки Windows, когда нужно скачать драйвера на чипсет и звук.
Хорошо, если у вас остались документы, которые шли вместе с покупкой компьютера (но как показывает практика — в большинстве случаев, либо их не найти, либо их уже вообще нет ). В этой статье я приведу несколько простых и быстрых способов определения модели материнской платы (по англ. — motherboard, mainboard).
И так…
❶ Использование специальных утилит
На мой взгляд — это один из самых простых и быстрых способов узнать о компьютере все его характеристики (и не только материнской платы). Таких утилит довольно много, я порекомендую несколько из них.
Ремарка! Лучшие утилиты для просмотра характеристик компьютера см. в этой статье: https://msconfig.ru/harakteristiki-kompyutera.html
AIDA64
Простая и незаменимая утилита при работе за компьютером. Позволяет в мгновение ока узнать всю подноготную: процессор, ОС, мат. плату, температуру компонентов, жесткие диски и т.д.
В нашем случае достаточно открыть раздел «Компьютер/суммарная информация»(см. скриншот ниже). Кстати, программу не обязательно устанавливать — у нее есть портативная версия (например, можно записать на флешку и с нее запускать).
CPU-Z
Еще одна популярная утилита для просмотра характеристик компьютера. В ней достаточно открыть вкладку «Mainboard», и затем программа покажет всю информацию о вашей плате (прим.: Mainboard — это материнская плата в переводе с английского).
❷ Просмотр в свойствах Windows
Посмотреть модель материнской платы — можно и в самой Windows. Правда, иногда, Windows кажет информацию напротив данного пункта «Недоступно». Поэтому, если узнать этим способом у вас не получится — переходите к следующему…
Сначала нажмите сочетание кнопок WIN R и введите команду msinfo32. Нажмите Enter (см. скриншот ниже).
Далее, в открывшемся окне просмотрите все свойства о вашей системе. В списке должна быть информация о многих устройствах: версии BIOS, имени системы, сведения о ОС Windows, модели системной платы, процессоре, системных папок, и т.д.
Кроме команды msinfo32 можно использовать dxdiag (так же вызвав меню «Выполнить«, см. пример выше)
Обратите внимание, что в этом случае вы сможете узнать изготовителя и модели вашего устройства (что, кстати, хватает с лихвой, когда имеете дело с ноутбуком)
❸ Просмотр в командной строке
Этот способ хорош своей универсальностью (дабы командная строка работает даже в самых убитых Windows) и безотказностью: почти всегда он срабатывает.
Как запустить командную строку:
В помощь! Как открыть командную строку в Windows 7-10 (в т.ч. с правами администратора) — https://msconfig.ru/kak-otkryit-komandnuyu-stroku.html
Примечание! Помимо командной строки так можно запускать многие другие приложения в Windows — https://msconfig.ru/spisok-komand-vyipolnit.html
Какие команды вводить:
❹ Узнаем модель мат. платы в BIOS
В BIOS можно не только менять настройки загрузки, времени, даты, настраивать оборудования и пр., но еще и получить информацию по любой железке (прим.: кол-во информации о железе зависит от вашей версии BIOS).
Чтобы не повторяться, приведу здесь сразу ссылки:
Например, если вы вошли в BIOS мат. платы Gigabyte: достаточно нажать клавишу F9 — и появиться подробная информация о ней.
Так же рекомендую заострить внимание на первом экране, который появляется после включения компьютера — на нем так же нередко показывается информация о мат. плате
❺ Визуальный осмотр самой мат. платы
Один из самых достоверных способов узнать модель материнской платы — это посмотреть ее маркировку. Правда, этот способ имеет свои минусы: это дольше, чем остальные способы; труднее (особенно, если дело касается ноутбука, ибо разобрать его намного сложнее, чем открыть крышку системного блока у ПК).
Поэтому, лично я бы рекомендовал этот способ, если имеете дело с ПК, или остальные способы почему-то не подошли…
Практически на каждой системной плате имеется маркировка модели: обычно она расположена где-нибудь по краям или центру. На заметить ее просто невозможно!
Примечание! Все что написано выше — относится к брендовым производителям: Asus, Gigabyte и др. Если дело касается дешевого китайского барахла — может быть все, что угодно…
На сим у меня все…
Удачной работы и быстрой диагностики!
Статья откорректирована: 20.01.2021
Открой и посмотри
Да. В прямом смысле этой фразы. Открыть системный блок и посмотреть модель на материнской плате. Казалось бы, что может быть проще этого. Это так банально… Но судить раньше времени не стоит. Сейчас я вам расскажу, почему простота может перерасти в сложную задачку при следующих условиях:
- Системный блок опечатан, находится на гарантии. Если вы вскроете его, то наклейка или пломба повредится. Это лишит вас гарантии, если срок еще не вышел.
- Время. Тратить время на разборку и сборку мало кому понравится, так как нужно откручивать, а потом закручивать болтики. Конечно же есть корпуса со специальными заклепками, для легкого вскрытия, но не у всех системных блоков они присутствуют. Даже с заклепками вам придется прилагать больше физических действий относительно других способов. Ну чем не трата времени? Кстати, бывает так, что помимо заклепок еще на винты крепят.
- Нет инструментов для вскрытия.
- Нет доступа к системному блоку. Например, вы помогаете бабе Вале с настройкой компьютера посредством программ удаленного управления компьютером. То бишь баба Валя на другом конце света вместе с системным блоком. А вам зачем-то понадобилось название материнской платы.
- Лень. Ну чем не проблема? Довольно распространенная)
Но допустим, что все эти 5 пунктов не про вас. Если это так, то вы получите информацию. Надпись модели материнской платы чаще всего размещают под PCI слотами. Вот пример.
Но опять же, если компьютер совсем древних времен, то возможно там ничего не будет.
Как узнать «clock generator» материнской платы?
Разобраться с поставленной задачей способен только инструмент SetFSB, а потому и действовать придется следующим образом: * Загрузить архив с инструментом с официального сайта.
- Сразу после пробного запуска ввести в пустующее текстовое поле идентификационный номер, расположенный в верхней части интерфейса (на скриншоте, к примеру, видна комбинация 1726030115).
- После того, как будет пройдена своеобразная проверка на наличие лицензии, появится новое информационно-справочное окошко, где перечислено колоссальное количество разнообразной информации. В том числе и показатель Clock Generator. Если указанное окошко пустует придется или заново провести тестирование, или же закрыть SetFSB, а затем вновь ввести идентификационный номер в пустующее текстовое окошко. Как подсказывает практика, с третьего или четвертого раза нужная информация обязательно появится.
Удивительно, но аналоги SetFSB в сети до сих пор не появились. А потому для проверки Clock Generator придется следовать за инструкцией, описанной выше!
Способ 4: в bios
BIOS — это программа, встроенная в материнскую плату, которая перед запуском всех компонентов ПК проверяет их на работоспособность и позволяет выполнить настройку многих из них.
Биосы можно разделить на две версии:
- Устаревшую, где все действия выполняются только клавиатурой.
- Новую — расширенную версию UEFI, в которой присутствует графический интерфейс и более широкие возможности.
Рассмотрим оба варианта.
1. На этапе загрузки ПК нажимайте клавишу «Del» или «F2».
На некоторых моделях клавиши могут отличаться.
2. Откроется меню настройки BIOS. Так выглядит устаревшая версия:
3. Нажмите клавишу «F1» для показа информации о системе. Дополнительно можно посмотреть раздел «Advanced BIOS Features».
Если не сработает, попробуйте нажать F1 при включении ПК.
4. Откроется панель, в которой в строке «Model Name» будет указана модель материнки.
В BIOS UEFI вся основная информация чаще всего отображена на главной странице. Если её нет, поищите раздел «Information» в меню.
Узнаём номер модели
Есть три основных способа, позволяющих узнать модель любой материнской платы: физический осмотр, использование стандартных средств Windows и дополнительных программ от сторонних разработчиков
Неважно, каким из них вы воспользуетесь — в результате получите точную информацию о модели установленной платы
Физическое изучение
Почти на каждой плате имеется нарисованная надпись, содержащая номер модели. Если у вас настольный компьютер с блоком, вы можете без особого труда снять верхнюю крышку, отыскать взглядом плату и прочитать модель. Скорее всего, плата будет сразу видна и не загорожена чем-либо.
На плате указан номер модели и название изготовителя
Если у вас ноутбук, вы также можете разобрать его и изучить внутренности. Но снять нужные части ноутбука сложнее, чем открыть крышку блока настольного компьютера. Занимайтесь этим только в том случае, если имеете достаточный опыт работы с техникой. В противном случае можете физически повредить компоненты компьютера, что приведёт к его поломке.
Использование встроенных средств Winodws 10
В Windows 10 есть несколько встроенных средств, позволяющих узнать модель платы. Можно прибегнуть к помощи как командной строки, так и специальных утилит, предоставляющих сведения о составляющих компьютера.
Через командную строку
Выполните следующие шаги, чтобы узнать модель платы:
- Воспользовавшись системной поисковой строкой или окошком «Выполнить», которое открывается клавишами Win+R, отыщите и откройте файл cmd (командную строку) с правами администратора.
- Пропишите и выполните один из нижеописанных запросов.
Есть два варианта команды, выподящих информацию:
- wmic baseboard get product — для показа модели;
- wmic baseboard get manufacturer — для показа имени фирмы фирмы, изготовившей устройство.
При помощи информационной утилиты
Существует встроенное приложение, которое содержит различную информацию о системе и компьютере. Чтобы воспользоваться им, пройдите следующие шаги:
- Зажмите клавиши Win + R, раскроется окошко «Выполнить». Пропишите значение msinfo32 и выполните запрос.
- Развернётся новое окно, в котором содержится вся информация. Вас интересует две строки: модель и изготовитель. Просмотрев их, вы узнаете нужные данные о плате.
Через специальные утилиты
Существует несколько сторонних программ. Все они предоставляют не только информацию о плате, но и множество других данных о системе и комплектующих компьютера.
AIDA 64
Чтобы отыскать нужный пункт, используйте древо разделов в левой части окна. Перейдите к блоку «Системная плата», а в нём к подблоку «Системная плата». Здесь вы увидите название модели.
В AIDA64 можно найти информацию о плате
Speccy
- Открыв программу, на главной странице вы увидите модель платы.
- Если вам нужна более подробная информация, перейдите в пункт «Системная плата». В нём указаны все постоянные характеристики и нынешнее состояние платы: температура и напряжение на разных частях.
CPU-Z
Чтобы найти данные о плате в программе, разверните вкладку Mainboard. В ней есть и название модели, и информация о производителе, и остальные характеристики платы.
На вкладке Mainboard указана информация о плате
Есть несколько способов узнать модель платы. Можно изучить внутренности компьютера, вскрыв корпус, можно открыть установленные в системе по умолчанию приложения или прибегнуть к помощи сторонних программ.
Сведения о системе
Сначала рассмотрим наиболее простой вариант, позволяющий выяснить марку материнской платы компьютера при помощи утилиты под названием «Сведения о системе». Делается это следующим образом:
- Сначала мы кликаем по инструменту поиска Windows 10, а потом в поисковой строке начинаем писать 3 слова «сведения о системе». Когда нужный результат появится, кликаем по нему.
В Windows 7 мы тоже должны воспользоваться поиском. Однако, там это делается через меню «Пуск».
- Когда нужная нам утилита запустится, сначала переходим, в левой ее части, к пункту «Сведения о системе». После этого считываем нужную нам информацию, в районе, обозначенном на скриншоте ниже красной рамкой.
А теперь давайте поговорим о том, как определить модель материнской платы через командную строку.