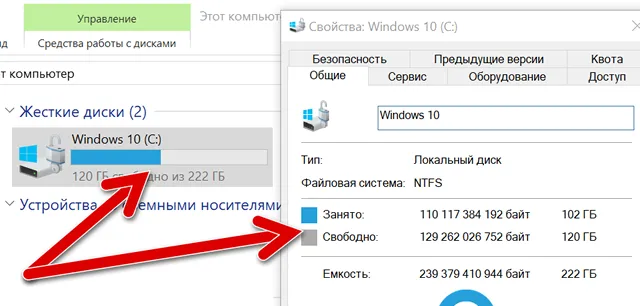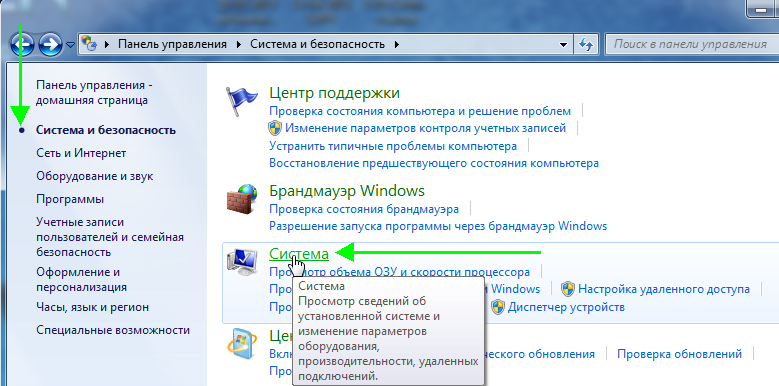Как узнать характеристики ноутбука
Ознакомиться с параметрами своей техники можно несколькими способами.
При помощи стандартных программ
Всю основную информацию об основных характеристиках ноутбука можно выяснить без инсталляции дополнительного софта. В этом вам помогут готовые решения, «вшитые» в операционную систему. Давайте рассмотрим подробнее каждый из них.
Вариант № 1: используем стандартную программу «Сведения о системе»
Этот вариант аналогичен для операционных систем Win 7 и Win 8. Выглядит это так:
- Откройте пункт «Выполнить». В появившейся строке наберите – msinfo32.
- Подтвердите команду нажатием клавиши Enter.
- Перед вами появится окно программного софта, в котором указаны все основные параметры: модель центрального процессора, установленная версия операционной системы, модель самого устройства и прочие характеристики.
Вариант № 2: узнаём при помощи «Панели управления»
Последовательность действий следующая:
- Откройте «Панель управления».
- В появившемся окне найдите пункт «Система и безопасность». Перейдите в него. Здесь нам понадобится меню «Система».
- Откроется меню, в котором описаны главные параметры ноутбука: версия операционной системы, название, количество установленной оперативной памяти и другие характеристики.
Вариант № 3: используем «Диспетчер устройств»
В этом случае необходимо:
- Зайти в «Панель управления».
- Далее открыть пункт «Система и безопасность».
- В появившемся окне найти строку «Диспетчер устройств».
Вариант № 4: диагностика при помощи средств DirectX
В отличие от предыдущих способов, этот вариант позволяет более подробно узнать об аудио- и видеопараметрах ноутбука:
- Откройте меню «Выполнить».
- В появившейся строке наберите команду — dxdiag.exe.
- Подтвердите её нажатием клавиши Enter.
- Перед вами откроется окно, в котором располагаются несколько вкладок. В главной будут указаны основные характеристики. В других — более подробная информация о звуковых и видеопараметрах системы.
Используем специальные утилиты
Существует масса программ, при помощи которых можно посмотреть параметры ноутбука. Они могут быть как платными, так и бесплатными. Приведём те, которые наиболее удобны и просты в использовании:
- AIDA64. Одна из самых популярных программ, с помощью которой можно узнать главные параметры ноутбука или персонального компьютера. Кроме информации о «железе», она ознакомит с другой информацией о программном обеспечении: версия операционной системы или DirectX, какие программы установлены, что располагается в меню «Автозагрузка» и прочие данные. Также с её помощью вы сможете отслеживать температуру жёсткого диска, графического адаптера или материнской платы.
- Speccy. Несмотря на небольшой объём, это довольно мощное программное обеспечение. Достоинством утилиты является то, что она демонстрирует информацию, которую крайне сложно или просто невозможно найти при помощи другого софта. Например, она позволяет узнать, сколько слотов под оперативную память находится на «материнке». Также она демонстрирует температуру основных элементов устройства. Программа проста в использовании: после запуска перед вами появится окно. В его правой части находятся основные данные, в левой — ссылки на основные узлы: оперативную память, жёсткий диск, материнскую плату и другое «железо».
- CPU-Z. Маленькая программа, которая не требует инсталляции. Она расскажет об основных характеристиках процессора: количество ядер, производительность, наименование, укажет, разогнан ли процессор. Кроме этого, CPU-Z поможет узнать данные об установленной оперативной памяти, видеокарте и прочих элементах.
- Astra32. Программа выводит «гору» данных и не уступает по этому параметру AIDA64. Например, с её помощью вы можете узнать характеристики центрального процессора, видео- и аудиокарты, какая версия операционной системы установлена. Также она расскажет о подключенных устройствах, например, сканере или принтере.
Это наиболее простые способы узнать об основных характеристиках ноутбука. Но если вы — продвинутый пользователь, то можете воспользоваться меню Bios. В нём также собрана вся информация о параметрах.
Существует несколько способов посмотреть характеристики ноутбука — от самых кратких и наиболее важных параметров до детальных показаний всех датчиков, встроенных в комплектующие. В этой инструкции будут рассмотрены наиболее удобные способы узнать: какое железо стоит на ноутбуке и чем хорош каждый из них.
Проверка процессора и какая у него скорость
Первое, что большинство людей хотят знать при изучении спецификаций компьютеров, это какой процессор (CPU) установлен в компьютере, и, к счастью для нас, это одна из самых простых частей информации, которую можно найти. Если вы используете Windows 10, вы буквально в 2 кликах мыши от этой информации.
Чтобы узнать, какой процессор у вашего компьютера, просто сделайте следующее:
- Щелкните правой кнопкой мыши меню «Пуск» в нижнем левом углу рабочего стола.
- В появившемся меню выберите и нажмите «Система».
- В разделе «Характеристики устройства» → Процессор вы запись о том, какой процессор установлен на вашем компьютере.
Одна из самых простых вещей для проверки на любом компьютере.
Как на Windows 7 посмотреть характеристики компьютера стандартными средствами
Понятно, что проверить аппаратную начинку и ее характеристики можно, разобрав компьютер, но это не самый правильный способ. Пользователь может просто не разбираться в этом и сломать что-нибудь. К тому же не всегда можно точно сказать, на столько гигагерц процессор установлен в сокете, и какой объем ОЗУ доступен от установленной плашки памяти. Именно поэтому существует ряд стандартных и нестандартных способов, как посмотреть параметры компьютера на Windows 7.
Узнавать параметры подключенных девайсов можно в «Диспетчере устройств»
Обратите внимание! Основными комплектующими ПК или ноута являются плашки ОЗУ, центральный процессор, видеокарта и жесткие диски. Для проверки их характеристик не нужно ничего скачивать, так как весь софт уже установлен в операционной системе Виндовс 7
Далее более подробно описано, как узнать характеристики ПК на Windows 7, не прибегая к использованию сторонних программных продуктов.
Узнать количество оперативной памяти
Оперативная память позволяет запускать сразу несколько программ или вкладок браузера. Чем ее больше, тем большее количество процессов можно активизировать одновременно. Объем оперативного запоминающего устройства и его частота непосредственным образом влияют на общую производительность персонального компьютера или ноутбука. Узнать количество оперативки можно следующим образом:
- Перейти в меню «Пуск».
- Прописать в поисковой строке фразу «Свойства системы».
- Нажать на нужную утилиту для открытия ее окна.
- Просмотреть основные параметры системы и найти строку с данными об объеме оперативного запоминающего устройства, установленного в материнской плате.
Обратите внимание! То же самое можно сделать и более простым путем. Для этого переходят в проводник и нажимают ПКМ по «Мой компьютер» и выбирают пункт «Свойства»
Откроется то же окно «Свойств».
Вход в «Диспетчер задач» через командную строку
Узнать частоту ЦП и количество доступных ядер
Информация о частоте процессора и количестве его ядер также может храниться в соответствующем окне «Сведения о системе». Как в него попасть, описано выше. Иногда количество ядер там не узнать, да и частота пишется не всегда, а это наиболее важные параметры процессора. Для их просмотра необходимо:
- Перейти в меню «Пуск».
- Прописать в поисковой строке фразу «диспетчер устройств».
- Дождаться прогрузки результатов и выбрать соответствующее приложение.
- Раскрыть ветку под названием «Процессоры» и зафиксировать название своего ЦП. В этой вкладке будет не одна, а сразу несколько записей. Их количество говорит о количестве физических ядер или программных потоков.
Узнать модель видеокарты
К сожалению, про видеокарту и ее основные параметры не написано в окне «Свойства системы». Там есть данные только о ЦП и количестве ОЗУ. Для поиска свойств видеокарты необходимо отправиться в уже знакомый «Диспетчер устройств». Для этого:
- Переходят в меню «Пуск».
- Прописывают в поисковой строке фразу «диспетчер устройств».
- Дожидаются прогрузки результатов и выбирают соответствующее приложение.
- Находят и раскрывают ветку «Видеоадаптеры».
- Просматривают информацию о названии своей графической карты.
Найти объем накопителей
Название накопителя (не системную букву) также можно узнать в «Диспетчере устройств». Для этого раскрывают ветку с названием «Дисковые устройства» и просматривают ее содержимое.
Обратите внимание! Помимо жестких дисков и твердотельных накопителей, в данной категории отображаются флешки. Узнать количество занятого, свободного и общего места на жестком диске или дисковом устройстве можно следующим образом:
Узнать количество занятого, свободного и общего места на жестком диске или дисковом устройстве можно следующим образом:
- Переходят в проводник. Его можно найти в «Панели быстрого доступа», в меню «Пуск» или же просто нажать на горячее сочетание клавиш «Win + E».
- Находят слева древовидную структуру со всеми подключенными дисками и нажимают на нужный диск.
- Просматривают информацию о нем, которая будет выведена на главном правом окне. Если ее недостаточно, то нажимают правой клавишей мыши по названию устройства и выбирают пункт «Свойства». В этом диалоговом окне будет полная информация по количеству занятого места и доступного места.
Обратите внимание! Практически все параметры материнской платы и подключенных к ней устройств, а также конфигурации комплектующих можно просмотреть в пункте «Сведения о системе» Для перехода в нее достаточно найти в главном меню строку «Сведения» и нажать по ней ЛКМ
Окно «Свойства системы»
Как посмотреть характеристики компьютера на Windows 10
Основные сведения о Вашем компьютере
Первым делом для просмотра характеристик компьютера пользователи всегда используют окно просмотра основных сведений о Вашем компьютере. Текущее окно вызывается путем нажатия правой кнопкой мыши на значок Этой компьютер и в контекстном меню выбирая пункт Свойства. Основной проблемой в этом способе на Windows 10 есть то что значок этот компьютер по умолчанию скрыт. В большинстве случаев неопытные пользователи просто создают ярлык моего компьютера, открыв свойства которого пользователь увидит свойства ярлыка.
Для решения текущей проблемы рекомендуем ознакомиться с инструкцией как добавить мой компьютер на рабочий стол Windows 10. Только после этого будет возможность использовать значок компьютера на рабочем столе для просмотра характеристик системы. Чтобы узнать характеристики системы на Windows 10 без добавления значка компьютера на рабочий стол можно использовать комбинацию клавиш Win+PauseBreak или значок компьютера в проводнике Windows 10.
А также для просмотра характеристик компьютера можно использовать обновленные параметры Windows 10.
- Чтобы открыть параметры нажимаем комбинацию клавиш Win+I.
- Дальше переходим в раздел Система > О системе.
Попасть в текущее расположение можно быстрее нажав Win+X и в контекстном меню выбрав пункт Система.
Текущие способы позволяют узнать какой процессор установлен на компьютере и объем оперативной памяти. Для более подробного ознакомления с характеристиками процессора и оперативной памяти придется использовать стороннее программное обеспечение.
Диспетчер задач
В последних версиях операционной системы Windows 10 диспетчер задач не плохо обновился. Теперь он отображает нагрузку на все комплектующие Вашего компьютера. Для того чтобы посмотреть характеристики компьютера на последний сборке Windows 10 нужно запустить диспетчер задач нажав Ctrl+Stift+Esc и перейти во вкладку Производительность.
Здесь уже пользователь имеет возможность посмотреть характеристики центрального процессора, оперативной памяти, графического процессора, установленных дисков и нагрузки на них.
Свойства графического адаптера
Чтобы узнать какая видеокарта установлена на компьютере под управление операционной системы Windows 10 необходимо открыть свойства графического адаптера.
- Запускаем обновленные параметры нажав комбинацию клавиш Win+I.
- Дальше переходим в раздел Система > Дисплей > Дополнительные параметры дисплея > Свойства видеоадаптера для дисплея 1.
В открывшимся окне свойств видеоадаптера пользователь может ознакомиться с моделью и некоторыми характеристиками видеоадаптера.
Средство диагностики DirectX
После установки актуальной версии DirectX пользователь может использовать средство диагностики DirectX для просмотра основных характеристик оборудования компьютера под управление операционной системы Windows 10.
- В поиске Win+Q вводим dxdiag или выполняем текущую команду в окне Win+R.
- В открывшимся окне во вкладке Система можно узнать процессор и объем оперативной памяти, а уже во вкладке Экран характеристики и название видеоадаптера.
А также есть возможность с помощью диспетчера устройств узнать какое железо установлено на Вашем компьютере. Но кроме наименований процессора и видеоадаптера пользователь таким способом больше ничего не узнает. Поэтому если стоит вопрос где узнать характеристики компьютера под управлением Windows 10, тогда используйте выше перечисленные способы.
Утилиты для просмотра характеристик компьютера
Вообще, подобных утилит достаточно много: как платных, так и бесплатных. В этом небольшом обзоре я привел те, с которыми удобнее всего работать (на мой взгляд они лучшие в своем сегменте). В своих статьях я не раз ссылаюсь на некоторые из (и еще буду ссылаться)…
1. Speccy
Одна из лучших утилит на сегодняшний день! Во-первых, она бесплатная; во-вторых, поддерживает огромное количество оборудования (нетбуки, ноутбуки, компьютеры различных марок и модификаций); в-третьих, на русском языке.
И последнее, в ней можно узнать все основные сведения о характеристиках компьютера: информация о процессоре, ОС, оперативной памяти, звуковых устройствах, температуре процессора и HDD и т.д.
Кстати, на сайте производителя есть несколько версий программ: в том числе и портативная (которая не нуждается в установке).
Да, Speccy работает во всех популярных версиях Windows: XP, Vista, 7, 8 (32 и 64 bits).
2. Everest
Одна из самых знаменитых некогда программ в своем роде. Правда сейчас ее популярность несколько спала, и все же…
В этой утилите, вы не только сможете узнать характеристики компьютера, но и кучу нужной и не нужной информации. Особо радует, полная поддержка русского языка, во многих программах такое увидишь не часто. Одни из самых нужных возможностей программы (все их перечислять особого смысла нет):
1) Возможность просмотра температуры процессора. Кстати, об этом уже была отдельная статья: https://pcpro100.info/chem-pomerit-temperaturu-protsessora-diska/
2) Редактирование авто-загружаемых программ. Очень часто компьютер начинает тормозить из-за того, что в автозагрузку прописывается очень много утилит, которые большинство в каждодневной работе за ПК просто не нужны! Про то, как ускорить Windows, был отдельный пост.
3) Раздел со всеми подключенными устройствами. Благодаря нему вы сможете определить модель подключенного устройства, а затем найти нужный драйвер! Кстати, программа иногда подсказывает даже ссылку, по которой можно скачать и обновить драйвер. Очень удобно, тем более, что в нестабильной работе ПК, часто виноваты драйвера.
3. HWInfo
Небольшая, но очень мощная утилита. Информации она может дать не меньше Everest’a, удручает только отсутствие русского языка.
Кстати, если например, взглянуть на датчики с температурой — то помимо текущих показателей, программа покажет максимально допустимые для вашего оборудования. Если текущие градусы близки к максимуму — есть повод задуматься…
Работает утилита очень быстро, информация собирается буквально на лету. Есть поддержка разных ОС: XP, Vista, 7.
Удобно, кстати, обновлять драйвера, утилита внизу публикует ссылку на сайт производителя, экономя ваше время.
Кстати, на скриншоте слева показана суммарная информация о ПК, которая отображается сразу же после запуска утилиты.
4. PC Wizard
Мощная утилита для просмотра множества параметров и характеристик ПК. Здесь можно найти и конфигурацию программ, и сведения о железе, и даже провести тест некоторых устройств: например, процессора. Кстати, стоит еще отметить, что PC Wizard, если вам не нужен, может быстро быть свернут в панели задач, изредка помигивая значками с уведомлениями.
Есть и минусы… Долго загружается при первом запуске ( что-то около пары минут). Плюс иногда программа притормаживает, показывая характеристики компьютера с запаздыванием. Честно, надоедает ждать по 10-20 сек., после того, как нажмешь на любой пункт из раздела статистики. В остальном — нормальная утилита. Если характеристики смотрите достаточно редко — то смело можно использовать!
PS
Кстати, некоторую информацию о компьютере можно узнать в BIOS: например модель процессора, жесткого диска, модель ноутбука и пр. параметры.
Ноутбук Acer ASPIRE. Информация о компьютере в BIOS.
Думаю будет весьма кстати ссылка на статью о том, как войти в BIOS (у разных производителей — разные кнопки входа!): https://pcpro100.info/kak-voyti-v-bios-klavishi-vhoda/
Кстати, какими утилитами для просмотра характеристик ПК пользуетесь?
А у меня на этом сегодня все. Всем удачи!
Применение специального софта
Для определения характеристик ПК существуют удобные программы, разработанные разными компаниями. Предлагаем ознакомиться с обзорами трех наиболее популярных приложений и сделать выбор в пользу одного из них, оценив при этом интерфейс и другие параметры.
Speccy
Программа отражает основные сведения об оперативной памяти, нагреве процессора и материнской плате. Также доступна информация о подключенных звуковых устройствах. Подходит для использования на всех современных системах Windows.
Пример использования:
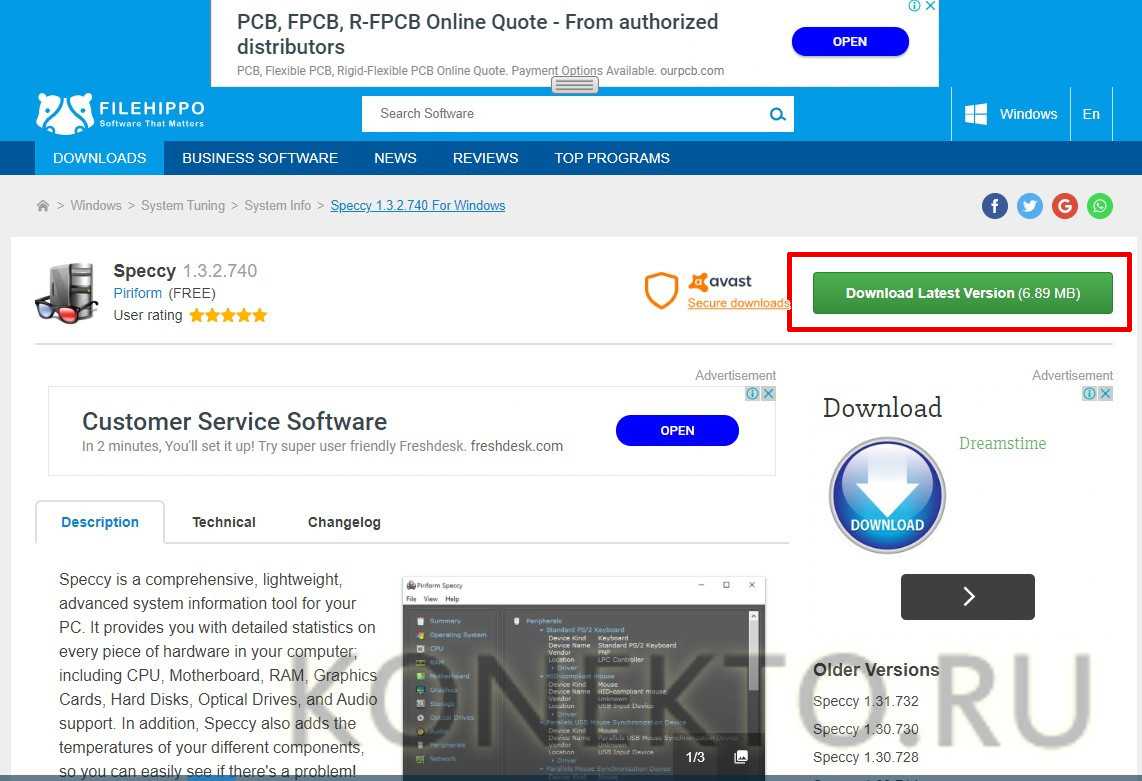
Перейти в папку с загруженным файлом и кликнуть по нему дважды.
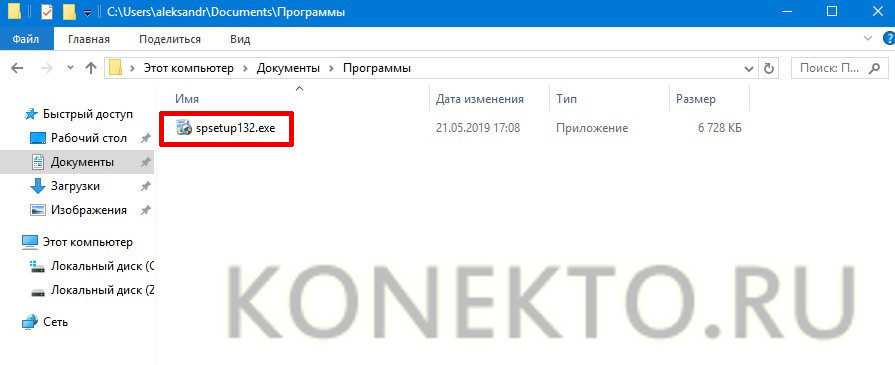
В открывшемся окне нажать кнопку «Install», которая находится в центральной части.
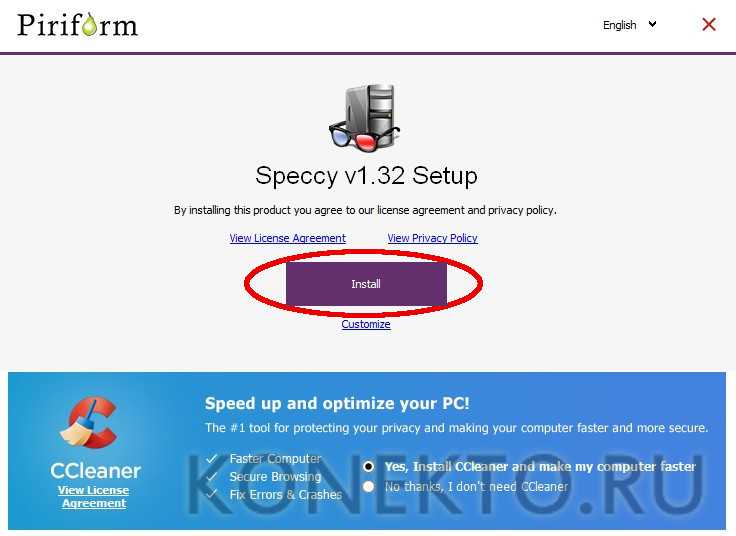
В течение нескольких минут будет происходить установка. После ее завершения в появившемся окне кликнуть по кнопке «Run Speccy».
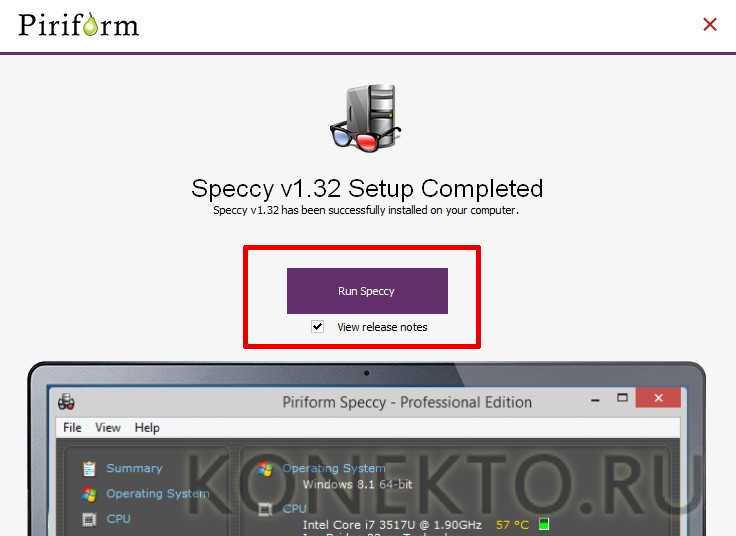
Утилита проанализирует устройства, инсталлированные на текущем компьютере, и выдаст базовые характеристики.
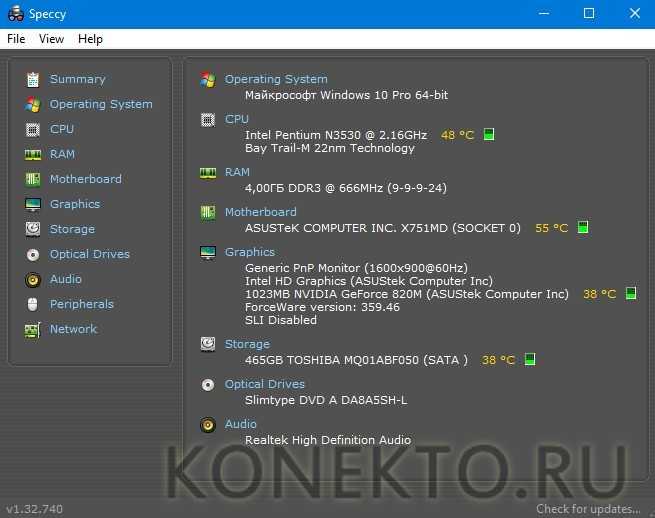
Aida64
Особого внимания заслуживает программа Aida64. После проведения анализа она может не только выводить информацию о системе, но и осуществлять тесты для некоторых устройств. Для граждан РФ преимущество заключается в том, что она на русском языке. При необходимости также можно отредактировать элементы автозагрузки, которые со временем замедляют работу ПК.
Скачать с официального сайта – aida64.com
HWInfo
Стоит попробовать компактную по размерам, но очень мощную по своим возможностям программу HWInfo. Сразу же после запуска пользователь увидит общую информацию о своем компьютере. С помощью утилиты очень удобно обновлять драйвера, так как остаются ссылки на сайт производителя.
Скачать с официального сайта – hwinfo.com
Свойства компьютера
Краткие данные о конфигурации ПК содержатся в одном из разделов Параметров (ранее Свойства системы).
- Откройте свойства директории Этот компьютер правым кликом мыши по ярлыку.
- В окне Система можно получить информацию о процессоре и объеме ОЗУ на компьютере.
Второй способ.
- Зажмите клавиши Win + i чтобы вызвать приложение Параметры;
- Посетите раздел «Система»;
- Прокрутите меню до конца и перейдите в подраздел «О системе» («О программе» в сборке 20H2);
- Откроется окно, в котором можно увидеть базовые параметры ПК: модель и частоту процессора, объём оперативной памяти. Если этих данных недостаточно, следуйте инструкциям далее.
Стандартная подпрограмма «Сведения о системе» даёт более детальную информацию
Приложение «Сведения о системе»
(System Information) было добавлено ещё в Windows XP. С его помощью можно посмотреть гораздо более подробный обзор как системной информации, так и сведений об используемом оборудовании, намного информативней чем предыдущий способ.
Чтобы открыть окно «Сведения о системе»
, нажмите сочетание«Windows + R» , и в открывшемся диалоге«Выполнить» введите«msinfo32» и кликните«Enter» .
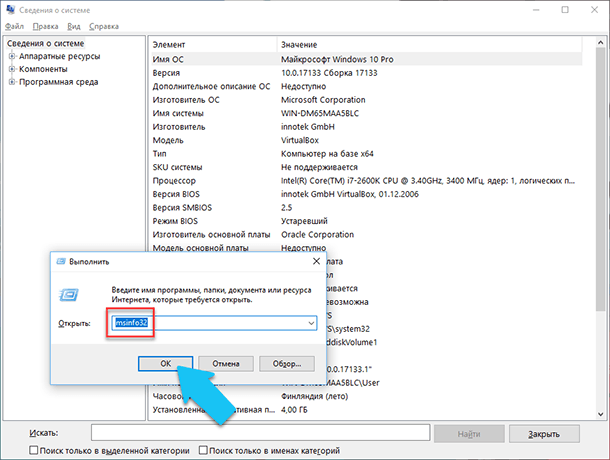
Главная страница сразу предоставит гораздо больше информации, чем мы видели в приложении «Параметры»
. Здесь она указана более подробно, изготовитель вашего ПК, детальная информация о конфигурации, версия BIOS, модель материнской платы, установленная оперативная память и т. д.
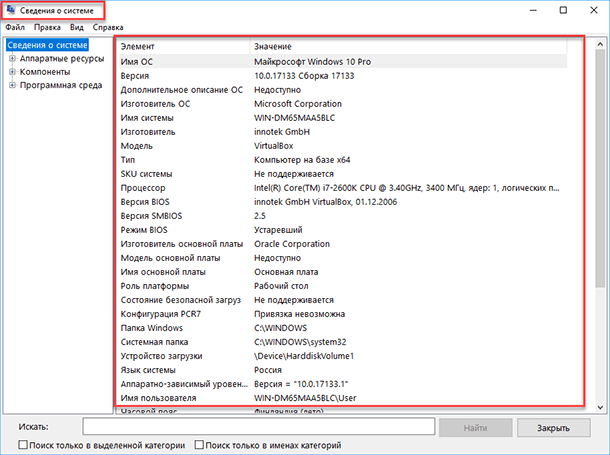
Но это только начало. Разверните дерево вкладок в меню слева, и перед вами откроется настоящий функционал данного приложения. Большая часть этой информации пригодится, наверное, только разработчикам программного обеспечения и системным администраторам, но в тоже время, здесь имеются почти все необходимы данные о системе.
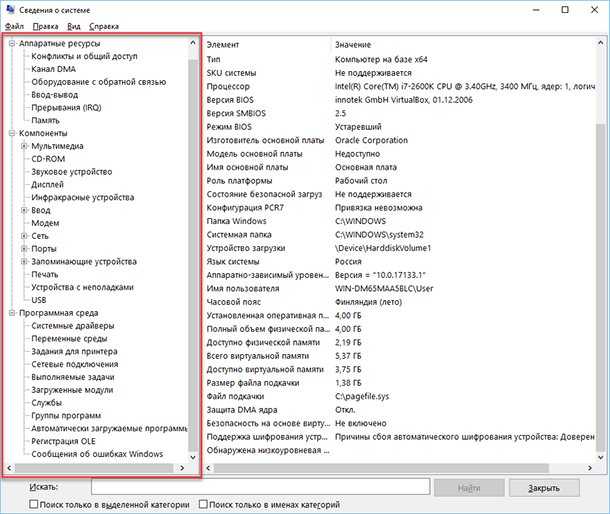
Как открыть Свойства системы или Этот компьютер в Windows 10
Например, в разделе «Компоненты»
кликните по полю«Сеть» и далее«Адаптер» и программа выдаст полную информацию об устройстве: название, модель вашей сетевой карты, производитель, версии драйвера, текущее состояние, а также все связанные с ней настройки, которые используются в данный момент.
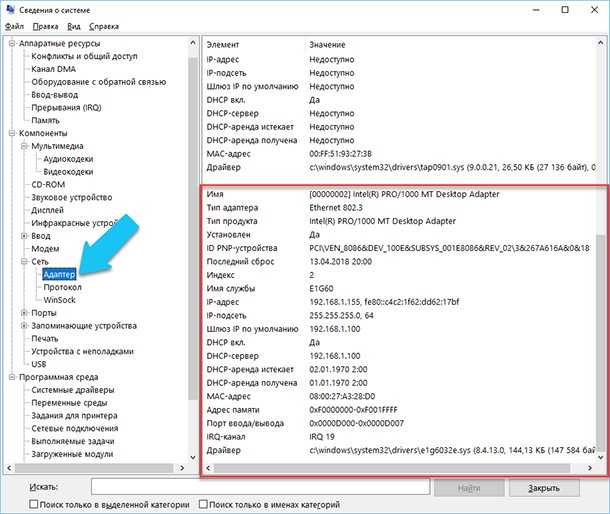
Есть еще одна превосходная функция данного программного обеспечения – это возможность экспортировать интересующую вас информацию в текстовый файл. Эта опция крайне полезна, когда вам понадобится отправить данные о своей системе или о возникающих ошибках оборудования другому пользователю, например, в службу поддержки, или если вы просто захотите сохранить копию вашей конфигурации и настроек системы на всякий случай.
Сначала необходимо выбрать нужный раздел или подраздел, информацию из которого вы хотите экспортировать. Если вы выберете раздел «Сведения о системе»
, то экспортируемый файл будет содержать данные из всех разделов, которые доступны в приложении. Но также можно выбрать любой отдельный раздел или подраздел, чтобы сохранить только конкретную информацию.
Затем откройте меню «Файл»
и кликните на команду«Экспорт» .
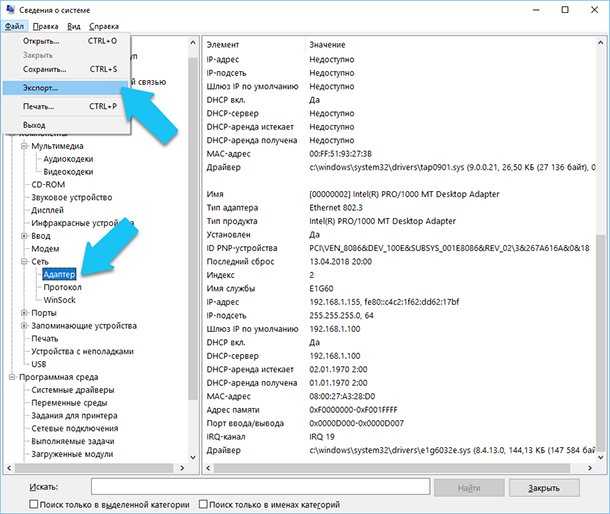
Откроется стандартный диалог сохранения файла в Windows, просто перейдите в нужный каталог и введите названия нового отчёта и нажмите кнопку «Сохранить»
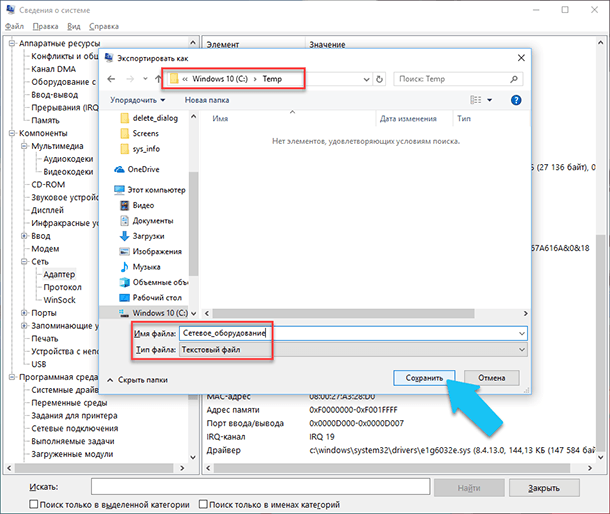
Теперь в любое время, вы сможете без проблем открыть данный файл и просмотреть все, интересующие вас, сведения и настройки.
Как узнать ключ продукта Windows 10 — Все способы определения
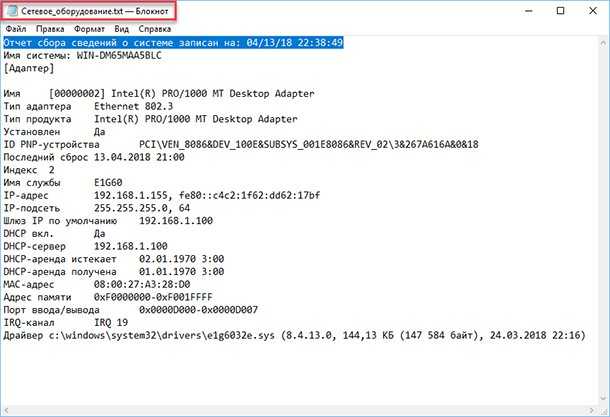
Aida64
AIDA64 Extreme – еще одна многофункциональная программа. Существует версия portable, распространяемая в виде zip-архива. Являясь условно-бесплатной, AIDA имеет тестовый период в 30 дней.
В течение месяца некоторые показатели в произвольном порядке будут перекрываться напоминаниями об использовании пробной версии ПО. Поскольку информация, получаемая программами с аппаратных датчиков, остается неизменной, меняется только способ подачи.
- Главное окно разделено на две области. Любой параметр, выбранный в древовидной структуре левой части, отображается в правой в виде гиперссылки.
- Программа имеет богатые настройки, позволяющие отключить отображение компонентов, которые в данный момент не являются приоритетными. В режиме суммарной информации надо снять галочки с разделов, данные которых не нужны пользователю.
- В отличии от Speccy, рассчитанной на любительский интерес к аппаратным компонентам своего компьютера, разработчики AIDA все делают на профессиональном уровне. Любой компонент представляется в виде гиперссылки, нажатие на которую открывает дополнительное меню. На скриншоте оно показано для материнской платы. Ссылки ведут на страницы компании производителя с информацией о продукте или версиями ПО для загрузки.
- Встроенная в программу функция проведения синтетических тестов позволяет использовать два десятка различных методик. В ходе проверки аппаратная конфигурация работает с разными параметрами нагрузки. Результат выдается в сравнении с другими процессорами и моделями системных плат. Использовав указанное стрелкой меню «Отчет», полученные данные можно экспортировать в HTML-формат для последующего изучения.
- Дополнительные варианты тестирования, включая общий тест на стабильность системы, размещены в меню «Сервис» главного окна.
По всем доступным для просмотра и анализа параметрам AIDA Extreme выдает точную и подробную информацию. Пользователь может не только изучить данные, но и сразу посетить сайт производителя оборудования, чтобы проверить доступное обновление ПО. Возможность проведения тестирования аппаратной конфигурации выделяет программу из всех рассматриваемых, делая ее профессиональным инструментом.
Диспетчер задач
Еще одной системной утилитой, позволяющей посмотреть данные о важных комплектующих, является диспетчер задач. Начиная с Windows 8, Microsoft разместил в нем вкладку «Производительность». На ней собраны данные об устройствах, используемых в текущий момент времени.
- Открывается диспетчер задач набором команды «taskmgr» в окне «Выполнить».
- Другой способ кому-то покажется удобнее и заключается в вызове контекстного меню панели задач. Открывается оно правым щелчком мыши в любом ее месте, свободном от вкладок или иконок.
- Запустив утилиту выбранным способом, переходим на вкладку «Производительность». В левой части, обозначенной цифрой «1», собраны устройства с которых ведется считывание данных. На примере процессора под цифрой «2» мы видим его модель и частоту. Цифра «3» указывает на область, содержащую сведения о количестве ядер и размере кэша. На графике в реальном времени отображается загрузка и процент использования мощности процессора.
- Следующая вкладка дает нам информацию по оперативной памяти. Цифрой «2» обозначен общий объем установленной RAM. В области показанной цифрой «3» мы видим частоту, на которой работают установленные модули, и их форм-фактор.
Аналогичным образом можно просмотреть информацию по использованию беспроводной сети Wi-Fi и данные о графическом процессоре.
Через Свойства системы
Нажмите Win + Break, чтобы увидеть чуть более полную информацию.
Здесь уже представлены кое-какие данные о железе. Кроме того, мы видим, что разрядность системы составляет 64 бита. Вот что можно понять из скрина:
- Процессор Intel поколения i5 с частотой 3,2 ГГЦ.
- Размер ОЗУ составляет 16 ГБ, из которых доступно столько-то.
- Стали известны имя ПК и его рабочая группа.
Собственно, это все. По нашему мнению плохо, что не указано количество ядер, тип графики, размещение и занятость слотов DIMM, скорость обращения к памяти. На некоторых ноутбуках данное сочетание не работает (учитывая тот факт, что иногда приходится нажимать Fn). В таком случае идите через Панель управления:
- Win + X.
- Выбор соответствующей опции.
- Система и безопасность.
- Система.
Аппаратные возможности настольного компьютера или ноутбука можно просмотреть двумя способами: с помощью стороннего приложения или встроенных в систему средств. Первый вариант зачастую удобнее и функциональнее, поэтому начать хотим именно с него.
Способ 1: Сторонние программы
Существует великое множество приложений, которые позволяют просматривать системные характеристики компьютеров. Одним из лучших решений для Виндовс 10 является утилита System Info For Windows, или сокращённо SIW.
- После установки запускайте SIW и выберите пункт «Сводка о системе» в разделе «Оборудование».
В правой части окна откроется основная аппаратная информация о ПК или ноутбуке:
- производитель, семейство и модель;
- оценка быстродействия системных компонентов;
- объём и загрузка HDD и оперативной памяти;
- сведения о файле подкачки.
Более подробные сведения о том или ином аппаратном компоненте можно просмотреть в других разделах древа «Оборудование».
В меню слева можно также узнать программные особенности машины – например, сведения об операционной системе и состоянии её критически важных файлов, установленные драйвера, кодеки, и прочее.
Как видим, рассматриваемая утилита отображает нужные сведения весьма подробно. К сожалению, не обошлось без недостатков: программа платная, а пробная версия не только ограничена по времени своего функционирования, но и не показывает часть информации. Если вы не готовы мириться с этим недостатком, к вашим услугам подборка альтернатив System Info For Windows.
Способ 2: Системные средства
Все без исключения версии редмондской ОС имеют встроенный функционал просмотра параметров компьютера. Конечно, эти инструменты не предоставляют таких подробностей, как сторонние решения, но сгодятся начинающим пользователям. Отметим, что нужная информация рассредоточена, поэтому потребуется задействовать несколько решений для получения полноценных сведений.
- Найдите кнопку «Пуск» и кликните по ней правой кнопкой мыши. В контекстном меню выберите пункт «Система».
Прокрутите список вниз, до раздела «Характеристики устройства» – здесь размещены краткие сведения о процессоре и количестве оперативной памяти.
С помощью этого инструмента можно узнать только базовые данные о характеристиках компьютера, поэтому для полноты получаемой информации следует также задействовать «Средство диагностики DirectX».
- Воспользуйтесь сочетанием клавиш Win+R для вызова окошка «Выполнить». Введите в текстовое поле команду dxdiag и нажмите «ОК».
Откроется окно диагностической утилиты. На первой вкладке, «Система», можно просмотреть расширенную информацию об аппаратных возможностях компьютера – кроме сведений о CPU и RAM, доступны данные об установленной видеокарте и поддерживаемой версии DirectX.
Вкладка «Экран» содержит данные о видеоускорителе девайса: тип и объём памяти, режим и многое другое. Для ноутбуков с двумя GPU отображается также вкладка «Преобразователь», где размещена информация о незадействованной в данный момент видеокарте.
В разделе «Звук» можно просмотреть сведения о звуковых устройствах (карте и динамиках).
Название вкладки «Ввод» говорит само за себя – здесь располагаются данные о клавиатуре и мыши, подключённых к компьютеру.
Если же требуется определить оборудование, подключённое к ПК, понадобится задействовать «Диспетчер устройств».
- Откройте «Поиск» и напечатайте в строке слова диспетчер устройств, после чего кликните один раз левой кнопкой мышки по единственному результату.
Для просмотра той или иной единицы оборудования раскройте нужную категорию, затем щелкните по его наименованию правой кнопкой и выберите пункт «Свойства».
Просматривайте все подробности о том или ином устройстве, перемещаясь по вкладкам «Свойств».
В данной статье рассмотрим все способы, как узнать модель материнской платы компьютера
Часто возникает необходимость, выяснить модель материнской платы, но при этом не хочется выполнять какие-либо дополнительные действия, например разбирать системный блок и т.п.
Самый быстрый способ узнать модель материнской платы — стандартными средствами Windows
Windows 7 / 8 / 10 имеет много полезных встроенных инструментов, благодаря которым можно без особого труда выяснить необходимую информацию, не устанавливая сторонних программ.
Считаем именно этот способ самым легким, быстрым и удобным, узнать модель материнской платы и другую информацию.
Нажать Win + R (откроется команда выполнить), введите команду msinfo32 и нажмите Enter.
Выполнить (Win + R)
Откроется окно «Сведения о системе». В разделе «Сведения о системе» , ищем пункт «модель основной платы» . В нашем случае, название материнской платы «ROG STRIX Z390-F GAMING«, .
Сведения о системе
Обратите внимание, что в открывшемся окне, много и другой полезной информации: Имя ОС, Процессор, Объем ОЗУ, Размер файла подкачки и многое другое
Как узнать модель материнской платы через командную строку
Способ 2 — выяснить модель материнской платы через cmd (командная строка):
- Запустите командную строку: нажать Win+R, введите команду cmd и нажмите Enter
- Введите команду wmic baseboard get product и нажмите Enter. В командной строке, правая кнопка мыши не работает — вставлять команду через Ctrl+V
- Вы увидите модель своей материнской платы
wmic baseboard get product
Таким же образом, Вы можете вывести название производителя материнской платы. Для этого введите в командной строке wmic baseboard get manufacturer
wmic baseboard get manufacturer
Узнать модель материнской платы с помощью дополнительных программ
Также вы можете узнать информацию о материнской плате через ряд сторонних программ.
Программа AIDA 64
Отличная утилита для подробной идентификации компонентов и тестирования вашего компьютера. Является платной, но для наших целей, достаточно и бесплатного 30-дневного пробного периода.Скачать можно на официальном сайте
Необходимая для нас информация, находится в разделе «Системная плата» / поле «Системная плата» .
узнать модель материнской платы через программу Aida
Программа CPU-Z
Данная программа-утилита бесплатная. Предназначена для отображения технической информации о вашем компьютере: процессоре, озу, видеоадаптере и материнской плате.Скачать можно на официальном сайте
Открываем вкладку Mainboard
узнать модель материнской платы через программу CPU-Z
В поле Motherboard видим следующее:Manufacturer — производитель материнской платы;Model — наша модель материнской платы.
Найти модель на материнской плате, при визуальном осмотре
Обычно производитель материнских плат старается размещать информацию так, чтобы ее сразу было видно. Редко бывает и так, что модель материнской платы и другая информация размещена на наклейке, которая в свою очередь наклеена на боковую часть разъема PCI, обычно на самом нижнем, либо на главном разъеме питания.На современных материнских платах, модель обычно указана на самом видном месте, по крайней мере у производителя Asus.
Визуальный осмотр материнской платы
Посмотреть модель материнской платы в BIOS (БИОС)
Еще один способ узнать модель материнской платы — это зайти в БИОС самой материнской платы.
Как зайти в биос ? При включении компьютера, после запуска, нажимаем клавишу Del на клавиатуре.
На современных материнских платах, модель будет указана на главном экране, в режиме EZ-Mode, в поле Information. В нашем случае, UEFI BIOS Asus.
модель материнской платы в БИОС
На старых материнских платах, узнать модель можно во вкладке Main, раздел System Information, либо Information.
Узнать модель материнской платы в ноутбуке, будет сложнее, т.к. при использовании инструментов, описанных выше, в данных полях будет указана модель ноутбука.
До новых встреч на DTSinfo !