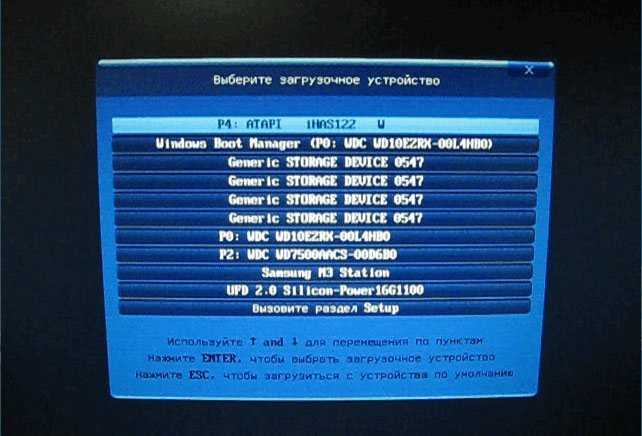Что может быть причиной возникновения проблем при проверке сертификатов
Причинами проблемы могут служить несколько факторов. Одна из ошибок при проверке сертификата связана со сбоями в работе КриптоПро. Это – утилита, которая:
- является средством работы с сертификатами;
- организует структуру PKI;
- защищает конфиденциальные данные;
- генерирует ЭЦП;
- производит другие действия, обеспечивающие криптозащиту информации, пересылаемой по интернету.
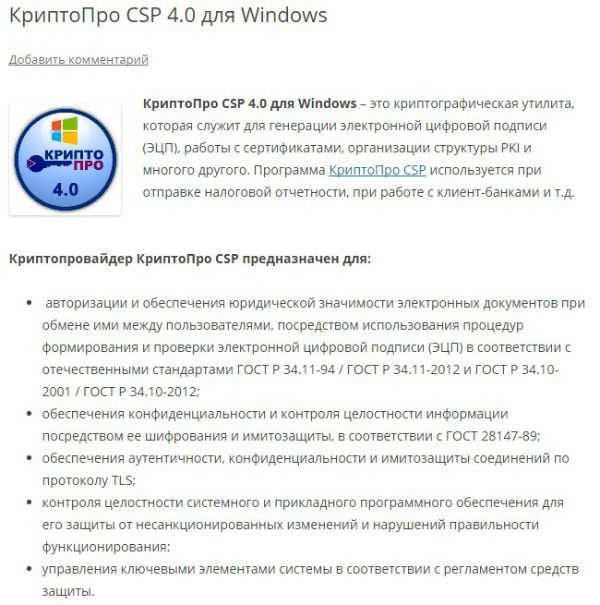
Если инсталлированная версия КриптоПро не подходит под ОС, установленную на ПК, то в ее функционировании также будут наблюдаться разные ошибки. Еще одной причиной сбоя бывает именно недостаточность информации для проверки этого сертификата. Так как по ошибке установщиков важные сведения могут не прогрузиться вместе с инсталляцией программы КриптоПро.
Восстановления логина\пароля
Восстановления логина\пароля в личном кабинете – производится следующими способами:
- Через форму «забыли пароль» при входе в «Личный кабинет».
- При невозможности воспользоваться сервисом «забыли пароль» (нет доступа к электронной почте) процедура восстановления пароля осуществляется следующим образом:
Пришлите, пожалуйста, скан официального письма, в котором нужно указать, что вы забыли\потеряли пароль, Ваш ИНН и адрес новой электронной почты в техническую поддержку через форму заявки (https://portal.fedsfm.ru/account/support-post).
Обязательно необходимо иметь на письме печать организации и подпись генерального директора. После этого почта будет изменена на корректную.
Параллельно Вы обязаны отправить это письмо на бумаге в адрес Росфинмониторинга по Почте России.
Часто задаваемые вопросы
- Документы
- Рекомендации по настройке
- Контакты
- Часто задаваемые вопросы
Типичные ошибки Континент-АП при установке связи с сервером доступа
1. Ошибка «Client cert not found»
Для решения данной проблемы необходимо:
· Проверить, запущен ли процесс eapsigner161.exe;
· Если процесс не запущен, зайти в папку с установленной программой и запустить процесс вручную.
2. Ошибка «Неизвестная ошибка импорта сертификатов»
Для решения данной проблемы необходимо:
· удалить все сертификаты с истекшим сроком действия из хранилища «Личные» локального хранилища сертификатов системы (для этого можно воспользоваться оснасткой «mmc» (выбрав в меню Файл -> Добавить или удалить оснастку -> Сертификаты -> Добавить -> Готово -> Ок) или воспользоваться функционалом браузера Internet Explorer (выбрать в меню Сервис -> Свойства браузера -> Содержание -> Сертификаты));
· удалить из хранилища «Личные» локального хранилища сертификатов системы все сертификаты, которые в своем составе, в поле «Субъект», содержат следующие символы: , + ; “ ” « ».
3. Ошибка «Не совпадает подпись открытого эфемерного ключа»
Для решения данной ошибки необходимо при установке личного сертификата выбирать правильный контейнер закрытых ключей. Для этого можете воспользоваться функционалом оснастки КриптоПРО CSP, используя функцию «установить личный сертификат» во вкладке «сервис», которая в своем составе имеет возможность, путем проставления галочки, автоматического поиска соответствия между контейнером закрытых ключей (значением закрытого ключа) и значением открытого ключа, содержащегося в сертификате пользователя.
4. Ошибка «Сервер отказал в доступе пользователю не найден корневой сертификат»
Для решения данной ошибки необходимо:
· проверить издателя сертификата, который используется для установления соединения (сертификат для Континент-АП имеет в качестве издателя Корневой сертификат сервера доступа «ЦС СД Интернет», «4800-sd-01.roskazna.ru» или «4800-sd-02roskazna.ru»);
· проверить наличие в хранилище «Доверенные корневые центры сертификации» локального хранилища сертификатов системы сертификата Корневой сертификат сервера доступа «ЦС СД Интернет», «4800-sd-01.roskazna.ru» или «4800-sd-02roskazna.ru», в случае его отсутствия необходимо заново произвести установку сертификата пользователя.
5. Ошибка «Сервер доступа отказал пользователю в подключении. Причина отказа: Неизвестный клиент»
Для решения данной ошибки необходимо проверить правильность, указанных в Континент-АП, адресов серверов доступа. В УФК по Московской области используются следующие адреса серверов доступа:
4800-sd-01.roskazna.ru или 4800-sd-02.roskazna.ru.
Если в процессе подключения к одному из серверов доступа возникает подобная ошибка, необходимо произвести подключение на другой сервер доступа. В случае, если описанное выше не помогает решить проблему, необходимо позвонить в Управление Федерального казначейства по Московской области (по месту получения сертификата, необходимые контактные данные опубликованы на сайте mo.roskazna.ru в разделе ГИС > Удостоверяющий центр > Континент АП > Контакты).
6. Если после установки Континент-АП произошла потеря интернет соединения необходимо в настройках сетевого адаптера, который используется для выхода в интернет, снять галочку в пункте «Continent 3 MSE Filter».
7. Ошибка «Сервер отказал в доступе пользователю. Причина отказа: многократный вход пользователя запрещен»
Для решения данной ошибки необходимо обратится в УФК по Московской области по месту получения сертификата, необходимые контактные данные опубликованы на сайте mo.roskazna.ru в разделе ГИС > Удостоверяющий центр > Континент АП > Контакты).
8. Ошибка 721 либо 628
· Проверить, работает ли подключение к интернету на АРМ.
· Отключить МСЭ, брандмауэр либо другое ПО которое может блокировать служебные порты/протоколы Континент-АП.
· Исключить проблему в канале провайдера, попробовать использовать другого, к примеру, через 3-g модем. Если с другим провайдером работает — нужно обратиться к своему с запросом на открытие служебных портов\протоколов.
Что делать при отсутствии своего сертификата в списке на странице «Ваши сертификаты»
Если подобный объект не был установлен, переходят на интернет-страницу удостоверяющего центра, скачивают и устанавливают компоненты личной электронной подписи. Если сертификат скачан ранее, проверяют правильность его загрузки. Для этого выполняют следующие действия:
- Переходят в пусковое меню. Выбирают раздел «Все программы». После этого нужно найти в списке «КриптоПро».
- В открывшемся окне выбирают вариант «Личное», переходят во вкладку «Сертификаты».
- Двойным нажатием открывают объект, который не отображается в списке. Переходят в раздел «Путь сертификации». Здесь находится цепочка, включающая личные файлы, корневые сертификаты удостоверяющего центра, ключи вышестоящих инстанций, выполнявших аккредитацию.
- Проверяют, присутствуют ли возле найденных объектов предупредительные знаки, например, крестики. При наличии таковых сертификат считается недействительным. Нажав на файл, можно посмотреть причину ошибки.
- Если объекты просрочены, необходимо обратиться в удостоверяющий центр для продления. Если предупредительные знаки отсутствуют, а доступные файлы не проходят проверку, переустанавливают корневой сертификат личной электронной подписи.
Пошаговая инструкция решения проблемы
Если флеш-накопитель с ЭЦП не работает, выполняют такие действия:
- Устанавливают программные компоненты, необходимые для корректного использования площадки. К ним относятся плагины для сайтов «Госуслуги», «Госзакупки» и т. д.
- Убеждаются в правильности установленных на компьютере даты, времени и часового пояса.
- Проверяют наличие сертификата в личном хранилище. При его отсутствии или повреждении выполняют переустановку. Убеждаются в том, что срок действия найденного сертификата не истек.
- Активируют функцию представления совместимости. Эта рекомендация относится к пользователям Internet Explorer. Чтобы найти функцию, переходят в меню, открывают раздел «Параметры просмотра», пункт «Добавить адрес портала».
- Проверяют работу системы в других браузерах. Если система по-прежнему не подписывает документ, можно попробовать использовать другое устройство.
- Проверяют операционную систему на наличие вирусов. Для этого используют специальные утилиты, например «Антивирус Касперского».
Исследуйте операционную систему на вирусы.
Ошибка создания подписи: Не удается построить цепочку сертификатов 0x800B010A – как исправить
Чтобы исправить ошибку создания подписи: «Не удается построить цепочку сертификатов» (0x800B010A) необходимо правильно диагностировать проблемный сертификат. Сделать это можно с помощью специализированного ПО, либо – с помощью Internet Explorer.
- Следует запустить браузер Internet Explorer. В операционных системах Windows он является предустановленным;
- Открыть меню браузера, нажав на значок шестеренки в верхнем правом углу окна;
- Выбрать пункт «Свойства браузера»;
Альтернативный вариант – зайти в свойства браузера, воспользовавшись встроенным поиском Windows; - Перейти во вкладку «Содержание»;
- Нажать кнопку «Сертификаты»;
- Выбрать сертификат, которым необходимо подписать документ и нажать кнопку «Просмотр»;
- Перейти во вкладку «Путь сертификации»;
- Сертификат отмеченный красным крестиком или восклицательным знаком – и есть причина возникновения ошибки создания подписи: «Не удается построить цепочку сертификатов» (0x800B010A).
На скриншоте выше показано, как должна выглядеть цепочка. Если один из сертификатов отсутствует или установлен с ошибкой, то подпись документа будет невозможной.
В случае, если отсутствует сертификат головного удостоверяющего центра, то необходимо скачать и установить. Найти его можно на сайте поставщика сертификата. Узнать кто поставщик можно из свойств, посмотрев вкладку «Общие». Также нужно добавить промежуточные сертификаты.
Подробную инструкцию по установке корневого и личного сертификатов можно посмотреть в видео:
Важно! При установке сертификата Головного удостоверяющего центра необходимо поместить его в раздел «Доверенные корневые центры сертификации», личный – в раздел «Личные», остальные – в «Промежуточные центры сертификации». Если все необходимые сертификаты присутствуют в цепочке, то следует проверить срок их действия и сведения о сертификате
Для этого нужно:
Если все необходимые сертификаты присутствуют в цепочке, то следует проверить срок их действия и сведения о сертификате. Для этого нужно:
- Открыть список сертификатов;
- Выбрать нужный;
- Нажать кнопку «Просмотр»;
- Посмотреть сведения о сертификате в разделе «Общие», включая срок до которого он действителен.
- Если истек срок действия, то нужно обновить сертификат;
- Если нет доверия к сертификату, то необходимо установить его в корректную директорию;
- Если не удается проследить путь до доверенного центра, значит нарушена общая цепь. Скорее всего, отсутствуют промежуточные сертификаты.
Есть удобный способ восстановить правильную цепочку сертификатов, который показан в следующем видео:
Ошибка 403
У вас не настроена, либо некорректно настроена цепочка сертификатов
Обратите внимание, если с данного компьютера (учетной записи) вы отправляете отчеты с помощью ЭЦП (сертификата) в другие надзорные органы, то настройки сертификатов могут конфликтовать между собой
Рекомендации
- Настроить другой компьютер для отправки ТОЛЬКО в РФМ.
- На данном компьютере сделать отдельную учетную запись (пользователя) и настроить для отправки ТОЛЬКО в РФМ. Как настроить новую учетную запись – https://support.microsoft.com/ru-ru/help/13951/windows-create-user-account
Предварительно рекомендуем проверить компьютер по инструкции «Настройка рабочего места» — http://fedsfm.ru/content/files/portal/Portal_Instructions.zip
Проверка сертификатов
Откройте Пуск- Все программы — КриптоПро- Сертификаты. Откроется окно «Сертификаты». Слева нажмите на «Сертификаты – текущий пользователь»- «Личное»- «Реестр»-«Сертификаты». Нажмите дважды на свой сертификат. Перейдите во вкладку «Путь сертификации»
Появится цепочка сертификатов, она должна состоять из 4 сертификатов (Головной удостоверяющий центр -> УЦ 1 ИС ГУЦ/УЦ 2 ИС ГУЦ -> сертификат Вашего УЦ -> Ваш личный сертификат).
Пожалуйста, особенное внимание уделите настройке сертификатов — в пунктах 3.5 — 3.8 инструкции выше. Сертификаты должны быть установлены в следующих папках: Головной удостоверяющий центр — в Доверенных корневых центрах сертификации
УЦ 1 ИС ГУЦ (УЦ 2 ИС ГУЦ) и сертификат Вашего УЦ — в Промежуточных центрах сертификации. Ваш личный сертификат — в Личных. Проверьте ВО ВСЕХ ПАПКАХ наличие самоподписанных сертификатов Вашего УЦ. Самоподписанный — это сертификат Вашего Удостоверяющего центра, у которого в поле «кому выдан» и «кем выдан» совпадает. Такие сертификаты необходимо удалить.
Перейдите на вкладку Доверенные корневые центры и убедитесь, что в списке присутствует сертификат с названием «Головной удостоверяющий центр» (если отсутствует, установите его в соответствии с инструкцией, п. 3.6) и отсутствуют корневые сертификаты Вашего удостоверяющего центра + сертификаты УЦ 1 ИС ГУЦ и УЦ 2 ИС ГУЦ (такие сертификаты необходимо удалить).
Перейдите на вкладку Промежуточные центры сертификации и убедитесь, что в списке присутствуют кросс-сертификаты УЦ 1 ИС ГУЦ (4 штуки), УЦ 2 ИС ГУЦ (2 штуки). Если отсутствуют, то установите по п 3.7 инструкции.
Перейдите на вкладку Промежуточные центры сертификации и убедитесь, что в списке присутствуют сертификаты Вашего Удостоверяющего центра. Если отсутствуют, то установите по п 3.8 инструкции.
Если цепочка после всех действий не выстраивается, то ВО ВСЕХ ПАПКАХ удалите сертификат Вашего удостоверяющего центра и повторно установите его в соответствии с инструкцией п. 3.8 (строго в хранилище «Промежуточные центры сертификации»).
Некорректное (неполное или с ошибочными данными) заполнение профиля в личном кабинете
Для организаций, состоящих на учете в Росфинмониторинге, исправление ошибочных идентифицирующих данных (ИНН, КПП, ОГРН) в заполненном профиле пользователя/организации осуществляется только через карту постановки на учет, путем направления соответствующей заявки через Портал госуслуг или в письменной форме на почтовый адрес Росфинмониторинга (в данном случае, пользователь не имеет возможности внести исправления самостоятельно). Исправление остальных данных может быть выполнено пользователем самостоятельно.
Для организаций, не состоящих на учете в Росфинмониторинге, исправление ошибочных данных в заполненном профиле пользователя/организации выполняется пользователем самостоятельно.
Для изменения наименования организации в правом верхнем углу личного кабинета необходимо отправить заявку в техническую поддержку с указанием названия организации.
Ошибка: «Ваше соединение не защищено» (Ошибка SSL)
В целях безопасности некоторые функции Личного кабинета доступны пользователям при предъявлении сертификата электронной подписи по адресу https://portal.fedsfm.ru:8081/. В этом случае, используемый Вами браузер должен поддерживать https соединение в соответствии с ГОСТ Р 34.10-2012.
Это может быть Спутник Браузер «С поддержкой отечественной криптографии» или Яндекс Браузер, настроенный в соответствии с рекомендациями производителя. Отправка отчетности с помощью других браузеров (Google Chrome, Mozilla Firefox. Opera, Еdge и т.д.) невозможна.
При этом заполнять и сохранять отчетность на свой компьютер Вы можете с помощью любого из перечисленных браузеров последней версии: Google Chrome, Mozilla Firefox. Яндекс Браузер или Спутник Браузер, используя вход по логину и паролю в личный кабинет.