Возможности БИОС в ноутбуках Леново
Поскольку основной задачей программного обеспечения БИОС является тестирование ноутбука, то сама программа на мониторе отображается в виде таблицы, разделенной на ряд дополнительных вкладок. Они информируют пользователя о конфигурации ноутбука, показывают основные технические характеристики данной модели, дают возможность выполнить загрузку и настроить систему безопасности. На экране все эти разделы отображены, как «», «Configuration
», «Boot
», «», «Exit
».
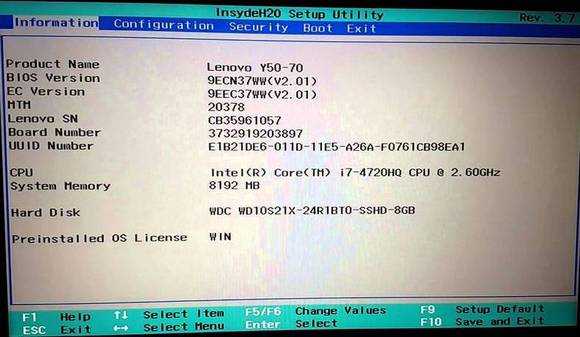
Обратите внимание на важную деталь. При передвижении в БИОС мышь, подключенная к ноутбуку, прекращает работать, поэтому находясь в меню программного обеспечения, навигацию проводят при помощи кнопок с указателями
Необходимо помнить о том, что во всех без исключения конфигурациях измененные настройки начинают работать только после их сохранения и перезагрузки ноутбука.
Помните о том, что БИОС, как и любое другое программное обеспечение, требует регулярного обновления. Не пользуйтесь для скачивания сомнительными сайтами и блогами. Все продукты, установленные в ноутбуках Леново, можно скачать и обновить с официального сайта производителя. И делать это предпочтительней на тот же компьютер, где собираетесь менять программное обеспечение. Версию БИОС можно узнать, пройдя процедуру POST при нажатии клавиши Pause/Break
.

О том, как зайти в BIOS, вы уже знаете.
Два секрета запуска Bios
Но если у вас так и не получилось запустить BIOS одним из вышеописанных способов, и на ноутбуке установлена операционная система Windows 8.1 и выше, откроем вам два секрета запуска.

- Нужно включить ПК. В запущенном компьютере на рабочем столе тянем указатель мышки в нижний правый угол рабочего стола (вызываем боковое меню).
- Нам открывается меню, где мы выбираем пункты «Параметры» — «Обновление и восстановление» — «Восстановление».
- Здесь, в разделе «Особые варианты загрузки», кликаем на кнопку «Перезагрузить сейчас».
- Далее откроется синий экран с плитками. Открываем плитку «Диагностика», нажав на которую вы попадёте в дополнительные параметры.
- Нужно открыть пункт «Параметры встроенного ПО UEFI» и нажать кнопку «Перезагрузить». Готово! Вы в БИОСе!
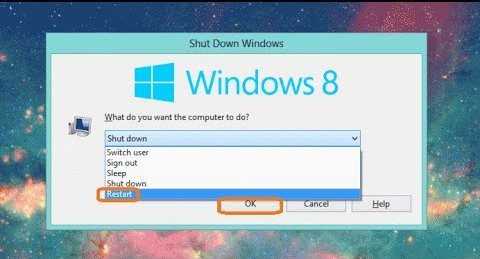
Второй секрет. Многие пользователи Win 8.1 при попытке входа в Биос допускают ошибку. Все знают, как попасть в BIOS — нужно нажать определённую кнопку на клавиатуре. Для этого пользователь жмёт на «Завершение работы», ожидает, пока ноутбук выключится, а затем жмет кнопку для входа в Биос, но компьютер запускается по-старому – идёт загрузка ОС.
Вся проблема в том, что операционная система Windows 8.1 работает изначально с функцией быстрого запуска, которая основана на режиме сна – войдите в Биос, не отключая ПК, а перезагружая его.
Несколько полезных советов:
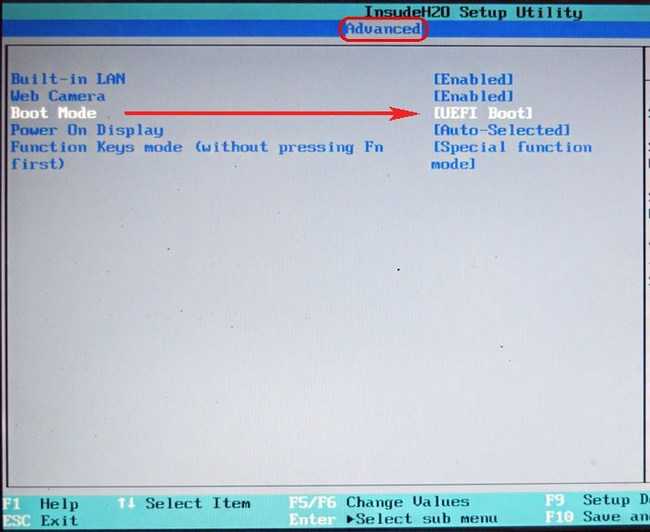
- После того как вход в Bios был осуществлён, перейдите к различным настройкам параметров системы и её загрузки в самом БИОСе. Будьте очень внимательны и осторожны, и лучше не трогайте то, чего не знаете, так как есть риск сделать что-то не так и совсем потерять свой компьютер. А после внесения всех изменений зайдите в раздел «Exit» («Выход») и выберите пункт «Save & exit» («Сохранить и выйти»). После этого ноутбук будет перезагружен, и при новом запуске все настройки, которые вам до этого пришлось установить, будут уже учтены.
- Если вышеописанные способы входа в Биос на ноутбуке Lenovo не работают, попробуйте при запуске устройства зажать и удерживать клавишу F12 вплоть до запуска BIOS’a – на некоторых моделях Леново этот способ работает.
- Очень редко, но всё же бывает – в кое-каких моделях работает клавиша F1 (нужно нажать её несколько раз, пока ноутбук включается).
- Производители рекомендуют настраивать параметры ПК в Биосе только с полностью заряженным аккумулятором ноутбука, так как если в процессе настройки ваш ноутбук отключится из-за того, что разрядился, то это, скорее всего, вызовет кое-какие проблемы системы в дальнейшем.
- Перед тем как выйти из БИОСа, обязательно сохраняйте все изменения, чтобы не сбились.
Помните, что настройка Bios – это очень серьёзное действие, требующее максимального понимания процесса и большой внимательности к деталям. Вы должны знать, что при неверной настройке некоторые компоненты системы могут работать некорректно, что приносит дополнительные сложности в эксплуатации. И если вы сомневаетесь в том, что знаете, как правильно нужно делать – лучше вызвать квалифицированных специалистов, это сохранит и деньги, и время, и нервы. Надеемся, что данная статья помогла вам разобраться с тем, как зайти в Bios.
Что делать
Теперь разберемся, как действовать, если не открывается БИОС на ноутбуке Lenovo и не заходит в ПО для внесения изменений. Начинайте с простых шагов, а уже после переходите к проверке самого оборудования.
Попробуйте использовать другую комбинацию
В ситуации, когда не заходит в BIOS на Lenovo, причиной может быть применение неправильной комбинации кнопок. Для решения попробуйте другой вариант — F1 или F2. Если функциональные кнопки совмещены с другими опциями может потребоваться нажатие этих клавиш вместе с Fn. В некоторых моделях могут использоваться и другие F (этот нюанс необходимо уточнять с учетом имеющейся модели). При этом нажимать кнопку нужно после появления логотипа.
В ноутбуках Леново можно использовать специальную кнопку для входа в BIOS, которая находится возле питания или с торцевой части устройства. После ее нажатия появляется специальное меню, где необходимо выбрать интересующий вариант.
Попробуйте восстановить Виндовс
В ситуации, когда не запускается БИОС на ноутбуке Lenovo, попробуйте откатить Windows до рабочей версии. Сделайте следующие шаги:
- Кликните на кнопку Пуск и войдите в «Параметры».
- Перейдите в раздел «Обновление и безопасность», а там «Восстановление».
- Жмите в пункте «Вернуться к предыдущей версии Виндовс 10» на кнопку «Начать»
- Следуйте инструкции.
После обновления проверьте еще раз — заходит в BIOS на ноутбуке или нет.
Оцените состояние материнской платы
При появлении черного экрана и 11 писков проблема связана с «материнкой». Если не заходит в БИОС по этой причине, сделайте следующие шаги:
- Отключите ноутбук Lenovo.
- Демонтируйте аккумулятор.
- Выкрутите болты с помощью крестообразной отверткой и снимите заднюю крышку.
- Если это нужно, отбросьте заднюю панель, планки ОЗУ и жесткий диск.
- Осмотрите «материнку» на наличие пятен или химических составов.
- Почистите микросхему с помощью легкого спиртового раствора, нанесенного на ватку или кисточку.
Замените батарейку
В ситуации, когда система не входит в БИОС ноутбука Lenovo, причиной может быть банальный разряд батарейки CMOS. Для решения вопроса сделайте следующие шаги:
- Отключите девайс и отбросьте питающий кабель.
- Разверните ноутбук обратной стороной.
- Выкрутите болты по углам с помощью крестообразной отвертки.
- Отыщите крепление с батарейкой CMOS.
- Подденьте и вытащите ее.
- Выждите 40-45 минут и установите ее на место.
- Соберите ноутбук и попробуйте — заходит в БИОС или нет.
В случае износа батарейку лучше поменять. Информация о ее типе наносится на обратной стороне. Чаще всего речь идет о CR 2032 на 3 Вольта. В некоторых моделях источник питания припаян к «материнке». В таком случае необходимо использовать паяльную машинку.
Сделайте рестарт
Если замена батарейки не дала результата, и все равно не заходит в БИОС на ноутбуке Lenovo, сделайте следующее:
- Разберите устройство и доберитесь до «материнки».
- Отбросьте компьютерный шлейф и провод жесткого диска.
- Отыщите нужную перемычку. На ней должна быть надпись Clear CMOS.
- Переведите ее в другую позицию, а через 10 сек верните на место.
- Соберите девайс и проверьте — заходит в БИОС или нет.
На новых моделях часто предусмотрена специальная кнопка, позволяющая сделать сброс. Такая клавиша также может иметь надпись Clear CMOS. Жмите на нее, а после проверьте — заходи в БИОС Леново или нет.
Проверьте оборудование
В случае, когда ничего не помогает, попробуйте отбросить оборудование, подключенное к материнской плате — USB, жесткий диск, привод, адаптер Вай Фай и другое. После этого проверьте, заходит в БИОС на ноутбуке Леново или нет. Если операция прошла успешно, подключайте оборудование по одному, чтобы выяснить причину проблемы.
Дополнительные шаги
Существуют и иные действия, которые могут помочь исправить проблему:
- Переключение экрана (если использовался внешний монитор).
- Прошивка БИОС.
- Попытка входа через возможности Виндовс.
- Вход с установочного диска / флешки.
Теперь вы знаете, почему не заходит в БИОС на ноутбуке Lenovo, и что с этим делать. Чаще всего помогает обычный сброс или поочередное отключение оборудования. Но нельзя исключать и более простые варианты, связанные с неправильным нажатием кнопок.
Два секрета запуска BIOS
Но если у вас так и не вышло запустить BIOS одним из вышеперечисленных методов, и на ноутбуке установлена операционная система Windows 8.1 и выше, откроем для вас два секрета пуска.
- Необходимо включить ПК. В запущенном компьютере на десктопе тянем указатель мышки в нижний правый угол десктопа (вызываем боковое меню).
- Нам раскрывается меню, где мы избираем пункты «Параметры» — «Обновление и восстановление» — «Восстановление».
- Тут, в разделе «Особые варианты загрузки», кликаем на кнопку «Перезагрузить сейчас».
- Дальше раскроется голубий экран с плитками. Открываем плитку «Диагностика», нажав на которую вы попадёте в дополнительные характеристики.
- Необходимо открыть пункт «Параметры встроенного ПО UEFI» и надавить кнопку «Перезагрузить». Готово! Вы в БИОСе!
2-ой секрет. Многие юзеры Win 8.1 при попытке входа в BIOS допускают ошибку. Все знают, как попасть в BIOS — необходимо надавить определённую кнопку на клавиатуре. Для этого юзер жмёт на «Завершение работы», ждет, пока ноутбук выключится, а потом нажимает кнопку для входа в BIOS, но компьютер запускается по-старому – идёт загрузка ОС.
Вся неувязка в том, что операционная система Windows 8.1 работает вначале с функцией резвого пуска, которая базирована на режиме сна – войдите в BIOS, не отключая ПК, а перезагружая его.
Несколько нужных советов:
- После того как вход в BIOS был осуществлён, перейдите к разным настройкам характеристик системы и её загрузки в самом БИОСе. Будьте очень внимательны и аккуратны, и лучше не трогайте то, чего не понимаете, потому что есть риск сделать что-то не так и совершенно утратить собственный компьютер. А после внесения всех конфигураций зайдите в раздел «Exit» («Выход») и изберите пункт «Save exit» («Сохранить и выйти»). После чего ноутбук будет перезагружен, и при новеньком запуске все опции, которые для вас ранее пришлось установить, будут уже учтены.
- Если вышеперечисленные методы входа в BIOS на ноутбуке Lenovo не работают, попытайтесь при запуске устройства зажать и задерживать кнопку F12 прямо до пуска BIOS’a – на неких моделях Lenovo этот метод работает.
- Очень изредка, но всё же бывает – в кое-каких моделях работает кнопка F1 (необходимо надавить её пару раз, пока ноутбук врубается).
- Производители советуют настраивать характеристики ПК в Биосе только с стопроцентно заряженным аккумом ноутбука, потому что если в процессе опции ваш ноутбук отключится из-за того, что разрядился, то это, вероятнее всего, вызовет кое-какие трудности системы в предстоящем.
- Перед тем как выйти из БИОСа, непременно сохраняйте все конфигурации, чтоб не сбились.
Помните, что настройка BIOS – это очень серьёзное действие, требующее наибольшего осознания процесса и большой бдительности к деталям. Вы должны знать, что при неправильной настройке некие составляющие системы могут работать неправильно, что приносит дополнительные трудности в эксплуатации. И если вы сомневаетесь в том, что понимаете, как верно необходимо делать – лучше вызвать обученных профессионалов, это сохранит и средства, и время, и нервишки. Возлагаем надежды, что данная статья посодействовала для вас разобраться с тем, как зайти в BIOS.
Распространенные способы входа на ноутбуке Lenovo
Самым распространенным и всем известным способом того, как войти в BIOS, является нажатие на клавиатуре клавиши Delete . Однако, некоторые производители компьютеров и ноутбуков, в том числе и Lenovo, определили для своих систем другие способы входа.
Выбирая при покупке производителя Леново, необходимо помнить о том, что компьютерная техника данной компании выпускается, как правило, с уже установленной операционной системой. Если же вы хотите переустановить программное обеспечение на своем ноутбуке, то можете столкнуться с проблемой: почти все современные модели игнорируют желаемую вами операционную систему, стремясь вернуть компьютер к первоначальной. Именно для этого вам понадобится умение самостоятельно зайти в БИОС, чтобы обойти данную проблему.
В зависимости от модели Леново зайти в BIOS можно несколькими способами:
- нажать и удерживать клавиши F1 или F2 ;
- нажать кнопку DELETE ;
- нажать кнопку Novo Button.
Практически все современные ноутбуки Леново имеют на своей панели или боковом ребре кнопку Novo Button. Найти ее не составляет трудностей. Производитель выделил ее соответствующим рисунком — изогнутой стрелкой.
Если вам необходимо попасть в BIOS на ноутбуке Lenovo, то вместо кнопки включения требуется нажать Novo Button . При загрузке система войдет в BIOS.
Обратите внимание на то, что БИОС на мониторе появится не сразу. Чтобы выполнить вход в программу, необходимо выполнить еще один шаг — найти в меню «Novo Button» вариант загрузки ноутбука «BIOS Setup», который выбирается кнопкой мышки
После выбора нажимаем на клавиатуре клавишу Enter . Вы вошли в программное обеспечение.
Как зайти в БИОС?
Также зайти в БИОС под Виндовс можно, используя встроенную функцию операционной системы и возможности командной строки — но и в этих случаях без цикла выключения-включения не обойтись. Приложения, предлагающие запустить BIOS «на лету», или не работают, или созданы с целью распространения вредоносного кода — в любом случае тратить на них время незачем.
Вызвать БИОС, соблюдая последовательность действий, не сложнее, чем перевернуть экран на компьютере; в самом общем случае для этого нужно:
- Выключить или перезагрузить устройство, используя соответствующие кнопки меню «Пуск», сочетание клавиш Ctrl + Alt + Delete, физическую кнопку и другие доступные средства.
- Дождаться, пока компьютер или ноутбук полностью выключится. При загрузке нажать одну или несколько клавиш — об используемых производителями комбинациях будет рассказано в следующих заголовках.
- При необходимости — подтвердить вход. Иногда, чтобы попасть в БИОС, понадобится ввести пароль — без него базовая система будет недоступна.
Комбинации клавиш от производителей БИОС
Не так давно все производители БИОС отдавали предпочтение двум-трём клавишам, что позволяло самому нерасторопному владельцу компьютера или ноутбука включить аппаратные настройки с нескольких попыток. Сейчас всё сложнее: количество основных используемых клавиш увеличилось до четырнадцати, а к ним добавилось несколько комбинаций — не зная способ входа в своё устройство наверняка, можно потратить на подбор несколько часов.
Дело осложняется тем, что зайти в БИОС можно только в момент загрузки: упустив свой шанс, пользователь вынужден будет заново перезагружать компьютер. Если срочно требуется восстановить удалённые файлы с флешки, а USB-разъёмы отказываются работать, такие манипуляции становятся крайне раздражающими, но другого стопроцентного варианта входа не существует.
Чаще всего производители компьютерной техники назначают для попадания в БИОС следующие клавиши и комбинации клавиш:
- Delete (Del);
- F1–F12;
- Escape (Esc);
- Ctrl + Alt;
- Ctrl + Alt + Escape;
- Ctrl + Alt + Insert (Ins);
- Ctrl + Alt + Delete;
- Ctrl + Alt + Enter;
- Ctrl + Alt + S и другие.
Пользователям стационарных компьютеров существенно упрощают жизнь подсказки внизу экрана загрузки вида Press DEL to enter; чтобы зайти в БИОС, достаточно вовремя нажать и подержать указанную в сообщении клавишу. На ноутбуках такая информация обычно не появляется — а значит, юзеру придётся действовать наугад.
Комбинации клавиш от производителей техники
Производители компьютеров и ноутбуков предусмотрели свои «фирменные» способы попасть в БИОС; вот несколько самых распространённых:
- ASUS. Чаще всего здесь сохраняется один из стандартных вариантов — клавиша F2. Если этот способ не сработал, владелец может попробовать зажать Escape и не отпускать её во время загрузки до появления Boot-меню. В нём следует выбрать Enter setup — и перед глазами юзера наконец появится синее, сероватое или зеленоватое окно.
- ACER. Помимо одиночных клавиш, производителем предусмотрены сочетания Ctrl + F2, Ctrl + Alt + Delete и Ctrl + Alt + Escape. Если ни один из способов не подходит, остаётся пробовать все перечисленные выше варианты по очереди — до положительного результата.
- Lenovo. Наиболее часто устанавливаемые варианты, позволяющие зайти в БИОС, — клавиши F2, F8, Delete. Комбинации этим производителем практически не используются, зато в ряде моделей ноутбуков предусмотрена физическая кнопка для попадания в базовую систему — воспользоваться ею можно только после завершения работы устройства.
- HP. Как и в предыдущем случае, эта компания использует исключительно «одиночные» варианты: клавиши F1, F8, F10, Delete и Escape. Облегчить себе задачу пользователь может, при включении зажимая их все сразу.
- Samsung. Наиболее часто используемые варианты — клавиши F2, F8, F12, Delete. Если производителем предусмотрена многофункциональность ряда F1–F12, чтобы зайти в БИОС, придётся использовать сочетания Fn + F2 и тому подобные.
- Sony. Если на устройстве нет отдельной физической кнопки, позволяющей запустить БИОС, юзер может попробовать клавиши F1, F2, F3 или Delete.
- Dell. Отдельных кнопок для попадания в BIOS на машинах этого производителя нет; с большой вероятностью поможет одна из следующих клавиш: F1, F2, F10, Delete, Insert или Escape.
Фирменная кнопка запуска BIOS
Компания Lenovo устанавливает в свои компьютеры фирменную программу Lenovo One Key Recovery. Утилита позволяет запустить восстановление системы из резервной копии или сменить приоритет загрузки накопителей. Также в данном меню есть и нужная нам функция – вход в BIOS.

В Lenovo IdeaPad 330 создатели отказались от выделяющейся Novo Button на корпусе и оставили небольшое отверстие со скрытой кнопкой. Подобное решение можно встретить на смартфонах в конструкции лотка для SIM-карт. Действуйте точно так же: возьмите скрепку или другой тонкий предмет, нажмите в отверстие до небольшого щелчка.
После нескольких секунд на экране появится меню из четырех пунктов. Из них нужно выбрать вторую позицию с помощью стрелок на клавиатуре и нажать Enter . Через Novo Button Menu вы также можете сменить приоритет загрузки без входа в настройки «БИОС».
Нерабочие видеокарты
Нередко можно встретить и ситуации, когда БИОС на ноутбуке не запускается по причине нерабочей видеокарты. К сожалению, такие неполадки замечены за графическими чипами NVIDIA GeForce 8-й серии и устаревшими картами AMD, которые устанавливаются на лэптопах Acer. В этом случае проще всего будет снять проблемный адаптер сразу и попытаться войти в BIOS. Если прошивка не повреждена, карту придется поменять. В случае появления сбоев можно попытаться перепрошить программную среду первичной системы. Опять же, нужно заранее посмотреть инструкцию по установке обновленного ПО.

Некоторые специалисты рекомендуют использовать специальные флешеры вроде Flash Utility for DOS, но использовать необходимо исключительно те версии, которые подходят для BIOS определенного разработчика (Phonix, InsyderH2O и т. д.). Процесс достаточно сложный и запускаться может, как видно из названия, исключительно из командной консоли, а предварительно рекомендуется создать специальный носитель Crisis Disk с записанными на нем флешером и файлом прошивки.
Загрузка ноутбука Леново с флешки через BIOS
Чаще всего эта операция проводится специалистами для того, чтобы вылечить ноутбук от вирусов. Различные софты записываются на съемный носитель, но загрузиться с него, как правило, не так просто. Проблема в том, что все последние модели ноутбуков Леново, начиная с выпуска 2013 года, имеют программное обеспечение BIOS UEFI, имеющее сертифицированные ключи безопасности Secure Boot. Именно они позволяют загружать ноутбук лишь при использовании лицензионного установочного диска Windows 8.
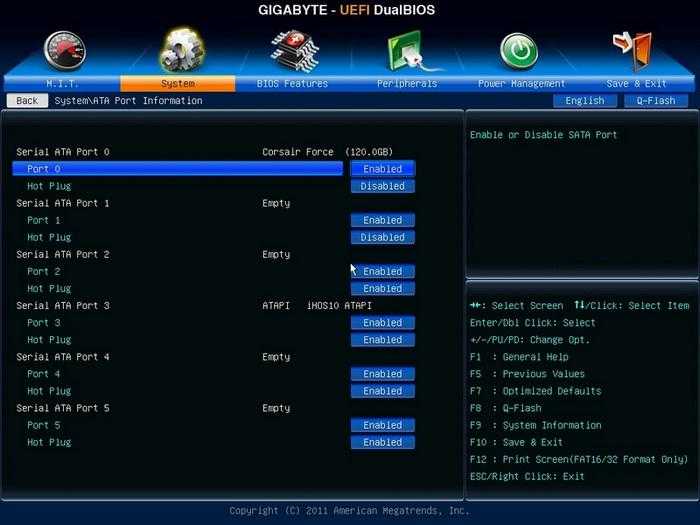
Для того чтобы провести загрузку с носителя в таком БИОСе, необходимо отключить в нем Secure Boot, выполнив следующие действия:
- Сразу после включения ноутбука нажимаем на клавиатуре две клавиши Fn + F2 или используем вход в БИОС через кнопку Novo Button .
- Войдя в «InsydeH20 Setup Utility» (как правило, во всех последних моделях Lenovo стоит именно он), перейдите в раздел «Security».
- Затем выберите в пункте «Secure Boot» положение «Disabled», тем самым отключив протокол безопасности.
- В соответствующем разделе «Boot» измените установленный параметр «UEFI» на «Legacy Support».
- Сохраните сделанные изменения, войдя в раздел «Exit» и выбрав в нем параметр «Exit Saving Changes». Из предложенных компьютером вариантов выбираем «Yes» и ждем, пока произойдет перезагрузка.
- Вставляем съемный носитель в свободный USB-вход и вновь попадаем в БИОС, нажав необходимые для данной модели Леново клавиши.
- В разделе «Boot» видим появившуюся флешку. Как правило, она прописывается в меню, как USB HDD. При помощи одновременного нажатия клавиш Fn + F6 определяем носитель первым в списке устройств для загрузки системы.
- Повторяем действия, описанные в 5 пункте.
После всех проведенных шагов ноутбук начнет следующую загрузку с флешки.
В различных моделях он может называться, как CSM OS, CSM Boot, Legacy BIOS, UEFI and Legacy OS или просто CSM.
Видео по теме
Первичная система ввода/вывода BIOS или ее усовершенствованная более новая модификаций UEFI является неотъемлемой частью любого стационарного персонального компьютера или ноутбука и очень часто используется для установки некоторых важных параметров, которые другими способами изменить невозможно. Кроме того, именно этот чип и «вшитая» в него программная оболочка отвечают за хранение данных обо всем «железном» оборудовании и тестирование основных компонентов при включении компьютерного устройства. Но бывает и так, что на ноутбуке БИОС не запускается, а использовать изменение нужных пользователю настроек становится невозможно. В чем причина такого явления, и как самостоятельно устранить возможные неполадки и сбои, далее и попытаемся разобраться.
Включение системной клавишей
У каждого ноутбука, вне зависимости от конфигурации и производителя, имеется функция запуска BIOS с клавиатуры. Конкретная кнопка зависит от модели материнской платы, версии программного обеспечения. Поскольку мы говорим о ноутбуке Lenovo IdeaPad 330, то в этом случае будет актуальна клавиша F2. Ее необходимо нажать на начальном экране включения (до запуска операционной системы) и подержать 1-2 секунды.
После этого вы сразу переместитесь в меню настроек BIOS. Если в ноутбуке менялась прошивка или компоненты, то клавиша может поменяться. Например, данная функция будет задействовать клавишу Fn.
Первичный загрузчик
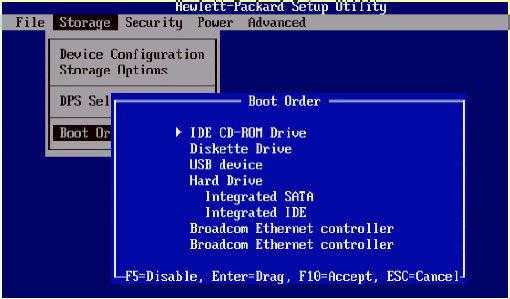
В переводе с английского как «базовая система ввода-вывода». Это комплекс микропрограмм, осуществляющих контроль за работой процессора, видеоадаптера, ОЗУ, жесткого диска и подключаемых устройств. Впервые ее применили специалисты из IBM и нарекли первичным загрузчиком. Главные его функции — это тестирование и настройка оборудования, а также загрузка операционной системы. Учитывая, что БИОС отвечает за начальную загрузку, все его программные элементы должны быть доступными сразу после включения питания, поэтому они хранятся не на винчестере, а записаны в память одного из микрочипов, расположенных на материнской плате. Эта микросхема имеет даже собственное постоянное питание от элемента 5V, также расположенного на «материнке».





















































