Загружаемся с флешки в БИОСе на материнской плате от MSI
Касаемо материнской платы в MSI то тут мы можем выставить загрузку с флешки двома способами.
- После входа в БИОС на начальном экране есть такое же меню, как и в Asus где мы можем просто перетащить нужное нам устройство на передний план и все. Меню это находится сверху и называется «Boot device priority».
- Для второго варианта, нужно зайти в раздел «Settings» – «Boot» и в строке «Boot Option #1» выбрать вашу флешку. После, выходим с БИОСа с сохранением измененных параметров и перезагружаем компьютер.
В общем, я надеюсь, что вы найдете подходящий вам вариант, и что у вас без проблем получится выставить загрузку с флешки в вашем БИОСе.
Как выставить загрузку с флешки в старых и современных версиях БИОСа
Если у Вас BIOS UEFI тогда всё осуществляется проще простого
Заходите в БИОС и увидите примерно такое меню:
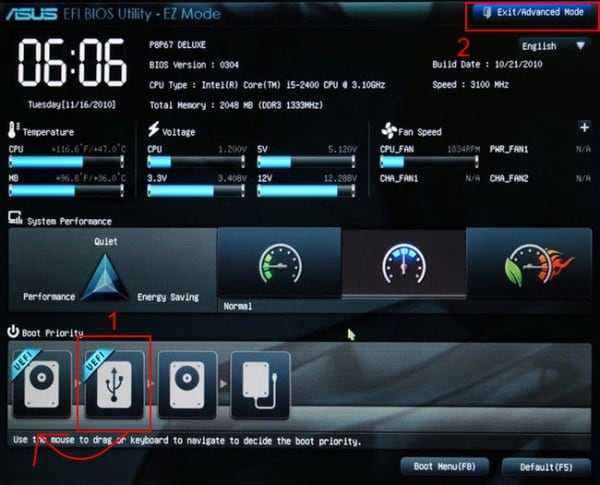
Для настройки загрузки флешки в UEFI нас интересует пункт «Boot Priority». Перетаскиваете мышкой значок USB-устройства в начало списка (чтобы он был первым) и выходите (кнопка выхода в правом верхнем углу). При выходе система спросит у Вас – сохранить ли изменения. Соглашаетесь, после чего ПК или ноутбук перезагрузится.
Кстати: совершенно не важно, какой именно образ у вас записан на USB-флешке – Windows 7, 8, 10 или XP. Это ни на что не влияет
Загрузка ОС с флешки начнется в любом случае (конечно, при условии, что она правильно записана).
И напоследок еще один очень важный момент. Когда распаковка файлов Windows будет завершена – компьютер перезагрузится.
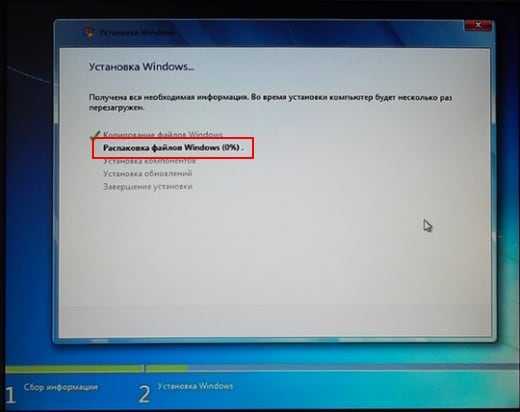
После этого Вам нужно снова зайти в БИОС и вернуть прежний приоритет запуска устройств. То есть, на первое место поставить жесткий диск (HDD), а USB-флешку – на последнее. С этим проблем быть не должно.
В принципе, Вы можете этого не делать. В таком случае, когда появится черный экран, НИЧЕГО не нажимайте.
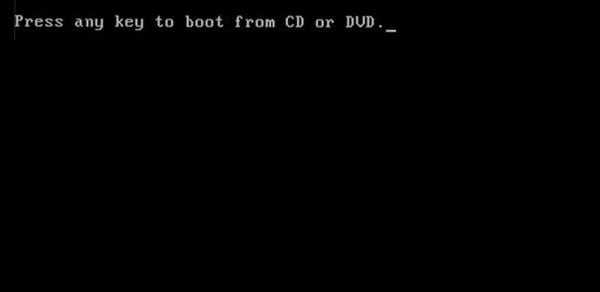
Иначе, снова загрузится установка Windows, и Вы будете устанавливать операционную систему еще раз.
Но когда Виндовс установится, все равно нужно зайти в БИОС и вернуть прежний приоритет запуска устройств. Иначе компьютер (или ноутбук) будут в первую очередь всегда загружать данные с флешки (при условии, что она подключена).
Что ж, теперь Вы знаете, как в БИОСе поставить загрузку с любой флешки. Как видите, ничего сложного тут нет. Дальше начнется установка операционной системы. Вы же знаете, как устанавливать Виндовс, верно? Если нет, тогда можете прочитать подробную инструкцию – Пошаговая установка Windows 7.
Где скачать загрузочный образ
Пару слов, что такое образ. Это, как бы, архив со всеми файлами, только без сжатия. Такой один файл записать намного удобнее и быстрее, чем тысячи мелких файликов. К тому же, в образе ещё хранятся служебные записи, которые помогают сделать флешку загрузочной.
Для скачивания образов есть торренты, но не всяким я доверяю. Я пользуюсь этими двумя:
rutracker.org/forum/viewforum.php?f=1032
nnm-club.me/forum/tracker.php?f=764
Это ссылки сразу на разделы с образами. Там их много и все чем-то хороши. Если нужно загрузить портативный Windows PE, то подойдёт любой, главное, чтобы на флешку влез. Но они небольшие, и любой влезет на 4Gb USB Flash. Мне нравятся образы от Sergei Strelec и старенький Alkid Live CD (DVD). Установочные образы Windows есть на тех же трекерах.
Загрузка с флешки на материнских платах ASUS
В БИОСе на материнских платах от ASUS, также, есть несколько возможностей запуска компьютера с загрузочной флешки с Windows.
- Первый вариант. В самом низу, в разделе «Приоритет загрузки», где будут отображаться подключенные устройства, с помощью мыши перетаскиваем usb-накопитель в самое начала, как это показано ниже. После этого остается только сохранить настройки и перезагрузиться, после чего загрузка начнется с подключенной флешки.
- Вторым, является «Меню загрузки», которое можно вызвать с помощью клавиши «F8», как только вы зайдете в БИОС. Ну, а дальше проще простого выбираем загрузочную флешку и ждем пока компьютер начнет с неё загружаться.
- Третий вариант относится к более сложному так, как сначала нужно перейти в «Advanced mode» нажав на «F7». Потом, в разделе «Загрузка» спускаемся к «Приоритету загрузки» и в строке «Параметр загрузки #1» устанавливаем usb-накопитель, вот и всё.
- Ну, и четвертый вариант. Также, требует переход в «Advanced Mode», переход в «Загрузки», но на этот раз спускаем в самый низ к разделу «Изменение загрузки», где после выбора USb-устройства, компьютер должен перезагрузиться и начать с него загружаться.
На более современных материнских платах принцип такой же. Ниже покажу пример на том же ASUS.
После входа в БИОС, на начальном экране нам снова таки нужно с помощью мышки приоритетное устройство переместить в самый вверх. Вверх потому, что данная менюшка тут переехала на правую строну и стала вертикальной.
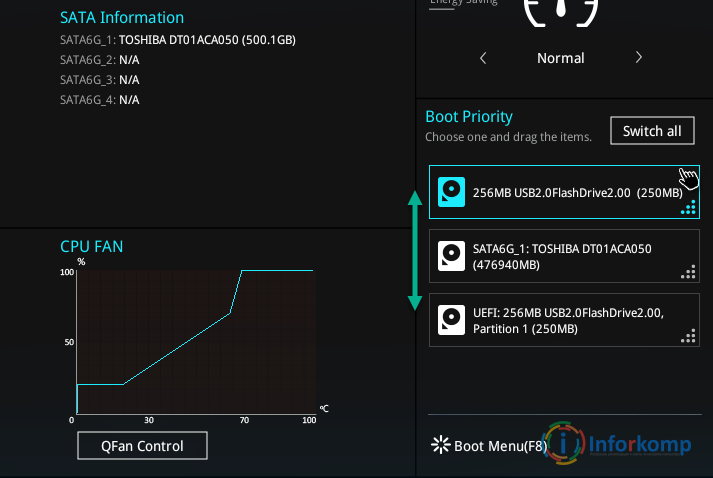
Так же, можно воспользоваться и загрузочным меню, как я показывал и в предыдущем примере.
Зайдя в «Advanced Mode (F7)» и перейдя во вкладку «Boot», вы можете изменить приоритет загрузки вручную в разделе «Boot Option Priorities».
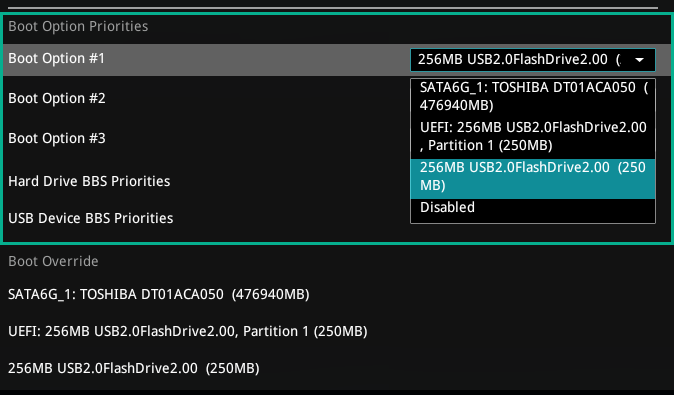
Или просто выбрать нужное устройство начать с него загрузку в разделе «Boot Override», который находится всё в той же вкладке «Boot».
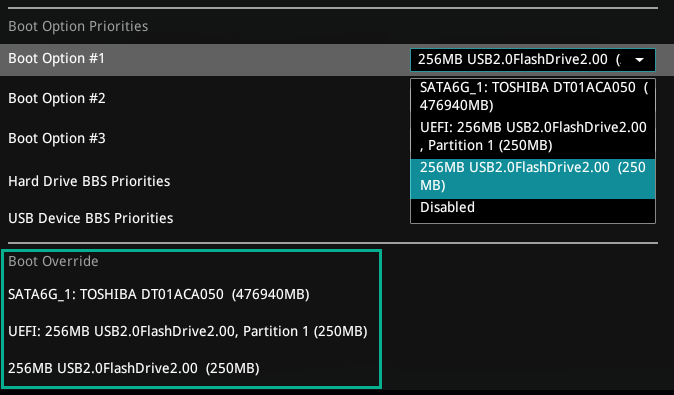
Меняем порядок загрузки не через BIOS
Для того, чтобы выставить загрузку компьютера с флешки, не обязательно заходит и менять настройки БИОСа. Достаточно сразу после включения ПК нажать клавишу для вызова меню по выбору загрузочного устройства. Такое меню чаще всего можно вызвать клавишами: F8, F10, F11, F12 или Esc. Но, чтобы долго не угадывать, какая именно клавиша нужна вам, успейте прочитать подсказку сразу после загрузки ОС. Вы увидите сообщение типа «Press Esc to select boot device«. Если у вас так же, то при нажатии на «Esc« откроется нужное вам меню.
Вот такие вот простые изменения в настройках BIOS позволят вам провести загрузку компьютера с флешки. Это не все версии БИОСа, которые есть на сегодняшний день. Но, именно они встречаются чаще всего сейчас. Первые две версии БИОСа встречаются очень часто, что нельзя сказать о Phoenix-Award Bios.
В других версиях БИОСа последовательность действий может немного отличаться, но принцип останется одним и тем же.
Подключение флешки
Прежде всего, вам стоит знать, что различные разработчики задают различные «горячие» клавиши для входа в БИОС. На ноутбуках HP – это клавиша «F9». Во время запуска или перезапуска ноутбука, постоянно жмите эту клавишу, пока не увидите меню на синем или сером фоне.
У Вас может быть модель, в которой используется другая кнопка для входа БИОС. Чтобы узнать эту кнопку, достаточно при перезагрузке ноутбука постоянно жать кнопку «Esc». Перед вами появится меню с заголовком «Startup Menu». В нем вы сможете узнать, какую клавишу необходимо использовать для входа в БИОС. Напротив этой клавиши должна быть надпись «Boot Device Options».
Когда вы перейдете непосредственно в сам БИОС, вы увидите перечень вариантов загрузки. Принцип работы таков, что система загружается с самого верхнего в списке носителя. Ваша задача – поставить на первую позицию загрузочную флешку. Чтобы на ноутбуке HP в BIOS выполнить загрузку с флешки, выберите её в списке доступных носителей и нажмите Enter, тем самым, поменяв её приоритет на самый высокий.
После проведенных действий ноутбук должен автоматически перезапуститься, а Вы – удостовериться, что запустился именно флеш-накопитель.
Информация к новости
13-01-2014
Категория: BIOS / Загрузочный носитель
Как загрузить с флешки или диска ноутбук HP Pavillion? Здравствуйте админ! Целый день промучился сегодня с ноутбуком HP Pavillion, хочу установить на нём операционную систему Windows 7 вместо установленной сейчас Windows 8. Подсоединяю проверенную загрузочную флешку Windows 7 в USB порт 2.0, далее перезагружаю ноутбук и часто жму на клавишу ESC,попадаю в «старт меню», теперь уже нажимаю F-9 Boot Device Options(изменение настроек загрузки),попадаю в меню загрузки, но моей флешки Kingston там нет, хотя она уже подсоединена к ноутбуку (флешка точно загрузочная).Тоже самое происходит и с загрузочным диском Windows 7.Вот думаю и «чудо враждебной техники», тогда поступлю по другому, изменю приоритет загрузки прямо в БИОС UEFI, перезагружаю ноутбук, далее жму при загрузке опять ESC, попадаю в «старт меню», теперь уже нажимаю F-10 BIOS Setup и вхожу в БИОС UEFI и выбираю опцию System Configuration, а в ней вкладку Boot Options, захожу в неё.Как видим параметр безопасной загрузки Secure Boot в БИОС включен,отключаю его, ставлю в положение «Disabled», а опцию «Legacy support» перевёл в положение «Enabled», выходит предупреждение, выбираю Yes,
затем жму F-10 (сохраняю настройки, жму Yes и перезагружаюсь),после перезагрузки выходит вот это окно, с сообщением A change to the operating system secure boot mode is pending. Please enter the pass code displayed below to complete the change. If you did not initiate this request, press the ESC key to continue without accepting the pending changeжал и на ESC, и на Enter, и на другие клавиши, всё бесполезно, ноутбук перезагружается, и грузит операционную систему Windows 8. А если войти опять в БИОС UEFI, то там всё без изменений, опция Secure Boot включена Enabled, а «Legacy support» отключена Disabled, то есть как будто я ничего не изменял.Прошу вас объяснить мне простому пользователю, почему я не могу загрузить ноутбук HP Pavillion с флешки, почему не изменяются настройки БИОСа UEFI, что я делаю не так. И главное, почему на ноутбук с БИОСом UEFI можно установить только Windows 8, а никакую другую операционную систему, приходиться вот так вот «выкобениваться» и тратить «нервенные» клетки. Толяныч из Витебска.
Настраиваем загрузку с USB накопителя на мини ПК
Новый мини ПК Compute Stick от компании Intel быстро завоевал популярность у пользователей, так как представляет собой компьютер с ОС Windows на борту, который по габаритам всего в несколько раз превышает обычный флеш-накопитель. Из-за таких габаритов в нем нет большинства интерфейсов как у стационарных ПК и ноутбуков. Например, нет интерфейса RJ45 и нет интерфейса для цифровых мониторов DisplayPort.
Так как Intel Compute Stick поставляется с предустановленной операционной системой Windows 8 или 10, то у большинства пользователей не возникает проблем с установкой на него ОС. Но как быть с ситуацией, когда ОС пострадала в результате вирусов или удаления системных файлов.
В этой ситуации поможет загрузочная флешка и Boot Menu БИОСа. Для примера возьмем аналог Intel Compute Stick под названием Meegopad T02. Чтобы переустановить на этом компьютере Windows, нужно скачать образ ОС на официальном сайте производителя Meegopad T02 www.x86pad.com. После скачивания и создания загрузочной флешки, поставим ее в Meegopad T02. Потом включим Meegopad T02, предварительно загрузившись в Boot Menu БИОСа с помощью клавиши F10 .
В Boot Menu можно выбрать флешку и установить с помощью нее ОС Windows. Для постоянной загрузки флешки при старте системы можно открыть BIOS, и настроить в нем приоритет загрузки разных USB накопителей.
InsydeH20 Setup Utility
Еще одна, чуть менее популярная прошивка. Если при входе в BIOS вы видите вот такой экран, следуйте инструкциям ниже.
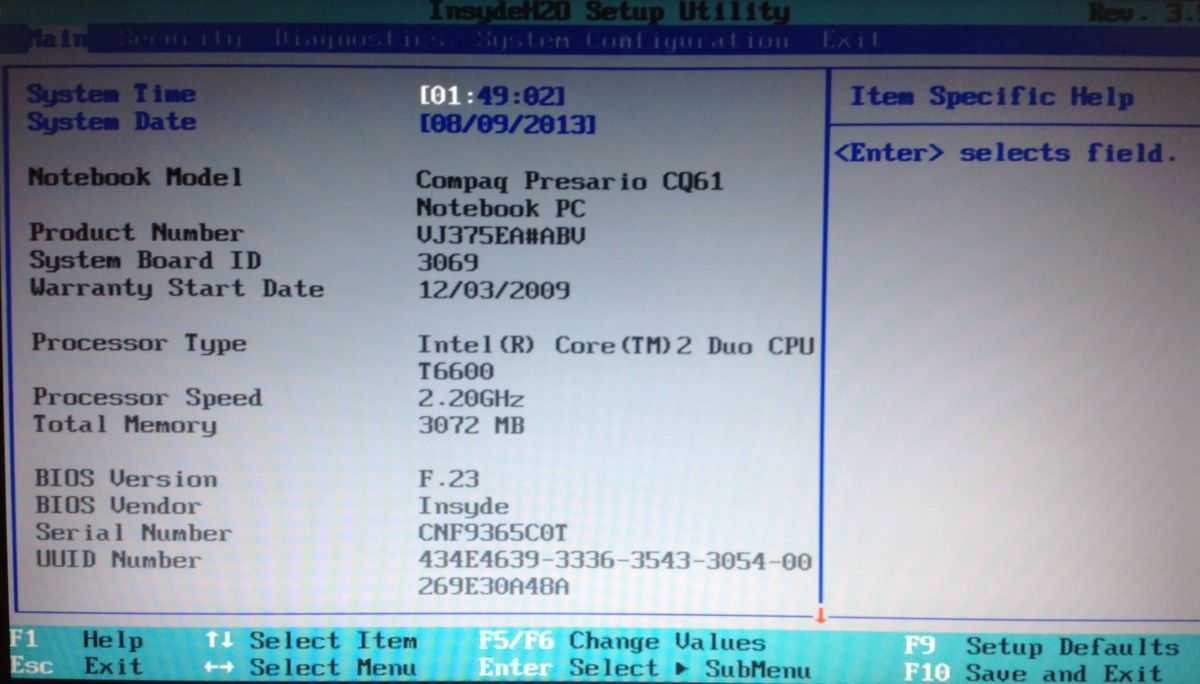
- С помощью клавиши «вправо» необходимо дойти до пункта «Boot».
- Установить пункт External Device Boot в положение Enabled.
- Ниже, в разделе Boot Priority с помощью клавиш F5 и F6 установить External Device на первую позицию. Так вы поставите в приоритет флешку в биосе.
- После этого перейдите к пункту Exit в меню сверху и выберите Save and Exit Setup.
Компьютер перезагрузится с нужного носителя, и начнется установка Windows.
ВАЖНО: После завершения установки Windows не забудьте поменять первый загрузочный диск на свой жесткий диск, чтобы установщик не запустился заново (вы же не хотите переустановить Windows еще раз). Ну, или просто выдерните флешку после установки
А вот еще о работе с BIOS:
Запись дистрибутива на флеш-карту
Для формирования загрузочной флешки необходимо использовать дополнительное программное обеспечение. Наиболее популярные программы и их характеристики приведены в таблице.
| Характеристика / Название | Rufus | Universal USB installer | Ultra ISO | Windows USB/DVD Download Tool |
|---|---|---|---|---|
| Стоимость лицензии | Бесплатная лицензия | Бесплатная лицензия | Бесплатная лицензия | Бесплатная лицензия |
| Дополнительный функционал | Отсуствует | Отсуствует | Есть | Отсутствует |
| Языковой пакет | Русский | Русский | Русский | Английский |
| Удобство использования (от 1 до 5) | 5 | 4 | 4 | 5 |
Поскольку утилита USB/DVD Download Tool (WUDT) разработана самой корпорацией Microsoft, использовать будем именно ее.
Шаг 1. Скачайте установочный файл с официальной страницы Microsoft, с помощью кнопки «Download».
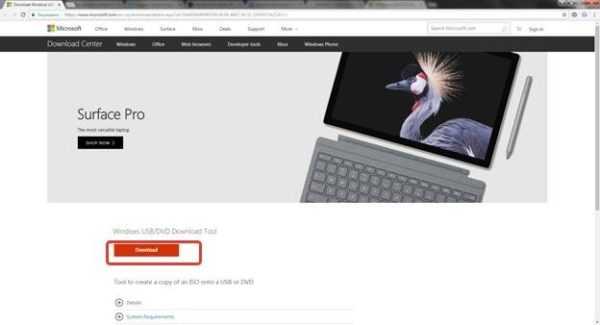 На официальном сайте скачиваем утилиту с помощью кнопки «Download»
На официальном сайте скачиваем утилиту с помощью кнопки «Download»
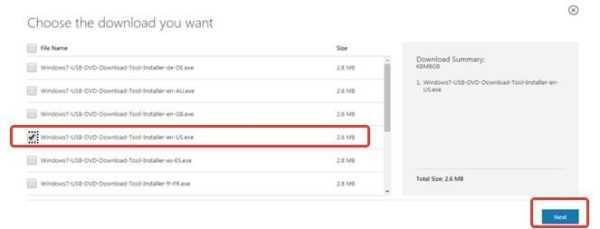 Ставим галочку напротив файла со значением «en-US», нажимаем «Next»
Ставим галочку напротив файла со значением «en-US», нажимаем «Next»
Шаг 2. После скачивания дистрибутива, запустите его.
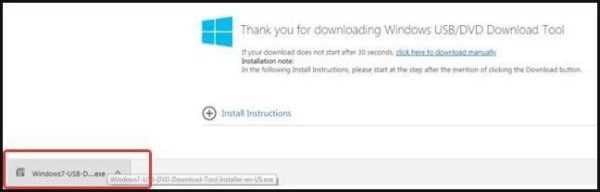 Запускаем установочный файл двойным кликом левой кнопкой мыши
Запускаем установочный файл двойным кликом левой кнопкой мыши
Шаг 3. Подтвердите запуск программы-установщика по запросу системы безопасности Windows.
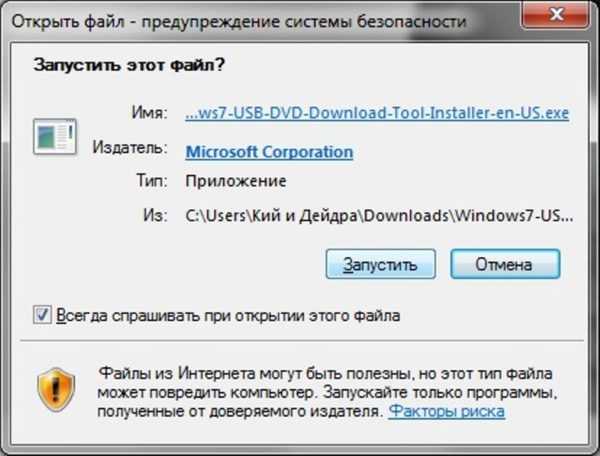 Нажимаем «Запустить»
Нажимаем «Запустить»
Шаг 4. На начальном экране мастера установки нажмите «Next» для запуска, или «Cancel» для отмены инсталляции.
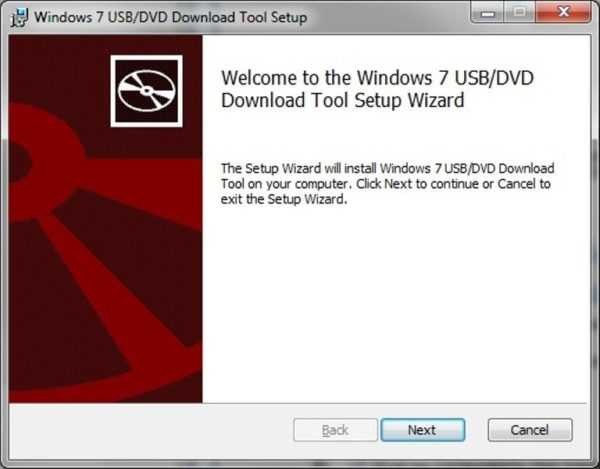 Нажимаем «Next» для запуска, или «Cancel» для отмены инсталляции
Нажимаем «Next» для запуска, или «Cancel» для отмены инсталляции
Шаг 5. Контрольное предупреждение, нажмите «Install» для запуска, «Cancel» для отмены инсталляции.
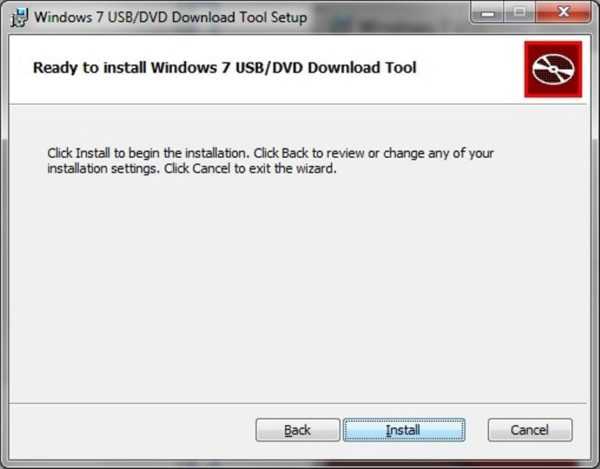 Нажимаем «Install» для запуска, «Cancel» для отмены инсталляции
Нажимаем «Install» для запуска, «Cancel» для отмены инсталляции
Шаг 6. Дождитесь полной инсталляции утилиты на Ваш персональный компьютер.
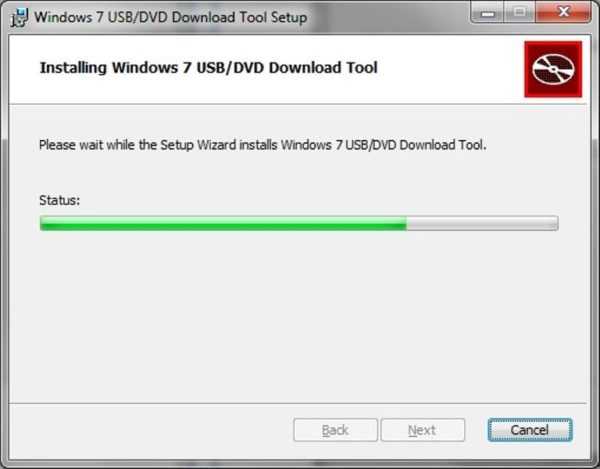 Процесс инсталяции
Процесс инсталяции
Шаг 7. Закройте мастер установки с помощью кнопки «Finish».
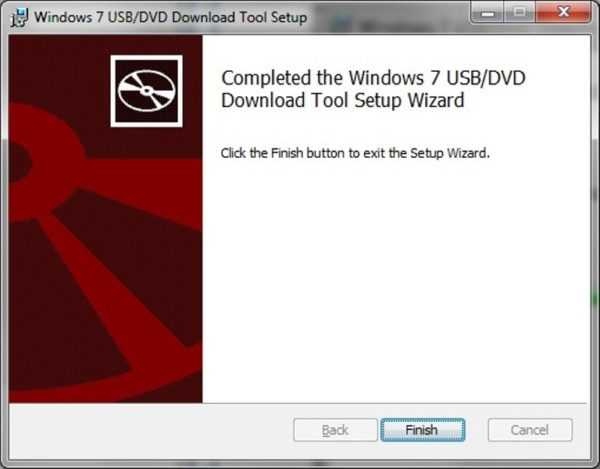 Нажимаем кнопку «Finish»
Нажимаем кнопку «Finish»
Шаг 8. Разверните меню «Пуск», через список программ найдите WUDT и запустите утилиту.
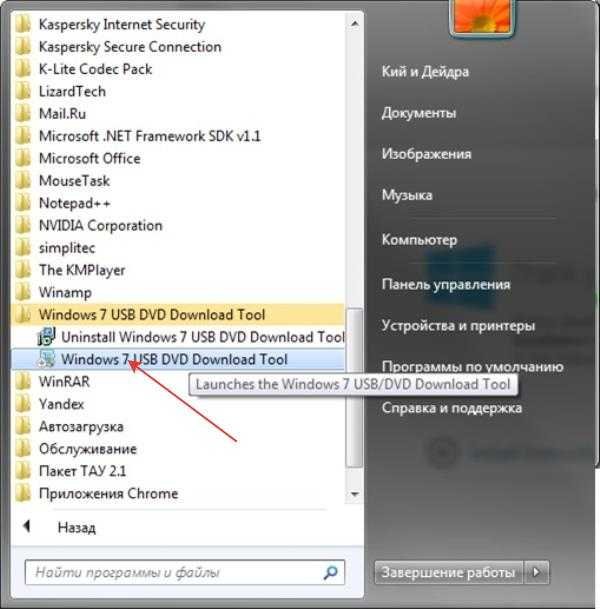 В меню «Пуск», через список программ находим WUDT и запускаем утилиту
В меню «Пуск», через список программ находим WUDT и запускаем утилиту
Шаг 9. На начальном этапе необходимо указать путь к файлу образа. Воспользуйтесь кнопкой «Browse».
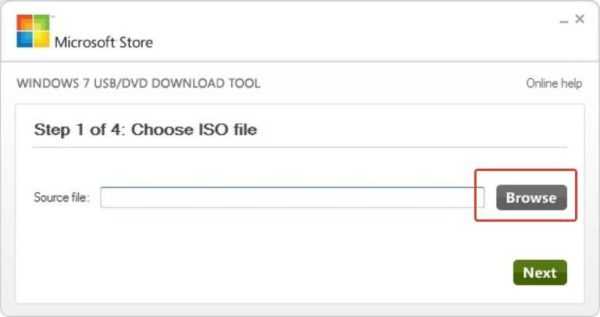 Указываем путь к файлу образа, нажав кнопку «Browse»
Указываем путь к файлу образа, нажав кнопку «Browse»
Шаг 10. В открывшемся окне укажите директорию, где находится инсталлятор операционной системы, выделите его щелчком и нажмите кнопку «Открыть».
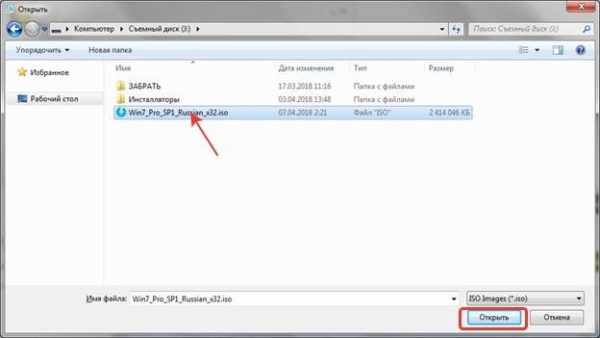 В открывшемся окне указываем директорию, где находится инсталлятор операционной систем, выделяем его щелчком и нажимаем кнопку «Открыть»
В открывшемся окне указываем директорию, где находится инсталлятор операционной систем, выделяем его щелчком и нажимаем кнопку «Открыть»
Шаг 11. Нажмите «Next» для перехода к следующему этапу.
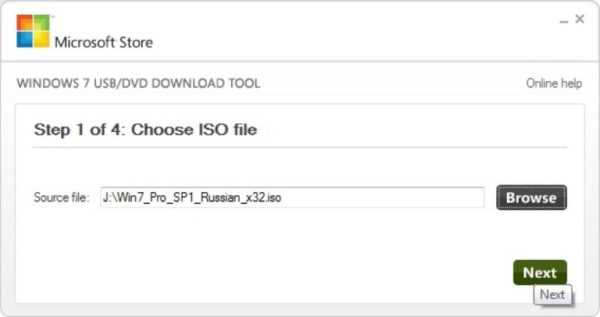 Нажимаем «Next»
Нажимаем «Next»
Шаг 12. Выберите носитель, на который будет произведена запись, в нашем случае это «USB device».
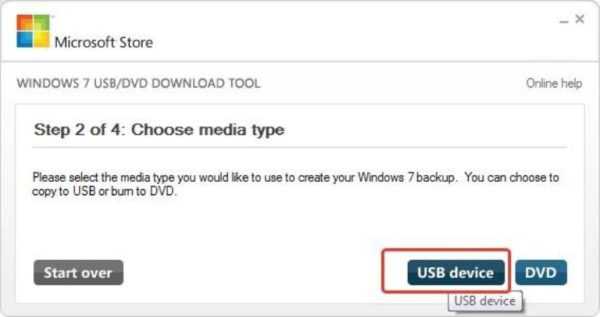 Выбираем носитель, на который будет произведена запись
Выбираем носитель, на который будет произведена запись
Шаг 13. В выпадающем списке следует указать имя накопителя, на который будет произведена запись инсталлятора Windows 7. После выбора можно приступить к созданию загрузочной флешки (кнопка «Begin copying»).
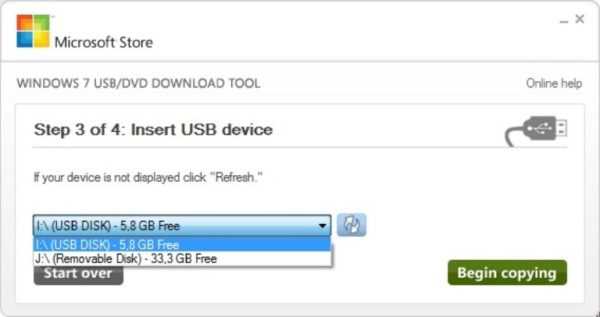 Указываем имя накопителя, на который будет записываться операционная система, нажимаем кнопку «Begin copying»
Указываем имя накопителя, на который будет записываться операционная система, нажимаем кнопку «Begin copying»
 Подтверждаем действия, нажав кнопки «Erase USB Device», далее «Да»
Подтверждаем действия, нажав кнопки «Erase USB Device», далее «Да»
Шаг 14. Дождитесь, пока мастер создания загрузочного носителя завершит свою работу.
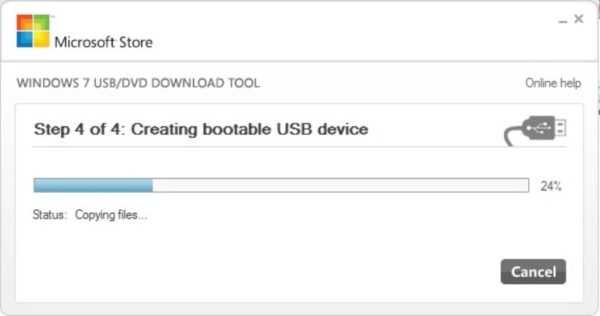 Процесс создания загрузочного носителя
Процесс создания загрузочного носителя
Шаг 15. По завершению работы мастера закройте окно.
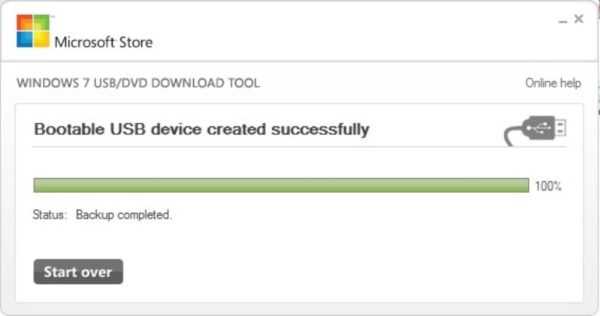 По завершению работы мастера закрываем окно
По завершению работы мастера закрываем окно
Смартфон Lenovo S920, характеристики быстрого IdeaPhone
Еще одно интересное решение от Lenovo – смартфон Lenovo IdeaPhone S920.
 Характеристика и описание смартфона Lenovo IdeaPhone S920
Характеристика и описание смартфона Lenovo IdeaPhone S920
Характеристики телефона:
- экран: IPS 5.3″, 16 млн. цветов, 1280×720, сенсорный, емкостный, мультитач;
- процессор: 4-ядерный MTK 6589, 1,2 ГГц, видео PowerVR Series5XT;
- память: 1 Гб RAM, 4 Гб встроенная + 32 Гб microSDHC, microSD;
- вид телефона: моноблок, 159 г, 154×77.7×7.9 мм;
- разъем для зарядки телефона: micro-USB;
- тип связи: GSM 900/1800/1900, 3G;
- навигация: GPS, A-GPS;
- интерфейсы: Wi-Fi, Bluetooth, USB;
- платформа: Android 4.2 с фирменной оболочкой ideaDesktop;
- аккумулятор: Li-Pol 2250 mAh, 25 ч разг. (GSM), 12 ч разг. (WCDMA);
- камера: фронтальная 2 Мп, тыловая 8 Мп, вспышка, детектор лиц и улыбок.
IdeaPhone S920 может «похвастаться» двумя SIM-картами, однако он оснащен одним радио модулем, что, например, не позволяет ему скачивать файл в Интернете во время телефонного разговора.
 Lenovo IdeaPhone S920 неплохой выбор в случае покупки устройства «все в одном»
Lenovo IdeaPhone S920 неплохой выбор в случае покупки устройства «все в одном»
Качество снимков S920 очень хорошее, однако ideaDesktop «не блещет» дизайном. АКБ позволяет смартфону интенсивно отработать день на одном заряде, что является весьма неплохим показателем. Динамик же у телефона качественный и громкий.
Lenovo IdeaPhone S920 не является безусловным бестселлером, но это неплохой выбор в случае покупки устройства «все в одном», что подчеркивается его хорошей камерой, длительностью работы и наличием у телефона 2-х SIM-карт.
Ноутбук Lenovo IdeaPad Z580: домашняя машина по адекватной цене
Если планируется приобретение ноутбука, сочетающего в себе стиль и возможность развлечений по доступной цене, Lenovo IdeaPad Z580 – отличный для этого выбор. Привлекательный внешний вид, хорошая эргономика, прочный корпус, отличная производительность – всеми этими качествами обладает ноутбук от Lenovo.
Качество сборки Z580 также хорошее, и, несмотря на некоторую податливость пластиковых панелей (ноутбук производится как в алюминиевом, так и в пластиковом корпусе), шасси у модели достаточно прочное. Ноутбук предлагает смелые, глянцевые обводы – это один из самых ярких бюджетных ноутбуков на рынке.
 Ноутбук Lenovo IdeaPad Z580 один из самых ярких бюджетных ноутбуков на рынке
Ноутбук Lenovo IdeaPad Z580 один из самых ярких бюджетных ноутбуков на рынке
Под привлекательной внешностью IdeaPad Z580 скрываются:
- процессор: Intel Core i3/i5/i7, 2200–2900 МГц;
- ядро: Ivy Bridge/Sandy Bridge;
- ОЗУ: 2-8 Гб ОЗУ;
- HDD: 320-1000 Gb;
- видео HD Graphics 4000 плюс GeForce GT 630M–645M.
Впечатляет и глянцевый дисплей от Lenovo. При диагонали экрана 15.6″ разрешение матрицы стандартное и составляет 1366×768 точек. Яркость монитора также средняя, но контраст достигает впечатляющих 260:1, что наряду с хорошей цветопередачей обеспечивает яркие цвета и делает его одним из лучших дисплеев в своей ценовой категории.
Ноутбук, не легкий, имеет толщину 33 мм и весит около 2,5 кг. Время работы от аккумулятора – 5 ч.
Загрузка с флешки в Award Bios
Мировые производители ноутбуков (Lenovo, Asus, Sony, HP) могут установить разные версии BIOS на свои устройства. Ниже приведет пример, как поставить в Биосе загрузку с флешки версии Award:
- Перезагрузите компьютер, нажимайте Del или F2 до тех пор, пока не отобразится синий экран.
- Перейдите на Advanced BIOS Features.
- Если сразу же присутствует опция под названием First Boot Device, то следует нажать на нее и переключить на съемный носитель с ОС.
- В новых версиях прошивки системы существует дополнительный раздел меню с названием Boot Seq & Floppy Setup. Внутри него вновь поставьте в приоритет накопитель как First Boot Device.
- Вторым устройством желательно выставить ваш жесткий диск. Это понадобится в процессе установки, чтобы она не запускалась по кругу.
- С помощью клавиши Esc перейдите в главное меню, перейдите на Save & Exit Setup. Подтвердите сохранение изменений.
Как загрузиться с флешки или диска
Давайте разберемся в какие разделы нужно заходить и какие пункты нужно менять в БИОС разных производителей. Принцип действий для разных материнских плат, будь то Asus, Gigabyte или MSI будет практически одинаковым, так, что вам будет легко в нем разобраться.
Вставьте флешку или диск в компьютер, включите его и зайти в настройки BIOS, о том, как это сделать для разных материнских плат и ноутбуков читайте в статье — как зайти в биос.
American Megatrends, Inc. — (AMI)
1. Откройте раздел «Boot» и перейдите по меню «Boot Device Priority».
2. Откроется соответствующий раздел, в котором «1st Boot Device». Это устройство, с которого будет происходить загрузка в первую очередь. Именно здесь нужно установить флешку или диск первыми по списку. Не забудьте поставить жесткий диск для загрузки вторым.
3. Также, для полной уверенности, можно зайти в раздел «Hard Disk Drivers» и проделать те же действия, что и во втором пункте. Но делать это не обязательно — все зависит от вашей материнской платы и версии БИОС.
4. После того, как вы поменяете настройки — сохраните их, нажав на клавишу «F10» затем выбрав «Ok» и перезагрузите компьютер. Не забудьте вернуть установки на прежние после того, как переустановите систему.
Phoenix и Award BIOS
1. Откройте раздел «Advanced BIOS Features». Для приоритета загрузки с диска в пункте «First Boot Device» установите «CDROM», если необходимо первыми поставить жесткий диск/флешку, то установите «Hard Disk».
Чтобы загрузка происходила именно с флешки, дополнительно необходимо открыть меню «Hard Disk Boot Priority». Вы увидите перечень подключенных устройств, с которых возможна загрузка, клавишами стрелок на клавиатуре поставьте первым в приоритете ваш USB накопитель.
Важно! В некоторых версиях BIOS нет меню «Hard Disk Boot Priority» и все устройства показываются сразу при нажатии на пункт «First Boot Device», так флешка там будет называться «USB-HDD». 2
Сохраните сделанные изменения и также, не забудьте вернуть установки в начальное состояние после переустановки ОС
2. Сохраните сделанные изменения и также, не забудьте вернуть установки в начальное состояние после переустановки ОС.
InsydeH2O
Довольно много современных ноутбуков, например, Acer, выпускается именно с этим BIOS.
1. Зайдите в настройки БИОС и перейдите в раздел «Boot», там нужно включить загрузку с внешних устройств — пункт «External Device Boot» поставьте в «Enabled». Далее, в блоке «Boot Priority» передвиньте «External Device» на первое место.
2. Сохраните изменения, и перезагрузите ноутбук. Верните установки на прежние после переустановки системы.
UEFI BIOS — Asus
Здесь все намного проще, так как UEFI имеет графический интерфейс, часто идет сразу на русском языке и поддерживает управление с помощью мышки. В блоке с изображением устройств можно перетащить их мышкой слева направо по порядку их запуска — слева направо, или перейти в расширенный режим проделать следующие шаги:
1. Откройте установки и далее раздел «Загрузка» и в блоке «Приоритет загрузки» установите на первое место необходимое устройство.
2. Сохраните изменения и после переустановки ОС поменяйте их обратно.
UEFI BIOS — Gigabyte и ASRock
Откройте установки и перейдите в «BIOS Features» — для Gigabyte или «Boot» для ASRock, и в разделе «Boot Option Properties» поменяйте устройства в нужном вам порядке поочередности их запуска.
В заключение
Вот вы и разобрались, как поменять очередность устройств в БИОСе. Как видите в этом нет ничего сложного, все делается довольно легко и быстро, главное не трогайте другие настройки, когда не знаете за, что отвечают и все будет работать как надо.
Загрузка с USB без входа в БИОС (только для Windows 8, 8.1 и Windows 10 с UEFI)
Если на вашем компьютере установлена одна из последних версий Windows, а материнская плата с ПО UEFI, то вы можете выполнить загрузку с флешки даже не входя в параметры BIOS.
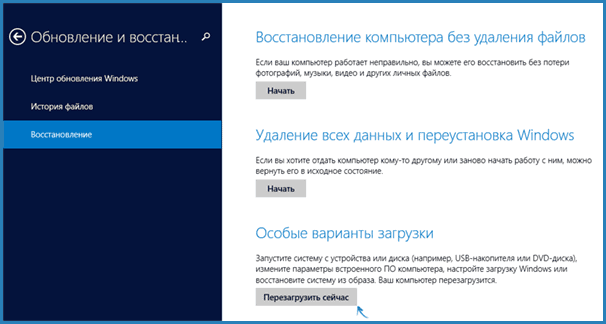
Для этого: зайдите в параметры — изменение параметров компьютера (через панель справа в Windows 8 и 8.1), затем откройте «Обновление и восстановление» — «Восстановление» и нажмите кнопку «Перезагрузить» в пункте «Особые варианты загрузки».
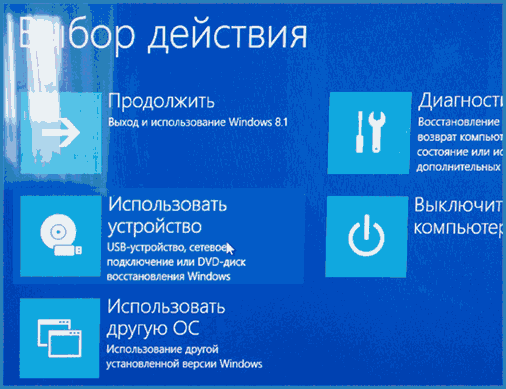
На появившемся экране «Выбор действия» выберите «Использовать устройство. USB-устройство, сетевое подключение или DVD-диск».
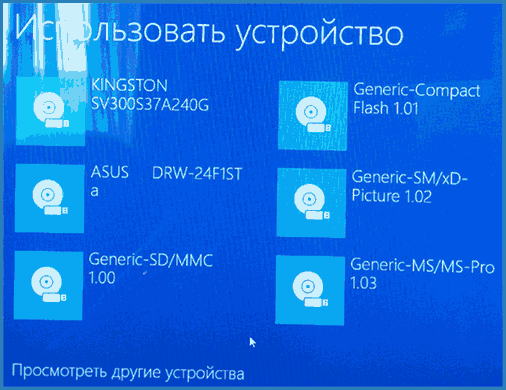
На следующем экране вы увидите список устройств, с которых можно загрузиться, среди которых должна быть и ваша флешка. Если вдруг ее нет — нажмите «Просмотреть другие устройства». После выбора, компьютер перезагрузится с указанного вами USB накопителя.
Вопросы и ответы
В: Я не могу зайти в настройки BIOS. Что делать?
О: Убедитесь, что все делаете правильно. 99% проблем бывают из-за невнимательного чтения инструкции. Все решаемо, если правильно задать вопрос всемогущему Гуглу: «модель матплаты/ноутбука настройка загрузки».
В: Настроил как надо, но возникает ошибка «NTLDR is missing» или мигает курсор слева вверху экрана.
О: Вы неправильно записали загрузочный диск или флешку.
В: Как загрузиться с флешки (или переносного жесткого диска), а не с DVD?
О1: Надо указать USB-HDD, USB-ZIP или Removable в настройке загрузки. Название пункта может отличаться. В случае проблем читайте инструкцию к матплате.
В: Как сделать загрузочную флешку?
О: Если вам нужна флешка с установкой Windows 7 или 8, то вам в раздел
В: В статье нет инструкции по настройке моего BIOS. Напишите пожалуйста!!111
О: С появлением материнских плат, где вместо BIOS используется UEFI, возникло большое количество разных внешне, но по сути одинаковых экранов с настройками. Так как настройки везде нужно сделать одни и те же, либо прочтите внимательно статью выше и найдите подобные пункты в своем BIOS, либо читайте инструкцию к вашей матплате/ноутбуку.
В: Настроил BIOS, теперь вообще ничего не грузится. Помогите!
О: В 10 случаях из 10 проблема в невнимательности или неправильно сделанной загрузочной флешке/диске. Сбросьте настройки BIOS либо выниманием батарейки на полчаса из выключенного компьютера, либо пунктом меню Load Default Settings. Затем сделайте все снова, внимательно читая все инструкции.
В: При загрузки с флешки появляется синий экран.
О: Вы допустили где-то ошибку при создании загрузочной флешки. Читайте инструкцию более внимательно либо ищите другую — способов создания загрузочных флешек много.
В: Сделал загрузочный диск/флешку, настроил BIOS, но все равно грузится с жесткого диска.
О: Либо неправильно подготовили загрузочный диск/флешку, либо неправильно настроили загрузку. Если у вас не получается внимательно прочесть инструкции, задумайтесь: сделаете ли вы все остальное правильное? Может быть, лучше обратиться к опытным людям (в сервис-центр)?
БИОС не видит загрузочную флешку: как исправить
Вообще, нет ничего лучше для установки ОС на свой компьютер, чем собственноручно сделанная загрузочная флешка. В ней вы будете уверены на 100%. В некоторых случаях получается, что сам носитель сделан неправильно. Поэтому мы рассмотрим несколько способов, как изготовить его для самых популярных версий Windows.
Кроме того, нужно выставить правильные параметры в самом БИОСе. Иногда причина отсутствия накопителя в списке дисков может быть именно в этом. Поэтому после того, как разберемся с созданием флешки, мы рассмотрим еще три способа для настройки самых распространенных версий BIOS.
Способ 1. Флешка с установщиком Windows 7
В данном случае мы воспользуемся Windows USB/DVD Download Tool.
- Первым делом отправляйтесь на сайт Майкрософт и загружайте оттуда утилиту для создания загрузочного флеш-накопителя.
- Инсталлируйте ее и приступайте к изготовлению флешки.
- С помощью кнопки «Browse», которая откроет проводник, укажите место, в котором находится ISO-образ ОС. Нажмите на «Next» и переходите к следующему действию.
В окне с выбором типа установочного носителя укажите «USB device».
Дальше начнется, собственно, процесс создания накопителя.
Закройте окно обычным способом и приступайте к установке системы с только что созданного носителя.
Попробуйте воспользоваться загрузочным накопителем.
Данный способ подходит для Виндовс 7 и старше. Чтобы записать образы других систем, воспользуйтесь нашей инструкцией по созданию загрузочных флешек.
В следующих инструкциях Вы сможете увидеть способы по созданию такого же накопителя, но не с Windows, а с другими операционными системами.
Способ 2: Настройка Award BIOS
Чтобы зайти в Award BIOS, нажмите на F8 во время загрузки операционной системы. Это наиболее распространенный вариант. Также бывают следующие комбинации для входа:
А теперь поговорим о том, как правильно настроить БИОС. В большинстве случаев проблема именно в этом. Если у Вас Award BIOS, сделайте вот что:
- Зайдите в БИОС.
- С главного меню перейдите, используя стрелки на клавиатуре, в раздел «Integrated Peripherals».
Проверьте, чтобы переключатели USB контроллеров стояли в положении «Enabled», при необходимости, переключите сами.
Перейдите в секцию «Advanced» с основной страницы и найдите пункт «Hard Disk Boot Priority». Он выглядит так, как показано на фото ниже. Нажимая «+» на клавиатуре, передвиньте на самый верх «USB-HDD».
В результате все должно выглядеть так, как показано на фото ниже.
Снова переключитесь на основное окно секции «Advanced» и установите переключатель «First Boot Device» на «USB-HDD».
Вернитесь на основное окно настроек своего БИОСа и нажмите «F10». Подтвердите выбор клавишей «Y» на клавиатуре.
Теперь после перезагрузки ваш компьютер начнет установку с флешки.
Способ 3: Настройка AMI BIOS
Комбинации клавиш для входа в AMI BIOS те же самые, что и для Award BIOS.
Если у Вас AMI BIOS, выполните такие простые действия:
- Зайдите в БИОС и найдите сектор «Advanced».
Переключитесь на него. Выберите секцию «USB Configuration».
Выставьте переключатели «USB Function» и «USB 2.0 Controller» в положение «Включено» («Enabled»).
Перейдите на вкладку «Загрузка» («Boot») и выберите секцию «Hard Disk Drives».
Передвиньте пункт «Patriot Memory» на место («1st Drive»).
Результат ваших действий в этой секции должен выглядеть вот так.
В секции «Boot» зайдите в «Boot Device Priority» и проверьте — «1st Boot Device» должен точно совпасть с тем результатом, что получен на предыдущем шаге.
Если все выполнено правильно, переходите на вкладку «Exit». Нажмите «F10» и в появившемся окошке – клавишу ввода.
Компьютер уйдет в перезагрузку и начнет новый сеанс работы запуском с Вашей флешки.
Способ 4: Настройка UEFI
Вход в UEFI осуществляется точно так же, как и в BIOS.
Эта продвинутая версия БИОСа имеет графический интерфейс и работать в ней можно с помощью мышки. Чтобы выставить там загрузку со съемного носителя, выполните ряд простых действий, а конкретно:
- На главном окне сразу выберите раздел «Settings».
В выбранном разделе мышкой установите параметр «Boot Option #1» так, чтобы он показывал флешку.
Выходите, проводите перезагрузку и устанавливайте понравившуюся вам ОС.
Теперь, вооруженные правильно сделанной загрузочной флешкой и знанием настроек BIOS, вы сможете избежать лишних волнений при установке новой операционной системы.
Чтобы компьютер запускался не с винчестера, а с USB-накопителя, надо поменять приоритет загрузки BIOS. Такая флешка используется для восстановления системы, сброса пароля и других «спасательных» миссий. Но как выбрать носитель, если он не отображается в настройках БИОСа? Проблему можно решить самостоятельно. При условии, что накопитель исправен и с него считываются данные.
Настройка загрузки с флешки в AMI BIOS
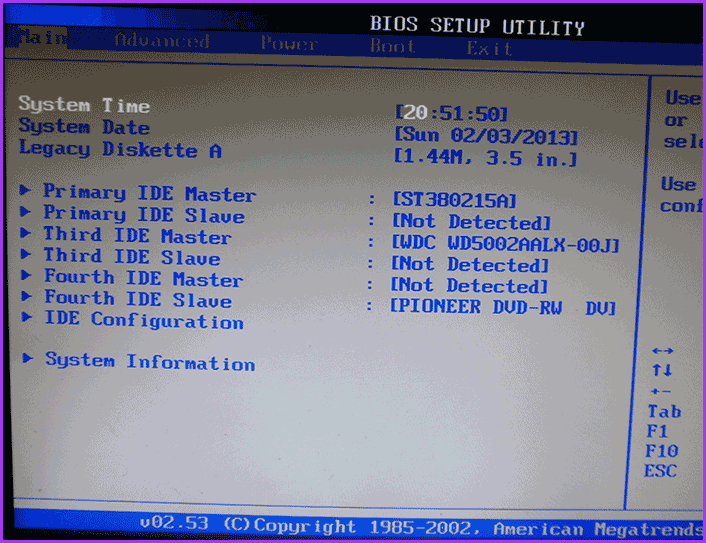 Учтите, что для того, чтобы проделать все описываемые действия, флешка должна быть подключена к компьютеру заранее, до входа в БИОС. Для того, чтобы установить загрузку с флешки в AMI BIOS:
Учтите, что для того, чтобы проделать все описываемые действия, флешка должна быть подключена к компьютеру заранее, до входа в БИОС. Для того, чтобы установить загрузку с флешки в AMI BIOS:
- В меню сверху, нажимая клавишу «вправо», выберите пункт «Boot» (Загрузка).
- После этого выбираем пунт «Hard Disk Drives» (Жесткие диски) и в появившемся меню, нажимаем Enter на «1st Drive» (Первый диск)
- В списке выбираем название флешки — на второй картинке, например, это — Kingmax USB 2.0 Flash Disk. Нажимаем Enter, затем — Esc.
Следующий шаг:
- Выбрать пункт «Boot device priority» (Приоритет загрузочных устройств),
- Выбрать пункт «First boot device» (Перовое устройство загрузки), нажать Enter,
- Опять же, указать флешку.
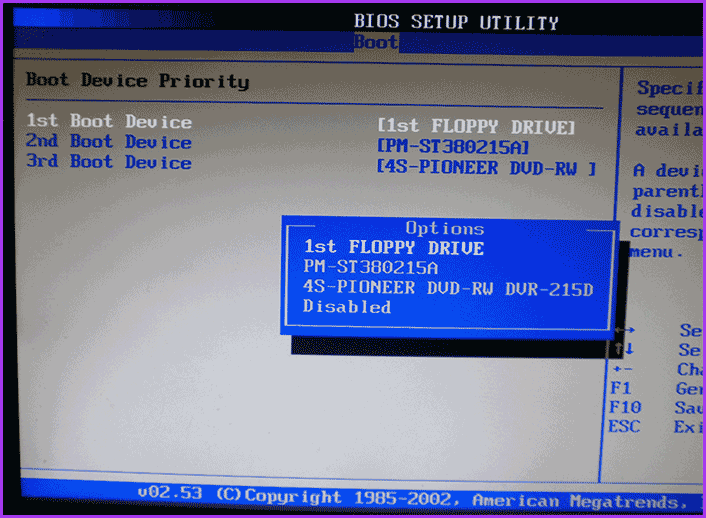
Если требуется загрузка с компакт-диска, то указываем привод DVD ROM. Нажимаем Esc, в меню сверху с пункта Boot (Загрузка) передвигаемся до пункта Exit (Выход) и выбираем «Save changes and exit» (Сохранить изменения и выйти) или «Exit saving changes» — на запрос о том, уверены ли Вы в том, что хотите сохранить сделанные изменения, нужно будет выбрать Yes или набрать с клавиатуры «Y», затем нажать Enter. После этого компьютер перезагрузится и начнет использовать для загрузки выбранную Вами флешку, диск или другое устройство.








![Компьютер не видит загрузочную флешку [решено]](http://tehnikaarenda.ru/wp-content/uploads/1/a/f/1afecd5de2bbaeca2a48ec3b617777df.jpeg)







































![Компьютер не видит загрузочную флешку [решено]](http://tehnikaarenda.ru/wp-content/uploads/e/e/4/ee4ef80d920302a044029a65f29eaf56.jpeg)





