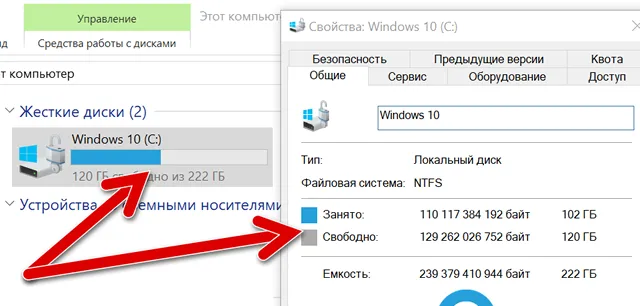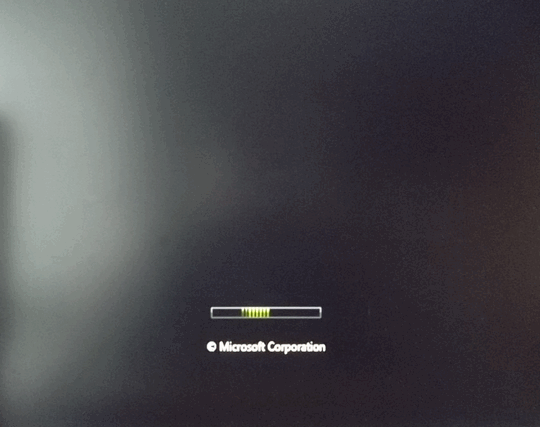По каким причинам списывается оборудование?
Субъекты хозяйственной деятельности – физические или юридические
лица – не могут самостоятельно выбрасывать неподходящие компьютеры на
свалку. Дело в том, что обычные предприятия не обрабатывают
компьютерное оборудование. Для этого нужно оформить соответствующую лицензию,
соответствовать требованиям лицензиата. Поэтому поставка компьютерного
оборудования для переработки является обязательной и регулируется
законодательством Российской Федерации.
Существуют следующие причины списания компьютерной техники и
оборудования:
- Продажа;
- Передача
другой организации; - Пожертвование;
- Кража
или введение в заблуждение, мошенничество; - Форс-мажорные
обстоятельства (военные операции или стихийные бедствия); - Ухудшение
физического состояния или старение оборудования.
При продаже основных средств компания уплачивает налог с полученного
дохода. Передача другой организации может вызвать сомнения у налоговой службы в
истинности намерений. Велика вероятность, что сделка будет признана незаконной
как намерение ухода от уплаты налогов. В этом случае доначислят выплаты в
бюджет, назначат штрафы и неустойку. Предприятию в досудебном или судебном
порядке придется доказывать истинность намерений.
При потере компьютерной техники во время кражи или мошенничества для
списания потребуется акт правоохранительных органов. Документ прикладывается к
акту комиссии о списании основных средств, дает основание для дальнейшего
снятия с баланса.
При форс-мажоре основанием для списания компьютерной техники и
оборудования являются:
- Справки
из органов местного самоуправления; - Документы
из территориальных органов МЧС; - Результаты
служебных расследований; - Другие
официальные акты, которые подтверждают полное или частичное разрушение основных
средств, их потерю.
В акте комиссия указывает причины списания оборудования, ссылаясь на
указанные выше документы. Объективно должна просматриваться
причинно-следственная связь между стихийным бедствием или боевыми действиями с
одной стороны, и потерей, повреждением имущества, с другой стороны.
Например, если от наводнения или землетрясения пострадал только соседний район или квартал, предприятие не сможет ссылаться на этот факт для списания техники. При возникновении спорных моментов делается экспертное заключение профильных специалистов. На основании его выводов составляется соответствующий акт технического состояния.
1 Диагностика ноутбука — определяем причину выхода из строя ноутбука
Ноутбук, это хоть и мобильный, маленький компьютер, но это все таки компьютер и чтобы провести правильную диагностику нам потребуется воспользоваться приемами диагностики настольных компьютеров.
Любой компьютер делится на 2 главные части, это: аппаратная и программная часть.
Аппаратная это все что связанно непосредственно с железом компьютера — материнская плата, процессор, видеокарта, память и т.д.
Программная это: операционная система (чаще всего Windows) и программы установленные на неё (драйвера, приложения и т.д.)
В зависимости от характера проблемы можно легко определить в какой из этих частей происходит сбой и уже приниматься за более точную диагностику ноутбука. Начнем с программной части.
1.1 Программные неисправности ноутбука
Главный признак программной ошибки, это когда ноутбук нормально включается и доходит до загрузки операционной системы. После загрузки или во время неё начинаются глюки и ошибки.
Если у вас просто не загружается Windows, попробуйте выполнить восстановление системы или просто переустановить Windows.Одна из самых распространенных программных ошибок, это синий экран смерти. Такой экран может появится, во время загрузки операционной системы или просто во время работы за ноутбуком.
Причин появления таких ошибок огромное множество. Поэтому здесь надо смотреть на код ошибки, который указывает Windows.
Как бороться с самыми распространенными из них можете почитать в статье — синий экран смерти, коды ошибок BSoD. В основном ошибки появляются из-за конфликта драйверов и программ с системой
Так что в первую очередь обратите внимание на этот момент
Если ноутбук загрузился, но во время работы какой-нибудь программы зависает, то в первую очередь проверьте совместимость вашей программы с операционной системой. Все ли доп. приложения установлены. Очень часто требуется установленная последняя версия Microsoft .Net Framework.
Посмотрите на системные требования программы, возможно вашему ноутбуку не хватает мощности и добавив оперативной памяти или заменив видеокарту можно будет без проблем работать с программой.
1.2 Если ноутбук не загружается — аппаратные неисправности ноутбука
Главный признак аппаратной неисправности ноутбука, это когда ноутбук не загружается и до запуска Windows дело не доходит. Ноутбук выключается или перезагружается. В таком случае стоит ознакомится с статьей — не включается ноутбук, определяем причину. Все основные причины и способы их устранения я уже описал в статье.
Если ноутбук все-же запустился но под нагрузкой оный начинает зависать или перегружаться, значит срабатывает защита от перегрева.
Проверить это можно при помощи программы AIDA, возможности которой я описывал в статье — диагностика компьютера. Смотрите на температурные показатели процессора и видеокарты, проводите тесты.
При появлении искажений изображения на мониторе, искать причину нужно в видеокарте или матрице ноутбука. Артефакты видеокарты это очень неприятная проблема, так как скорее всего придется выполнять замену видеокарты.
Видеокарта в порядке. Тогда проблема в матрице, значит придется выполнить замену матрицы ноутбука.
Жесткий диск отказывается форматироваться и записывать данные при переустановке Windows, в таком случае проводим тест жесткого диска при помощи программы Victoria.
Проблема с оперативной памятью проявит себя еще при запуске ноутбука. Попробуйте проверить оперативную память на ошибки, если тест пройдет успешно и без ошибок, тогда продолжаем поиски проблемы.
Если у вас проблемы с уровнем заряда аккумулятора, попробуйте выполнить калибровку батареи ноутбука.
Если батарея не заряжается ,то возможно потребуется ремонт аккумулятора или замена разъема питания ноутбука.
Также могут проявлять себя проблемы блока питания ноутбука. Ремонт которого мы рассмотрим в следующих статьях. , чтобы не пропустить.
Ноутбук при включении долго загружается, документы открываются с нормальной скоростью
Проверка автозагрузки
В такой ситуации, чтобы сразу не винить железное составляющее Вашего ноутбука, сначала проверим что творится в Автозагрузке.
Так выглядит окно, которые вызывается сочетанием клавиш Win + R
Для этого нажимаем клавиши Win + R и в открывшемся окне пишем msconfig и далее выбираем «Автозагрузка». В данном окне Вы увидите все программы, которые запускаются вместе с Windows. Возможно, некоторые программы с того списка не нужны Вам. Проверьте что они делают, если они Вам не представляют пользы — снимите галочки с их автозагрузки, примените изменения и проверьте загрузка компьютера снова.
PassMark Performance Test.
Приложение PerformanceTest представляет собой набор тестов, с помощью которых можно оценить производительность вашего компьютера, сравнив его с показателями других устройств. В последней версии утилиты встроено 27 программ, каждая из которых отвечает за определение своей категории данных.
Среди них тесты для:
- Процессора (на шифрование, сжатие информации и скорость вычислений);
- Видеокарты (на возможность побитового отображения двухмерной и трёхмерной графики, анимацию, совместимость с графическими пакетами типа DirectX);
- Жёсткого диска (на запись, чтение и скорость поиска данных);
- Оптических дисководов (скорость чтения, сохранения данных;
- Оперативной памяти (доступ к данным, скорость работы).
Результаты сохраняются в большинстве популярных форматов – от HTML до Word, после чего их можно отослать по электронной почте, вставить в код веб-сайта, редактировать в текстовом редакторе или распечатать. А сами тесты можно импортировать в приложение, добавляя новые возможности.
Главными задачами PerformanceTest можно назвать:
- Определение возможностей ПК для сравнения с минимальными или оптимальными требованиями игр;
- Проверка компонентов для устранения неисправности железа;
- Помощь в принятии решения при обновлении конфигурации компьютера или покупке нового;
- Создание собственных тестов.
Между тем, программа распространяется не бесплатно. Часть её возможностей, включая усовершенствование графических тестов, доступна только для варианта, который придётся купить. Хотя и приложение, находящееся в свободном доступе достаточно функционально и позволяет пользоваться множеством настроек.
AIDA64 Extreme
Как наследник знаменитой EVEREST, AIDA64 является мощнейшей на сегодняшний день утилитой для всесторонней диагностики компьютера. Кроме информации, хранящейся в памяти BIOS, Аида предоставляет статистические данные из интернета и другую полезную информацию касательно выбранного устройства. Она содержит в себе много различных тестов для проверки производительности и стабильности работы под нагрузкой, и для сравнения с другими моделями. AIDA64 Extreme — условно-бесплатный продукт, так как пользователю дается всего 30 дней на пробное использование с урезанными возможностями.
Полезность AIDA64 Extreme сложно переоценить, ведь это одна из немногих программ, дающая исчерпывающую информацию о всех характеристиках каждого комплектующего устройства, и даже каждой микросхемы на плате. Установив ее на свой ПК, вы узнаете обо всех доступных частотных и температурных показателях, напряжении на выводах устройств, скорости вращения кулеров, энергопотреблении и т.п. Кроме аппаратной составляющей, Аида 64 выводит данные об операционной системе и установленных компонентах (например, о DirectX).
В режиме «Тест» AIDA64 Extreme испытывает и сравнивает вашу конфигурацию с другими устройствами из собственной базы данных, создавая таким образом рейтинг. Стоит отметить возможность проверки сетевых устройств и подключений по локальной и глобальной сети.
Преимущества:
- предоставляет максимально возможный перечень характеристик о компьютере;
- сравнение с другими системами из базы данных;
- снимает показания со всех имеющихся датчиков системы;
- проверяет на ошибки оперативную память;
- есть тесты для видеокарт;
- одновременно простое и красивое оформление в классическом стиле Windows.
Недостатки:
программа не бесплатна – доступна лишь 30-дневная триал-версия.
Проверка оперативной памяти компьютера
Для того, чтобы можно было проверить работу оперативной памяти, она должна быть пустой. Поэтому такую задачу нельзя выполнить в операционной системе Windows, которая сама занимается, по крайней мере, несколько сотен мегабайт. Лучше всего использовать программу MemTest86+.
MemTest86+ – это, собственно, автономная система, которая загружается с компакт-диска или флэш-диска. Сначала нужно такой носитель подготовить.
- Зайдите на сайт и скачайте Download – Auto-installer for USB Key.
- Подключите USB-устройство к компьютеру. Чем меньше, тем лучше – достаточно 128 МБ.
- Откройте скачанный архив и запустите из него файл Memtest86+ USB Installer.exe. На втором шаге установки выберите USB-накопитель, на котором вы хотите сохранить программы, а также выберите пункт касательно форматирования. Нажмите на Create – через некоторое время носитель будет готов.
Запуск проверки памяти
Подключите подготовленный носитель с программой MemTest86+ к USB-порту компьютера, в котором вы хотите проверить память, а затем включите компьютер.
- При запуске компьютера откройте список загрузочных устройств. В разных материнских платах это осуществляется с помощью разных клавиш, например, F8, F11, F12. Чаще всего – F2:
- Когда появится список загрузочных дисков, выберите из него флешку. Нажмите Enter – ваш компьютер будет загружаться из флэш-памяти.
- Также вы можете зайти в BIOS или UEFI (нажав Del или F2 при включении компьютера). В разделе Boot установите следующую очередность загрузочных дисков, чтобы флэш-память была на первой позиции. Выходя из BIOS или UEFI сохраните изменения.
- Когда компьютер запустится, автоматически будет запущена также программа MemTest86+. Не нужно ничего делать, программа сама начнет тест памяти (это занимает несколько часов), отображая список возможных неисправностей. Как и в случае с диска даже одна ошибка означает, что память следует заменить. Если у Вас несколько модулей ОЗУ, и Вы не уверены, какой поврежден, проверьте каждый из них в отдельности.
SiSoftware Sandra Lite
Рейтинг SiSoftware Sandra Lite 86.2
Данная утилита признана пользователями одной из лучших в своей сфере. С помощью ее можно делать детальный анализ конфигурации ПК и любых подключаемых устройств, а также тестировать общую производительность.
Данное приложение, как известно, существует более двадцати лет и считается сегодня одним из наиболее уважаемых инструментов, которому доверяют опытные профессионалы.
SiSoftware Sandra Lite способна выдать детальные сведения об аппаратной и программной составляющих, а также различных конфигурационных файлах. Простой и понятный интерфейс разделен на разделы по виду устройства.
Он содержит полноценную информацию о всех компонентах персонального компьютера: системной плате и процессоре, памяти и чипсете, звуковой карте и видеокарте, сети и винчестере. Кроме того, здесь полностью поддерживается анализ целого ряда подключаемых приборов.
Помимо важной информации, программа может предложить пользователю несколько тестов для проверки стабильности работы и быстродействия персонального компьютера. Все тесты постоянно обновляются, оптимизируются под более новое железо
Получаемые результаты тестов можно без проблем сравнить с эталонными. Как показала практика, итоги тестирования являются авторитетными и заслуживают полного доверия
Все тесты постоянно обновляются, оптимизируются под более новое железо. Получаемые результаты тестов можно без проблем сравнить с эталонными. Как показала практика, итоги тестирования являются авторитетными и заслуживают полного доверия.
Требования:
- ОС Windows (от XP);
- 160 Мб свободного места;
- 64 Мб памяти;
- процессор 800 МГц.
Проверка:
- Функция тестирования производительности процессора, оперативной памяти, видеокарты, винчестера ПК.
- Сравнение результатов тестов с различными техническими лидерами по обновляемой базе данных.
- Полноценная диагностика всей системы.
- Подробные сведения о чипсете CPU, видеокарте, системной плате, принтере и прочих составляющих современного персонального компьютера.
- Русская версия интерфейса.
- Функция сохранения на локальном диске консолидированного и стандартного отчета.
- Специальные подсказки по работе с утилитой.
- Функция тестирования скорости соединения с интернетом.
- Проверка стабильности системы.
- Возможность формирования резервной копии реестра.
Скачать SiSoftware Sandra Lite для windows
Мне нравитсяНе нравится
Ошибки компьютера – вирусные программы
Одной из причин неправильного функционирования компьютера является вредоносное программное обеспечение – не только традиционные вирусы и черви, но также и рекламное ПО, руткиты и многие другие формы вредителей.
Прежде чем вы начнете диагностировать оборудование, убедитесь в том, что система не заражена. Если вы не можете этого сделать, например, из-за плохой стабильности работы Windows, используйте другую систему, например, Avira Rescue CD, Bitdefender Rescue CD, Kaspersky Rescue Disk и т.д.
Если даже такая система не хочет работать, извлеките жесткий диск из компьютера и проверьте его на наличие вредителей, на другом, хорошо защищенном, компьютере.
Сборка ПК
После чистки от пыли, диагностики компонентов, нужно собрать компьютер воедино. Если компьютер сбоил, нужно подсоединять элементы ПК по очереди. Если все с компьютером ОК, собирайте его воедино.
Поэтапная сборка:
1. От блока питания соедините материнку и процессор разъемами питания.
2. Запустите питание. Если все ок, звуковое оповещение укажет, что нет слота оперативной памяти. Для каждого производителя материнской платы используются собственные звуковые сигналы.
3. Выключите компьютер и установите планку оперативной памяти в ближайший от ЦП слот. Вставляйте ровно, до упора, чтобы фиксаторы защелкнулись.
4.Если никаких звуковых сигналов не появилось, значит слот и планка ОЗУ рабочие.
5. Выключите питание ПК и установите видеокарту в PCI-e слот. Также, от блока питания подсоедините коннекторы дополнительного питания.
6. Если все в порядке, выключайте питание и подключайте монитор через HDMI. Убедитесь, что кабель плотно установлен в гнезде.
7. На экране должна появится картинка. Если на компьютере черный экран, вероятно какой-то из компонентов ПК не работает. Следует провести более тщательную диагностику (например, подключившись от интегрированной видеокарты).
8. Если все ок, подключит мышь и клавиатуру.
9. Последним, устанавливайте в системный блок жесткий диск или SSD, на котором находится операционная система.
Диагностика получения доступа к данным
И здесь снова помогает приложение под названием Ubuntu. Образ дистрибутива для начала записывают на диск, перед началом работы. Затем загружают приложение на компьютере, потом ищут раздел под названием Places. Там же осуществляют переход к пункту Computer. Это стандартная программа для проверки.
Появится окно, где представлены все разделы, входящие в жёсткий диск. Принцип работы с папками – такой же, как у проводника. Нужную информацию легко копировать и переносить с одного раздела на другой. В том числе и на внешние носители.
Один из вариантов – установка вместо Windows операционной системы Linux. И потом смотрят, как она работает. Если всё нормально – значит, ошибки не такие уж серьёзные. Можно приступать к их самостоятельному устранению. Если же и на новом оборудовании появляются проблемы – велика вероятность того, что не обойтись без обращения в сервисный центр. И в этом случае дистрибутив Ubuntu остаётся лучшим решением, доступным для пользователей. Программы для других функций ей уступают.
Проверка системы охлаждения процессора
Как мы написали в самом начале, процессоры практически не ломаются, зато нарушения в охлаждении вызывают сбои. Это приводит, например, к сбросам системы, ошибкам файловой системы, к общей потери стабильности работы компьютера.
Поэтому важным является проверка условий, в которых работает процессор, например, при помощи программы Open Hardware Monitor.
Скачайте Open Hardware Monitor.
Запустите файл OpenHardwareMonitor.exe
В интерфейсе программы обратите внимание на три раздела: частота процессора(1), его температуру(2) и нагрузку(3).
Когда компьютер ничего не делает, частота должна быть ниже номинальной, температура должна быть 30-40 градусов, а нагрузка должна быть близка к нулю. Чрезмерная нагрузка может указывать на наличие вредоносных программ или системных ошибок, слишком высокая частота работы – некорректная работа функции Intel SpeedStep или AMD Cool’n’Quiet, а высокая температура при малой нагрузке – неэффективное охлаждение.
Стоит также проверить, какой температуры достигает процессор при полной нагрузке
Скачайте программу Prime95 в соответствующей 32- или 64-разрядной версии. Распакуйте содержимое архива в любую папку и запустите prime95.exe.
При первом запуске нажмите кнопку Just Stress Testing выберите Small FTTs нажмите ОК. Оставьте программу работать, а через несколько минут в программе Open Hardware Monitor проверьте максимальную температуру процессора.
Измеренную температуру сравните с номинальными параметрами для вашей модели процессора – вы найдете их, например, по адресу cpu-world.com. Как видите, в нашем случае максимальная температура 89 градусов, тем временем она не должна превышать 67,9 градусов. Это, очевидно, указывает на загрязнение и недостаточно эффективное охлаждение процессора. В случае с настольным компьютером, его легко очистить самостоятельно, в случае ноутбука это сложнее, но тоже возможно.
Зачем нужна диагностика компьютера?
В наше время не все пользователи правильно понимают, что на самом деле далеко не в любом случае нужно обращаться к квалифицированным специалистам, которые будут проводить физический ремонт накопителя. В большинстве ситуаций проблемы реально решить самостоятельно, используя программы, которые находятся в свободном доступе.
Однако самовольные действия в некоторых случаях могут принести только вред, а поэтому, чтобы понять, можно ли приступать к «лечению» компьютера самостоятельно, изначально в обязательном порядке должна проводиться диагностика компьютера на неисправности.
Как известно, если компьютер эксплуатируется в неблагоприятных условиях или же в запыленном помещении, то с течением времени он начинает все медленнее и медленнее работать, так как ухудшается состояние определенных элементов в его конструкции.
Таким образом, среди наиболее распространенных причин неисправности современных компьютеров следует выделить следующие:
- Запыление всевозможных разъемов или же микросхем и, как следствие, их перегрев.
- Чрезмерное окисление контактов.
- Перегрев комплектующих вследствие сильного нагрева.
- Выгорание контактов или же комплектующих из-за слишком сильного скачка напряжения.
- Нестабильная работа установленного блока питания.
- Некорректное заземление.
Программные тесты отдельных компонентов
Тест производительности ПК можно произвести при помощи некоторых утилит. Они отдельно тестируют каждый компонент, а пользователь потом сопоставляет данные и делает вывод о производительности всей аппаратной системы.
Тестирование процессора при помощи Prime95
Prime95 – это небольшая утилита, обладающая внушительными наборами сценариев для тестирования процессора компьютера или ноутбука. Есть стресс-тесты, проверка на производительность, анализ многоядерной работы и многое другое.
Пользоваться программой очень просто. Даже несмотря на отсутствие русского языка в интерфейсе. Достаточно просто скачать продукт и распаковать в какой-нибудь каталог. Установки не требуется. Утилита совершенно бесплатна, что очень неплохо.
- Открываем «Проводник Windows», идем в каталог с распакованной программой, щелкаем правой кнопкой мыши по исполняемому файлу и выбираем пункт «Запуск от имени администратора».
- Сразу же откроется главное окно программы с предложением выбрать параметры и запустить так называемый «Torture Test» (тест на стабильность процессора под огромной нагрузкой).
- Выставляем нужные параметры и нажимаем «ОК».
- Сразу же начнется тестирование процессора.
Как только программа закончит издеваться над процессором, она выдаст соответствующее сообщение. С помощью Prime95 можно всесторонне проверить «камень» и понять, пригоден ли он для современных игрушек.
Тестирование оперативной памяти утилитой MemTest
Проверка компьютера на производительность игр не может обойтись без тестирования оперативной памяти ПК или ноутбука. Миниатюрная утилита MemTest позволяет произвести этот процесс быстро и точно.
Программа совершенно бесплатна, обладает очень маленькими размерами и обходится без установки. Однако она не имеет русского языка в интерфейсе
Но это не так важно, поскольку управление продуктом осуществляется всего двумя кнопками
- Снова запускаем «Проводник», открываем папку с распакованной утилитой и щелкаем правой кнопкой мыши по исполняемому файлу. Выбираем запуск от имени администратора.
- В главном окне программы достаточно нажать только на одну кнопку «Start Testing».
- Утилита сразу же начнет проверять оперативную память.
После завершения теста программное обеспечение выдаст информацию о количестве свободной оперативной памяти, наличии или отсутствии ошибок и прочие сведения. Вот так производится тестирование RAM.
Комплексное тестирование при помощи Novabench
Novabench – это бесплатный программный продукт для всестороннего тестирования различных компонентов компьютера. Тест ноутбука или ПК произвести при помощи этого приложения очень просто. Даже несмотря на то, что русского языка в интерфейсе нет.
Установщик можно скачать на официальном сайте разработчика. Есть версии для Windows, Linux и Mac OS. Сам процесс установки стандартен. Никаких неожиданностей нет. После установки программу можно будет запустить при помощи ярлыка или из меню «Пуск».
Запускаем Novabench при помощи соответствующего ярлыка на рабочем столе.
В главном окне программы можно просто нажать на кнопку «Start Tests». Это действие запустит выполнение всех тестов, имеющихся в составе продукта.
Для запуска отдельного теста (к примеру, видеокарты) требуется в верхней части окна перейти на вкладку «Tests», затем выбрать пункт «Individual Tests» и щелкнуть «GPU Tests».
Сразу же запустится тест производительности графического адаптера.
Точно таким же способом можно проверить и остальные компоненты компьютера при помощи Novabench. Однако такой способ подходит только тем, кому представляется нормальным устанавливать кучу программ на компьютер. Но для тех, кто не любит захламлять ОС есть специальные варианты тестирования.