Как понять, какое железо нужно именно вам
Обычно сборку компьютера начинают с выбора материнской платы или процессора. Однако, учитывая тот факт, что мы собираем систему для игр, на первое место становится видеокарта. Естественно, это не значит, что весь свой бюджет мы должны потратить на видеочип, ограничившись двуядерным процессором и гигом памяти. Однако именно на основании характеристик видеокарты геймеры понимают, пойдет ли у них та или иная игра.
Итак, для того чтобы понять, какое комплектующее для нашего будущего игрового компьютера нам требуется, нужно выполнить следующие шаги:
- Определите, в какие игры вы планируете играть на своей новой машине и выберите наиболее требовательные среди них.
- Посетите официальные сайты разработчиков этих игр и просмотрите системные требования, предъявляемые к компьютерам. Также можно посетить геймерские форумы, посвященные той или иной игре, и узнать, каким железом кто пользуется.
- Наивысшие системные требования можно взять за основу своей компьютерной конфигурации.
При самостоятельной сборке игрового компьютера необходимо грамотно распределить свой бюджет. Конечно, будет возникать желание взять дополнительное оборудование, но нужно помнить, что деньги имеют свойство заканчиваться. Поэтому в первую очередь нужно купить то, без чего невозможно обойтись, т.е. видеокарту, процессор, материнку, накопитель, блок питания и пр.
Остальные же периферийные устройства являются опциональными. Так, на первом этапе, если у вас ограничен бюджет, вы можете приобрести 4-8 Гб оперативной памяти, а потом докупить нужное количество планок. Также позже можно приобрести дискретную звуковую плату, оптический привод, современный корпус, удобную клавиатуру и функциональную мышь. Не стоит тратиться на эти устройства в самом начале, лучше переплатить за процессор или видеокарту, которые потом вы уже не сможете поменять.
Шаг 2: Установка процессора

Следующий этап – подготовить материнскую плату, установив процессор, кулер и память, прежде чем поместить ее в корпус. Их гораздо проще поставить сейчас, чем после установки материнской платы в корпусе.
На самом деле с некоторыми моделями корпусов и кулеров собрать систему после установки материнской платы в корпус может быть невозможно. Это связано с тем, что во многих отдельно продаваемых кулерах для более плотного прижатия используется специальная задняя пластина, устанавливаемая, естественно, с обратной стороны материнской платы. Вы не сможете их установить на материнскую плату в корпусе, если в нем нет специальных вырезов, соответствующих месту установки этой пластины.
Осторожно выньте материнскую плату из антистатического пакета и положите ее на жесткую, плоскую, неметаллическую поверхность, например, деревянный стол, или на саму коробку от материнской платы. Также убедитесь, что рядом нет источников пыли или влаги
Несмотря на то, что в наши дни устанавливать процессоры стало гораздо проще, это по-прежнему нужно делать очень осторожно. На процессоре и материнской плате множество контактов, изгиб каждого из которых может необратимо повредить компонент
При этом, ничего сложного здесь нет, и все будет хорошо, если вы будете четко соблюдать инструкции и следить за тем, чтобы чип перед фиксацией полностью встал на свое место. Однако, в зависимости от производителя вашего процессора есть некоторые нюансы.
Установка процессора Intel
В современных моделях Intel контакты не торчат из процессора, а располагаются в сокетах на материнских платах, что облегчает установку. Эта часть сокета называется массивом контактов. Ни в коем случае не трогайте и не гните их!
Квадратная металлическая скоба, фиксирующая процессор в сокете, называется прижимной пластиной, она поднимается и опускается при помощи прижимного рычага. В зафиксированном положении конец прижимного рычага помещается под специальный крючок.
В первую очередь откройте прижимную пластину. Мягко надавите на рычаг и отодвиньте его из-под крючка, а затем до упора поднимите. Рычаг откроет пластину, и вы легко сможете ее отодвинуть
Если материнская плата новая, в сокете может быть пластиковый или пенопластовый наполнитель, который нужно осторожно убрать

Как показано выше, на самом процессоре должны быть маленькие полукруглые выемки с каждой стороны чипа. Когда контакты смотрят вниз, есть лишь одно правильное положение, при котором эти выемки соответствуют выемкам на сокете. Аккуратно положите процессор в сокет, чтобы его внешняя граница точно соответствовала корпусу сокета. Здесь не требуется никакого давления.
При помощи прижимного рычага опустите на чип пластину, затем чуть нажмите на него и снова задвиньте под крючок. Здесь требуется приложить небольшие усилия, поэтому предварительно еще раз убедитесь, что чип расположен правильно.
Не забывайте, выемки на процессоре должны соответствовать таким же на сокете. Если сомневаетесь, начните сначала и перепроверьте.
Установка процессоров AMD

В отличие от Intel, у AMD контакты торчат прямо из процессоров и вставляются в отверстия сокета на материнской плате. Прижимной рычаг сокета слегка сдвигает эти отверстия, в крайнем нижнем положении зажимая контакты процессора.
Если вы этого еще не сделали, поднимите рычаг, чтобы он смотрел прямо вверх и мог немного отклониться назад. Это гарантирует, что отверстия для контактов будут широко раскрыты. Вместо выемок для определения правильного расположения здесь используется золотистый треугольник в одном из углов процессора, который должен располагаться над треугольником, вырезанном в сокете.
После того, как процессор устойчиво встанет в сокет, заведите рычаг вниз до щелчка и фиксации. Этот этап может быть затруднительным, так как требуется приложить некоторые усилия.
Ещё раз проверьте совместимость!
Ваши потребности для каждого отдельного компонента будут зависеть от типа компьютера, который вы хотите собрать, и вашего бюджета. Но, прежде чем сделать окончательную покупку, проведите последнюю проверку совместимости, последовательно проверяя каждый компонент набора.
- Процессор: должен соответствовать гнезду процессора вашей материнской платы
- Материнская плата: должна быть совместима с вашим процессором, оперативной памятью и источником питания (правильное количество контактов для материнской платы и ЦП)
- ОЗУ: необходимо сопоставить номера и типы слотов на материнской плате (DDR3 или DDR4)
- Устройства хранения: должны поместиться в вашем корпусе (достаточно отсеков и они правильных размеров), а на материнской плате должно быть достаточно портов SATA
- Корпус: должен подходить под материнскую плату, блок питания, процессорный кулер и вмещать все накопители
- Видеокарта: на материнской плате должен быть подходящий тип слота PCIe, она должна соответствовать размеру вашего корпуса и нуждается в правильном разъеме на блоке питания
- Процессорный кулер: должен соответствовать гнезду материнской платы/процессора и помещаться внутри корпуса
- Электропитание: важна правильная оценка электрической мощности вашей сборки, требуется правильное количество контактов на материнской плате и шина для ЦП, требуются дополнительные кабеля для видеокарты, накопителей и других дополнительных устройств
Это может показаться сложным, но опять-таки такие сайты, как PCPartPicker, помогут сделать большую часть тяжелой работы – вам нужно будет просто проверить спецификацию и убедиться, что всё соответствует.
Как собрать компьютер самому из комплектующих
Компоненты ПК куплены. Можно приступить непосредственно к сборке.
Достаем материнскую плату из коробки и располагаем ее на картонке или поролоне. Находим на плате сокет для установки CPU. Берем процессор и аккуратно вставляем его туда без приложения дополнительных усилий.

В комплекте с кулером для центрального процессора идет термопаста. Мажем ее тонким слоем на поверхность “камня”. Прочитав инструкцию, устанавливаем пропеллер на основание платы. Проверяем плотность прилегания оснований друг к другу. Подсоединяем провода питания охладителя к разъему “CPU_Fan”. Находим аналогичный коннектор для подключения корпусного вентилятора.


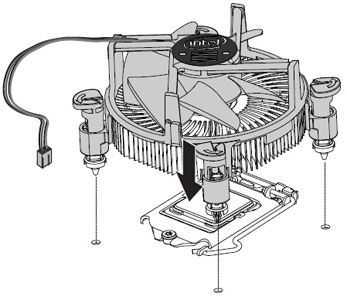
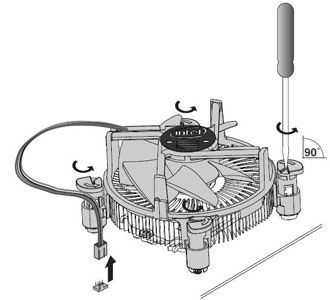

Далее в специальные слоты вставляем планки оперативной памяти и защелкиваем. Для обеспечения двухканального режима устанавливаем их в определенном порядке, указанном в инструкции.

Размещаем в корпусе блок питания, который крепится винтами.

В передней части корпуса на металлической стойке закрепляем имеющиеся жесткие диски, SSD накопители и дисководы.

Перед установкой материнской платы вкручиваем специальные ножки в отверстия корпуса для предотвращения замыканий.

В комплекте с объединительной платой идет задняя планка для разъемов внешних частей ПК: монитора, звуковых колонок, USB устройств.

Аккуратно кладем плату на ножки и прикручиваем винтами.


Снимаем заглушку сзади корпуса и вставляем в разъем PCI Express x16 дискретную видеокарту.


Самое время соединить все установленные элементы кабелями.
Подключаем штекеры на лицевой панели корпуса – индикаторы работы жестких дисков и наличия питания, кнопки перезагрузки и выключения ПК, а также для портов USB. Коннекторы обычно находятся в одном месте под слотами PCI и подписаны.

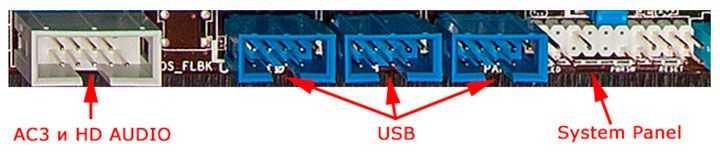

Жесткие диски и дисководы подсоединяем к системной плате SATA-кабелями.

Самое время приступить к подключению компонентов к блоку питания. Сначала вставляем 24-пиновый (или 20+4 pin) кабель, который отвечает за подачу питания к материнской плате, затем 8-пиновый, питающий CPU.



Подадим питание на устройства записи и хранения информации.

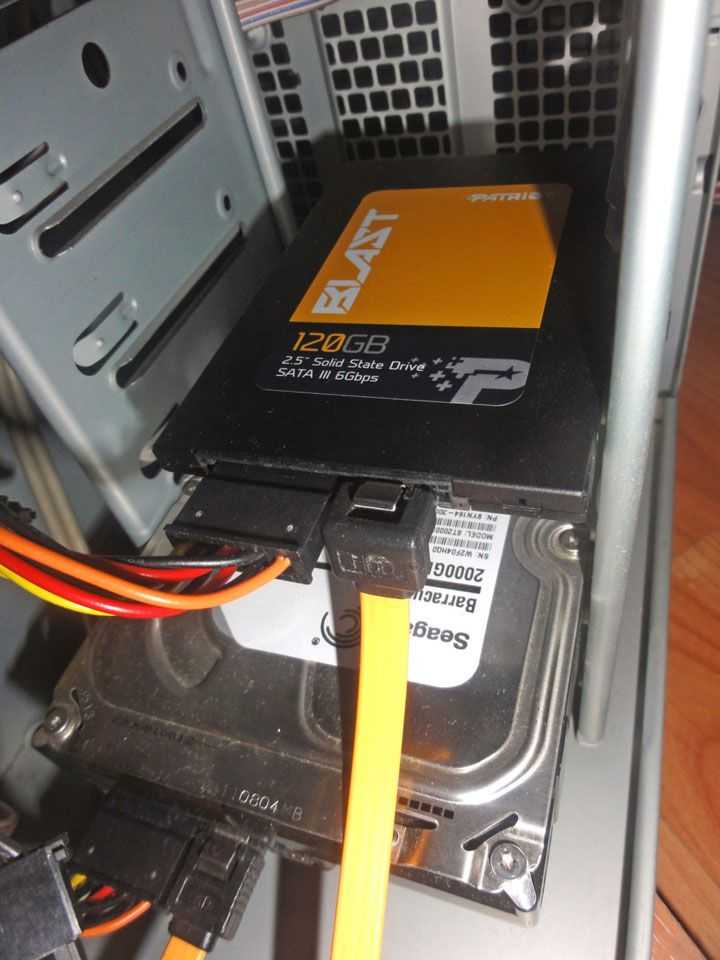
Для внешнего видео ускорителя обычно требуется дополнительное питание. Отыскиваем этот провод у БП (6 и 8-pin) и вставляем в разъем на устройстве.
Сборка компьютера с нуля закончена. Закрываем корпус крышкой. Подсоединяем монитор проводом для передачи видеоданных, сетевой кабель втыкаем в БП, а мышь и клавиатуру — в соответствующие порты USB или PS/2. Включаем компьютер.
Важными этапами в сборе ПК являются определение функций, которые он будет выполнять и расчет мощности блока питания. Это поможет сэкономить немалые средства. Далее выясняем, нужна ли внешняя видео карточка. Она тоже недешева. SSD накопители – необходимый элемент для максимальной производительности системы. Эффективное охлаждение в корпусе потребует дополнительной вертушки. Если материнская плата и графическая карта имеют светодиодную подсветку, то целесообразно выбрать каркас с окном на боковой стенке. Главное преимущество сборки собственными руками – возможность в любой момент произвести замену комплектующих.
Меры электробезопасности и защиты комплектующих
Возьмите достаточно длинный гибкий медный провод, зачистите его конец и присоедините винтом к любой точке корпуса.
Тщательно очистите от краски и ржавчины небольшой участок водопроводной (тепловой) трубы и обхватите ее хомутом из листового металла, лучше цветного.
Присоедините к хомуту другой конец провода. Заземлив таким образом корпус, вы выполните основное требование безопасности этих монтажных работ – защитите микроэлектронику от повреждения статическим электричеством, которое может накопиться на вашем теле.
Для снятия статического заряда теперь достаточно прикоснуться рукой к заземленному корпусу.
Но и при этом следует усвоить и выполнять жесткие правила: не прикасаться к корпусам микросхем и разъемным контактам печатных плат, брать платы только за ребра, при установке в слоты не прикладывать больших усилий.
Руки монтажника должны быть чистыми и сухими. При монтаже системного блока опасности поражения электрическим током не существует.
Но на будущее следует твердо усвоить правило эксплуатации и ремонта: прежде чем открыть системный блок, выключите его питание, извлеките вилку из розетки.
Любые работы разрешается выполнять только в обесточенном блоке. Честно говоря, это правило скорее для защиты нежной микроэлектроники от «кривых рук», чем наоборот.
Выбираем рабочее место
Рабочим местом для сборки компьютера может послужить обычный стол. Очистите его поверхность от посторонних предметов и установите недалеко от водопроводной трубы или, хотя бы, центрального отопления.
Для чего это делается вы узнаете дальше.
Вам понадобиться набор компонентов (комплектующих) системного блока вашего будущего ПК, который соответствует его основному назначению (домашний, мультимедийный, обработка графики, игровой и т.п.).
Какой будет ваш компьютер вы должны определиться заранее и соответственно сконфигурировать его в соответствии с вашими требованиями.
Компоненты должны быть совместимы между собой, а конфигурация – сбалансирована и оптимизирована.
В основную комплектацию ПК входит:
- Процессор;
- Кулер;
- Планки ОЗУ (одна, две и более);
- Видеокарта (если она не интегрирована в системную плату);
- Жесткий диск;
- Звуковая и сетевая карты (если они не интегрированы в системную плату);
- Бок питания, если он не входит в комплект корпуса компьютера и приобретался отдельно.
К примеру, на рабочем месте может быть такая картина.

Вторичные компоненты
Это различные внутренние компоненты ПК, которые могут оказаться полезными, но которые необязательны для работы компьютера. Это оптический привод, звуковая карта, вентиляторы, установленные на корпусе, а также ряд карт расширения.
Дисковод
Было время, когда оптический привод, то есть дисковод, был обязательным для любого ПК, поскольку CD и DVD были наиболее популярным носителем данных. Твердотельная память не была достаточно развитой, и Интернет был очень медленным по сравнению с тем, что мы имеем сегодня, поэтому альтернативы почти не было. И сегодня стоит задуматься, а нужен ли CD/DVD дисковод?
Если у вас много компакт-дисков, DVD-дисков или дисков Blu-Ray, которые вы, возможно, захотите вставить в свой компьютер, то можете приобрести внутренний или внешний оптический дисковод. Единственное, что вам нужно иметь в виду, это то, поддерживает ли привод только CD и DVD, или он также совместим с дисками Blu-Ray. Последние диски стоят дороже, но они все еще стоят вложений, если они вам действительно нужны.
Подробнее про виды дисков: Виды дисков для компьютера и ноутбука
Звуковая карта
Все современные материнские платы имеют встроенные микросхемы, которые обрабатывают ввод и вывод звука, и хотя эти интегрированные решения вряд ли были надежны в прошлом, они продвинулись в геометрической прогрессии.
Единственная причина, по которой можно купить выделенную звуковую карту, заключается в том, что вам необходим надлежащий объемный звук 5.1 или 7.1, поскольку большинство специализированных звуковых карт имеют все необходимые входы и вычислительную мощность для обработки объемного звука.
Если вы планируете использовать только стереодинамики 2.0/2.1 и наушники, вам не нужно вкладывать деньги в звуковую карту. Но если встроенный чип выходит из строя, вы можете легко заменить его, не покупая совершенно новую материнскую плату.
Разные карты расширения
Карты расширения представляют собой разнообразную категорию карт на основе PCIe с различными функциями. Они могут включать внутренние модемы, адаптеры Wi-Fi, а также различные расширения портов ввода/вывода. Однако, как и в случае со звуковыми картами, они в основном не нужны, поскольку материнские платы часто имеют все функции, которые вам могут потребоваться.
Кулер
Как следует из названия, это вентиляторы, установленные на корпусе, которые обеспечивают дополнительное охлаждение за счет улучшения воздушного потока внутри корпуса.
Это совершенно необязательно, но настоятельно рекомендуются получить как минимум один или два, особенно если планируете купить большую видеокарту, которая будет сильно нагреваться. Более того, вентиляторы со светодиодным или RGB-освещением также могут внести свой вклад в вашу систему в отделе эстетики.
Как собрать компьютер самостоятельно? — Первый шаг — проверка комплектующих
Здесь необходимо выложить перед собой непосредственно все нужные составляющие ПК. Надобно удостовериться, что все запчасти на месте.
Посмотрите на изображение. Там вы увидите:
- DVD-RW;
- ЖД;
- Оперативку;
- Заглушку;
- Куллер для процессорного устройства;
- Процессорное устройство;
- SATA;
- Материнку.
Второе действие- оборудование рабочего места.
Здесь требуется снять боковую крышку корпуса. Её отложите в комфортабельное для вас место. К примеру, я произвожу работу на полу, поскольку здесь много мест. У меня поставлен БП, это, в свою очередь, облегчает функциональные действия. Если у вас он не установлен, то закрепите его к заднему корпусу определёнными болтиками. Как правило, они входят в комплект.
Третье действие — монтаж материнки
Избавляемся от заглушки корпуса, ибо зачастую старые заглушки не подходят к новой материнке. Обычно, заглушка входит в комплект платы. Устанавливаем саму материнку. Посмотрите на нее. Наверняка, вы заметили, что в ней где-то 5-10 отверстий. С помощью таких отверстий материнка прикручивается к корпусу. Если корпус спрашивает установку нужных винтиков, то их также стоит вкрутить. Как правило, винты идут в комплекте. Теперь можно начать саму установку.
Четвертое действие — прикручиваем плату
Этот шаг более понятен. Нужно просто взять винты и вкрутить их в отверстия. Проверьте обязательно надежность крепления.
Пятый шаг – установка процессорного устройства
Сперва необходимо отпустить зажим. Посмотрите на уголок процессорного устройства и отыщите там треугольник. Именно такую же пометку нужно найти и на «гнезде». Это вам поможет правильно и точно вставить процессорное устройство. В отверстие процессор должен войти без каких-либо усилий. Как только процессорное устройство встанет на место, сразу же возвратите зажим в исходное положение.
Ни в коем случае не используйте силу, когда будете устанавливать процессорное устройство.
Шестой шаг – установка куллера
С основы куллера необходимо снять плёнку. Удостоверьтесь, что в нижней части установлен термопаст. Его необходимо закрепить на процессорное устройство. Как правило, креплений на рынке достаточно много. Для Intel обычно применяют крепёж в виде 4-х опор. В коробке с куллером имеется инструкция, которая также сможет вам помочь.
Провод, который идёт от куллера, подключите к соответствующему разъёму.
Седьмой шаг – монтаж жёсткого диска
Отсек ЖД зависит от самого корпуса, всё зависит от его модели. Для установки лишь одного ЖД выберите предпоследний отсек.
Винчестер вставьте в отсек и закрепите винтиками. Это уменьшит посторонний шум.
Восьмое действие – установка CD/DVD
Вверху корпуса есть заглушки. Часто бывает две заглушки. Демонтируйте верхнюю заглушку. На её место устанавливается привод. Также совершите фиксацию винтиками.
Отогните фиксаторы и вставьте плёнку памяти. Остаётся только возвратить фиксаторы обратно.
Десятый шаг – кабеля питания
Эти провода необходимы, дабы на ваше устройство поступало питание. Поэтому не стоит их избегать.
Отыщите нужные кабели и подсоедините их в подобающие разъёмы, которые располагаются на материнке.
Как собрать компьютер своими руками
Собрать компьютер своими руками совсем не сложно, зато очень прибыльно. А какой авторитет вы завоюете среди своих друзей? На вас будут смотреть как на гуру.
Сейчас такое изобилие в компьютерных магазинах. И цены вполне приемлемые. За 18-30 тысяч можно собрать очень даже неплохой системный блок. Для офисных работ можно собрать системник за 8-12 тысяч.
Для того, чтобы собрать компьютер вам в первую очередь необходимо знать устройство компьютера. Вам не придется изучать электрические схемы и устройство транзисторов, микросхем, конденсаторов и резисторов. Процессорный блок состоит из готовых блоков, собранных на платах, которые легко заменить, даже не зная законов электроники.
Единственное, что вам надо будет освоить — это правильную сборку компьютера. Такую, как установка материнской платы, микропроцессора и кулера на него, видео и звуковой карты, подключение блока питания, установка дисковода, оперативной памяти и жесткого диска.
Если вы научитесь собирать компьютер своими руками, или хотя бы изучите теорию, то вас никогда не обведут «вокруг пальца» в компьютерном сервисе, как это делают повсеместно.
У меня есть знакомый, который недавно купил себе компьютер за 30 тысяч. В те годы по такой цене можно было купить очень хороший игровой компьютер. Он кичился перед всеми своим приобретением, и говорил, что его компьютер самый навороченный. Каково же было его удивление и разочарование, когда я сказала ему, что его компьютер на самом деле стоит всего 20 тысяч.
Просто всё упаковали в красивый корпус с кучей светодиодов. А сам корпус из тонкой стали и дребезжит из-за дешевых дисководов и кулеров, как пустая консервная банка.
Его безбожно «нагрели», потому что видели, что он ничего не понимает в компьютерах, а денег куча. Если бы он собирал компьютер сам, то сэкономил бы почти половину той суммы, которую заплатил. И наверняка подобрал бы себе комплектующие намного мощнее и качественнее.
Сборка компьютера – это очень интересное занятие. А какое удовольствие получаешь после того, как твое «новорожденное детище» издаст первый писк, тихо зашуршит и запуститься.
Пройдет какое-то время, и вы будете модернизировать свой компьютер, а не покупать новый, как многие делают, только потому, что не могут нарастить память, или установить помощнее блок питания, или видеокарту. А в сервисе им скажут, что лучше купить новый компьютер, а этот сдать в лучшем случае за тысячу рублей.
Вы никогда не будете зависеть от мастера, который еще неизвестно когда придет, и сколько запросит за обыкновенную замену того же блока питания или видеокарты. А может у вас просто отошел кабель от жесткого диска, или компьютеру требуется чистка от пыли.
Лучше учитесь ремонтировать и собирать компьютер своими руками.
Видеокарта
Во время того, как самому собирать игровой компьютер, каждый геймер задается вопросом о выборе видеокарты. Сейчас рынок просто кишит различными представителями графических адаптеров. Возможности нынешнего ассортимента видеокарт могут обеспечить геймера фотореалистичной графикой. Конечно, такое оборудование стоит немалых денег.
Начнем с того, какой производитель нужен при том, как собрать игровой компьютер. Сейчас основными поставщиками являются AMD Radeon и Nvidia, поэтому геймеры разделились на два лагеря – “зеленые” и “красные”.
У “красных” видеокарты стоят немного дешевле, чем у Nvidia. Вот только репутация у них хромает. Как показывает многолетний опыт, некоторые игроки замечали, что видеокарты от данного производителя менее долговечны.
А вот у “зеленых” все в порядке с долговечностью. Также у них имеются весьма полезные функции, вроде Shadow Play (программа для записи геймплея). Еще некоторые игры поддерживают технологию Ansel (функция для скриншотов). Но вот ценники видеокарт от Nvidia может смутить геймера.
Когда основные модели видеокарт поступают в продажу, их архитектуру начинают совершенствовать другие производители. Это тоже сильно отражается на конечном ценнике. Это нужно учитывать в процессе того, как самому собрать игровой компьютер.
Самыми популярными, дорогими и качественными считаются видеокарты от Asus, Gigabyte, EVGA и IChill. В поисках бюджетного и не менее качественного варианта можно рассматривать модели от Palit и MSI.
Понять, что видеокарта игровая просто – номер ее модели должен заканчиваться цифрами 70 или 80. Если видеокарта, например, Nvidia GTX 960, то она модет относиться к среднему классу. А вот, например R9 390X – это уже полностью игровой вариант.
Шаг 8: Установка накопителей

Скорее всего, вы столкнетесь с одним из трех размеров накопителей, установка и подключение каждого из которых имеет свои отличия. Как правило, жесткие диски (HDD) производятся в размере 3,5 дюймов, а более новые твердотельные накопители (SSD) – в меньшем размере 2,5 дюймов. Кроме того, есть еще меньший формат M.2 накопителей, а также формат PCI-Express, которые представляют собой небольшие модули размером примерно 3х8 см.
Начнем с дисков форм-фактора 3,5 дюймов, которые обычно устанавливаются в верхней передней части корпуса. Почти наверняка у вас будет как минимум один слот, выделенный под этот тип дисков. Установка зависит от конкретного комплекта, но в большинстве корпусов есть простая корзина для жестких дисков. Для установки диска его нужно поставить в эту корзину и расположить отверстия для болтов по сторонам диска напротив соответствующих отверстий на корзине. Убедитесь, что коннекторы питания и данных на диске направлены внутрь, в сторону материнской платы, а затем прикрутите диск.
В современных корпусах часто применяется система установки «без инструментов», то есть можно установить диск даже без отвертки. Обычно это означает размещение диска в корзине, которая просто вставляется в корпус и, например, защелкивается. Подробности вы можете узнать в инструкции к своему корпусу, так как в зависимости от бренда способы могут меняться.
Для дисков форм-фактора 2,5 дюйма процесс установки и место расположения отличаются. В некоторых есть корпусах есть корзина, куда SSD просто вставляется – без каких-либо заклепок, болтов или скоб. Если такого нет, для SSD потребуется адаптер, с которым он сможет надежно встать в 3,5-дюймовый отсек.
Есть два способа установки: либо отверстия в скобе большего размера, чтобы можно было прикрутить диск посередине, либо специальная скоба в комплекте корпуса, которая добавляет необходимую ширину диску размером 2,5 дюйма.
Жестким дискам требуется два подключения: для питания и данных. Радует, что оба коннектора Г-образные, поэтому их тяжело подключить не в тот слот или не в том направлении.
Тем, у кого новый диск M.2, нужно найти маленький слот на материнской плате, соответствующий ширине вашего диска, и болт в нескольких сантиметрах. Открутите болт, вставьте контактный ряд в слот и аккуратно нажмите на устройство, пока вы не сможете закрутить болт, чтобы зафиксировать диск. Стоит отметить, что для некоторых моделей материнских плат установка М.2 накопителя в слот отключает определенные линии питания для HDD и SSD. Чтобы подключить все накопители правильно, сверьтесь с инструкцией к плате.
Наконец, накопители с подключением PCI-Express устанавливаются в любой свободный слот PCI-Express аналогично видеокартам.
Частые ошибки
При сборке ПК можно допустить ошибки, особенно новичку. К счастью, большинство из них не слишком экстремальны, и если заранее узнать, чего не следует делать, то опыт сборки пройдет намного лучше.
Вот список ошибок, которые часто совершают:
- Незакрученные винты. Винты удерживают материнскую плату прикрепленной к корпусу и, как следствие, вся сборка удерживается вместе. Стоит убедиться, что все прикручено правильно, прежде чем устанавливать компоненты на материнскую плату.
- Неправильно подключенное оборудование. Прежде чем включить компьютер, убедитесь, что все правильно подключено. Это распространенная ошибка начинающих сборщиков.
- Покупка несовместимых деталей. Не стоит самостоятельно подбирать комплектующие, если мало опыта в этом деле. Лучше воспользоваться уже готовой сборкой либо инструментом, например, PC Part Picker. Программа определит совместимость всех частей.
- Покупка дешевых блоков питания. Дешевый блок питания от неизвестного производителя может привести к пожару в доме. Это не гипербола или преувеличение – некачественный блок питания не просто вреден для ПК, он может быть опасен для жизни.
- Неправильная установка оперативной памяти. Если есть четное количество планок оперативной памяти (2, 4), нужно установить их на расстоянии одного слота друг от друга. Кроме того, не забудьте установить RAM полностью вниз, чтобы зажимы с обеих сторон опустились.
- Кулеры толкают воздух в неправильном направлении. Вентиляторы, поставляемые с корпусом, будут толкать воздух в правильном направлении. Но если устанавливать свои собственные кулеры, то стоит убедиться, что они правильно выдувают тепло. Вентиляторы должны подталкивать воздух к задней или к верхней части корпуса, чтобы обеспечить надлежащий поток.
- Слишком много термопасты. Чрезмерное использование термопасты может привести к ухудшению тепловых характеристик.






















































