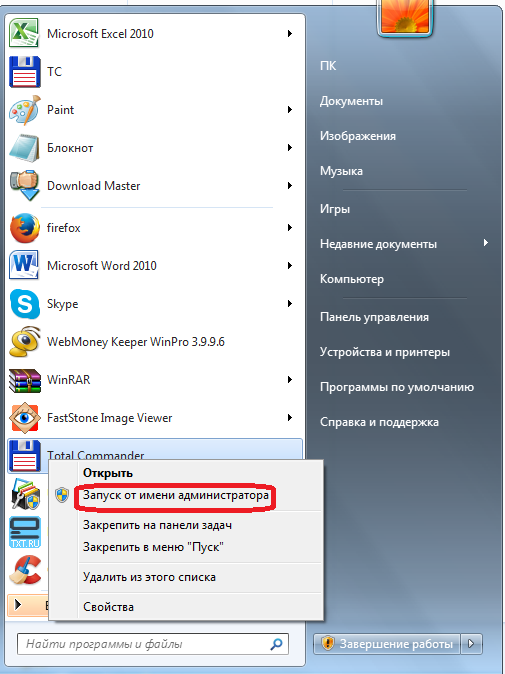Ещё несколько причин возникновения неполадок и варианты решения проблемы
Не забывайте проверять свой накопитель на наличие свободного места, ведь если его недостаточно, вы не сможете записывать файлы. Войдите в проводник и найдите нужный съёмный диск компьютера. Кликните по нему правой кнопкой мыши, выберите раздел «Свойства» и убедитесь, хватает ли доступной памяти для запланированных вами операций.
Если флешка не защищена от записи, но отдельные объекты (файлы, папки, документы, архивы) не копируются, не удаляются либо не переносятся, следует проверить атрибут под названием «Только чтение»
Для этого достаточно кликнуть по объекту правой клавишей мыши, в открывшемся меню выбрать «Свойства» и в нижней части появившегося интерфейса обратить внимание на атрибут «Только чтение». Если напротив него стоит флажок, снимите его и нажмите «Применить»
Когда на ПК или ноутбуке не хватает определенных драйверов для считывания USB-устройств, возможность записи файлов также может отсутствовать. На официальных сайтах производителей компьютеров и материнских плат можно найти недостающие компоненты. Ещё автоматически подобрать требуемые драйвера поможет софт Driver Booster от компании IOBit. После запуска программы нажмите «Пуск» и ожидайте завершения процедуры сканирования, затем вы увидите полный список отсутствующих или устаревших объектов, а также сможете установить или обновить их.
Не стоит исключать физические повреждения флешек. Различные трещины, царапины и сколы, вызванные в результате падений и механических ударов, приводят к неисправностям микросхем и сбоям контроллера. Кроме того, не допускайте попадания влаги на свой накопитель (если производителем не предусмотрена влагозащита). Ещё не рекомендуется чрезмерное воздействие высокой температуры либо резких перепадов напряжения при подаче питания от ПК.
Чтобы носитель прослужил как можно дольше, не следует расшатывать USB-разъём. В случае неполадок с портами компьютера, проблема решается несколькими способами, в том числе: с помощью специального софта (если природа неисправности носит программный характер) или при обращении в сервисный центр (ремонт/замена деталей и комплектующих).
Зачем форматировать флешку, ее роль в бизнесе
Здравствуйте друзья! Флешка – это USB носитель информации. Своего рода она является маленьким жёстким диском, который позволяет хранить важные данные в удалённом доступе от компьютера.
Её основная роль в бизнесе, заключается в том, чтобы с помощью неё сохранять пароли, необходимые документы, важные данные или когда необходимо уничтожить информацию. Это помогает решать различные вопросы.
Для чего это необходимо? В основном для освобождения свободного места. Или удалить какие-либо вирусы. Поскольку при форматировании, так же удаляются и заражённые файлы. А дальше рассмотрим, как можно форматировать защищенную флешку.
Снимаем защиту от записи в total commander
Значительное количество пользователей Windows отдают предпочтение файловому менеджеру Total Commander, предлагающему обширные функции и удобство работы
Важно понимать, что Total Commander по своей сути просто удобная надстройка над Windows, соответственно к нему применимо всё описанное в статье. Однако есть нюансы
Попробуйте скопировать ваши файлы в проводнике Wındows, если с копированием в проводнике проблем нет, в Total Commander откройте «Конфигурация > Настройка: Операции с файлами» и выберите «Автоматический выбор способа копирования». Авторы некоторых сборок этого менеджера выставляют настройки, вызывающие подобные сбои.
Убираем защиту от записи в коммандной строке (cmd)
Как снять защиту с флешки, защищённой от записи, воспользовавшись командной строкой. Способ чуть более сложный. Найдите в меню «Пуск» приложение «Командная строка» и запустите её с правами администратора. Далее последовательно вводите указанные ниже команды, подтверждая ввод каждой нажатием Enter.
Внимание! Всё содержимое флешки будет удалено безвозвратно!
- Diskpart – запускает утилиту управления дисками;
- list disk – отобразит все диски, подключённые к системе, необходимо определить, какой из них является вашей флешкой, для чего можете ориентироваться по размеру диска;
- select disk X – нацеливает программу на диск, вместо X укажите номер нужного диска;
- detail disk – покажет подробную информацию о выбранном диске, чтобы убедиться в правильности выбора;
- attributes disk clear readonly – обнуляет атрибут «только чтение»;
- clean – все тома и разделы на диске будут удалены;
- create partition primary – заново создаёт основной раздел;
- formatfs=fat32 – форматирует раздел, используя файловую систему FAT32 (можно выбрать файловую систему NTFS командойfs=ntfs);
- exit – завершает работу программы.
Программы для снятия защит от записи
Производители флешек заботятся о решении разного рода проблем, возникающих с их продукцией, выпуская фирменные утилиты для восстановления проблемных устройств. Не забудьте, что запускать любую из подобных утилит необходимо с правами администратора. Эти полезные программки можно свободно скачать на соответствующих сайтах фирм-изготовителей. У Transcend она называется JetFlash Recovery, у Silicon Power – USB Flash Drive Recovery, у Adata – USB Flash Drive Online Recovery, у Kingston – Kingston Format Utility. Их использование довольно простое и не вызывает сложностей даже у новичков.
Ниже перечисленные программы рассчитаны на продвинутого пользователя и перед началом использования следует ознакомиться с документацией. Независимые разработчики выпускают собственные универсальные программы, не привязанные к какому-либо вендору, но обладающие схожим функционалом.
Популярные представители: HP USB Disk Storage Format Tool, D-Soft Flash Doctor, AlcorMP.
Последняя работает только с накопителями на одноимённом контроллере, но у всех задача одна – помочь восстановить проблемное устройство. Столкнувшись с поиском решения того, как снять защиту с флешки, в качестве последней меры, следует попытаться перепрошить её. Полную информацию о типе контроллера, используемой памяти и даже дате производства расскажет Flash Drive Information Extractor. После извлечения нужных данных остаётся найти нужную микропрограмму и прошивальщик, что для Google или Yandex, как правило, не представляет сложности.
Итог
Мы надеемся, что описанные способы помогли вам восстановить работоспособность флешки и ситуация, когда флешка пишет «диск защищен от записи» больше не повторится. Если вы всё же не добились результата, придётся озаботиться выбором новой флешки поскольку она действительно не подлежит ремонту.
Смотри наши инструкции по настройке девасов в ютуб!
Другие вопросы читателей
Ответ. В вашем случае, форматировать usb-флешку желательно не стандартными средствами Windows, я через специализированный софт – благо что выбор широк. В первую очередь, поищите программы конкретно для вашей флешки на сайте производителя. Если не нашли, используйте HP USB Disk Storage Format Tool или любой менеджер дисков вроде Acronis Disk Director. В качестве файловой системы укажите NTFS или exFAT.
1) Флэшка Sandisk ultra USB 3.0 на 16 ГБ. Перепробовал все, начиная с переименовки буквы до чистки реестра. Как только запускаешь форматирование ( в том числе и через управление разделами) выскакивает сообщение, что Windows не может это сделать и флэшка пропадает из поля видимости. Также пробовал HDD Low Level Format Tool v4.40 Final – случается тоже самое, что описано выше. Как выполнить форматирование защищенной от записи флешки?
2) Я не могу отформатировать micro SD карту. Пишет: » Windows не удалось завершить форматирование”. Уже и программами пытался разными, и командной строкой. Все равно не форматируется. Даже просто не могу удалить файлы. Нажимаю “удалить”, убрал флешку и поставил обратно. Файл, который удалял, опять там. Ни удалить, ни форматнуть не могу.
Ответ. Попробуйте другие программы для форматирования: SDFormatter или софт, доступный на сайте разработчика (иногда с их помощью можно отформатировать флешку в обход системным ошибкам). Кроме Управления дисками, можно использовать любой дисковый менеджер вроде Partition Magic или Acronis Disk Director.
Можно также предположить, что проблема связана с Windows или конфигурацией компьютера. Попытайтесь отформатировать флешку на другом компьютере или в среде другой ОС (Windows/Mac OS/Linux).
непонятно что случилось с флеш-картой, при подключении карты к компьютеру выдается «Что бы использовать диск в дисководе J, сначала отформатируйте его”. начинаешь форматировать в формате фат32 без быстрой от чистки и с быстрой пробовал, пишет диск защищен от записи. Пробовал описанные варианты не помогли.
Способом через diskmgmt.msc после правому клику по флешке не дает «удалить том» и другие действия просто не активны. Файловая система у флеш карты – Raw, и система пишет, что она исправна. Что делать, как снять защиту от записи с флешки, реанимировать её?
Ответ. Кроме diskmgmt.msc, попробуйте снять защиту от записи на флешке через Реестр или с помощью консольной утилиты diskpart. Для форматирования используйте не стандартные средства Windows, а, например, Low level format. Если после данных манипуляций диск все равно защищен от записи, попробуйте открыть флешку в другой операционной системе, используйте для управления дисками на флешке сторонний софт – скажем, Acronis Disk Director.
У меня телефон Samsung S3600, перестал записывать на карту файлы. Самое интересное, что там остались на карте две фото и одно видео — удалить их вообще не выходит НИКАК. С компьютера они удаляются, но потом оказываются снова на карте. Ничего не могу на карту записать — сначала будто все там, но в телефоне — ничего нет… как нет. Не роняла телефон, не топила, просто вдруг карточка перестала работать, да еще и так причудливо. Карту он видит, но ничего на нее не записывает и с нее ничего не удаляет… Как снять защиту от записи на флешку?
Ответ. Снять защиту от записи на флешке можно через принудительное форматирование. Сделать это можно через консольную утилиту diskpart для Windows или всевозможные графические утилиты вроде SDFormatter или Hp disk format tool.
Возможно, файлы не удаляются из-за ошибок чтения секторов, на которые записаны не удаляемые файлы. Можно проверить флешку на ошибки через Свойства — Сервис — Проверить в Проводнике.
Шаг №2 Форматирование в командной строкее
Приступим непосредственно к форматированию накопителя с использованием консольной командной строки.
Для этого откроем окно команды “Выполнить”. Откроем меню “Пуск” -> “Выполнить”, либо нажатием сочетания клавиш “Win+R”.
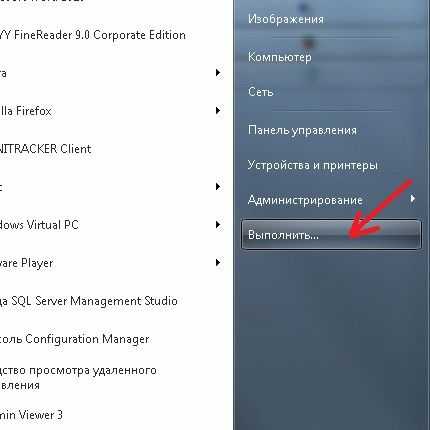
В открывшемся окне введем команду форматирования:
FORMAT H: /q /fs:fat32
где:
format – сама команда, запускающая форматирование;
h – буква диска выбранного устройства форматирования;
q – параметр быстрого форматирования (если не использовать данный параметр будет выполнено полное форматирования раздела);
fs – параметр выбора файловой системы;
fat32 – вид файловая система (fat, fat32, ntfs)

Вид файловой системы можно не указывать. Если вы не указали, форматирование выполнится с учетом той файловой системы, диск которой был размечен раньше.
Нажимаем “ОК”. Появляется окно форматирования, в котором в процентах указывается прогресс выполнения команды. По окончании форматирования (100%) нажмите “Enter”. Окно закроется. Форматирование выполнено.
Почему флешка не форматируется
Что делать в случае если флешка не форматируется? Возможно, причина данной неполадки – антивирус. Порой утилиты для борьбы с вирусами не позволяют совершать форматирование накопителей. Чтобы исправить это, просто выключите защитное ПО и попробуйте очистить накопителя вновь. Данный процесс можно провести стандартным способом (т.е. через «Компьютер»).
Если флэшку невозможно отформатировать, то закройте все программы, которые работают с информацией на накопителе. К примеру, если на флешке есть документ и вы открыли его через Майкрософт Ворд, то произвести форматирование не удастся. Надо закрыть прогу, чтобы операционная система разрешила очистить флеш-носитель.
Реестр – меняем значения
В реестре может быть прописано значение, которое будет запрещать вносить какие-либо изменения в файловую систему флешки, т.е. она будет работать только в режиме чтения. Чтобы убрать это ограничение выполните дальнейшие действия.
1. Сделайте запуск редактора реестра, нажмите «Win + R» на клавиатуре — разом, и в открывшемся окне напечатайте regedit, и нажмите «Enter».
2. Далее, перейдите в нем по веткам: «HKEY_LOCAL_MACHINE/SYSTEM/CurrentControlSet/Control/StorageDevicePolicies»
3. В колонке справа должен располагаться параметр «WriteProtect» со значением равным — «0». Если там стоит — «1», то его нужно будет поменять на — «0», открыв этот параметр и вбив туда соответствующее значение. Сделайте это, сохраните настройки и поставьте компьютер на перезагрузку.
После включения, проверьте все – проблема должна быть решена.
Что делать если раздела «StorageDevicePolicies» попросту нет?
1. Кликните мышкой (правой кнопкой) по ветке «Control» и далее перейдите по пункту «Создать» -> «Раздел». Потом введите соответственно название отсутствующего раздела.
2. Далее создайте параметр «WriteProtect», для этого кликните по не занятому пространству в правой колонке, выберите пункт «Создать» «Параметр DWORD 32 бита» или 64 бита, если у вас соответствующая ОС. Также поставьте ему значение «0».
Сохраните сделанные настройки и выполните перезагрузку ПК. После протестируйте все на работоспособность.
Убираем защиту с флешки через Diskpart
Если вариант снятия защиты с помощью реестра не сработал, попробуем провести эту операцию через интерфейс командной строки.
Для этого:
1) Нажимаем кнопку Пуск, вводим команду diskpart, после чего кликаем ПКМ по появившемся значке и выбираем пункт – Запуск от имени администратора.
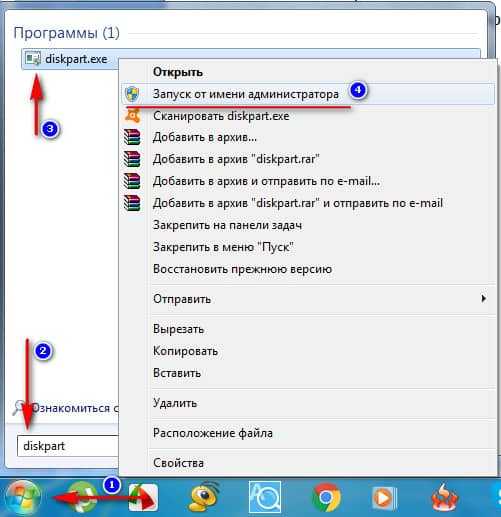
2) В появившемся окне вводим команду – list disk и нажимаем клавишу Enter. Перед нами появится список накопителей, в котором необходимо определить порядковый номер вашей флешки.
Сделать это просто с помощью размера вашего флеш-носителя. К примеру, моя флешка имеет размер в 8 Гб, поэтому в списке носителей, я без труда ее определю. Если вы не знаете размер своей флешки, то кликните 2 раза мышкой по значку Мой Компьютер (обычно расположен на рабочем столе) и посмотрите какой размер вашей флешки (ПКМ — Свойства).
После того, как вы выбрали нужный носитель, вводим команду select disk номер вашего носителя (у меня это 1). Нажимаем Enter и должна появится надпись с выбранным диском.

3) Вводим команду — attributes disk clear readonly, которая очищает атрибуты – только чтение для флешки и снимает с нее защиту от записи.
Нажимаем Enter и если все правильно сделано, то перед вами появится надпись – Атрибуты диска успешно очищены.

Закрываем окно утилиты diskpart.
Снять защиту от записи на диск
Следующее руководство призвано помочь вам снять защиту от записи на диске в Windows 10/8/7. Точное сообщение будет:
Есть ли аппаратная блокировка
Некоторые внешние устройства, такие как флеш-накопители, имеют аппаратную блокировку в виде переключателя. Вы должны увидеть, есть ли на устройстве переключатель, и нажимается ли он для защиты устройства от случайной записи. Извлеките устройство из компьютера и, если переключатель находится во включенном состоянии, нажмите его обратно, чтобы отключить защиту от записи.
Если переключатель устройства выключен, но вы все еще получаете сообщение или если на устройстве нет аппаратной блокировки, обратитесь к системному администратору, чтобы узнать, не заблокировал ли он порты USB. Если порт USB не заблокирован администратором, давайте проверим реестр Windows, чтобы узнать, был ли он изменен для блокировки портов USB.
Редактирование реестра
Чтобы проверить, изменен ли ключ реестра по какой-либо причине,
- Нажмите клавишу Windows + R
- В открывшемся диалоговом окне «Выполнить» введите regedit . нажмите Ввод
- Теперь вы можете увидеть редактор реестра. Разверните ключ HKEY_LOCAL_MACHINE.
- Разверните Системную папку в левой панели под HKEY_LOCAL_MACHINE
- Найдите CurrentControlSet и разверните его, чтобы найти Сервисы .
- Когда вы расширяете Службы, нажмите USBSTOR .
- На правой панели дважды нажмите Пуск . В появившемся окне введите 3 .
- Закройте редактор реестра.
После изменения значения реестра попытайтесь сохранить что-либо на внешнем диске, который вызывает у вас проблему. Если вы все еще получаете сообщение, возможно, проблема в устройстве. Попробуйте подключить другое внешнее запоминающее устройство и посмотреть, работает ли оно. В следующем разделе объясняется, как устранить неполадки в сообщении: диск защищен от записи – при условии, что проблема связана с устройством
Загрузитесь в безопасном режиме и отформатируйте устройство .
Вы не сможете отформатировать устройство, если попытаетесь сделать это после обычной загрузки Windows. Вы получите то же сообщение о том, что устройство защищено от записи. Чтобы противостоять этому:
- Перезагрузите Windows.
- Как только компьютер снова включится, нажмите F8.
- Вы увидите меню с Boot Into Safe Mode в качестве опции.
- Выберите эту опцию с помощью клавиш со стрелками и нажмите Enter.
- Когда Windows загружается и, наконец, выдает рабочий стол, откройте диалоговое окно «Выполнить» (Win Key + R)
- Введите CMD в диалоговом окне «Выполнить», чтобы получить черное окно DOS
- В черном окне введите формат , а затем букву диска съемного хранилища . Например, если проблемный диск – F, введите формат f: .
- Имейте в виду , что форматирование удалит содержимое устройства хранения. Убедитесь, что вы используете эту опцию в точке, где все, что вы хотите, это иметь возможность снова использовать устройство. Также убедитесь, что вы знаете букву диска, так как ввод неправильной буквы диска полностью удалит данные соответствующего диска.
После форматирования попробуйте что-нибудь сохранить на диск. Если вы можете сохранить, проблема устранена. Если нет, и если вы хотите, вы можете перейти к следующему шагу устранения неполадок на свой страх и риск.
Разрушительное тестирование записи
Тесты разрушительной записи часто решают проблему, когда таблицы файлов внешних устройств хранения повреждены. Хотя в большинстве случаев вы сможете получить доступ к устройству, шансы найти старые данные на этих устройствах невелики. Почти все деструктивные тесты записи полностью уничтожают таблицу размещения файлов и создают новую. Вам также может понадобиться отформатировать диск перед тем, как вы сможете сохранить на нем какие-либо данные – после тестирования.
Есть некоторые хорошие сторонние программы, которые помогут вам достичь этого. Я бы порекомендовал HD Tune. Бесплатной версии достаточно, чтобы вернуть ваш диск в рабочее состояние. Однако не ожидайте восстановления старых данных. Вы можете попробовать инструменты восстановления данных после разрушительного тестирования записи, но, как было сказано ранее, шансы будут невелики.
Вы также можете прочитать «Диск защищен от записи для съемных дисков». В этом посте рассказывается об изменении другого раздела реестра и о том, как использовать командную строку для удаления защиты от записи.
Здесь объясняется, как удалить сообщение о том, что диск защищен от записи. Если вам нужны дальнейшие рекомендации, оставьте комментарий с указанием типа диска и используемой операционной системы.
Проверьте этот пост, если вам нужно защитить USB от записи флэш-накопителей в Windows.
Программная защита от записи
Снятие защиты от записи через реестр Windows
Для того, чтобы зайти в редактор реестра Windows нажмите комбинацию клавиш Win+R, впишите туда regedit и нажмите Enter. Вместо комбинации клавиш Win+R можно нажать «Пуск»-«Выполнить». Эти действия равнозначные.
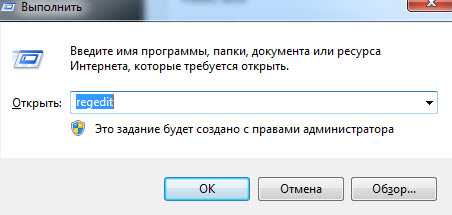
В левой части вы увидите структуру разделов реестра. Перейдите в ветку реестра HKEY_LOCAL_MACHINE\SYSTEM\CurrentControlSet\Control\StorageDevicePolicies.
При этом этой ветки может и не быть. Если она есть, то посмотрите значение параметра WriteProtect. Значение 1 запрещает запись файлов на флешку. Поставьте 0 для разрешения, после чего вытащите флешку и перезагрузите компьютер. Проблема должна исчезнуть.
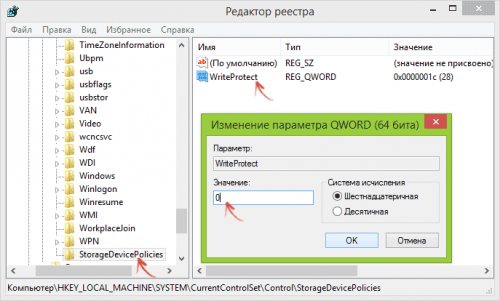
Если такой ветки у вас нет, то нужно ее создать. Для этого кликните правой кнопкой на раздел выше Control и выберите «Создать раздел». Укажите имя нового раздела StorageDevicePolicies.

После этого перейдите в только что созданный раздел StorageDevicePolicies, кликните правой кнопкой на справа и выберите «создать Параметр DWORD».
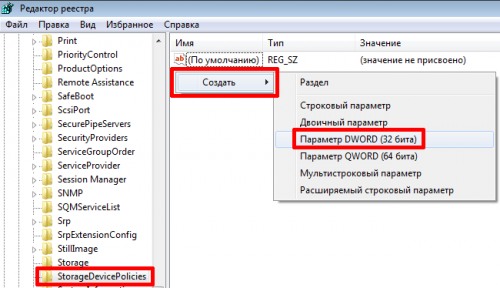
Назовите его WriteProtect и оставьте значение 0. Если стоит значение 1, то нужно его убрать. Как и в прошлом абзаце после этого вытащите usb накопитель и перезагрузите компьютер. Убедитесь, что сообщение о том, что диск защищен от записи пропало.
Снятие защиты через командную строку
Если редактирование реестра не помогло, то есть способ снять защиту от записи через командный интерпретатор Diskpart в командной строке Windows.
Нажмите «Пуск» и в строке поиске напишите cmd после чего всплывет окошко командной строки. Также вы можете зайти в командную строку в меню «Пуск» — «Все программы» — «Стандартные» — «Командная строка».
В командной строке напишите diskpart и нажмите Enter. После этого напишите list disk и опять нажмите Enter.
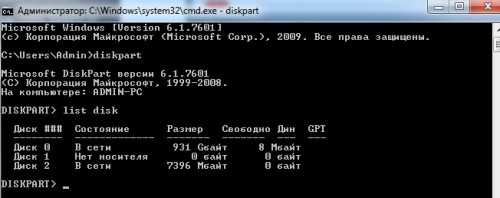
У вас отобразится список дисков компьютера. Нужно определить какой из них принадлежит флешке на который диск защищен от записи. В нашем случае это диск 2, это видно по размеру 8гб.
Пишем select disk 2 для выбора нашего диска, нажимаем Enter.
Пишем attributes disk clear readonly для очистки атрибутов только на чтение.
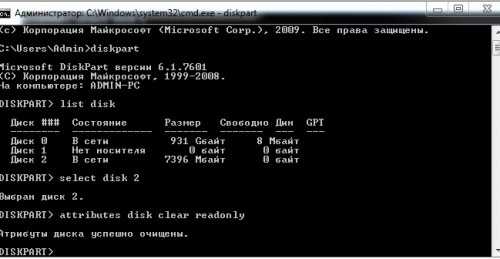
После выполнения команд закройте командную строку, вытащите флешку и вставьте ее опять в компьютер. Попробуйте записать что-нибудь, чтобы понять решилась ли проблема.
Снятие защиты с помощью редактора групповой локальной политики
Нажмите «Пуск» — «Выполнить» и комбинацию клавиш Win+R и вбейте значение gpedit.msc после чего нажмите Enter.

У вас откроется редактор групповой локальной политики Windows.
Перейдите на вкладу «Конфигурация компьютера» — «Административные шаблоны» — «Система» — «Доступ к съемным запоминающим устройствам».
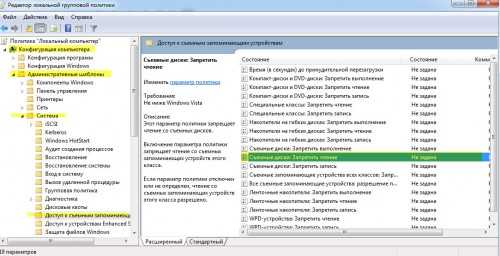
Если параметр ««Съемные диски: Запретить чтение» включен, если следует убрать. Для этого кликните два раза на политику и выберите «отключить», после чего нажмите ОК.
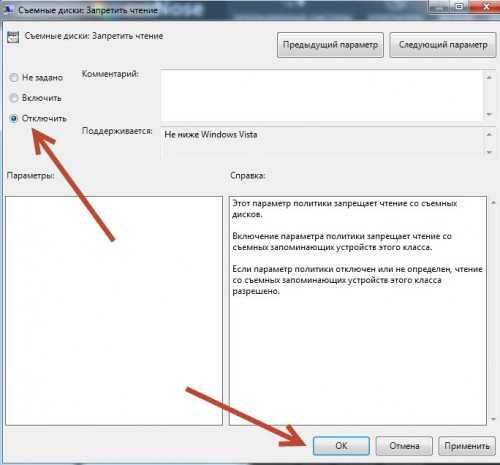
Снятие защиты с помощью специальных программ
Теперь рассмотрим, как разблокировать флешку, если стандартные средства Windows не помогли. Можно попробовать снять защиту с помощью специальных программ для работы с флешками от разных производителей, которые позволят форматировать диск чтобы убрать ошибку на запрет записи.
Программа HP USB Disk Storage Format Tool
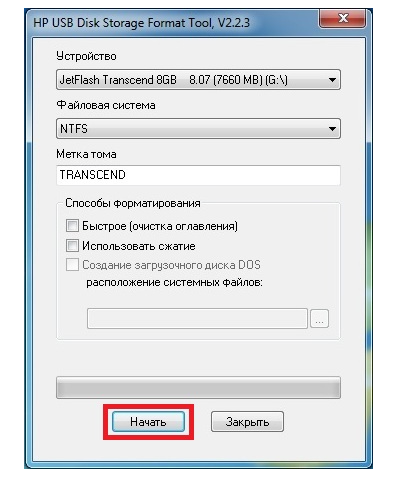
Бесплатная утилита которая поможет вам форматировать вашу флешку после чего проблема защиты от записи будет устранена.
Программа JetFlash Recovery Tool
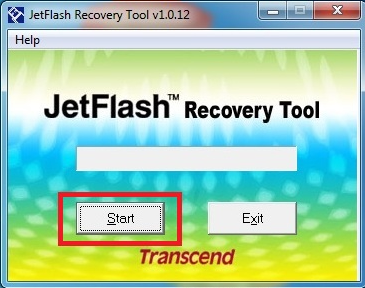
Специальная программа для флешек Transcend. Эта программа предназначена для исправления ошибок на флешках марки Transcend, в том числе и от проблемы с защитой флешки на запись файлов.
Также предлагаю вам ознакомиться с видео по данной теме, может быть после его просмотра вы сможете снять защиту от записи на флешке.
Шаг №3 Удаление защиты записи с помощью программы diskpart.
Для начала запускаем командную строку от имени администратора.
- в Windows 7 найдите ее в меню пуск, кликните по ней правой кнопкой мыши и выберите пункт «Запуск от имени администратора»
- в Windows 8 и 8.1 нажмите на клавиатуре клавиши Win (с эмблемой) + X и в меню выберите пункт «Командная строка (администратор)»
В открывшемся окне командной строки введем следующие команды по порядку:
1. diskpart
2. list disk
3. select disk N (где N — число, соответствующее номеру вашей флешки, будет показано после выполнения предыдущей команды)
4. attributes disk clear readonly
5. clean
6. create partition primary
7. format fs=fat32 (или format fs=ntfs, если требуется форматировать в NTFS)
8. exit
Данной последовательностью команд мы снимаем защиту от записи и запускаем форматирование накопителя. При удачном форматировании вы получите сообщение об успешном форматировании тома.
Список программ для снятия защиты с флешки
HP USB Disk Storage Format Tool – универсальная программа, которая подходит практически под любую флешку и позволяет быстро снимать защиту. Скачиваете программу, запускаете exe-файл (установки данная программа не требует) который находится в архиве и программа сама определит вашу флешку. После чего, вам необходимо выбрать тип файловой системы, в который будет форматировать программа, и нажать кнопку Начать.
JetFlash Recovery Tool – эта программа подходит только для флешок следующих фирм производителей: JetFlash, A-DATA и Transcend. Скачиваем программу, проводим простенькую установку, и после ее запуска жмем кнопку Start.
Apacer Repair – данная программа работает только с флешками фирмы Apacer. Если у вас именно такая флешка, тогда скачиваете программу и для того, чтобы снять защиту с флешки просто запускаете ее и следуете инструкциям на экране.
AlcorMP – одна из лучших программ для проведения подобных действий. Работает она с контроллерами AlcorMP. Скачиваете архив, распаковываете его и уже самой папки запускаете файл AlcorMP.exe. В том случаи если ваша флешка работает на контроллере AlcorMP, то надпись в строке G будет черного цвета и это означает, что все в порядке и можно работать. Если же надпись красного цвета, значит работа с данной флешкой невозможна. Для того чтобы снять защиту с флешки от записи просто нажмите кнопку Старт (А) предварительно установив переключатель на русский язык.
Важный нюанс. Все программы для работы с флешками необходимо запускать с правами администратора. Для этого, щелкаете правой кнопкой мыши по ярлыку запуска программы или же по самой программе и с контекстного меню выбираете – Запуск от имени администратора.
Пара моментов. Перед использование приведенных выше программ, я рекомендую провести предварительные действия и если уже они не помогут, только тогда прибегать к помощи программных средств. С чем это связано? Если вы воспользуетесь программными средствами, то все ваши файлы будут удалены, так как будет происходить процесс форматирования флешки. Чтобы этого, не произошло, воспользуйтесь приведенными ниже способами, и если уже они не помогут, тогда уже можно начинать работу с программами.
1) Если ваша флешка заражена вирусами (подозрительные файлы на ней), тогда просканируйте ее и удалите все найденные вирусы.
2) Бывают моменты, когда достаточно поменять USB-порт и данные с флешки прекрасно считываются.
3) Обязательно проверьте наличие переключателя защиты на флешке. Если он стоит в режиме «Lock», то передвиньте его в другую сторону.
Вот и все советы, которые, я хотел привести вам, по теме как снять защиту с флешки от записи. Надеюсь, данная статья поможет вам в решении этой проблемы.
На этом у меня все. До новых встреч!!!
- 5
- 4
- 3
- 2
- 1
(96 голосов, в среднем: 4.2 из 5)