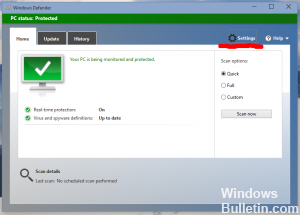Повреждение файла wp-login.php
Если файл авторизации wp-login.php повреждён, удалён или находится не на своём месте, у вас не получится даже зайти на страницу входа в систему.
Решение:
Для проверки этой причины возникновения проблемы (и сразу её решения) вам будет нужно заменить этот файл новым.
- Создайте бекап WordPress до того, как удалите файл wp-login.php
- Найдите ваш wp-login.php файл с FTP клиентом и удалите его. Вы найдёте его в директории, где установили WordPress
- Далее, загрузите последнюю версию WordPress и найдите файл wp-login.php в новых загрузках
- Скопируйте этот файл и замените им удалённый
- Откройте новый файл и найдите «redefining user_login»
- Прямо под php комментарием найдите и замените код, как показано в ниже:
// Удалите эту строку $user_login = $user_data; // Замените ее этой строкой $user_login = $user_data->user_login;
Если причиной был файл wp-login.php, то теперь всё должно быть в порядке.
Временно измените вашу тему
Многие современные темы имеют внутри себя плагины и другие кодовые элементы.
Если вы установили новую тему и начали получать странные сообщения об ошибке, то вам нужно проштудировать файлы поддержки на тему совместимости. – вероятно, какой-то плагин конфликтует с темой или типа того.
Иногда только что обновленная тема может стать причиной проблем. Такую проблему легко решить, откатив тему до предыдущей версии, которая работала стабильно.
Чтоб узнать стала ли ваша тема причиной возникновения проблемы, временно переключитесь на WordPress-тему по умолчанию, типа Twenty Seventeen, и посмотрите, ушла ли ошибка. Если проблема в теме, то обратитесь к разработчику или просто воспользуйтесь другой темой.
Что вызывает эту ошибку?
Как вы знаете, существует множество различных типов файлов, используемых различными типами приложений. Например, .AI – это очень распространенный тип файлов, используемый Adobe Illustrator.
Этот тип файла широко используется дизайнерами и иллюстраторами для сохранения и обмена своими работами. Но не удивляйтесь, если при попытке загрузить файл .AI в WordPress появляется ошибка «Извините, этот тип файла недопустим по соображениям безопасности», поскольку этот тип файла отсутствует в списке поддерживаемых файлов WordPress.
Это полный список типов файлов, разрешенных в WordPress по умолчанию.
Удивительно, что WordPress по-прежнему не поддерживает популярные и распространенные типы файлов, такие как Illustrator, по умолчанию. И это только один из десятков типов файлов, которые WordPress до сих пор не поддерживает.
Так что да, на этот раз вы можете обвинить WordPress в том, что он провел вас через эту запутанную ошибку. Но вы можете исправить эту проблему вручную, чтобы загрузить любой тип файла, который вы хотите.
Внутренняя ошибка сервера (Internal Server Error), она же Ошибка 500
Практически каждый знакомый мне WordPress-пользователь хотя бы однажды сталкивался с «Ошибкой 500». Она довольно-таки раздражающая, так как в отличие от многих других WordPress ошибок, «Внутренняя ошибка сервера» даже не намекает нам на то, что нужно исправить, чтоб решить проблему. Такая ошибка может сильно вас расстроить, так как у нее может быть несколько причин, которые описаны ниже.
Вот причины, приводящие к «Ошибке 500»:
- Сбой в работе плагина
- Сбой в работе темы
- Сбой в работе файла .htaccess
- Исчерпан лимит PHP-память
Как исправить «Ошибку 500»:
Эта ошибка запросто может заставить новичка паниковать, но не стоит волноваться, ее можно решить.
Отредактировать файл .htaccess.
Так как к этой ошибке главным образом приводит сбой в работе файла htaccess, авторизуйтесь в корневой директории WordPress с помощью файлового менеджера (или FTP) и переименуйте файл .htaccess в .htaccess.old и обновите браузер, чтоб посмотреть решена ли проблема. Если ошибка пропала, идем в Параметры->Постоянные ссылки и кликаем кнопку «Сохранить изменения», чтоб перезапустить ваш .htacess и переписать правила. Если это не сработало, то нужно проверить ваши плагины
Деактивировать все плагины.
Если вы только что установили какой-либо плагин, и он стал причиной проблемы, это хорошо, так как вы знаете, что нужно деактивировать или удалить. Но в другой раз причиной такой ошибки может стать один из старых плагинов (или несколько плагинов, которые не совместимы друг с другом). Пока вы не деактивируете все плагины, вы не узнаете, стали ли они причиной возникшей проблемы.
Замечание: если вы столкнулись с «Внутренней ошибкой сервера», у вас, вероятно, нет доступа к админ-панели WordPress. Так как же деактивировать плагины? Ок, вы можете почитать Кодекс WordPress. Или же можно узнать, как деактивировать все плагины без доступа в админку WordPress, прочитав статью на сайте WPBeginner (http://www.wpbeginner.com/plugins/how-to-deactivate-all-plugins-when-not-able-to-access-wp-admin/). Если ошибка пропала после деактивации плагинов, вы нашли свою проблему, и настало время поиграть в игру «угадай проблемный плагин». Активируйте расширения один за другим, пока не найдете виновника проблемы. Удалите плагин и займитесь поиском лучшей альтернативы. Также можно оповестить автора плагина об ошибке, так как WordPress прекрасен разнообразием плагинов.
Сменить тему.
Если плагины ни в чем не повинны, то возможно шалит ваша тема. Переключитесь на шаблон Twenty Twelve и перезагрузите ваш сайт. Если вы все еще видите ошибку, вероятно, вам нужно заняться WordPress-директориями
Восстановить директории the wp-admin и wp-includes.
Если ошибка никуда не пропала, попробуйте заменить папки wp-admin и wp-includes новыми папками из свежей инсталляции WordPress
Увеличить лимит PHP-памяти.
Если все уже перепробовано, а проблема не решена, придется запачкать руки и навести порядок на сервере. «Внутренняя ошибка сервера» – вещь неприятная, так что думаю, вас ничего не остановит в попытках решить проблему. Вот вам гайд по наращиванию PHP-памяти. Если вы любитель радикальных мер, то запустите ваш Редактор кода и создайте текстовый файл под названием php.ini. Внутри файла должен быть этот код:
memory=64MB
Сохраняем и загружаем файл в папку /wp-admin/. Если после расширения PHP-памяти ваша проблема ушла, спросите у вашего хостера, что приводит к ее истощению. Причина может быть любой, начиная от неправильной работы темы до криво написанных плагинов. Хостер должен снабдить вас информацией из журнала операций.
Перенаправление WordPress или URL сайта
WordPress URL идентифицирует местоположение, где WordPress установлен, в то время как URL адреса сайта идентифицирует, где сам веб-сайт должен быть. Если что-то из этого не верно, то это может причинить проблемы разного рода, включая невозможность зайти в консоль, чтобы исправить ошибки.
Это может случиться, если вы недавно переместили сайт, изменили расположение ядра WordPress, перенеся WordPress в субдиректорию, или просто нажали не ту кнопку при работе с базой данных.
Решение:
Есть много потенциальных вариантов решения проблемы адреса WordPress и адреса сайта URL. Но есть уловка, которая поможет понять, действительно ли проблема в этом.
После создания бэкапа вашего сайта, зайдите в файл wp-config.php с вашим FTP клиентом и добавьте следующий код:
define('WP_HOME','http://example.com');
define('WP_SITEURL','http://example.com');
Убедитесь, что используете WordPress адрес URL для WP_HOME и адрес сайта URL для WP_SITEURL. По умолчанию, оба адреса будут одинаковыми. Однако, если вы предоставите WordPress свою директорию, то WordPress адрес URL будет указывать директорию, где вы установили WordPress.
Сохраните обновлённый файл wp-config.php и загрузите изменённый файл на сервер, используя ваш FTP клиент. Если вы теперь можете войти в систему, то мы нашли проблему.
Однако, это временное решение, вам нужно будет удалить код и обновить значения WP_HOME и WP_SITEURL в базе данных сайта.
Удалить кеш браузера и куки
Как и любые другие технологии, связанные со всемирной паутиной, WordPress использует файлы cookie для сохранения сеансов и учетных данных пользователя. Срок действия этих файлов cookie истекает каждые 15 дней.
Файлы cookie очень полезны, но иногда они могут вызвать много ошибок. Кеш – это еще один метод, который браузеры используют для сохранения веб-страницы в памяти, поэтому та же страница загружается быстрее при следующем посещении. Потому что вам не нужно загружать страницу с веб-сервера.

Возможно, вы обновили свой пароль WordPress, но ваш браузер по-прежнему использует старую информацию, или кэш вашего браузера использует более старую версию WordPress. Удаление кэша и файлов cookie может повысить производительность вашей системы и исправить цикл перенаправления входа в WordPress. Ниже мы объяснили, как удалять кеш и куки в известных браузерах.
Как удалить кеш и куки в Google Chrome
В нашей предыдущей статье мы объясняли, как очистить кеш в Google Chrome . Тем не менее, мы кратко объясним это ниже.
После открытия Chrome в правом верхнем углу вы увидите три точки. Нажмите здесь. Затем нажмите «История» и в левой части нажмите «Очистить данные просмотра». Откроется новая страница, в раскрывающемся меню выберите «начало времени».
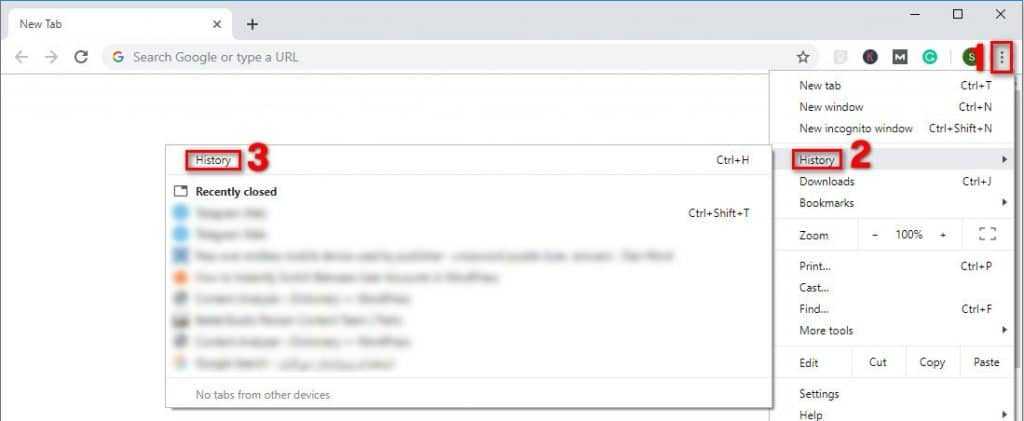
Также убедитесь, что выбраны кэшированные изображения и файлы, файлы cookie и другие данные сайта и плагина. Наконец, нажмите «Очистить историю просмотров». Теперь снова откройте браузер и попробуйте снова войти в панель управления WordPress.
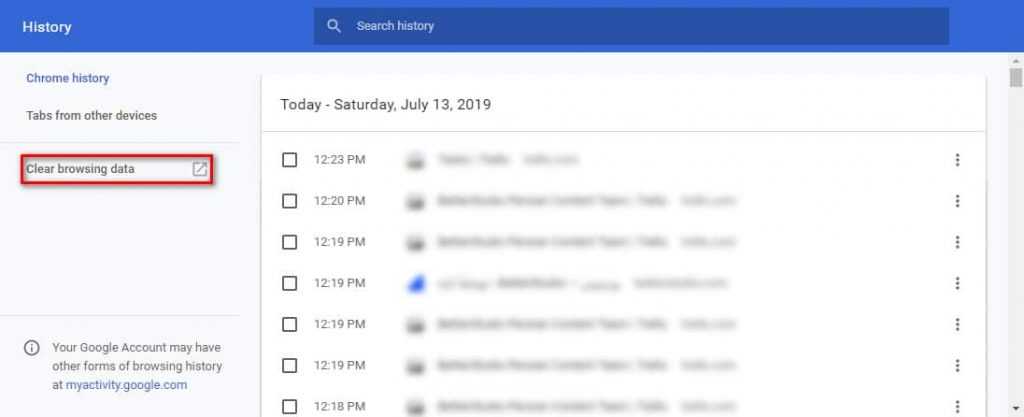
Если вы используете Google Chrome для доступа к своему веб-сайту, этот метод должен исправить ошибку цикла перенаправления.
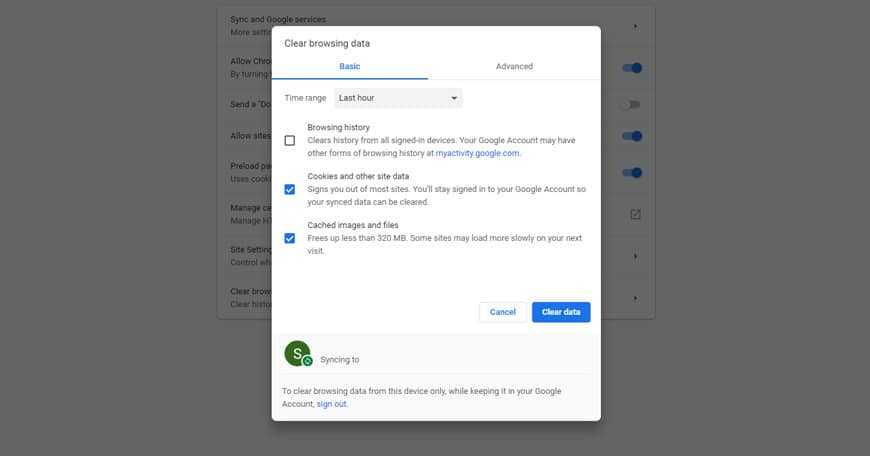
Как удалить кэш и файлы cookie в Mozilla Firefox
После открытия Firefox, нажмите на три строки в верхнем правом углу. Нажмите на «История». Затем нажмите «Очистить недавнюю историю».
В меню временной шкалы выберите «Все». Убедитесь, что вы выбрали Cache and Cookies и нажмите «Очистить сейчас».
Как удалить кэш и куки в Safari
Нажмите «Safari» в верхнем левом углу, рядом с логотипом Apple. Затем нажмите «Настройки».
Выберите «Конфиденциальность» и нажмите «Управление данными сайта». Теперь выберите ваш сайт WordPress и нажмите «Удалить». Вы также можете удалить все данные, нажав «Удалить все».
Как удалить кэш и файлы cookie в Microsoft Edge
Откройте Edge, нажмите на три точки в верхнем правом углу и нажмите «Настройки». На странице настроек перейдите к «Очистить данные просмотра».
Затем нажмите «Выбрать, что очистить» и в открывшемся меню выберите «Кэшированные данные и файлы», «Куки» и сохраненные данные веб-сайта. Теперь нажмите «Очистить». Как только вы увидите сообщение «Все ясно!», Весь ваш кеш и файлы cookie будут удалены.
Плагин, который невозможно удалить
У некоторых плагинов есть скрытые файлы, которые могут стать настоящей головной болью, если вам захочется удалить одно из таких расширений. В связи с этим хорошая идея скачивать плагины (и если уж на то пошло и темы) только с тех сайтов, которым вы доверяете. Проблема в том, что вы не можете удалить плагин из админ-панели, и даже после удаления папки с плагином с помощью файлового менеджера (или FTP) он все равно никуда не девается. Магия? Не совсем…
Почему иногда так сложно удалить плагин:
Имеются скрытые или вложенные файлы.
Решение проблемы:
- Брать плагины только с проверенных ресурсов. Не хватайте расширения откуда угодно. Если вы хотите приобрести на совесть написанный плагин, воспользуйтесь ресурсами типа CodeCanyon или WPExplorer. Если вас интересуют бесплатные плагины, то загляните в репозиторий WordPress. Лучшее лечение – это профилактика, верно?
- Удалите плагин с помощью протокола Secure Shell (SSH). Этот трюк сработает только, если у вас есть доступ к сайту по SSH. Вот, что нужно сделать. Авторизуйтесь в блоге с помощью протокола SSH и идите в “../wp-content/plugins/“. Используйте команды Is –aI для перемещения по папкам, и чтоб, наконец, удалить проблемный плагин, используйте команду rm (имя папки).
Полезные рекомендации для пользователей
Если возникла ошибка, следует обновить страницу. Нередко ошибка носит временный характер, поэтому быстро исчезает. Если после этого проблема осталась, тогда стоит ещё раз проверить адрес. Вполне возможно, что человек написал его с ошибкой. Мог попасть лишний символ, иногда не хватает буквы, неправильно написано слово. Можно попробовать ещё раз написать адрес или найти его через поисковик, чтобы точно не ошибиться.
Другие варианты решения проблемы:
Разобравшись в вопросе, что значит 403 forbidden, рекомендуется попробовать все способы решения проблемы. Один из них может помочь, если проблема действительно возникла по вине человека. Иногда возникает ошибка при входе в интернет-банк, и это заставляет людей поволноваться. Необходимо сразу звонить по номеру горячей линии в финансовое учреждение, чтобы узнать ответ на волнующий вопрос.
Проверка файла .htaccess
Если с проблемой столкнулся владелец сайта, ему рекомендуется сразу проверить файл .htaccess. Он бывает скрыт в каталоге сайта, но при использовании файлового менеджера Hostinger удастся сразу увидеть интересующий документ. В остальных ситуациях придётся в настройках включить показ скрытых фалов. Сделать это можно через Диспетчер файлов в панели cPanel, открыв каталог public_html.
Если он файл отсутствует или удалён, потребуется создать новый:
- Загрузите htaccess на ПК, чтобы получить резервную копию, а затем удалите.
- Зайдите снова на сайт.
- Если сервис полноценно работает, значит, файл был повреждён.
- Следует создать новый, перейдя в панель управления WordPress. Нужно выбрать «Настройки» и «Постоянные ссылки».
- Не следует вносить изменения, потому как достаточно нажать на кнопку «Сохранить изменения».
- Теперь появится новый файл под названием .htaccess.
Дополнительно рекомендуется проверить настройку прав доступа и отключить плагины WordPress. Нередко подобные действия помогают полностью решить проблему. Ошибка на телефоне и ПК способна создать немало проблем для веб-мастера и обычных пользователей, поэтому с ней необходимо сразу разобраться. Простые инструкции позволят исправить ситуацию и ближайшее время не сталкиваться с проблемой.
2) Внутренняя ошибка сервера
Если вы столкнулись с внутренней ошибкой сервера 500, тогда, возможно, вы еще не знаете действительно плохую новость — это может быть одной из многих проблем!
Поэтому берем горячий напиток с высоким содержанием кофеина, делаем глубокий вдох, и готовимся к предстоящему решению проблем. Есть ли хорошая новость? Да — некоторые подходы аналогичны методам, описанным в предыдущем разделе.
Некорректный .htaccess
Дело не в ваших плагинах и не в теме? Тогда пришло время проверить, не поврежден ли файл .htaccess. Сначала переименуйте данный файл — снова просто добавьте в конец «temp» или что-нибудь подобное. Не видите этот файл?
Тогда убедитесь, что вы включили опцию «отображать скрытые файлы». Как именно это сделать, зависит от вашего FTP-клиента, но это довольно просто. Например, в Filezilla, просто выберете сверху «Сервер» (Server) и затем — «Показывать скрытые файлы» (Show hidden files).
Теперь следующий шаг — сначала вернитесь назад в панель администрирования WordPress. Пройдите в «Настройки — Постоянные ссылки» (Settings – Permalinks) и затем сбросьте ваши постоянные ссылки. Сейчас вы сгенерировали новую версию рабочего файла, поэтому вы можете проверить, была ли решена проблема.
Права пользователей и роли в Вордпресс
При стандартной установке CMS если у вас под управлением находится один сайт в административной панели будет доступно 5 Ролей, где каждая включает в себя набор прав, которыми может управлять пользователь.
- Администратор
- Редактор
- Автор
- Участник
- Подписчик
Далее подробно о каждой функции…
Администратор это и есть владелец сайта, который имеет полный контроль над проектом.
Вы можете редактировать все посты, страницы, добавлять удалять плагины, назначать новых пользователей, выбирать для них роли и создавать новых администраторов.
В общем вы поняли, что все функции над проектом находятся в руках админа.
Редактор это тот, кто может добавлять, редактировать, публиковать и удалять любые записи на сайте.
Другими словами, данная роль позволяет иметь контроль над всем контентом (контентом администратора и других авторов).
Аналогично редактор может удалять, редактировать, одобрять комментарии.
Автор эта роль отвечает за публикацию, изменение и удаление записей, которые принадлежат конкретному юзеру.
По сути человек может изменять свои посты, которые были опубликованы лично им, а не другими авторами.
Страницы создавать здесь нельзя.
Рубрики добавлять тоже нельзя, а только их выбирать из существующих, плюс можно назначать теги (метки) к своим статьям.
Также авторы могут просматривать комментарии, которые находятся на модерации, но одобрять, удалять и изменять их нельзя.
Участник этому пользователь назначаются права по созданию новых записей и редактированию существующих своих постов, но публиковать контент нельзя.
Также участники не могут загружать файлы на сайт, поэтому при создании постов они не смогут загрузить в них изображения.
Подписчик здесь у пользователя вообще нет ни каких права, единственно что он может, только зайти на сайт и обновить свой профиль.
Как видите роли в WordPress нужны, особенно если над сайтом трудится не один человек, теперь давайте посмотрим, как добавлять новых участников и назначать им права.
Переходите в административную панель CMS и выбираете раздел «Пользователи».
Откроется страница, где будут представлены все имеющиеся участники сайта, состояние их ролей и количество созданных записей.
Чтобы добавить нового жмем ссылку или кнопку «Добавить нового».
Появится форма, в которую надо внести данные участника:
- Имя пользователя — будет являться логином при входе в админ панель Вордпресс.
- E-mail — на этот адрес электронной почты отправится уведомление о предоставлении прав.
- Имя.
- Фамилия.
- Сайт.
- Пароль — жмем кнопку «Показать пароль», чтобы система сгенерировала код для входа в панель сайта.
- Отправить уведомление — ставим галочку если хотим уведомить участника о предоставлении ему прав.
- Роль — выбираем функции, которыми будет наделен юзер.
Конечно же не всем подойдут те функции, которыми изначально наделены роли, как я уже говори может так случиться что надо предоставить доступ только к одной записи или вовсе запретить редакторам удалять опубликованные посты.
Что делать в таком случае, как изменить права доступа Ролей?
Для этого существует множество плагинов, и об одном из них пойдет речь дальше.
Устранения неполадок в плагинах WordPress
Вы можете попробовать этот вариант, если предыдущие не дали результатов.
В панели управления WordPress в Плагины> Установленные плагины. Прямо над списком плагинов вы увидите флажок — установка этого флажка выберет все ваши плагины.
Выберите параметры «Деактивировать» в раскрывающемся списке «Массовые действия». Нажмите Применить, чтобы сохранить изменения.
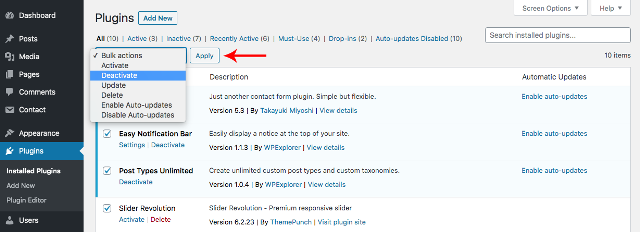
Теперь активируйте их один за другим, чтобы проверить, какой из них вызывает ошибку на вашем сайте WordPress. Когда найдете виновного, обязательно отправьте отчет об ошибке разработчикам. Это поможет им в будущих обновлениях устранить конфликты, вызывающие ошибку.
Обратитесь за помощью
Если все вышеперечисленные исправления не дают результатов, пора обратиться за поддержкой к специалисту.
Могут возникнуть проблемы с бэкэндом или сервером, вызывающим ошибку. В таком случае ваш хостинг-провайдер может предоставить вам наиболее точную информацию и исправить ошибку со своей стороны.
Как еще одна возможность – попросите поддержку у сообщества WordPress. Есть много мест, где можно найти помощь по WordPress: форумы WordPress, группы Facebook и другие сайты.
Надеюсь, что после прочтения этой статьи вы сможете проанализировать и решить проблему с обновлением и публикацией в WordPress.
Сообщение об ошибке «Извините, этот тип файла не разрешен по соображениям безопасности» в WordPress:
Появляется сообщение об ошибке при попытке загрузить тип файла, который по умолчанию не поддерживается в WordPress.
WordPress ограничивает типы файлов, которые вы можете загружать через администратора вашего сайта – изображения, видео, документы, аудио.
По умолчанию вы можете загружать следующие типы файлов:
Картинки:
- .jpg
- .jpeg
- .png
- .gif
- .ico
Видео :
- .mp4
- .m4v
- .mov
- .wmv
- .avi
- .mpg
- .ogv
- .3gp
- .3g2
Документы :
- .doc
- .ppt, .pptx, .pps, .ppsx
- .odt
- .xls, .xlsx
- .psd
Аудио :
- .mp3
- .m4a
- .ogg
- .wav
Если вы пытаетесь загрузить тип файла, которого нет в приведенном выше списке, вы, скорее всего, столкнетесь с ошибкой «Извините, этот тип файла запрещен по соображениям безопасности». Или вы также увидите, что « не удалось загрузить».
Например, если вы пытаетесь использовать свои собственные пользовательские шрифты на своем сайте WordPress, вы можете попытаться загрузить файл пользовательского шрифта в WordPress в форматах .tff и / или .woff . Поскольку эти форматы не разрешены по умолчанию, WordPress покажет вам сообщение «Извините, этот тип файла не разрешен по соображениям безопасности» вместо того, чтобы позволить вам загрузить их.
Вот пример, где мы пытались загрузить файл .woff на наш тестовый сайт:

Загрузка файла .woff вызывает сообщение
Как открыть доступ к определенной странице сайта
Как я уже говори, недавно я столкнулся с такой проблемой, что мне необходимо было предоставить доступ к редактированию одной из статей блога, там надо было настроить таблицу (ее корректно отображение на мобильных устройствах).
Так вот меня фрилансер попросил дать доступ к административной панели сайта, но так как не хотелось рисковать всеми статьями, то было решено открыть доступ для редактирования только одной страницы.
Естественно стандартный набор ролей WordPress это не позволяет сделать, поэтому пришлось прибегнуть к помощи плагина Role Scoper.
Выбираем в админ панели раздел «Плагины» далее «Добавить новый» и с помощью формы поиска находим нужный модуль.
Далее жмете «Установить» и после установки активируем Role Scoper.
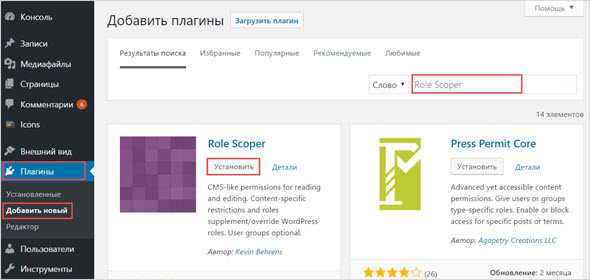
Кстати этот плагин обладает внушительным функционалом, подробно о его настройках расскажу в следующих постах, следите за обновлениями блога!
Далее нам надо создать нового пользователя и присвоить ему роль «Подписчик», чтобы человек ничего не мог редактировать на сайте.
После этого переходите в редактор той записи, к которой хотите открыть права и находим раздел «Editors», в нем выбираем вкладку «Пользователи» и отмечаем галочкой того участника, которому будет предоставлять доступ.
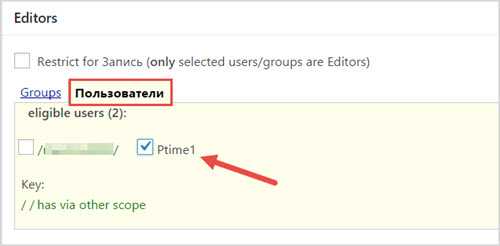
Если вы не можете найти данный раздел на странице, проверьте включен ли он в «Настройках экрана» WordPress.
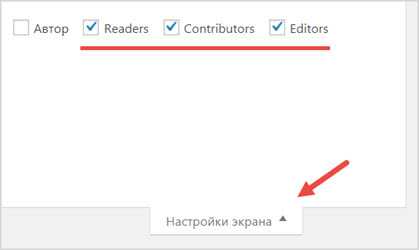
После этого можете давать доступы к учетной записи нового пользователя и если он зайдет к вам в админку, то увидит, что ему доступна для редактирования только одна запись.
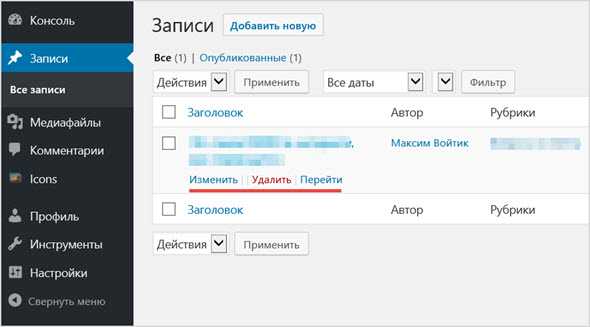
Когда все работы фрилансером будут выполнены можете удалить профиль и деактивировать плагин до следующих времен.
Вот такими простыми способами можно задать права и роли пользователей WordPress.
Интересно узнать какими из методов пользуются мои читатели, жду комментариев.
Ошибка «Warning: Cannot Modify Header Information – Headers Already Sent By»
Еще одна распространенная ошибка WordPress, которая беспокоит многих WordPress-пользователей, особенно начинающих. Если вы уже сталкивались сней, то вероятно видели что-то вроде этого:
Warning: Cannot modify header information – Header already sent by (Output started at /blog/wp-config.php:34)
Последняя часть (Output started at /blog/wp-config.php:34) говорит нам, откуда взялась ошибка
Причина возникновения ошибки:
Присутствие пробелов в затронутом файле (в случае выше это wp-config.php)
Решение проблемы:
- Вам нужно будет удалить все пробелы. Для устранения ошибки нужно:
- Скачать затронутый файл (например, wp-config.php) с помощью файлового менеджера или FTP
- Открыть файл в вашем любимом редакторе кода (например, Notepad++)
- Удалить все пробелы перед первым <?php (первый <?php должен находиться в первой строке)
- Удалить все пробелы после закрывающего ?>
- Сохранить файл.
Ошибка «Briefly Unavailable For Scheduled Maintenance»
1,2,3…все отдохнули, давайте попытаемся понять, почему мы сталкиваемся с этой не с такой уж мимолетной ошибкой. И, кстати говоря, вам совершенно не стоит волноваться на ее счет, так как эту ошибку очень просто решить. Но сначала, давайте глянем на причины ее возникновения.
Причины возникновения ошибки «планового техобслуживания»:
- Неудачное обновление WordPress привело к тому, что некоторые вещи вышли из-под вашего контроля.
- По каким-то причинам после обновления не был удален файл .maintenance
Как избавится от этой ошибки:
Обновлять WordPress вручную.
Идем в корневую директорию WordPress с помощью FTP или файлового менеджера и удаляем файл .maintenance Чувствуете в себе силы устранить любую ошибку, если/когда такая возникает? Если так, то давайте двигаться к ошибке № 6.
Исправление ошибки 403 Forbidden
Исправить данную ошибку довольно легко, и для этого вы можете воспользоваться несколькими инструментами. Шаги ниже используют в качестве примера исправление этой ошибки на сайте в WordPress, но они также применимы для любого другого сайта. Для исправления ошибки следуйте данным шагам:
Шаг 1 – Проверка файла .htaccess
Возможно вы могли не знать о файле .htaccess. Причиной этому может стать то, что он может быть скрыт в каталоге вашего сайта или проекта. Однако, если вы используете Файловый Менеджер Hostinger, то данный файл будем видим по умолчанию.
В любых других случаях, к примеру, если вы используете cPanel, вы должны включить показ скрытых файлов в настройках файлового менеджера:
- Найдите иконку Диспетчер файлов в панели cPanel
- В каталоге public_html найдите файл .htaccess.
- Если вы не можете найти данный файл, нажмите Настройки и поставьте галочку напротив Показать скрытые файлы (dotfiles).
Чтобы дать вам общее представление о файле .htaccess, мы расскажем о нём немного подробнее. Htaccess — это файл конфигурации сервера и в основном предназначен для изменения конфигурации в настройках сервера Apache. Он необходим для правильной работы вашего сайта. Также, файл .htaccess имеется практических у всех сайтов на WordPress, однако, в некоторых редких случаях он может у вас отсутствовать или попросту быть удалён. В таком случае вам необходимо создать новый .htaccess файл вручную.
Теперь, когда вы нашли его, вам необходимо сделать следующее:
- Скачайте htaсcess на ваш компьютер, чтобы иметь его резервную копию.
- После этого удалите файл.
- Теперь попробуйте зайти на ваш сайт вновь.
- Если он работает нормально, значит ваш файл .htaccess был повреждён.
- Чтобы создать новый файл, зайдите в панель управления WordPress, и перейдите в раздел Настройки → Постоянные ссылки.
- Без внесения каких-либо изменений, нажмите кнопку Сохранить изменения внизу страницы.
- После этого у вас должен появиться новый .htaccess файл.
Однако, если это не помогло решить вашу проблему, то переходите к следующему шагу.
Шаг 2 – Настройка прав доступа
Еще одной причиной для появления ошибки 403 Forbidden являются некорректные права доступа для ваших файлов или папок. В общих чертах, в процессе создания файлов у них устанавливаются стандартные права доступа. В некоторых случая, к примеру, во время установки плагинов или других действий появляется необходимость эти права доступа изменить. Сделать это довольно легко. Вы можете воспользоваться для этого либо FTP-клиентом, либо Файловым Менеджером. В данном примере мы воспользуемся FTP-клиентом FileZilla, так как он имеет больше возможностей для смены прав доступа к файлам и папкам:
- Подключитесь с помощью FTP-клиента к вашему сайту.
- Перейдите в корневой каталог вашего хостинг аккаунта, обычно это public_html.
- Выберите его и нажмите на него правой кнопкой мыши, затем выберите Атрибуты Файла.
- Поставьте галочку напротив Применить только к каталогам, введите значение прав 755 в поле ввода и нажмите OK.
- После того как FileZilla закончит изменение прав доступа к папкам, повторите пункт номер 3, но в этот раз выберите Применить только к файлам и введите 644 в числовое поле.
- После этого попытайтесь зайти на ваш сайт и узнать исправлена ли ошибка.
Если вы хотите узнать немного больше о правах доступа в Linux, загляните в данное руководство.
Шаг 3 – Отключение плагинов WordPress
Если вы до сих пор не смогли решить данную проблему, значит высоки шансы того, что она связана с поврежденными или несовместимыми с вашим WordPress плагинами. Решить данную проблему можно просто отключив их. Чтобы сохранить ваше время и убедиться в том, что именно плагин является причиной ошибки, нам необходимо отключить все плагины сразу. Вот что вам необходимо для этого сделать:
- Войдите в ваш хостинг аккаунт с помощью FTP и перейдите в каталог public_html или каталог в котором находятся файлы вашего WordPress.
- Откройте каталог wp-content.
- Далее переименуйте каталог с плагинами plugins, к примеру в ‘plugins-отключены’, чтобы их потом было легче найти.
Это полностью отключит все плагины.
Теперь попробуйте вновь посетить свой сайт. Это решило проблему? Если да, то один из плагинов являлся причиной ошибки 403 Forbidden. Теперь вновь измените название папки с плагинами на plugins, и попытайтесь отключить плагины один за другим. Вы также можете менять название папки определённого плагина, чтобы отключать их по отдельности. Таким образом вы сможете обнаружить проблемный плагин.
Вы можете либо попытаться переустановить плагин, либо установить его замену. К сожалению, если ничего из выше перечисленного вам не помогло, вам необходимо связаться с вашим провайдером услуг хостинга.



![Forbidden не заходит в админку wordpress [вирус] | как работать.ру](http://tehnikaarenda.ru/wp-content/uploads/d/e/0/de075c082a2015234569a24c301a1ea1.jpeg)













![Forbidden не заходит в админку wordpress [вирус]](http://tehnikaarenda.ru/wp-content/uploads/7/e/9/7e949afa4d023df9a1b5cd3c24190b2e.jpeg)


![Forbidden не заходит в админку wordpress [вирус] | как работать.ру](http://tehnikaarenda.ru/wp-content/uploads/f/9/f/f9f211aec126481cd4e026dd5a6e003e.jpeg)