Подсказки (счетчики) в меню админ-панели
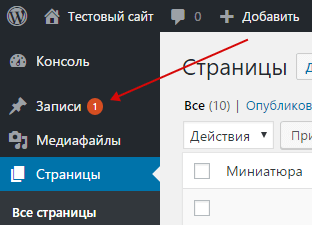
Если есть обновления плагинов, то в меню мы видим кружок с числом плагинов. Такие же кружки с номерами можно добавить к любому пункту меню. Например, нам нужно показывать такое уведомление, если есть записи на проверке:
add_action( ‘admin_menu’, ‘add_user_menu_bubble’ );
function add_user_menu_bubble(){
global $menu;
// записи
$count = wp_count_posts()->pending; // на утверждении
if( $count ){
foreach( $menu as $key => $value ){
if( $menu == ‘edit.php’ ){
$menu .= ‘ <span class=»awaiting-mod»><span class=»pending-count»>’ . $count . ‘</span></span>’;
break;
}
}
}
}
|
1 |
add_action(‘admin_menu’,’add_user_menu_bubble’); functionadd_user_menu_bubble(){ global$menu; // записи $count=wp_count_posts()->pending;// на утверждении if($count){ foreach($menu as$key=>$value){ if($menu$key2==’edit.php’){ $menu$key.=’ <span class=»awaiting-mod»><span class=»pending-count»>’.$count.'</span></span>’; break; } } } } |
Завершение установки WordPress
На данном этапе установка WordPress завершена. Код установщика сформировал и сохранил в корне вашего сайта (т.е. в папке my-wp) файл wp-config.php с теми настройками, которые мы указали ранее в полях формы.
Примечание: строка была перенесена выше, чем она обычно расположена в wp-config.php, но она обязательно должна присутствовать в этом файле.
В браузере мы увидим поздравление и предложение войти в админ-панель, или Консоль WordPress с выбранным логином и паролем администратора.
При клике на кнопке вам сначала нужно будет заполнить форму входа, введя логин и пароль. Можно отметить флажком пункт «Запомнить меня», чтобы не нужно было все время вводить эти данные для управления сайтом.
Обратите внимание, что войти в панель администрирования можно, введя в адресную строку браузера http://my-wp/wp-admin или http://my-wp/wp-login.php. Вместо my-wp может быть любое имя, которое вы дали своей папке с сайтом на основе WordPress, например, site.local или wordpress.local
Не стоит использовать известные доменные имена, например, site.com или site.info, т.к. тогда придется править файл hosts.
OpenServer ошибка: в чем причина, как исправить
Многие, пытаясь запустить OS, сталкиваются с ошибкой. Если понимаете, что из-за вашего вмешательства рабочие настройки сломаны, лучше платформу переустановить:
- Предварительно удалить с ПК папку дистрибутива.
- Очистить систему какой-либо программой, чтобы не было ошибок ни в реестре, ни в файлах.
- Потом установить локальную панель OSPanel заново, следуя, выложенной здесь пошаговой инструкции.
В чем может быть ошибка, когда делаете все правильно. Предлагаю список самых распространенных причин и способ их устранения.
Ошибка запуска OSP панели
|
Тип ошибки |
Причина |
Как исправить |
| OpenServer не запускается | 1. Системные утилиты блокируют работуOS: Skype; Антивирус; UAS2. В Win 10 не настроены Региональнестандарты 3. Требуются права администратора | 1. Временно отключить работу перечисленных программ.2. Win 10 — настроить UTF-83.Запускать ярлык OSP от имени администратораКак все это сделать пошагово описано в статье. |
| Запуск локального сервера невозможен | 1. Не хватает места на диске2. Не хватает памяти | 1. Вместо новой версии OSPanel 5.3.8 (1,3 ГБ) установитьBasic (463 МБ)2. Включить Агрессивную загрузку: Меню — Настройки — Сервер — Агрессивный режим запуска server |
| В панели задач нет флага для запуска Меню OpenServer | Атрибуты программ — иконки в п/з, скрыты на ПК по-умолчанию в настройках панели Пуск | Перетяните иконку на п/з, нажав на черный треугольник в трее (в правом нижнем углу рабочего стола) |
| Не работает доступ к БД через PHP Adminer | 1. Неверно вводятся: логин, пароль или название БД2. Отключен параметр MySQL/DB Maria | 1. Укажите данные, которые прописывали при создании БД:а). Пароль root (или mysql);б). Логин root (или mysql)2. Подключить MySQL: Меню — Настройки — Модули |
| Панель localhost работает, но сайт не запускается | 1. Неверно производится запускOpenServer в Меню2. В папку проекта загружена п. wp, вместо ее содержания3. Формат указанного домена неверен | 1.Требуется двойное действие Start и Restart: а). Запустить б). Перезапустить 2. Вместо папки wp перенести только содержащиеся в ней файлы. 3. Изменить название папки-сайта с файламиwp., так как, в OSP не работают домены с нижним подчеркиванием или 3-уровневые: а) bal_da.fun;б) now.balda.ru |
| В Меню, опция Дополнительно, нет пункта: PhpMyAdmin | В настройках панели отключена функция MySQL | Включить этот параметр, перейдя: Меню — Настройки — Модули |
| OpenServer не работает после обновления | Нарушено правило: Нельзя устанавливать новую версию поверх старой.Восстановить работу сломанного локального сервера, скорее всего, не удастся. | Попытайтесь сохранить имеющиеся проекты:1). Скопируйте п. сайта и экспортируйте БД на ПК.2). Переустановите OS, загрузите в domeins копии папок с названием доменов.3). Совместите данные пользователя и пароли версий.4). Импортируйте Базы в PhpMyAdmin |
Мониторинг ошибок сервера из админки
Известно всем, в WordPress можно создавать виджеты. Это можно использовать чтобы следить за PHP ошибками из консоли. Допустим, пользователь зашел на сайт и увидел какую-то ошибку, о которой вы возможно не знаете, эта ошибка была записана в лог ошибок сервера, чтобы просматривать такие ошибки прямо из консоли используйте нижеследующий код. Функция, которая будет считывать файл с логами PHP ошибок сервера и выводить ошибки из него в виджет. Также, можно будет очистить этот лог файл прямо из админки WP:
/* Логи ошибок в виджете админ-панели, в консоли
--------------------------------------------------------------------- */
function slt_PHPErrorsWidget() {
$logfile = $_SERVER . '/../error_log'; // Полный пусть до лог файла
$displayErrorsLimit = 100; // Максимальное количество ошибок, показываемых в виджете
$errorLengthLimit = 300; // Максимальное число символов для описания каждой ошибки
$fileCleared = false;
$userCanClearLog = current_user_can( 'manage_options' );
// Очистить файл?
if( $userCanClearLog && isset( $_GET ) && $_GET=="clear" ){
$handle = fopen( $logfile, "w" );
fclose( $handle );
$fileCleared = true;
}
// Читаем файл
if( file_exists( $logfile ) ){
$errors = file( $logfile );
$errors = array_reverse( $errors );
if ( $fileCleared ) echo '<p><em>Файл очищен.</em></p>';
if ( $errors ) {
echo '<p> Ошибок: '. count( $errors ) . '.';
if ( $userCanClearLog )
echo ' [ <b><a href="'. admin_url() .'?slt-php-errors=clear" onclick="return confirm(\'Вы уверенны?\');">Очистить файл логов</a></b> ]';
echo '</p>';
echo '<div id="slt-php-errors" style="max-height:500px; overflow:auto; padding:5px; background-color:#FAFAFA;">';
echo '<ol style="padding:0; margin:0;">';
$i = 0;
foreach( $errors as $error ){
echo '<li style="padding:2px 4px 6px; border-bottom:1px solid #ececec;">';
$errorOutput = preg_replace( '/\]+)\]/', '<b></b>', $error, 1 );
if( strlen( $errorOutput ) > $errorLengthLimit ){
echo substr( $errorOutput, 0, $errorLengthLimit ).' ';
}
else
echo $errorOutput;
echo '</li>';
$i++;
if( $i > $displayErrorsLimit ){
echo '<p><em>Набралось больше чем '. $displayErrorsLimit .' ошибок в файле...</em></p>';
break;
}
}
echo '</ol></div>';
}
else
echo '<p>Ошибок нет!</p>';
}
else
echo '<p><em>Произошла ошибка чтения лог файла.</em></p>';
}
// Добавляем виджет
function slt_dashboardWidgets(){
wp_add_dashboard_widget( 'slt-php-errors', 'PHP errors', 'slt_PHPErrorsWidget' );
}
add_action( 'wp_dashboard_setup', 'slt_dashboardWidgets' );
Как добавить новые сайты?
Обычно добавление новых сайтов на сервер не самый интересный процесс — скачать и распаковать WordPress, создать нового пользователя и базу данных, сконфигурировать веб-сервер, пройти несколько этапов установки WordPress…
Внутри VVV сайт можно описать в виде файлов с конфигурациями и сохранить их. Для быстрого и автоматического добавления сайтов сделан специальный менеджер под названием VV. С его помощью установить сотню-другую различных версий WordPress дело нескольких минут.
Для создания сайта достаточно запустить и ответить на несколько вопросов о том, как назвать сайт или нужно ли включить режим . Более подробная документация и установка.
Создание нового сайта с помощью утилиты VV
Что делать если не помогло?
В моем случае мне ничего не помогло и я обнаружил что при изменении файла .htaccess, он принимает прежний вид, и даже если удалить его, то он снова появляется со своим содержимым, а именно начало строк в нем выглядит таким образом:
Чего быть не должно, при серьезных проблемах, я обращаюсь в тех. поддержку к своему хостинг провайдеру, на что получил ответ:
Я пытался вспомнить, но ничего у меня из этого не вышло, потому решил проверить еще несколько своих сайтов на возможность попасть в админ панель и увидел что на трех сайтах у меня одна и та же проблема.
Вернемся немного в прошлое, ранее я начал замечать что в корневой директории моих сайтов самопроизвольно создаются файлы с расширением *.php, сначала я их просто удалял и вроде бы все было нормально, но когда столкнулся с проблемой которую описываю выше я начал понимать, что схватил какой-то вирус, причем он вредит не конкретному сайту, а всей директории
И не важно самописный это сайт или работает на CMS
Я прошерстил весь интернет в поисках решения проблемы, использовал пожалуй все способы и рекомендации, но ничего мне не помогло.
Файл index.php, который лежит в корне директории сайта на WordPress, содержит страшный набор символов.
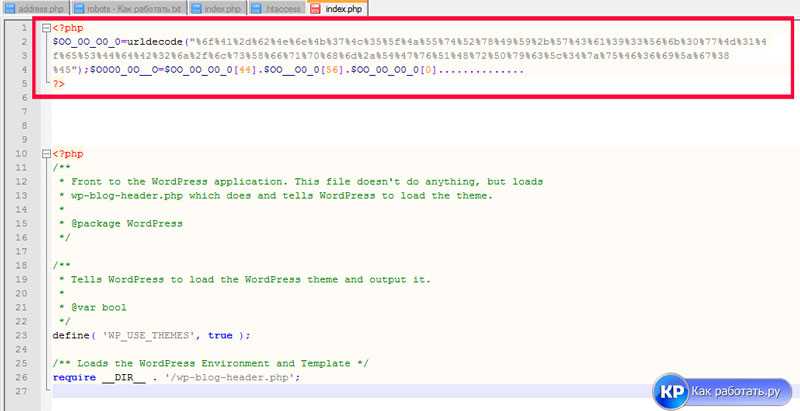
Чего быть не должно.
Извините, вам не разрешено просматривать эту страницу
При входе в админку получал вот такое сообщение.
Для того, чтобы исключить вероятность, что с сайтом что-то случилось, я перенес еще один сайт. У него увидел эту же ошибку. Тут я крепко призадумался и начал активно искать через поиск решение. Ошибка популярная и методов ее решения предлагают очень много. Мне не помогало ничего. Я перепробовал кучу всевозможных настроек, которые предлагали в различных статьях.
Указанные выше параметры из wp-config.php изначально я добавил в самый конец файла. После того, как я их перенес выше, сразу же после настроек подключения к базе, ошибка с подключением к админке: «Извините, вам не разрешено просматривать эту страницу» исчезла. Все заработало как и должно работать. Я их перенес вот сюда.
Надеюсь, кому-то помогут мои решения. Я как-то неожиданно долго провозился с этим вопросом, хотя обычно перенос сайта на wordpress это дело 10-15 минут:
- Делаешь дамп базы, кладешь его сразу же в корень сайта.
- На новом сервере по rsync через ssh забираешь все файлы сайта.
- Разворачиваешь БД из дампа, не забываешь удалить его.
Дальше остается только конфиги подготовить:
- Nginx
- Php-fpm
- Logrotate
Ну и на самой proxy:
- Nginx
- Certbot
- Logrotate
- Fail2ban
Перечислил, чтобы самому потом не забыть 
Вход в админку через wp-login.php
У каждого зарегистрированного пользователя есть доступ к админке. Каждому пользователю при регистрации назначается роль, которая определяет, что пользователь может или не может делать. По умолчанию в Вордпрессе существует 5 ролей:
- Администратор
- Редактор
- Автор
- Участник
- Подписчик
Некоторые плагины добавляют новые роли, например, WooCommerce создает роли Клиента и Менеджера магазина, плагин Yoast SEO создает роли SEO редактора и SEO менеджера. Вы можете добавить новые роли вручную или с помощью плагинов, и дать им нужные права.
У администратора есть полный доступ ко всем настройкам в меню админки. У других пользователей меньше прав на управление админкой. Подписчики имеют самые ограниченные права, у них есть доступ только к своему профилю на сайте.
Проверьте, что для роли пользователя по умолчанию установлено значение «Подписчик». Проверить роль по умолчанию можно в Настройки — Общие — Роль нового пользователя.
Несмотря на то, что у подписчика минимальные права в админке, используйте сложные логины и пароли для подписчиков и всех остальных пользователей на сайте.
Лучшие плагины для автоматического резервного копирования WordPress
Создание резервных копий вручную не так уж и сложно. Но, как видно из приведенных выше абзацев, для завершения полного резервного копирования требуется время. У блоггеров обычно не так много времени для технических деталей, и выполнение всего процесса вручную один или два раза в неделю может показаться потерей времени.
Поскольку вы выбрали WordPress в качестве платформы для ведения блогов, вам повезло. Есть несколько бесплатных и премиальных плагинов, которые избавят вас от забот, например, плагины, которые автоматизируют весь процесс резервного копирования. Вот лучшие плагины для автоматического резервного копирования WordPress.
Vault Press
ЦЕНА: 99 долларов в год или 9 долларов в месяц.
Признанный одним из лучших, Vault Press определенно предоставит вам все (и даже больше), что вам нужно, когда дело доходит до резервного копирования вашего сайта WordPress. Плагин прост в установке и управлении. Помимо параметров по умолчанию для резервного копирования вашего сайта (которые включают запланированное резервное копирование, параметры восстановления и выбор между файлами, которые вы хотите включить в резервную копию), с помощью этого плагина вы получаете статистику и информацию о деятельности. В зависимости от вашего платежа вы даже можете добавить опцию безопасности, которая позволит Vault Press позаботиться о ваших резервных копиях и сделает их безопасными. Вы должны подробно ознакомиться с предложением, и, учитывая все варианты, которые оно включает, вы, возможно, захотите обналичить немного больше за это.
Резервный приятель
ЦЕНА: от 80 $
С помощью Backup Buddy вы можете сделать резервную копию всего сайта WordPress и восстановить его всего за несколько кликов. После установки плагина все, что вам нужно сделать, это ввести свой адрес электронной почты и пароль, и все готово. Этот плагин позволит вам загрузить резервную копию в виде ZIP-файла, который вы можете сохранить локально или мгновенно загрузить в онлайн-сервис. С Backup Buddy вы получаете 1 ГБ свободного места для хранения резервных копий в Backup Buddy Stash или можете отправить резервную копию на свою электронную почту, FTP, Amazon S3, Dropbox или Rackspace Cloud.
Вы можете выбирать из различных вариантов, поэтому вы можете выбрать резервное копирование только баз данных или отдельных папок вместо того, чтобы делать полное резервное копирование каждый раз – что-то, что может помочь тем из вас, у кого больше, чем несколько гигабайт данных. Если вы планируете резервное копирование, вы можете позволить себе забыть об этом и позволить Backup Buddy делать тяжелую работу.
BackUpWordPress
ЦЕНА: Бесплатно / 99 $
Этот плагин доступен в бесплатной и платной версии. С помощью бесплатного вы можете быстро создавать резервные копии на своем сервере, легко планировать их и выбирать, какие файлы будут включены в резервную копию. Если вы решите купить пакет, вы сможете автоматически переносить свои данные в такие сервисы, как Google Drive, DropBox, Amazon S3, Dreamhost DreamObjects, Rackspace Cloud и Microsoft Azure, и сделать свои резервные копии еще более безопасными.
BackWPup
ЦЕНА: Бесплатно / 75 $
Если вы столкнулись с проблемой на своем веб-сайте WordPress и вам нужна быстрая резервная копия, вы уже знаете, насколько важно заботиться о своем сайте. Если вам до сих пор везло, не ждите, чтобы учиться на своих ошибках
Убедитесь, что ваш хостинг-провайдер регулярно выполняет резервное копирование ваших файлов и баз данных.
Пожалуйста, не ленитесь; время от времени создавайте резервные копии вашего сайта WordPress вручную. Никогда не знаешь, когда тебе понадобятся эти файлы. После того, как вы сделаете резервную копию в первый раз, вы увидите, что для сохранения последних файлов на вашем компьютере требуется всего несколько щелчков мышью. А если вы можете сэкономить несколько долларов, выберите один из лучших плагинов для автоматического резервного копирования WordPress и расслабьтесь, когда дело доходит до резервного копирования.
Какой у вас опыт? Как часто вы делаете резервную копию своего сайта WordPress?
Источник записи: https://firstsiteguide.com
Подготовка к установке
Прежде чем начать установку, которая делается просто и быстро, вам:
Обязательно нужно:
-
Иметь локальный или удаленный сервер, готовый к работе. У вас должен быть доступ к файлам/папкам на сервере. Обычно это shell или FTP доступ, который выдается хостинг-провайдером. Или это панель управления хостингом, которую предоставляет провайдер для управления файлами на сервере и сервером в целом;
-
Убедиться, что сервер подходит для WordPress. Вообще, 90% провайдеров подходят для WordPress и сильно переживать по этому поводу не стоит. WordPress требует:
- PHP версии 5.2.4 или выше (рекомендуется 5.6).
- MySQL версии 5.6 или выше (рекомендуется 5.6).
- 50 мегабайт пространства на сервере.
- 32 мегабайта оперативной памяти на сервере.
Узнать эту информацию можете у хостинг-провайдера.
-
Нужен сам WordPress:
Нужно, но не обязательно:
Умный показ ошибок PHP
Одним из элементов защиты блога от взлома, является отключение вывода ошибок PHP на экран. Поэтому на рабочем сервере все же лучше, чтобы ошибки не показывались. По умолчанию, на многих серверах так и сделано, но во время работы над сайтом, а это часто бесконечный процесс, ошибки появляются постоянно и всегда включать/выключать становится все сложнее с каждым разом.
Поэтому мне пришел в голову такой прием: показывать ошибки PHP только, если пользователь зарегистрирован и имеет права администратора, для этого вставьте такой код в functions.php:
add_action('init', 'enable_errors');
function enable_errors(){
if( $GLOBALS < 5 )
return;
error_reporting(E_ALL ^ E_NOTICE);
ini_set("display_errors", 1);
}
Перед установкой кода убедитесь, что показ ошибок выключен и конфигурация PHP позволяет включить ошибки таким способом (обычно он работает).
Важно! При таком способе включения ошибок, PHP ошибки допущенные в functions.php (файл куда мы вставили код) отображаться не будут! Поэтому можно воспользоваться другим способом описанным в статье: Дебаг в WordPress
Все настройки сайта на одной странице
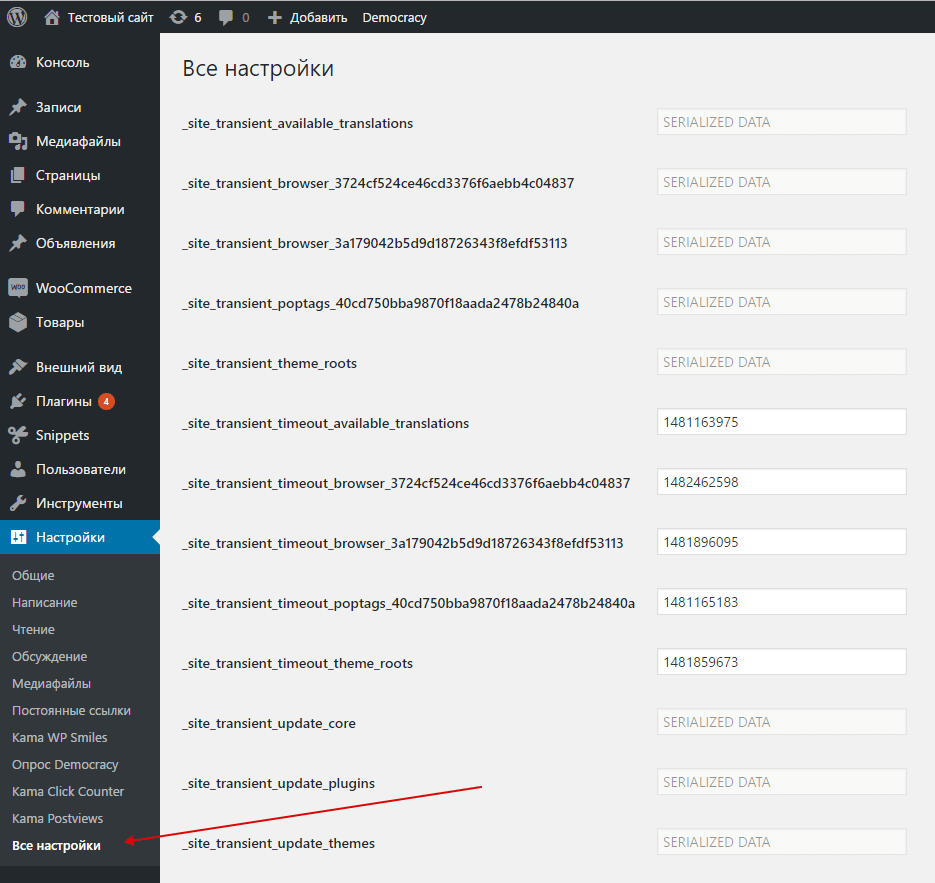
Код срабатывает только для администратора сайта, другие роли новый пункт меню не увидят.
## Добавляет ссылку на страницу всех настроек в пункт меню админки «Настройки»
add_action(‘admin_menu’, ‘all_settings_link’);
function all_settings_link(){
add_options_page( __(‘All Settings’), __(‘All Settings’), ‘manage_options’, ‘options.php’);
}
|
1 |
## Добавляет ссылку на страницу всех настроек в пункт меню админки «Настройки» add_action(‘admin_menu’,’all_settings_link’); functionall_settings_link(){ add_options_page(__(‘All Settings’),__(‘All Settings’),’manage_options’,’options.php’); } |
Загрузите полную резервную копию через cPanel
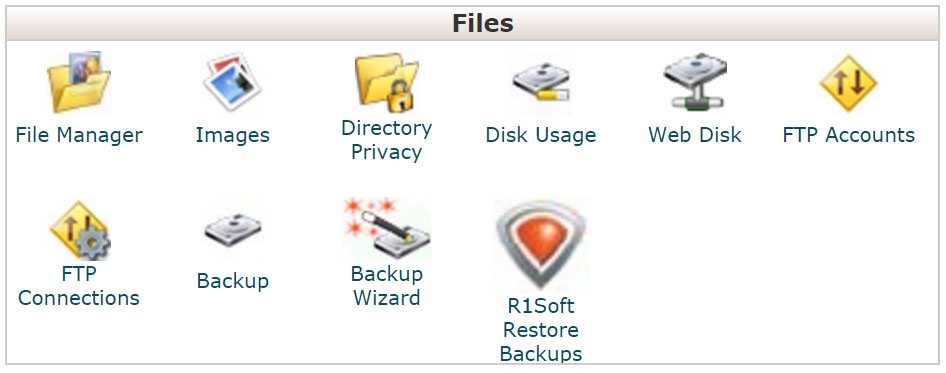
Если у вас есть доступ к cPanel, все может стать еще проще, поскольку вы можете загрузить полную или частичную резервную копию своего сайта, просто нажав одну кнопку. Мы уже рассмотрели это в нашем Ultimate cPanel Guide для пользователей WordPress, но позвольте нам еще раз показать вам этот простой процесс:
- Перейдите в категорию файлов
- Инструмент Open Backup Wizard
- Нажмите кнопку резервного копирования слева.
- Выберите полную резервную копию или выберите определенные папки, базы данных или серверы пересылки электронной почты и фильтры.
- Нажмите Создать резервную копию, если вы выбрали полную резервную копию, или нажмите кнопку для других резервных копий.
- Щелкните ссылку, чтобы загрузить резервную копию и сохранить ее локально.
Опять же, убедитесь, что вы храните резервную копию в надежном месте. Файлы понадобятся вам, если вы решите восстановить резервную копию.
Полная резервная копия
Полная резервная копия, загруженная через cPanel, будет включать все файлы, папки, базы данных и даже серверы пересылки и фильтры электронной почты.
Восстановите свой сайт с помощью cPanel
Будем надеяться, что вам просто не придется восстанавливать свой сайт. Но если вы останетесь на своем веб-сайте на более длительный период времени, рано или поздно что-то может пойти не так, и единственный способ исправить это – восстановить последнюю резервную копию. Если вы используете cPanel, все не так сложно:
- Войдите в свою cPanel
- Откройте приложение File Manager
- Нажмите кнопку Загрузить вверху страницы.
- Выберите последнюю резервную копию со своего компьютера и загрузите ее на сервер
Подождите некоторое время, так как процесс загрузки может занять некоторое время. После загрузки файла выберите сжатую папку из списка всех файлов. Пока файл все еще выбран, нажмите кнопку «Извлечь», которую вы найдете в верхней левой части страницы.
Теперь вы должны увидеть новое всплывающее окно с вопросом о каталоге. Выберите папку, в которой находятся файлы вашего сайта (в большинстве случаев это будет папка / public_html), и нажмите кнопку «Извлечь файлы». Через несколько секунд все файлы должны быть перезаписаны, и ваш сайт будет восстановлен до версии, для которой вы создали резервную копию. Если вы регулярно делали резервную копию своего сайта, вы не должны чувствовать, что теряете слишком много.
Структура директорий WordPress
Файловая структура WordPress очень проста. У вас есть папка public_html, где находятся как правило три ключевые папки, а так же множество других важных файлов, включая wp-config.php и .htaccess
Чтоб получить доступ к файлам и папкам, вы можете использовать файловый менеджер cPanel от вашего хостинг-сервиса или любой обычный FTP-клиент.
Для этого обзора мы будем использовать самый популярный ftp-клиент – FileZilla. Вот как должна выглядеть папка public_html внутри:
Прежде чем мы приступим к рассмотрению этих трех топовых папок, давайте рассмотрим файлы, которые лежат внутри public_html просто так. Прежде все это .htaccess, с помощью которого вы можете контролировать структуру постоянных ссылок, файлов и папок, а также управлять правами доступа к ним в вашей инсталляции WordPress. Вот как выглядит стандартный файл .htaccess без каких-либо изменений:
# BEGIN WordPress
<IfModule mod_rewrite.c>
RewriteEngine On
RewriteBase /
RewriteRule ^index\.php$ -
RewriteCond %{REQUEST_FILENAME} !-f
RewriteCond %{REQUEST_FILENAME} !-d
RewriteRule . /index.php
</IfModule>
# END WordPress
Затем, есть файл index.php, который по умолчанию представляет вашу домашнюю страницу, если, конечно, он не замещен страницами типа front-page.php или home.php:
Еще один необходимый файл в этой директории – это wp-config.php. Данный файл позволяет задать базовую конфигурацию WordPress, включая настройки для базы данных MySQL, секретные ключи, и информацию о префиксе базы данных. Вот как должны выглядеть настройки вашей базы данных:
// ** MySQL settings - You can get this info from your web host ** // /** The name of the database for WordPress */ define('DB_NAME', 'notarealname'); /** MySQL database username */ define('DB_USER', 'notarealuser'); /** MySQL database password */ define('DB_PASSWORD', 'notarealpassword'); /** MySQL hostname */ define('DB_HOST', 'localhost');
Другие примечательные файлы в этой директории – это wp-activate.php, и wp-signup.php, которые все вместе отвечают за регистрацию, авторизацию и процесс подтверждения пользовательской регистрации. Файл wp-comments-post.php отвечает за функцию комментирования и предотвращение дупликации контента, в то время как wp-settings.php отвечает за установку некоторых WordPress-переменных.
Добавление виджетов в консоль (админку)
Определенные функции в панели администратора необходимы, при этом они могут не входить в стандартный пакет. В таком случае создатель сайта должен их добавить самостоятельно, посредством вставки следующего кода в файл functions.php:
function example_dashboard_widget_function(){
// Показать то, что вы хотите показать
echo "Привет, мир. Я — великий виджет админки, созданный великими программистами";
}
// Создаем функцию, используя хук действия
function example_add_dashboard_widgets() {
wp_add_dashboard_widget('example_dashboard_widget', 'Пример виджета админки', 'example_dashboard_widget_function');
}
// Хук в 'wp_dashboard_setup', чтобы зарегистрировать нашу функцию среди других
add_action('wp_dashboard_setup', 'example_add_dashboard_widgets' );
Этап: загрузка и распаковка файлов WordPress
Загрузите и распакуйте дистрибутив WordPress к себе на компьютер.
Далее, загрузите все файлы из скаченного архива в корневую директорию сайта на сервере.
Корневая директория — это папке к которой относится URL вашего сайта: http://example.com, обычно такие папки на сервере называются www или public_html.
Копируются такие папки/файлы:
wp-admin wp-includes wp-content index.php wp-load.php ...
Загрузка WordPress сразу на сервер
Если у вас есть shell доступ к веб-серверу и опыт работы с консольными приложениями, вы можете загрузить WordPress напрямую на веб-сервер минуя свой компьютер, используя команду wget: . Далее распакуйте дистрибутив используя команду: .
Дистрибутив WordPress будет распакован в папку и будет лежать в той же папке где и архив latest-ru_RU.zip.
Запуск локальной панели OpenServer
После клика на ярлык, в трее появится значок в виде красного флажка. По его цвету ориентируются о состоянии сервера. Если иконки нет, значит она скрыта. Чтобы появилась, нажмите там же на маленький треугольник. Увидите скрытые атрибуты. Перетяните нужный на панель задач.
Кликнув на флаг, выберите в меню опцию «Запустить». Сначала флажок станет желтым (идет загрузка), потом зеленым — сервер активирован. В период запуска, когда значок желтый, меню не активно. Поэтому просто дождитесь зеленого цвета.
Обратите внимание
Если до этого опции Перезапустить, Остановить и Мои сайтыбыли неактивны, то теперь ими можно пользоваться. Для запуска OS необходимо производить двойное действие: Start и Restart (запуск и перезапуск).
Папка wp-content
В этой папке нет ничего относящегося к ядру системы. Папка wp-content это пользовательская папка, которая будет постоянно пополняться за счет новых плагинов и тем установленных на сайт.
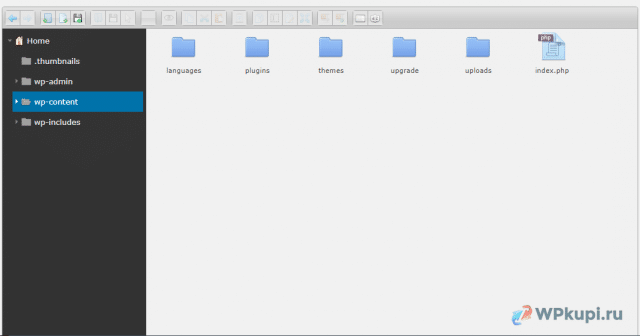
В коробочной версии папка wp-content включает три каталога languages, plugins, themes и файл .
- В папке languages лежат файлы переводов, в том числе переводы плагинов и тем;
- В папке plugins лежат коробочные и ложатся новые плагины сайта;
- В папке themes можно найти все темы системы. В коробочной версии три twenty-темы.
Обрати внимание! Папка wp-content , пополнится каталогом uploads, как только ты загрузишь первую картинку на сайт. При этом если при настройке WordPress, ты выделишь чек «Помещать файлы в папки по месяцу и году» в настройках Общие>>Медиафайлы, первая картинка загрузится в папку uploads/текущий_год/номер_текущего_месяца
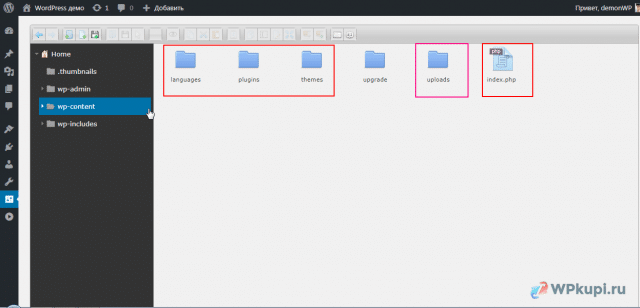
Примечателен файл . Это файл безопасности, который закрывает от просмотра список файлов этой директории. Его удалять не нужно. Содержание файла :
Аналогичные файлы лежат в других папках каталог сайта на WordPress.
Важно! Если ты обновляешь WordPress в ручном режиме, никогда и ничего не трогай в папке wp-content
Заключение
И еще совет, если будете проксировать запросы в wordpress, поставьте таймауты ожидания ответа от бэкенда в nginx побольше, так как во время обновления плагинов или самого движка wordpress бэкенд может очень долго не отвечать. Я имею ввиду вот эти значения.
proxy_connect_timeout 180; proxy_send_timeout 180; proxy_read_timeout 180;
Если они будут слишком маленькие, то обновление будет слетать с ошибками, потому разбираться с последствиями придется.
Онлайн курс «DevOps практики и инструменты»
Если у вас есть желание научиться строить и поддерживать высокодоступные и надежные системы, научиться непрерывной поставке ПО, мониторингу и логированию web приложений, рекомендую познакомиться с онлайн-курсом «DevOps практики и инструменты» в OTUS. Курс не для новичков, для поступления нужны базовые знания по сетям и установке Linux на виртуалку. Обучение длится 5 месяцев, после чего успешные выпускники курса смогут пройти собеседования у партнеров.
Проверьте себя на вступительном тесте и смотрите программу детальнее по .

![Forbidden не заходит в админку wordpress [вирус]](http://tehnikaarenda.ru/wp-content/uploads/b/c/2/bc2301216314dd067add01bc7b482290.jpeg)






![Forbidden не заходит в админку wordpress [вирус] | как работать.ру](http://tehnikaarenda.ru/wp-content/uploads/9/6/6/96693085bcbdbae259a9405a8a1f58a6.jpeg)































![Forbidden не заходит в админку wordpress [вирус] | как работать.ру](http://tehnikaarenda.ru/wp-content/uploads/e/d/c/edcf0ed67372fe137d12e618b4e01a56.jpeg)













