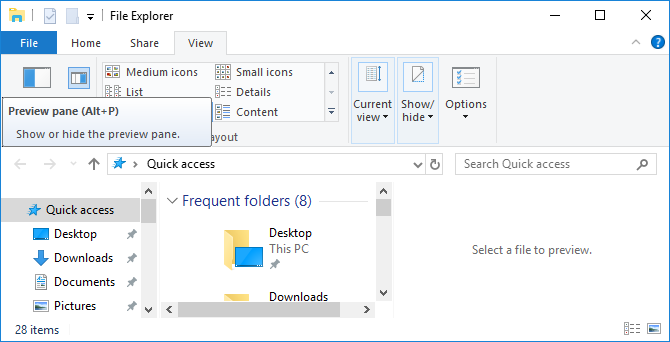Как полностью удалить программы
Чтобы процесс стирания информации с диска не вызывал проблем в работе операционной системы, необходимо воспользоваться специализированными программами. Прежде чем скачать утилиту, нужно понять, что пользователем может быть использована, как платная, так и бесплатная программа.
К самым популярным деинсталляторам, используемых профессиональными пользователями можно отнести:
- CCleaner;
- Revo Uninstaller;
- Total Uninstall;
- IObit Uninstaller;
- Soft Organizer.
Любые скачанные деинсталляторы имеют свои особенности. Прежде чем определиться с программой, необходимо ознакомиться с возможностями каждого деинсталлятора.
CCleaner
Это лучшая программа для удаления любых приложений. Следует отметить, что скачать утилиту можно совершенно бесплатно. Программа помимо деинсталляции установленных программ, имеет дополнительный функционал.
Всем известно, чтобы восстановить операционную систему после серьезной ошибки, необходимо воспользоваться «точкой восстановления». В том случае, если ОС Windows создает большое количеством подобных точек, система начинает зависать, а дисковое пространство резко уменьшается. Благодаря CCleaner можно избавиться от лишних точек восстановлений.
Следует отметить, что программа для удаления программ может быть установлена на любую операционную систему семейства Windows начиная с XP. Утилита постоянно обновляется, а значит все появляющиеся ошибки быстро устраняются. К тому же добавляется новый функционал.
Revo Uninstaller
Программа предназначена для удаления файлов без возможности восстановления. Прежде чем приступить к деинсталляции приложений, утилита производит анализ системы. Таким образом, приложение обнаруживает все установленные драйвера и программы.
Помимо обычной деинсталляции программок, приложение способно:
- Очистить историю браузера;
- Удалить ненужные файлы;
- Создать резервную копию реестра;
- Обнаружить хвосты, ранее удаленных программ.
Удаления программ с компьютера позволит повысить производительность операционной системы. К тому же утилита способна восстанавливать поврежденные после некорректного удаления элементы реестра.
Total Uninstall
Несмотря на то, что существует огромное количество приложений, способных удалять любой софт и расширения, Total Uninstall является одним из лучших средств. В момент установки любого приложения, утилита делает снимки системного реестра, до процесса инсталляции и после него. Это необходимо для того, чтобы можно было отследить все изменения системы.
К особенностям деинсталлятора можно отнести:
- Поиск программ, по ключевым запросам;
- Возможность создания резервных копий;
- Мониторинг изменений файловой системы и реестра;
- Анализ установленных объектов.
Подобный шредер прекрасно справляется с удалением игр и антивирусов. С управлением справится даже неопытный пользователь.
IObit Uninstaller
Помимо деинсталляции программных продуктов, утилита способа:
- Восстановить ранее удаленные программы;
- Удалять одновременно несколько продуктов;
- Принудительно деинсталлировать продукты, которые невозможно удалить обычными путями;
- Просматривать историю ранее совершенных действий.
Программа для удаления других программ имеет интуитивно понятный интерфейс, поэтому остается только установить продукт и можно приступать к работе.
Soft Organizer
Удаление приложений в некоторых случаях может вызвать проблемы. Стандартными способами невозможно все деинсталлировать. Поэтому стоит рассмотреть такое приложение, как Soft Organizer. Программка обеспечивает гарантированное удаление программных продуктов, а также компонентов, оставшихся после деинсталляции. По сравнению со своими конкурентами Софт Органайзер запоминает все места установки программ. Это касается не только основных компонентов, но и записей, добавляемых в реестр.
Ключевыми особенностями можно считать:
- Принудительное удаление любых приложений;
- Мониторинг изменений реестра;
- Частое обновление продукта;
- Простой и удобный интерфейс.
Если часто удаляете программы, лучше Софт Органайзера вам не найти.
LockHunter
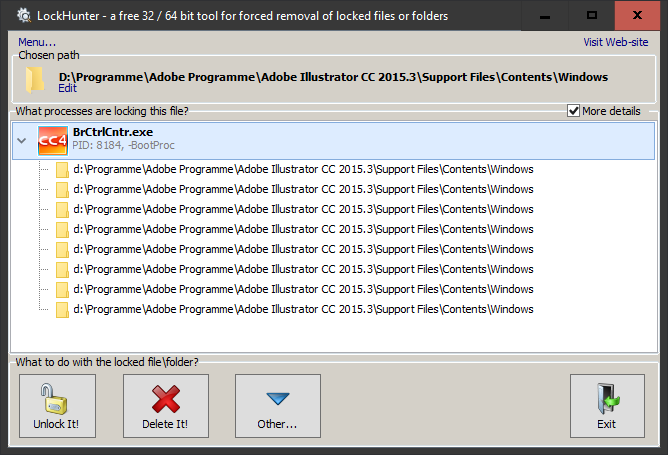
Если вы желаете полностью попрощаться с частью программ с файлами, я имею в виду с теми, которые не желают вам отвечать, в этом случае мы вызовем на подмогу охотника. ЛокХантер может не только убрать блок, но и показать, что применял этот софт? Может, это было вредоносное ПО? В этом случае «Охотник» удалит не только программу, но и код, которые этот софт оставил. Возможности LockHunter:
- Даёт подробные данные о протекающих в системе процессах и каталогах функций;
- Показывает те процессы, которые заблокировал софт вредитель;
- Кроме разблокировки, охотник может просто сменить имя злополучного элемента, или просто деинсталлировать его;
- На автомате завершает блокирующие приложения;
- Может быть такое, что во время функционирования Windows провести деинсталляцию нет возможности. В данном случае, охотник запустить свои функции в период запуска Виндовс;
- Вкладка программы добавляется в контекстное меню;
- Очищает память от каталога DLL;
- Все программы охотник деинсталлирует в Корзину для того, чтобы была возможность при желании восстановить удаляемый софт.
ЛокХантер имеет возможность функционировать в 32 битной ОС, и в 64 битной.
Как удалить неудаляемый файл
Сначала небольшая предыстория или откуда берутся неудаляемые файлы, не волнуйтесь увидев длинную инструкцию, написано много, но дел на 2 минуты
Отказано в доступе к указанному устройству
В данной ситуации воспользуемся спасательной утилитой от Microsoft ERD commander. Запускаем программу ERD для вашей версии windows, в основном меню, внизу жмем ссылку Microsoft Diagnostics and Recovery Toolset
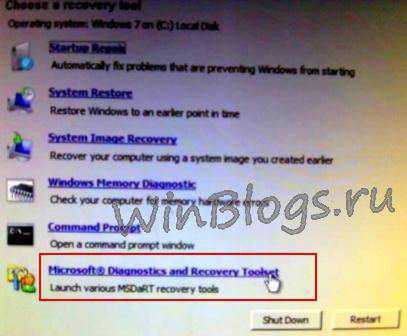
Далее выбираем проводник — Explorer
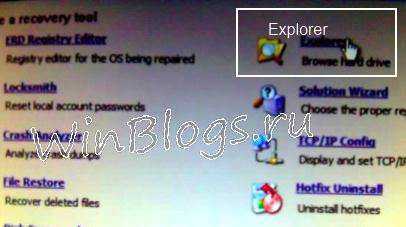
Вот мы и подошли к основному,теперь все просто, в проводнике находим неудаляемый файл, выделяем его правой кнопкой мыши и выбираем удалить — delete. (см. рис. ниже)
Как изменить права доступа к файлу
Если неудаляемый файл вам все таки нужен и удалять его не нельзя, а хотите просто что бы он работал, то самым оптимальным вариантом будет изменить права доступа к файлу. Самый простой способ — переименование. Да да, самое обычное переименование файла. Просто в контекстном меню выберите Rename и измените хотя бы один знак в имени (расширение не трогать), после перезагрузки вы получите права доступа к неудаляемому файлу
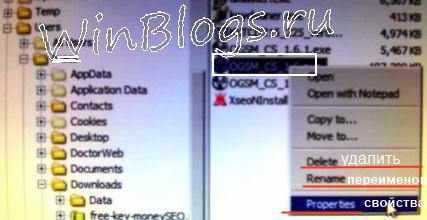
Ну уж если и переименовывать не желаете, тогда пойдем длинным путем. В контекстном меню выбираем нижнюю строчку свойства — Properties. Здесь вы можете задать свойства файлу: для чтения, скрытый, архивный, сжатый. Но мы идем еще дальше, жмем Permissions
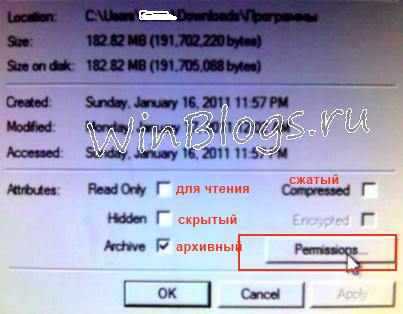
И редактируем права доступа для каждого пользователя
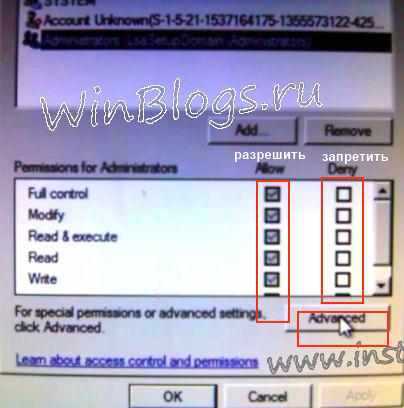
Как стать владельцем файла в windows 7
После любой из вышеописанных процедур владельцем файла становится система, Для того, что бы получить неограниченные права доступа к бывшему неудаляемому файлу, нам надо стать его владельцем. Для этого загружаемся в windows , правой кнопкой тыкаем на файл и выбираем свойства. Переходим на вкладку Безопасность и внизу жмем Дополнительно
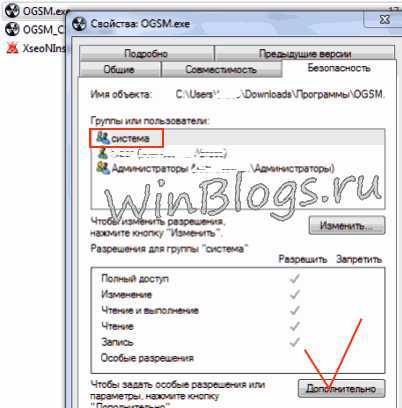
Не важно, кто сейчас текущий владелец, жмем изменить
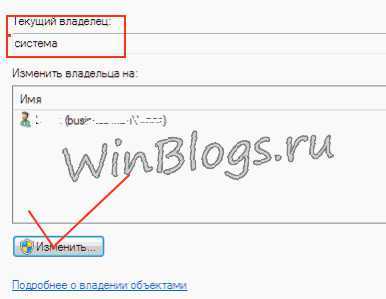
В открывшемся окне выбираем свою учетную запись и применяем
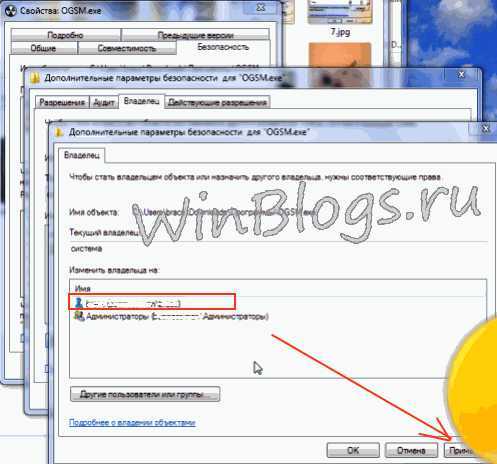
Поздравляем, вы стали владельцем файла. Подытожим: Если вам не хватает прав на доступ к ранее записанному файлу после переустановки системы, то просто становимся его владельцем или редактируем права доступа.
Если же вы скачали файл и у вас нет к нему доступа ни в каком виде то с помощью ERD Commander удаляем неудаляемый файл, переименовываем его или редактируем права той же программой.
Поиск связей
Способ первый – перезагрузка компьютера. В любой непонятной ситуации первым делом перезагружайте систему. Если после перезагрузки информация всё равно остается недоступной для удаления, то попробуйте запустить систему в безопасном режиме. Я уже рассказывал, как это сделать на Windows 10. На «семерке» всё проще – есть классная клавиша F8, которая запускает меню выбора режима загрузки.
Если перезагрузка и безопасный режим не помогают, поищите сведения о файле в карантине антивируса. Так бывает: антивирусная утилита блокирует вредоносные данные, запрещая системе к ним обращаться. Соответственно, удалить их тоже нельзя, что несколько нелогично. Но если вы отключите защиту на 10 минут, то сможете спокойно стереть неудаляемые данные. Перечисленные действия, конечно, нужно выполнять из учетной записи администратора, иначе ничего не получится.
Если возникают проблемы с деинсталляцией приложения, то посмотрите перечень запущенных процессов и список автозапуска. Как это сделать:
- Вызовите диспетчер задач сочетанием клавиш Ctrl+Shift+Esc.
- Откройте вкладку «Процессы» и поищите процесс с именем приложения, которое вы не можете удалить. Выделите его и нажмите «Завершить».
- Перейдите на вкладку «Автозагрузка» и удалите из списка эту же назойливую программу.
Все в одном окне можно сделать только на Windows 10. Если у вас стоит вечная «семерка», то откройте список автозагрузки через «Конфигурацию системы» (Win+R – msconfig).
Диспетчер задач на Windows 7 запускается так же, как и на других версиях ОС от Microsoft – сочетанием Ctrl+Shift+Esc.
Как удалить не удаляющиеся файл, папку через компьютер?
Способ 1. Просто перезагрузите компьютер, в большинстве случаев этого будет достаточно.
Способ 2. Включите диспетчер задач. Нажмите Ctrl + Alt + Delete если у вас Windows 7 или Windows + X если у вас Windows 8-10. Перед вами появится окно, перейдите в «процессы».
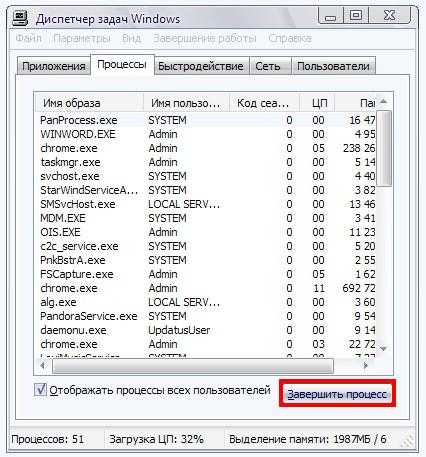
Тут будут отображаться все программы, которые на данный момент работают у вас на компьютере. Попытайтесь найти именно ту, которая возможно задействует ваш файл.
Если не получится, то просто выберите любой наугад и нажмите «завершить процесс» каждый раз пытаясь снова удалить файл.
Способ 3. Выключите ваш компьютер и включите снова. В процессе загрузки много раз нажимайте на клавишу F8. Перед вами появится черный экран, где будут несколько вариантов загрузки ПК.
Выберите «безопасный режим». Как компьютер загрузится, попытайтесь удалить файл или хотя бы его перенести в другое место.

Способ 4. Если файл просто не удаляется, но его можно перенести, то можно поступить следующим образом. Просто перетащите ваш файл на пустую флешку и отформатируйте ее. Будьте внимательны, после этого процесса все с нее удалится!
Способ 5. Откройте ваш компьютер, на рабочем столе найдите ваш не удаляемый файл.
Вверху окна нажмите «сервис», потом «свойство папки», перейдите во вкладку «вид» и уберите галочку, если она стоит возле «использовать простой общий доступ к файлам» и сохраните изменения. Попытайтесь удалить ваш файл или папку.

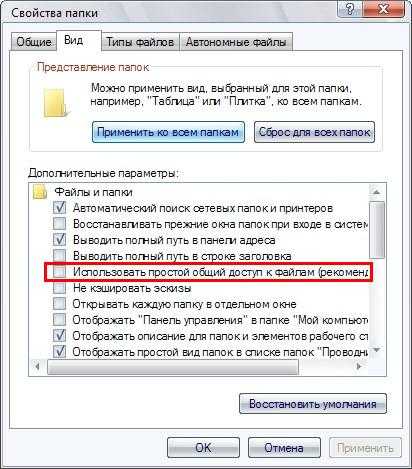
Способ 6. Поменяйте права администратора. Кликните на наш файл правой мышкой, выберите «свойство», потом в открывшемся окне «безопасность» и нажмите «дополнительно».

Выйдет еще одно окно, нажмите на «владелец». Тут просто выберите другого администратора и нажмите «применить». Лично мне данная операция помогла снять ограничения с моих шаблонов для WordPress.
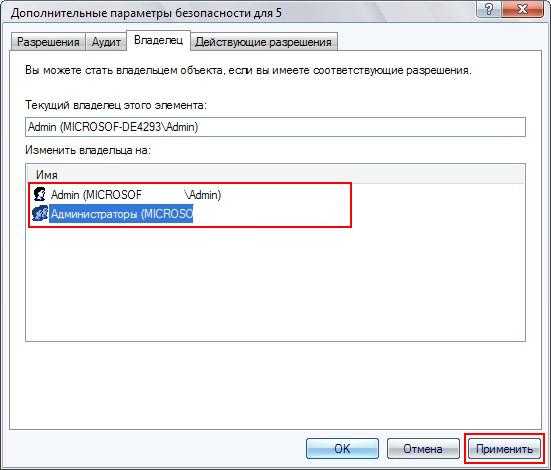
Способ 7. Отключите все процессы, связанные с этим файлом. Данная процедура очень схожа с диспетчером задач, но она имеет более действенный эффект.
Нажмите «пуск» на вашем рабочем столе, затем «выполнить». В появившемся окне введите msconfig и нажмите ок.
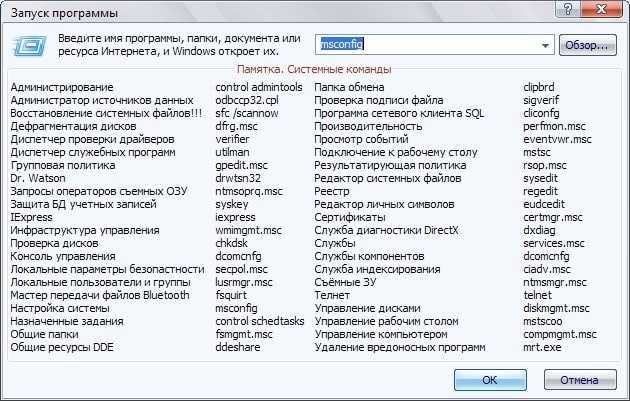
Перед вами появится другое окно. Тут перейдите во вкладку «автозагрузка» и в списке работающих процессов попытаетесь найти название вашего не удаляемого файла и снимите с него галочку, и нажмите ок.
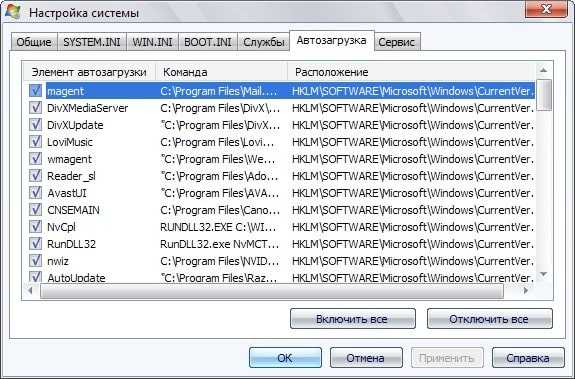
Как удалить не удаляющиеся файлы, папки через специальные программы?
Способ 8. Для решения данной проблемы давно была создана очень классная и в тоже время простая программа «UnLocker», которая способна удалить не удаляющиеся файл в 90% случаев.
Скачать программу можете здесь, с официального сайта http://unlocker-ru.com/unlocker.html В процессе установки будьте внимательны и уберите галочку, где вам предлагают установить помимо программы еще какое-то приложение.
Если этого не сделаете, то в конце установки ваш антивирусник будет долго ругаться.
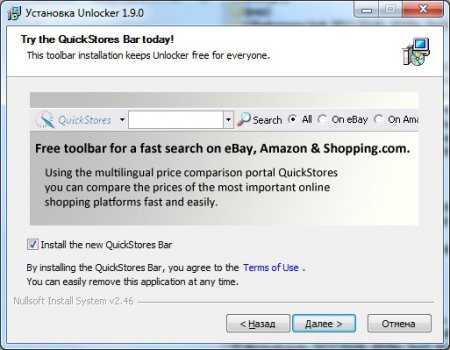
Ок, теперь просто нажмите на ваш файл правой кнопкой и выберите «UnLocker». Перед вами появится окно, где будут отображаться все процессы, которые задействуют данный файл.
Выделите его и нажмите на «разблокировать», потом «удалить».

Способ 9. Помимо этой программы есть еще одна под названием «IObit Unlocker». Скачать ее можете здесь http://ru.iobit.com/iobit-unlocker/ Данный софт работает аналогично первому.
Просто кликаете на ваш файл, выбираете вкладку «IObit Unlocker» и удаляете его.
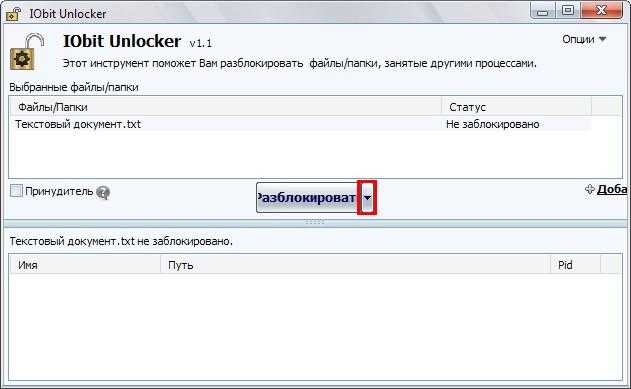
Способ 10. Если никакой из перечисленных методов вам не помог, то можете попытать свое счастье с другими программами. В интернете их целая куча.
Вот только лишь те, которые мне известны: DeleteDoctor, FileASSASSIN, LockHunter, FreeFile Unlocker. На этом все, удачи!
Способы удаления папок и файлов
Методы устранения проблемы зависят о того, чем конкретно вызваны затруднения при удалении папок. Специалисты советуют осуществить перезагрузку компьютера.
Диск защищен от записи
На некоторые диски в ОС может устанавливаться защита от записи, которая не только не позволяет добавлять новые файлы, но и препятствует удалению. Это связано с тем, что в свойствах конкретного накопителя установлен параметр «Только для чтения». Чтобы убрать какой-либо объект, потребуется этот параметр удалить.
Порядок действий:
- Выбрать интересующий раздел и клацнуть правой кнопкой мышки (ПКМ).
- В появившемся меню отыскать пункт «Свойства».
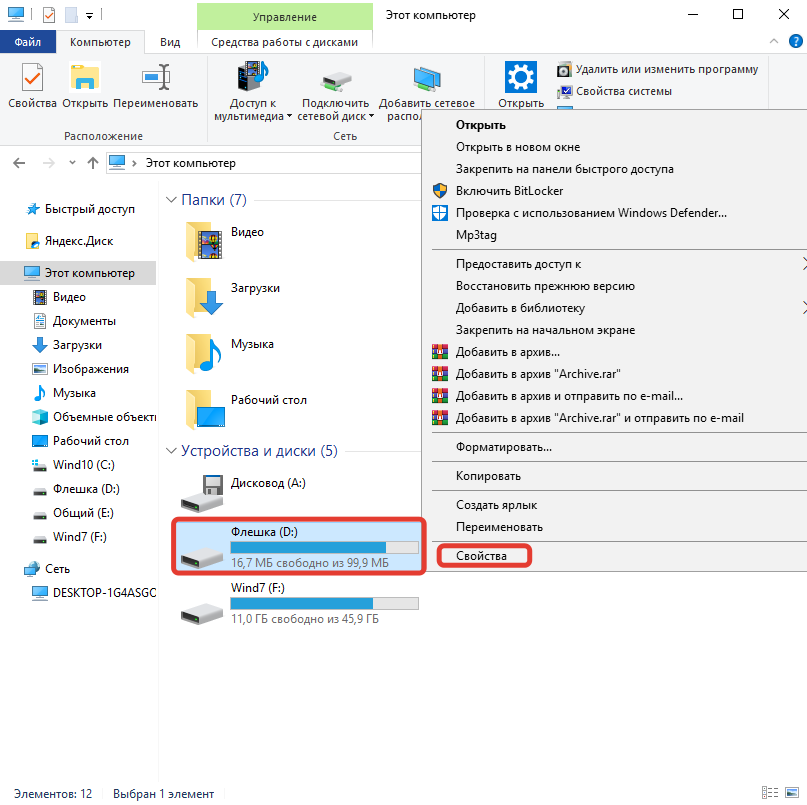
- Зайти во вкладку «Общие».
- В разделе «Атрибуты» снять галочку возле пункта «Только для чтения».
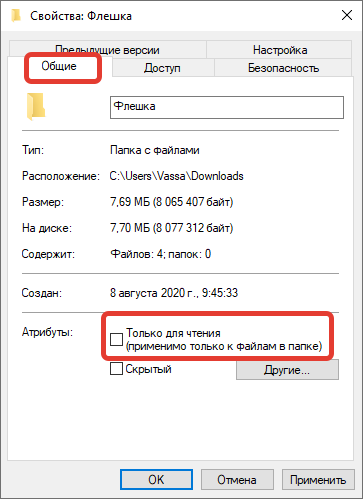
- Сохранить изменения, окно закрыть.
После подтверждения действий и сохранения изменений пользователь сможет удалить ненужную папку.
Не удалось найти этот элемент
Иногда система выдает при удалении сообщение, что не удается найти указанный элемент. Подобное явление вызывается программными сбоями, вирусным заражением из внешних источников.
Желательно оперативно установить антивирус и запустить полную проверку всех дисков. После выявления вредоносных программ проблема должна исчезнуть.
Отсутствие прав на изменение файлов
Если операционная система говорит, что пользователь не имеет прав для удаления нужной директории, значит, отсутствуют полномочия администратора компьютера. Необходимо зайти в систему под именем админа и осуществить все необходимые действия.
Файл или папка не может быть удалена, так как открыта в другой программе
Если пытаться удалить объект, система выдаст сообщение, что раздел открыт в другом приложении или используется каким-то процессом. Обычно название указывается точно. Следует запомнить информацию и приступить к манипуляциям:
- Нажать Win + R.
- В окно ввести запрос resmon.exe.
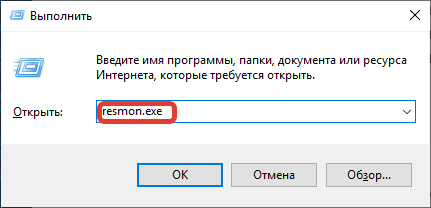
- Перейти во вкладку «Обзор», найти нужную программу, которая препятствует удалению. Правой кнопкой мыши (ПКМ) сделать выделение, выбрать пункт «Завершить процесс».
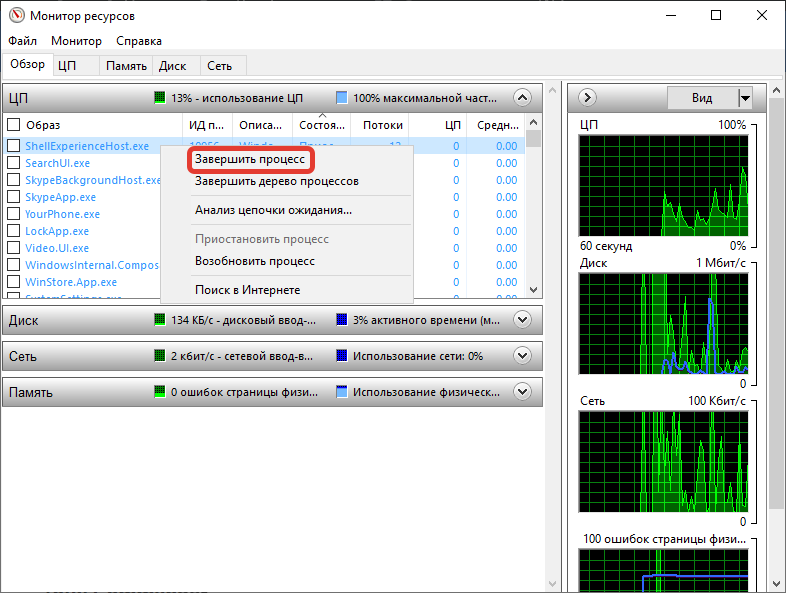
- Процедуру удаления повторить.
Как удалить файл или папку с очень длинным путем либо с пробелами или точками в конце имени
Коллега спросил, не помню ли я как это делается. Я много чего помню, но точный синтаксис команд регулярно забываю. Поэтому я пишу такие вещи в блог или канал – это мои публичные записные книжки.
Есть несколько вариантов, и я начну с наглядного решения.
Добавление в архив с удалением
Это креативный и простой способ для пользователей, у которых не получается в командной строке.
Очевидно, архиваторы не испытывают проблем с длинными путями, потому что избегают их обработки в API Windows при работе с файлами и папками.
Путь с префиксом \\?\
Примеры удаления папки и файла из командной строки:
- Файл с очень длинным путем
- Файл с пробелом в конце полного имени
- Папка с двумя точками в имени
Сначала идет префикс , а затем полный путь к файлу или папке, включая точки или пробелы в конце, если необходимо. Префикс используется в пространстве имен файлов Win32. Если он указан, API в Windows не обрабатывают строку с путем, а сразу отправляют ее файловой системе.
Этот метод давно описан в базе знаний Microsoft, а теория есть в документации:
- KB320081: You can’t delete a file or a folder on an NTFS file system volume – в закладки, потому что там описаны и другие причины проблемы с удалением
- Naming Files, Paths, and Namespaces – помимо прочего описывает недопустимые символы ASCII в путях, о чем пойдет речь ниже
В скобках замечу, что вы видели похожий путь в статьях про и извлечение копии реестра из точек восстановления. В данном случае драйвер создает символическую ссылку на свое устройство в пространстве имен Win32.
Включение поддержки длинных путей
В Windows 10 1607+ можно включить поддержку длинных путей. Выполните команду от имени администратора и перезагрузитесь.
Теперь в проводнике не должно быть проблем с удалением объектов с длинными путями. В других приложениях – как повезет, ведь они должны реализовать поддержку длинных путей. Однако это не поможет с пробелами и точками в конце пути, а также недопустимыми символами.
Общие сведения о программах для полного удаления файлов и приложений
Для понимания, как навсегда удалить программу с компьютера, требуется разобраться, что собой представляет процесс деинсталляции. Эта процедура, полностью противоположная установке.
Для её проведения в операционной системе Windows используются специальные утилиты, называемые деинсталляторами. Ими обладает большинство установленных приложений. Их необходимость продиктована тем, что в процессе инсталляции программы на ПК, происходит установка ключей конфигурации, изменяются стандартные ключи реестра, наблюдаются иные изменения.
Через панель управления в ОС Windows можно добраться до средства удаления программ
Создатели приложений специально разрабатывают инструменты для грамотного и полного удаления остатков программ, но, на самом деле, они не всегда оказываются эффективными. С их помощью удаётся избавиться от исполняемого файла и основных данных с диска, но вычистить всю информацию полностью не получается.
Именно поэтому, для качественного процесса деинсталляции, многие компьютерные специалисты рекомендуют использовать специальные программы для принудительного удаления софта с компьютера.
Для удаления системных компонентов можно воспользоваться встроенными средствами Windows
Эти приложения являются оптимальным способом избавиться от ненужного, заменяя собой несовершенные стандартные средства, предлагаемые операционной системой. Они работают в два этапа:
- изначально происходит запуск штатного деинсталлятора, который идёт в комплекте с установленной программой;
- далее, происходит сканирование файловой системы, основных папок и ключей системного реестра для поиска оставшихся фрагментов удалённого приложения.
Как правило, все программы для удаления ненужного софта имеют в названии слово Uninstaller, что в переводе с английского означает «удалятор», а говоря литературно, «утилита для удаления». Существуют бесплатные варианты, которых явное меньшинство, отличающиеся ограниченным набором опций, и более совершенные платные проги для удаления, способные навсегда избавить от малейших признаков ранее установленного приложения.
Удалить приложение можно даже посредством таких программ, как CCleaner, но лучше использовать специализированные утилиты
Как удалить файл, который не удаляется
Видео на тему, как удалить файл, который не удаляется:
Когда-то, когда на компьютере самый большой жесткий диск был размером 10 Гб, и на нем стояла операционная система Windows 98, я посчитала, что на моем компьютере слишком много не нужных файлов, и удалила то, что смогла удалить. Закончилось это тем, что у меня просто исчез звук, и мне ничего не оставалось, как переустановить систему заново.
Вся эта катавасия влетела мне в копеечку, ведь я была начинающим пользователем, и кроме, как включить и выключить компьютер, ничего не умела. Нет, вру! Еще я умела удалять папки и файлы. После того случая я дала себе слово, что никогда не буду удалять то, чего не знаю. А для этого мне пришлось изучать компьютер.
Тогда то я и узнала, что такое жесткий диск, как его выбирать, что такое дефрагментация жесткого диска и для чего она нужна, куда исчезает свободное место на диске, как проверить диск на наличие ошибок, что такое точки восстановления, и как их создать, что такое диспетчер задач и почему он отключен администратором, хотя я его не отключала, и многое, многое другое.
Если вы работаете за компьютером, то все эти проблемы рано или поздно встанут перед вами, поэтому мой вам совет, изучайте компьютер и старайтесь решать проблемы с ним сами. Ничего страшного в компьютере нет! Вот сегодня я научу вас удалять файлы, которые не хотят удаляться, и вы сами сможете потом кому-то помочь в этом.
Итак, что делать, если файл или папка не хотят удаляться?
- Во-первых, возьмите за правило, перед любыми операциями настройки, установки или удалении, делать резервные копии самых дорогих для вас папок, а еще лучше, храните их дубликаты в облачных хранилищах или на другом жестком диске, и обязательно создавать точки восстановления. Тогда вам не страшно будет экспериментировать.
- Скачайте с интернета бесплатную программу Unlocker. Для этого наберите в поиске ее название и допишите слово «скачать».
- Если у вас установлен антивирусник, и он ругается на странице с программой, то закрывайте такой сайт и ищите программу в другом месте.
- Если программа в запакована в архив, то распакуйте ее и запустите файл двойным щелчком левой клавиши мыши. Выберите необходимый язык и нажмите кнопку ОК.
В окне приветствия жмем кнопку Далее.
Принимаем лицензионное соглашение и жмем кнопку Принимаю.
А вот в следующем окне будьте внимательны! Ставим переключатель на запись Advanced (просто кликните левой кнопкой мышки по кружочку слева от этой надписи), и снимаем все флажки-галочки, которые расположены надписью Advanced. Если вы этого не сделаете, то вместе с программой Unlocker установятся еще несколько не нужных программ, которые вам наверняка будут только мешать. Такова плата за бесплатность. Жмем кнопку Далее.
В следующем окне ничего не трогаем и жмем кнопку Далее.
В следующем окне оставляем все как есть и жмем кнопку Установить.
Программа устанавливается быстро. В конце установки нажимаем кнопку Готово.
Теперь для того, чтобы удалить файл или папку, которые не хотят удаляться необходимо кликнуть правой кнопкой мышки по этому файлу или папке и в выпадающем меню выбрать пункт Unlocker со значком в виде волшебной палочки со звездочкой на конце.
В маленьком окошке программы необходимо выбрать действие (Удалить, Переименовать, или Переместить) и нажать кнопку ОК.
Иногда программа не может сразу удалить файлы, тогда она напишет, что удаление будет продолжено после перезагрузки системы.
Эта программа, как вы уже поняли, может не только удалять капризные файлы, но переименовывает их, и переносит в другое место.
Теперь вы знаете, как удалить файл, который не удаляется. Обязательно возьмите эту программу в свой набор. Она вам еще не раз пригодится.
Удачи Вам!
Total Commander
Найти более популярный файловый менеджер очень сложно. Total Commander (ТК) пользуются многие пользователи, поэтому если эта файловая оболочка уже установлена в ПК, то с помощью нее можно успешно обойти некоторые запреты «Семерки».
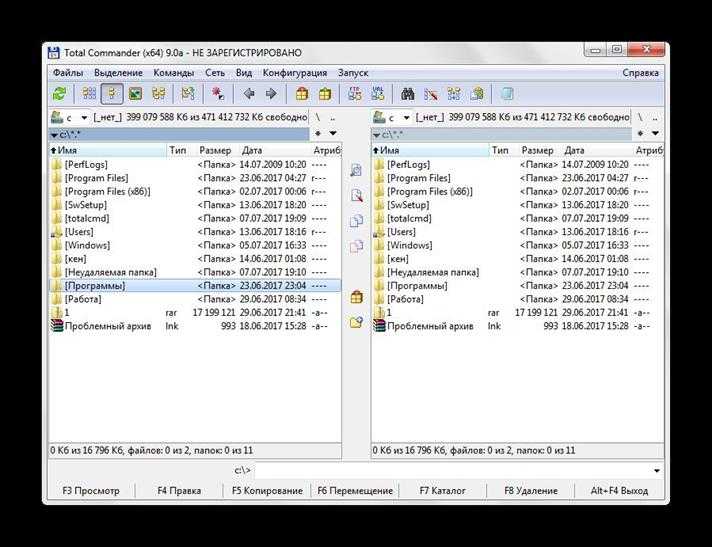 Модификаций ТК существует множество, они значительно отличаются интерфейсом и количеством встроенных утилит, по практически все версии успешно справляются с удалением требуемых элементов.
Модификаций ТК существует множество, они значительно отличаются интерфейсом и количеством встроенных утилит, по практически все версии успешно справляются с удалением требуемых элементов.
Нужно сделать следующее:
- Выделить в ТК «жертву»;
- Клацнуть физическую клавишу на клавиатуре «F8»;
- Подтвердить непоколебимость своего желания избавиться от объекта, кликнув на «Да».
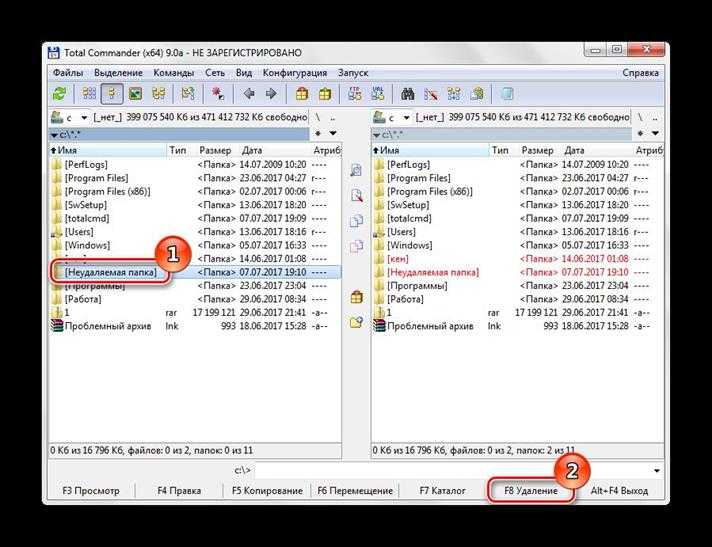
Третья причина
При появлении сообщения под названием Нет доступа к папке в которой сообщают, что для удаления этой папки необходимо обладать правами администратора. В этом случае наводим курсор на папку или файл и нажимаем правую кнопку мыши. Откроется контекстное меню в котором нужно в самом низу выбрать «Свойства».
Свойства папки не обозначены
Откроется окно под названием Свойства. В этом окне нужно перейти на вкладку безопасность и нажать там на кнопку «Дополнительно».
Дополнительные параметры безопасности неудаляемой папки
Откроется окно под названием «Дополнительные параметры безопасности». В этом окне в верху у пункта Владелец нужно нажать «Изменить».
В свободное поле вписываем слово Все
Откроется окно под названием «Выбор». В этом окне нужно в поле с названием «Введите имена выбираемых объектов» вписать без кавычек слово «Все» и нажать сначала на кнопку «Проверить имена», а потом на кнопку «ОК» и окно под названием «Выбор» закроется.
В окне «Дополнительные параметры безопасности» нужно поставить галочку у появившегося пункта «Заменить владельца подконтейнеров и объектов» и нажать кнопку «ОК». Откроется окно под названием «Безопасность Windows» которое нужно закрыть нажав на кнопку «Да». Окно «Свойства» также нужно закрыть кнопкой «ОК». После этого папку можно спокойно удалить.
Удаление посредством специальных программ
Еще одна утилита – Lock Hunter. Также обладает простым и понятным на интуитивном уровне интерфейсом и доступна на бесплатной основе. После ее загрузки пользователю потребуется выбрать вкладку «Путь» и указать место, где находится неудаляемый элемент. Для завершения процедуры следует нажать на одну из команд: «Unlock it» или «Delete».
Если требуется удалить неудаляемые файлы из базы реестра, поможет Reg Organizer. После открытия программы нужно выбрать команду «Удалить файл из реестра», и в открывшемся диалоговом окне указать название reg-компонента. Программа автоматически определит, какие ключи изменяет данный компонент, после чего откроет доступ для деинсталляции.
Все способы удаления файлов с компьютера
- Переименовываем удаляемый файл, заменив его имя на произвольное.После перезагрузки системы станет возможно удалить файл, так как Windows 10 перестанет защищать его от удаления, так как мы его переименовали.
- Снимите все дополнительные атрибуты. Откройте свойства выбранного объекта через контекстное меню, снимите «галочки» с дополнительных его атрибутов, в частности убрав свойства «только чтение» и «системный», повторите процедуру удаления;
- Откройте файл в подходящей программе. Если объект типичный (например, текстовый файл с соответствующим расширением), попробуйте открыть его в соответствующей программе, после чего измените содержимое и пересохраните, сделав повторную попутку удаления;
- Сверьте даты. Если в свойствах файла указаны явно неправильные датировки создания и изменения (отличающиеся на десятилетия и более), попробуйте изменить их на реалистичные с помощью вкладки «Дополнительные свойства»
- Загрузка в безопасном режиме. Осуществите классическую перезагрузку Windows 10 через меню «Пуск», удерживая при этом Shift – после её осуществления вам будет показан экран выбора параметров, где необходимо последовательно перейти по разделам «Поиск и устранение неисправностей», «Дополнительные параметры», «Параметры загрузки», после чего нажмите клавишу «Перезагрузить». Дождитесь выполнения процесса и при появлении списка параметров нажмите F4. В загруженном безопасном режиме попытайтесь удалить файл штатным способом;
- Использование реаниматора или LiveCD/Flash. Загрузитесь с любого доступного LiveCD/DVD или флешки, вне зависимости от установленной на неё системы (Windows, Linux и т.д.) – главное, чтобы ваша ОС на жестком диске при этом не участвовала в процессе. Попытайтесь удалить файл;
- Подключение жесткого диска как накопителя к другому ПК. При отсутствии LiveCD/Flash можно просто подключить ваш жесткий диск к другому ПК через внешний «карман» либо прямым соединением к SATA (или иному интерфейсу, который использует ваш винчестер) шлейфу, после чего повторить исходную операцию с файлом.
Как удалять не удаляемые файлы Windows 10
Для удаление системных файлов, необходимо обладать правами администратора. Такие права позволяют осуществлять контроль над файловой системой на уровне администратор и нести ответственность за удаление большинства файлов Windows 10.
Как проверить права администратора на Windows 10
Меню ПУСК и Изменить параметры уч. записи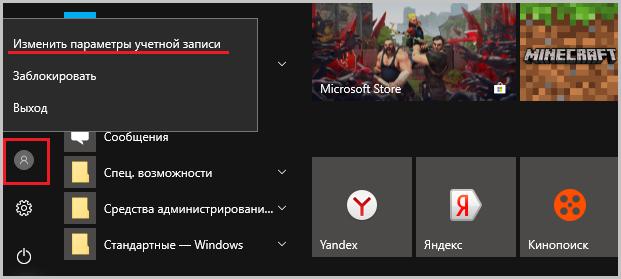
Под именем вашей учётной записи должна быть надпись Администратор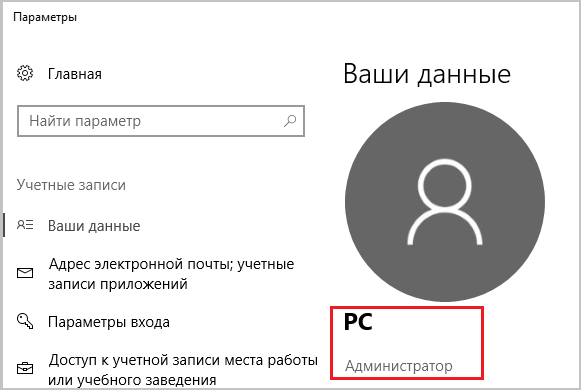
Если первый вариант удаления файлов не помог, тогда следующие варианты подойдут для удаления остатков (мусора) не правильно удалённых программ или приложений. Применяя эти методы, можно удалить не удаляемый файл без перезагрузки системы.
Удаление с помощью безопасного режима
Некоторые программы и компоненты плотно интегрированы в систему, поэтому их деинсталлировать довольно сложно. К таким относятся антивирусы, фаерволлы и прочие инструменты. Чтобы совершать различные манипуляции с данными приложениями, сначала необходимо выйти из-под контроля системы, а сделать это можно с помощью безопасного режима. Данный метод помогает и в тех ситуациях, когда ОС лагает или не удается получить доступ к рабочему столу.

Следующая инструкция расскажет, как удалить неудаляемые файлы или программы через безопасный режим:
- Необходимо произвести перезагрузку компьютера, а в момент запуска задействовать на клавиатуре кнопку F
- В открывшемся списке следует выбрать пункт «Безопасный режим». Также есть вариант с загрузкой сетевых драйверов.
- После того как Windows запустится, потребуется проследовать по пути, на котором находится компонент, и деинсталлировать его стандартным способом. Для начала рекомендуется поместить его в корзину, чтобы не утратить возможность восстановления.
Если неудаляемый файл точно не нужен, его можно будет удалить из корзины.
Программа для удаления папок Unlocker
Когда не получается удалить какой то файл то вам может помочь программа для удаления неудаляемых файлов Unlocker. При установке этой программы она прописывается в контекстное меню. Для удаления файла или папки вам нужно будет только навести курсор на файл или папку и нажав на правую кнопку мыши выбрать из появившегося контекстного меню «Unlocker».
Программа для очистки ненужных файлов и папок Unlocker
В открывшемся окне программы нужно будет выбрать из списка «Удалить» и нажать «ОК». Файл или папка моментально удалятся с компьютера но в некоторых случаях они удалятся только после перезапуска компьютера.
FileASSASSIN
Если вам нужна программа для деинсталляции трудных объектов, не позволяющая дать «врагу» ни один шанс, то лучше установить данную утилиту. Она с лёгкостью справляется со следующими задачами:
- Нет возможности деинсталлировать софт, так как его заблокировали и отказали в доступе;
- В дисковый раздел невозможно переместить (скопировать) информацию, так как появилось окошко с надписью «Свободное место отсутствует». При этом, на самом деле свободное пространство есть;
- Нужные элементы применяет иной софт или данные объекты имеют защиту от записи.
Такое частенько происходит при заражении системы вредительским ПО, пытающееся наложить ограничения на действия пользователя и поставить себе защиту от деинсталляции. Этот софт без проблем решает подобные задачи.
Создатель софта компания Malwarebytes, о которой я уже много раз упоминал в связи с её антишпионской разработкой Anti-Malware, которая отлично удаляет рекламные вирусы считается одной из лучших в своём роде.
FileASSASSIN применяется фактически также, как и его аналоги. Есть возможность программу для удаления просто переместить в окошко этого софта, или поместить нужные элемент туда же, используя загрузчик файлов.
Данная утилита при сложном случае запускает деинсталляцию удаляемого объекта во время запуска системы. Это помогает при наиболее затруднительной ситуации, если во время функционирующей ОС удалить хлам не удаётся. Также, параллельно с удалением неугодного софта данная утилита очищает временные элементы.
Многие пользователи оставляют этот софт на компьютере «На всякий пожарный». Программа стала платной, но у неё есть ознакомительная версия со всеми работающими функциями на месяц.
Скачать Anti-Malware
IObit Unlocker
Для того, чтобы обходить большинство блокировок при деинсталляции лишних программ и файлов с компьютера, для начала давайте рассмотрим программу, которую произвела известная компания IObit. Вы уже знакомы с данной компанией по ускорителю ПК Advanced SystemCare или программы, которая обновляет драйвера Driver Booster.
- Данный софт довольно прост в функционировании, этому помогает удобный дизайн с русским языком. Для деинсталляции элемента достаточно переместить проблематичную программу в окошко IObit Unlocker и далее нужно из ниспадающего меню выбрать необходимую вкладку;
- Данная программа бесплатна;
- Этот софт имеет функцию на автомате прекращать процессы, которые не дают провести очистку. Утилита производит действие это на безопасном уровне. ОС Windows при этом вред не наносится;
- Unlocker даёт пользователю возможность выбрать из нескольких вариантов: — Деинсталлировать элемент, убрать блок, переименовать и прочее. Как пожелает пользователь;
Скачать IObit Unlocker
Как удалить не удаляющиеся файлы, папки через специальные программы?
Способ 8 . Для решения данной проблемы давно была создана очень классная и в тоже время простая программа «UnLocker», которая способна удалить не удаляющиеся файл в 90% случаев. Скачать программу можете здесь, с официального сайта. В процессе установки будьте внимательны и уберите галочку, где вам предлагают установить помимо программы еще какое-то приложение. Если этого не сделаете, то в конце установки ваш антивирусник будет долго ругаться.
Ок, теперь просто нажмите на ваш файл правой кнопкой и выберите «UnLocker». Перед вами появится окно, где будут отображаться все процессы, которые задействуют данный файл. Выделите его и нажмите на «разблокировать», потом «удалить».
Способ 9 . Помимо этой программы есть еще одна под названием «IObit Unlocker». Скачать ее можете здесь. Данный софт работает аналогично первому. Просто кликаете на ваш файл, выбираете вкладку «IObit Unlocker» и удаляете его.
Способ 10 . Если никакой из перечисленных методов вам не помог, то можете попытать свое счастье с другими программами. В интернете их целая куча. Вот только лишь те, которые мне известны: TotalCommander, DeleteDoctor, FileASSASSIN, LockHunter, FreeFile Unlocker.









![Программа для удаления программ, которые не удаляются с компьютера [скачать]](http://tehnikaarenda.ru/wp-content/uploads/3/5/0/35074c84cd9a98d3a174a11d4cd1bda9.jpeg)









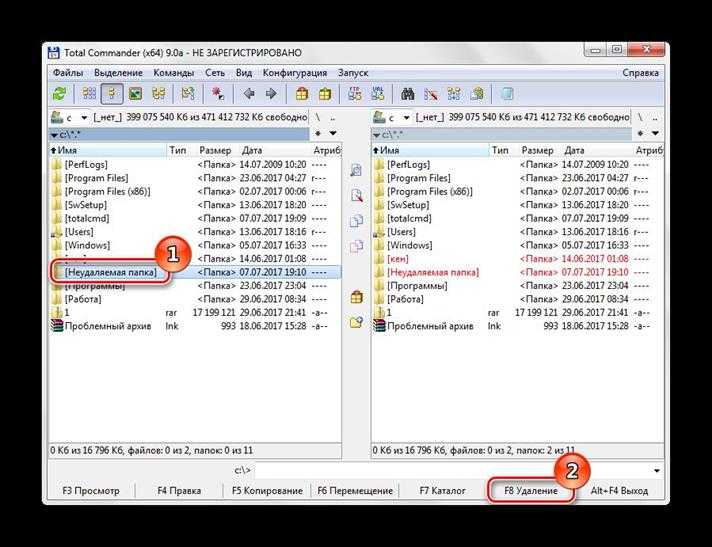






















![Программа для удаления программ, которые не удаляются с компьютера [скачать]](http://tehnikaarenda.ru/wp-content/uploads/3/5/1/351b7f817837e2374ba9aea86bb2605d.jpeg)