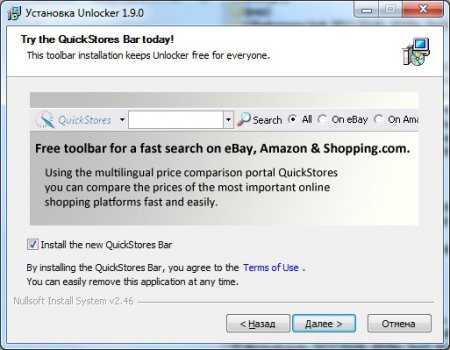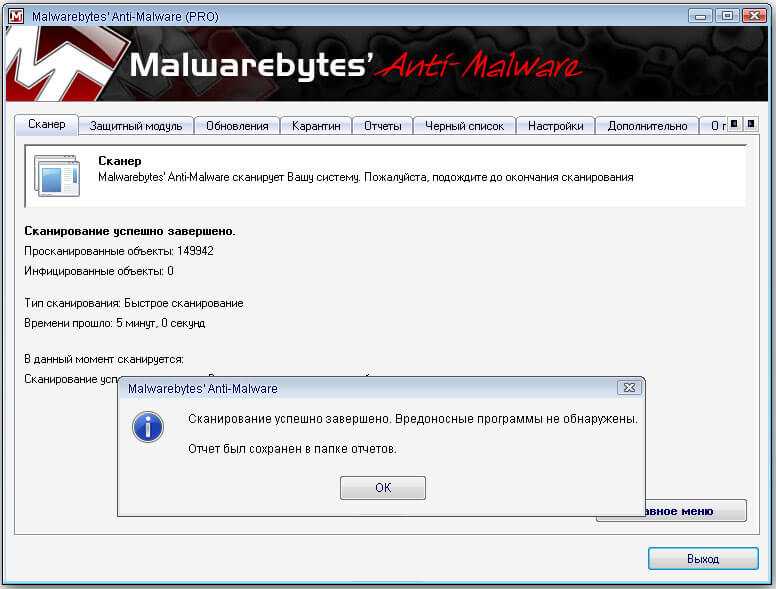Удаление файлов через загрузку с LiveCD
Порой перезагрузки и завершение различных процессов не дают вам никакого положительного результата, файлы все так же не удаляются с компьютера. В этом случае есть беспроигрышный вариант, но он доступный для более опытных пользователей. Но и новичок, при большом желании, может разобраться в данном способе и реализовать его собственными силами. Основная суть его заключается в том, чтобы загрузиться под другой, независимой операционной системой, зайти в файловую систему и удалить все ненужные файлы.
В большинстве случаев именно ваша операционная система не разрешает вам удалить тот или иной файл, который по ее мнению, ей очень необходим. Это нужно для защиты системной информации. Именно ОС не дает вам прав доступа, именно она использует файлы в различных процессах и программах. Сам же по себе файл является простой информацией на диске, поэтому без ОС его удалить достаточно просто. Но изначально вам необходимо сделать загрузочный диск или флешку с LiveCD.
В интернете есть множество информации относительно того, как сделать загрузочную флешку и диск, поэтому у вас не возникнет проблем. После того как вы загрузитесь с такой системы, вы сможете делать со своими файлами на диске все, что угодно. Но помните о том, что теперь нет никакого права на ошибку, если вы удалите то, что не стоило, то компьютер не сможет нормально загрузиться или же будет работать с ошибками.
Исключения
Описанные в статье способы помогут не всегда:
- pagefile.sys и swapfile.sys — для удаления отключите файл подкачки.
- hiberfil.sys — удаляется при отключении режима гибернации.
- Если появляется сообщение об отказе в доступе. Нужно стать владельцем файла или папки. Проще всего сделать программой TakeOwnershipPro.
- Если появляется сообщение о запросе разрешения у TrustedInstaller. Это защита от удаления системных компонентов.
- Windows.old — папка со старой версией операционной системы. Удаляется через «Свойства» локального диска С. На вкладке Общие есть кнопка «Очистка». Откроется окошко, в котором выберите «Очистить системные файлы». После завершения анализа в списке в этом окне появится пункт «Предыдущие установки Windows». Ставим галочку на этом пункте и жмём ОК.
Как исправить ошибку «Файл используется»
Если вы хотите пропустить ручные решения, прокрутите вниз до раздела, где мы перечисляем инструменты, которые могут помочь вам разблокировать и удалить используемый файл.
1. Закройте программу
Начнем с очевидного. Вы только что открыли файл, а не закрыли его? Если файл закрыт, но программа все еще работает, закройте его, а затем повторите попытку.
2. Перезагрузите компьютер
Хотя перезагрузка неудобна, она требует нулевых навыков или работы с такими вещами, как диспетчер задач или сторонние инструменты. Перезагрузка также очищает вашу оперативную память и, возможно, устраняет другие неприятности за один раз. Так что попробуйте это, если вы не можете быть обеспокоены, чтобы посмотреть на причину.
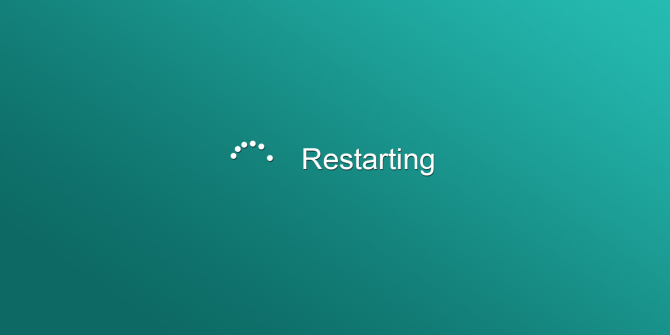
Если вы уже попытались перезагрузить компьютер, но это не помогло, перейдите к следующему варианту.
3. Завершить приложение через диспетчер задач
Причина, по которой перезагрузка помогает, в том, что система запустится с нуля и, среди прочего, все процессы, запущенные в настоящее время в диспетчере задач, будут закрыты. Вместо перезагрузки вы также можете попытаться вручную завершить процесс или приложение. который держит ваш файл в заложниках. Это наиболее успешный способ исправить ошибку «файл открыт в другой программе».
Нажмите Ctrl + Shift + ESC, чтобы открыть диспетчер задач. В качестве альтернативы, вы можете щелкнуть правой кнопкой мыши панель задач или нажать Ctrl + Alt + Del в любом месте Windows и выбрать диспетчер задач . Если вы видите компактную версию Windows 10, нажмите «Подробнее» и убедитесь, что вы находитесь на вкладке «Процессы». Теперь найдите приложение, которое вы использовали, чтобы открыть «используемый файл». Например, если вы просматривали документ, поищите Word.
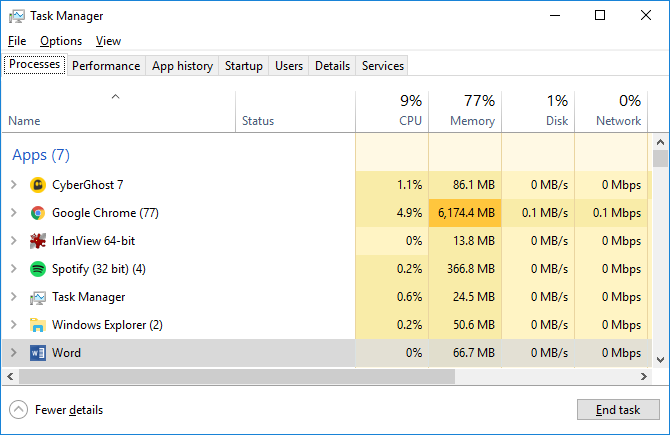
Как только вы найдете процесс, выберите его и нажмите Завершить задачу в правом нижнем углу. Это закроет все экземпляры программы. Если вы не можете найти процесс, вы уже пытались перезагрузиться?
4. Измените настройки процесса проводника
По умолчанию File Explorer запускает все свои окна в одном процессе (explorer.exe). Однако может случиться так, что ваши настройки заставят Проводник запускать отдельные процессы, что может вызвать конфликт между различными процессами.
Нажмите Windows + E, чтобы открыть проводник. Перейдите в Вид → Параметры → Изменить папку и параметры поиска.
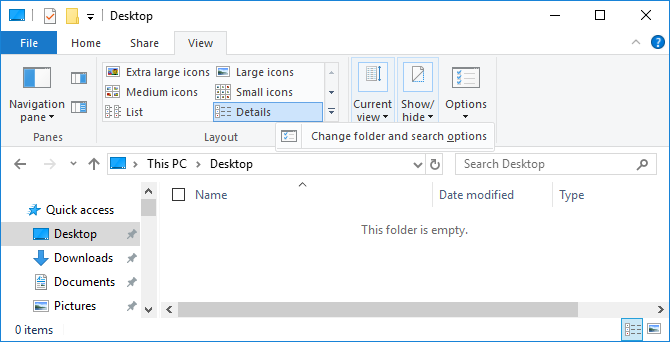
В окне «Параметры папки» перейдите на вкладку «Вид» и найдите окна «Запуск папки» в отдельном параметре процесса. Убедитесь, что это не проверено. Нажмите Применить, чтобы сохранить любые изменения.
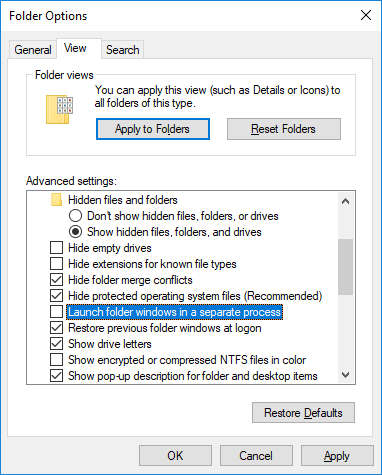
Если эта опция не была отмечена, вы можете попробовать, если ее проверка решит вашу проблему.
5. Отключите панель предварительного просмотра проводника
Предварительный просмотр в проводнике может вызвать конфликты, такие как ошибка «файл открыт в другой программе».
Нажмите Windows + E , переключитесь на вкладку «Вид» и нажмите Alt + P, чтобы закрыть панель предварительного просмотра. Снимок экрана ниже показывает открытую панель предварительного просмотра справа.
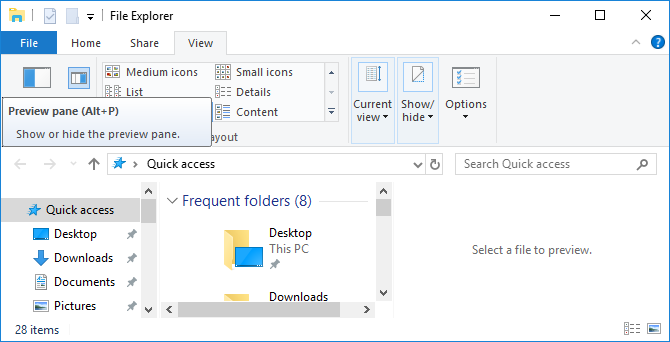
После закрытия панели предварительного просмотра попробуйте снова выполнить операцию и посмотрите, не исчезла ли ошибка «файл используется».
6. Принудительно удалите используемый файл через командную строку.
Вы можете обойти File Explorer и принудительно удалить файл, используя командную строку.
Во-первых, нам нужно отследить каталог пути к файлу в проводнике. Нажмите Windows + E, чтобы открыть проводник, найти поврежденный файл и скопировать путь к файлу.
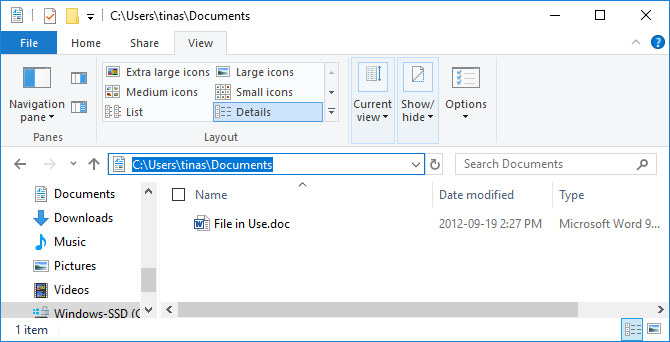
Теперь нажмите Windows + S , найдите командную строку , щелкните правой кнопкой мыши соответствующий результат и выберите Запуск от имени администратора. Чтобы перейти к каталогу используемого файла, введите и нажмите Enter.
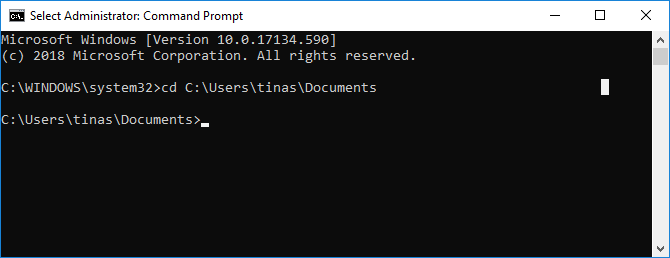
Прежде чем мы сможем продолжить и принудительно удалить используемый файл, мы должны временно завершить процесс проводника. Это приведет к исчезновению панели задач, обоев и открытых папок. Но не волнуйтесь, вы можете перезапустить Проводник, и мы покажем вам, как это сделать ниже.
Чтобы закрыть Проводник, нажмите Ctrl + Shift + ESC, найдите Проводник Windows, щелкните правой кнопкой мыши процесс и выберите Завершить задачу.

Вернитесь в командную строку. Если вы потеряли окно, нажмите Alt + Tab, чтобы перейти к нему.
Введите эту команду, чтобы удалить файл, заменив все в кавычках фактическим именем файла:
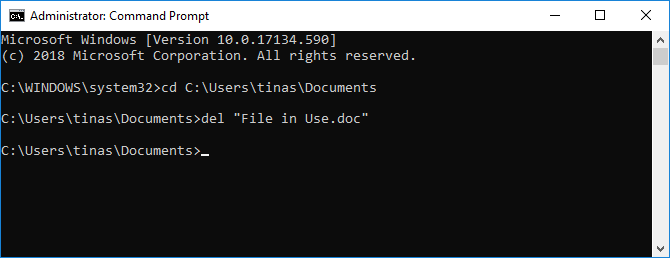
Чтобы перезапустить Диспетчер файлов, откройте Диспетчер задач ( Ctrl + Shift + ESC ), нажмите Файл → Запустить новое задание, введите explorer.exe и нажмите кнопку ОК. Это должно восстановить ваш рабочий стол в его обычном виде.
Не удаляется файл из-за недостаточных прав доступа
Еще распространенной ошибкой при удалении является то, что у вас нет прав доступа для совершения данной операции. Такое происходит достаточно часто, поэтому вы можете столкнуться с этой проблемой. Если не удаляется файл с компьютера из-за недостатка доступа, то вам необходимо проанализировать, что это за файл. Мы же определились с тем, что все на компьютере удалять не стоит, если вы этого файла не создавали и не загружали, то его не всегда нужно удалять.
Дело все в том, что разработчики операционной системы предусмотрели то, что неопытные пользователи попытаются удалить то, что удалять не стоит, так как компьютер перестанет работать. Именно поэтому некоторые системные файлы находятся в особенном правовом поле, только лишь система может получить к ним безграничный доступ, только она может изменять их и удалять. Поэтому такой файл вы удалить сможете, только лишь загрузившись через LiveCD или же получив права системы. Вы можете это сделать, но стоит ли?
Для того чтобы совершать дальнейшие действия с таким файлом, вам необходимо знать, что вы пытаетесь удалить. Если перед вами некое системное название файла, то вы можете в интернете без особых проблем найти информацию о нем и сразу же поймете, можно ли вам его удалять или лучше оставить все как есть. Очень часто под такими системными файлами скрываются вирусы, поэтому удалять их необходимо посредством антивирусной программы.
Все способы удаления файлов с компьютера
- Переименовываем удаляемый файл, заменив его имя на произвольное.После перезагрузки системы станет возможно удалить файл, так как Windows 10 перестанет защищать его от удаления, так как мы его переименовали.
- Снимите все дополнительные атрибуты. Откройте свойства выбранного объекта через контекстное меню, снимите «галочки» с дополнительных его атрибутов, в частности убрав свойства «только чтение» и «системный», повторите процедуру удаления;
- Откройте файл в подходящей программе. Если объект типичный (например, текстовый файл с соответствующим расширением), попробуйте открыть его в соответствующей программе, после чего измените содержимое и пересохраните, сделав повторную попутку удаления;
- Сверьте даты. Если в свойствах файла указаны явно неправильные датировки создания и изменения (отличающиеся на десятилетия и более), попробуйте изменить их на реалистичные с помощью вкладки «Дополнительные свойства»
- Загрузка в безопасном режиме. Осуществите классическую перезагрузку Windows 10 через меню «Пуск», удерживая при этом Shift – после её осуществления вам будет показан экран выбора параметров, где необходимо последовательно перейти по разделам «Поиск и устранение неисправностей», «Дополнительные параметры», «Параметры загрузки», после чего нажмите клавишу «Перезагрузить». Дождитесь выполнения процесса и при появлении списка параметров нажмите F4. В загруженном безопасном режиме попытайтесь удалить файл штатным способом;
- Использование реаниматора или LiveCD/Flash. Загрузитесь с любого доступного LiveCD/DVD или флешки, вне зависимости от установленной на неё системы (Windows, Linux и т.д.) – главное, чтобы ваша ОС на жестком диске при этом не участвовала в процессе. Попытайтесь удалить файл;
- Подключение жесткого диска как накопителя к другому ПК. При отсутствии LiveCD/Flash можно просто подключить ваш жесткий диск к другому ПК через внешний «карман» либо прямым соединением к SATA (или иному интерфейсу, который использует ваш винчестер) шлейфу, после чего повторить исходную операцию с файлом.
Как удалить, если носитель информации поврежден
Порой, случается такое, что носители информации начинают выходить из строя. Это свойственно всем устройствам: флешкам, жестким дискам и так далее. Чаще всего такое случается с простыми, обычными, дешевыми, китайскими устройствами.
Например, файл вы записать смогли, а тут вдруг, при считывании выходит ошибка – файл поврежден и его невозможно считать. Разумеется, вы захотите удалить его. В большинстве случаев это удается. Но, бывает и так, что удаление невозможно. Потому что какие-то секторы повреждены или еще по какой-нибудь проблеме на физическом уровне.
В таких случаях 100% помогает форматирование носителя. Но, у вас есть все шансы на то, что такое может повториться вновь. Разумеется, жесткий диск вы форматировать из-за какого-то файла не будете. Что нужно делать в этом случае? На помощь приходят стандартные возможности операционной системы Windows.
Нужно открыть мой компьютер. Правым кликом вызвать контекстное меню и там выбрать пункт «свойства». У вас откроется следующее.
Нас интересует вкладка «сервис». Переходим на неё.
Как видите, есть раздел «проверка диска». Нажимаем на кнопку «выполнить проверку». После этого увидим окно, в котором надо поставить галочку у второго пункта и нажать запуск.
Ждем окончания проверки. После этого файл можно будет удалить.
Третий метод — удаление при помощи загрузочных флешек или дисков
Этот метод довольно практичен и позволяет удалить практически любую папку или файл из системы вашего компьютера. Для этого вам потребуется запустить компьютер при помощи одного из накопителей LiveCD, реанимационного диска или специальной флешки (если такой нет, лучше ей обзавестись как можно скорее) для загрузки ОС. При работе с данными накопителями вы получите возможность пользоваться привычным интерфейсом ОС Windows
Важно узнать, что при загрузке системы с таких видов накопителей система скорее всего изменит названия жестких дисков и назовёт их совершенно другими буквами. Поэтому внимательно смотрите, какой именно объект вы будете удалять или воспользуйтесь командой dir c: (для появления объектов, расположенных на привычном вам диске C)
При работе с загрузочными флешками/дисками нужно в любое время загрузки нажать комбинацию «Shift» + «F10». Это позволит вам попасть в специальную командную строку. Здесь вы сможете также выбрать пункт «Восстановление системы». Именно командную строку можно, кстати, что стоит узнать, использовать для решения множества других проблем.
После запуска системы с данных накопителей, применяя командную строку, вы сможете выборочно удалить всю ненужную информацию с жестких дисков вашего компьютера. Теперь Windows не сможет помешать вам это делать! Ведь она отключена и отключена её защита всех объектов от удаления.
Инструкция по использованию
После установки программы и перезагрузки Windows в контекстном меню «Проводника» появляется пункт «Unlocker». Чтобы удалить файл, который штатными средствами в «Корзину» переместить невозможно, необходимо:
- кликнуть правой кнопкой мыши на файле, который нужно удалить;
- выбрать «Unlocker»;
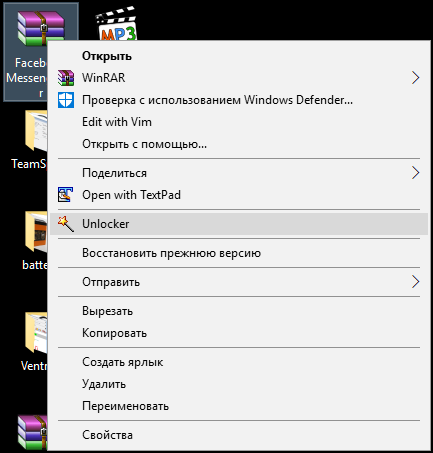
в появившемся диалоговом окне выбрать требуемое действие (разблокировать, удалить или удалить при загрузке системы);
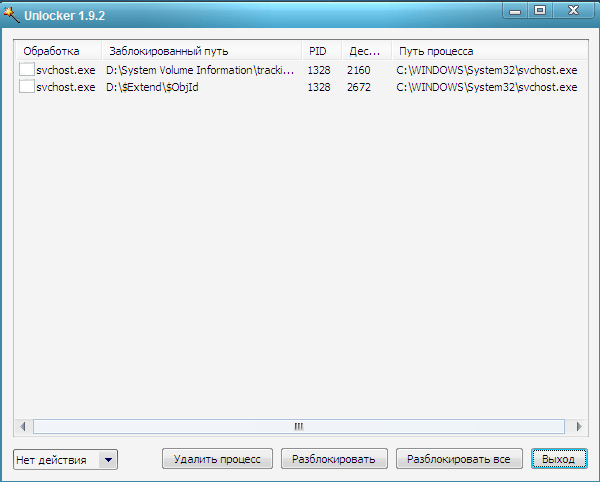
нажать «Ок».
В диалоговом окне также отображаются все процессы, которые сейчас взаимодействуют с файлом. Если у пользователя отсутствуют права «Администратора» (используется гостевая учетная запись), то можно лишь вывести перечень процессов, обращающихся к папке (удалять данные возможно при наличии соответствующих прав).
Использование сторонних программ
Для того чтобы решить все проблемы с доступом к файлам и иметь возможность их удалить вне зависимости от того, используются они или нет, существует ряд утилит, как раз и предназначенных для разблокировки подлежащих уничтожению объектов.
FileASSASSIN
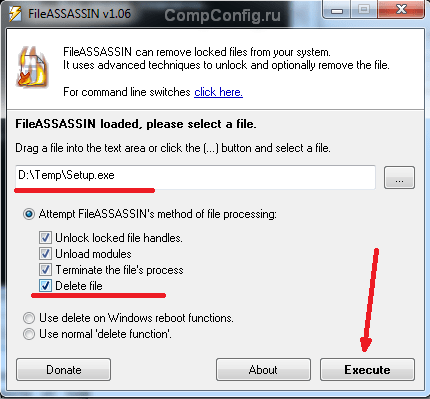
Чтобы избавиться от ненужного файла, надо указать путь к нему, отметить галочкой пункт «Delete file» и нажать кнопку «Execute». Это все, что необходимо сделать. Если работать с командной строкой вы не хотите, а также не хотите копаться в процессах и запущенных программах, то данный способ – возможность быстро и эффективно решить все проблемы с заблокированными файлами.
Unlocker
Пожалуй, известнейшая программа, известная давно и используемая часто. Найти ее можно по этой ссылке, где есть нужные версии под 32-х и 64-х разрядные ОС. Есть и портативная версия для тех, кто не любит устанавливать много программ в систему, а предпочитает запускать нужные средства для обслуживания системы автономно.
В использовании портативных версий есть еще одно преимущество: при инсталляции подобных программ часто «паровозом» инсталлируются еще несколько утилит, расширений к браузерам и т. п., которые вам совсем не нужны, которые буду досаждать рекламой, и от которых, порой, не совсем просто избавиться. Приходится быть внимательным при установке подобного софта. Как правило, с портативными версиями такого не происходит.
Сама программа предельно проста. При запуске откроется окно, где необходимо указать расположение файла, который необходимо удалить.
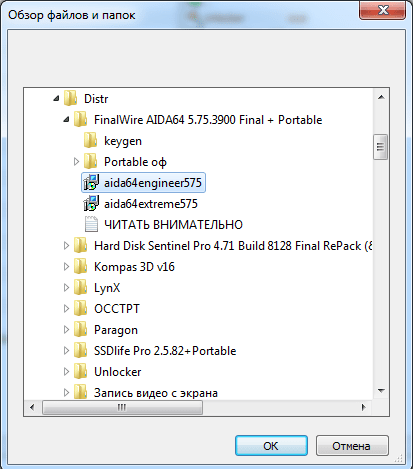
Надо только нажать кнопку «Ок», после чего появится новое окно, в котором нужно будет подтвердить действие, которое надо выполнить над файлом. Если никаких блокировок файла не найдено, то появится окно:
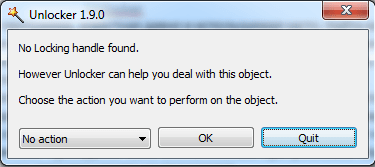
Надо указать, что делать с файлом – удалить, оставить как есть, перенести и т. п.
Другие программы
Помимо перечисленных есть и другие утилиты, выполняющие ту же работу. Как пример, можно привести: Delete Doctor, Free File Unlocker, MoveOnBoot, Tizer UnLocker, Wize Force Deleter. Принцип действия у них схож, поэтому, выбирать можно ту, которая понравилась и которая помогла решить проблемы с неудаляемыми файлами или папками.
Как удалить файлы и папки, которые не удаляются?
Итак, если при попытке удалить файл или папку появляется диалоговое окно, следует внимательно прочитать сообщение. Возможно файл открыт в какой либо программе, что не позволяет системе удалить его. Например, вы пытаетесь удалить фильм, который либо ещё запущен в проигрывателе (процесс не остановлен), либо файл раздаётся через µTorrent. Или вы пытаетесь удалить папку, в которой содержится музыка, в данный момент играющая в музыкальном проигрывателе.
В первую очередь стоит перезагрузить компьютер, обычно после этого папка удаляется без проблем. Если файл все же не удаляется, следует внимательно просмотреть запущенные программы, возможно процесс не остановлен или же папка может хранить зашифрованные данные, в таком случае необходимо убрать галочку с «шифровать данные». Ещё один вариант невозможности удалить папку, это совпадение её имени с именем системной папки. Надеюсь, все помнят, что системные папки удалять не рекомендуется? Затем необходимо сделать проверку на вирусы, поскольку некоторые вирусы могут блокировать файлы, защищая их от удаления
Внимание! Важная информация, если вы удаляете какую либо папку, а она вновь и вновь появляется на вашем компьютере, то вероятнее всего это вирус, и вам необходимо либо установить антивирусную программу, либо обновить её, либо установить новый антивирусник и произвести полную проверку на наличие вирусов. Ещё один метод удаления такой папки, это попробовать вырезать её и переместить на флешку, впоследствии флешку можно будет отформатировать, главное не забудьте, что при форматировании с флешки удалится вся информация, поэтому нужные файлы необходимо перенести на ваш ПК
Чтобы удалить папку можно применить ещё один способ. Следует зайти в свойства папки, и в разделе «Сервис» выбрать подменю «Вид», убрать галочку с пункта «Использовать простой общий доступ к файлам» и сохранить изменения.
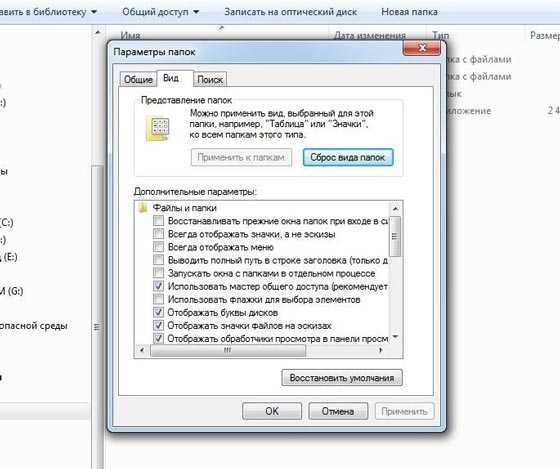
Во вкладке «Безопасность», следует открыть «Дополнительно» и в этом меню снять все галочки с пунктов чтения и исполнения. Сохранить изменения и вновь попробовать удалить папку.
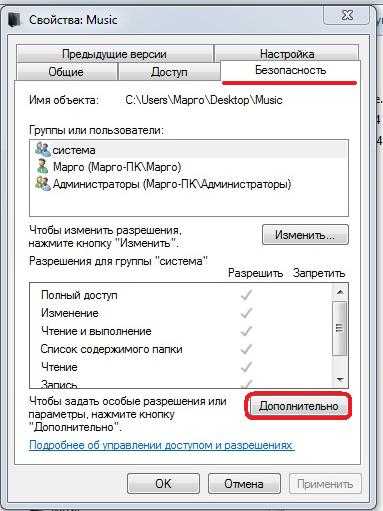
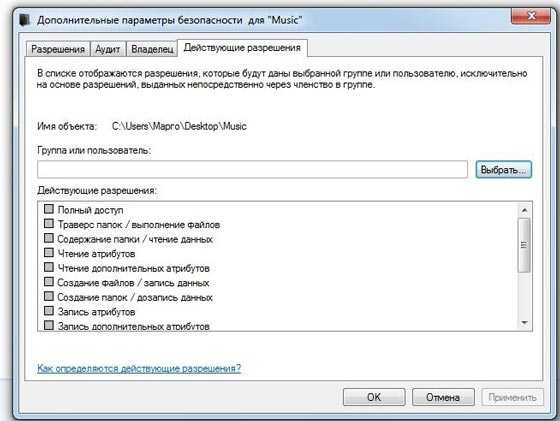
Ещё для удаления можно воспользоваться проводником Total Commander, он отображает заблокированные файлы и папки. Если вы пользуетесь этим проводником, вам следует запустить его, затем нажать Ctrl+Alt+Delete запустив Диспетчер задач. Найдя в Total Commander зашифрованный файл, вы должны поискать его и в процессах, отображённых в диспетчере задач. Если такой процесс был найден, то следует остановить его, после чего удалить файл.
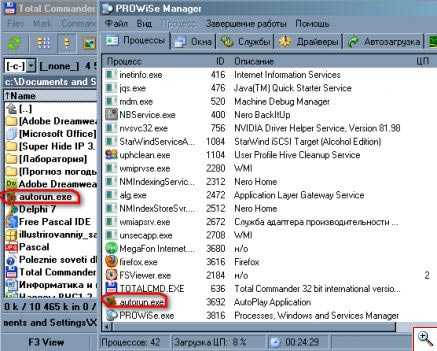
Существуют также специальные программы для удаления файлов и папок. Одна из них Unlocker, пользуется большой популярностью. Скачав и установив её, вы сможете перемещать, переименовывать, совмещать и удалять заблокированные файлы и папки. При установке программы следует внимательно читать тест и убирать лишние флажки, иначе вы рискуете установить ненужную стартовую страницу вашего браузера и бесполезный софт. Установив программу, вы клюкаете правой кнопкой мыши по файлу или папке, подлежащим удалению, выбираете в контекстном меню «Unlocker»
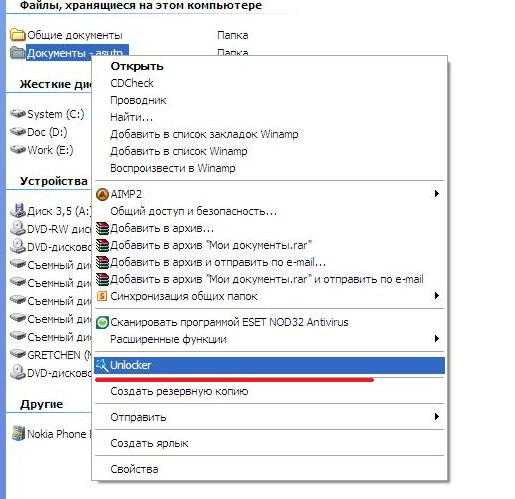
После чего появляется окно
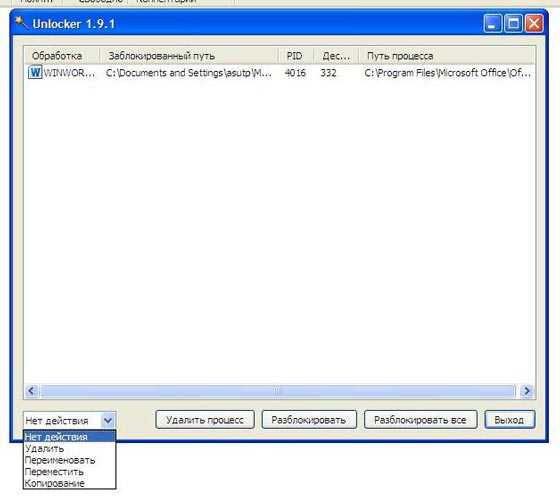
в верхней части которого прописываются все процессы, которые на данный момент работают с этим файлом, а внизу в контекстном меню вы сможете выбирать, что следует сделать с этим файлом, удалить его, скопировать, переименовать или переместить. Для удаления папки необходимо либо через Диспетчер задач, либо в самой программе остановить процессы. В программе вы, выделив необходимые файлы, кликнете по «Разблокировать всё».
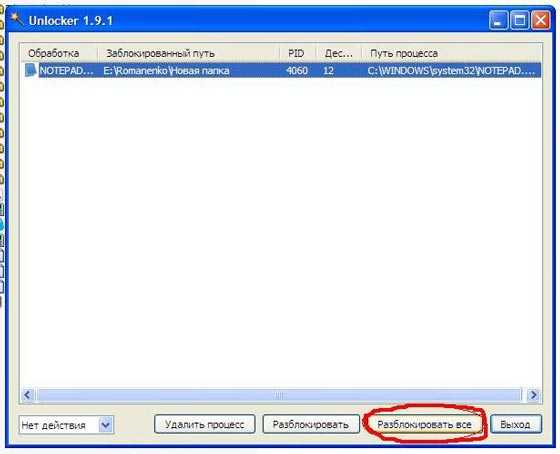
Ну вот и всё, теперь надоедливая папка удалится без труда!
Мне остаётся только пожелать вам успехов в борьбе с не удаляемыми папками!
Завершить процесс в ручном режиме
Не всегда есть возможность перезагрузить компьютер, ведь в данный момент могут быть открыты нужные вам программы и вы не хотите начинать свою работу с самого начала. В этом случае вы можете попытаться самостоятельно завершить открытый процесс, который использует файл для удаления. В сообщении об ошибке удаления, как правило, указывается, какая программа или процесс использует данный файл. Поэтому вам необходимо зайти в диспетчер задач, найти этот файл и завершить его.
Нажмите комбинацию клавиш Ctrl + Alt + Del и выберите пункт «Диспетчер задач».
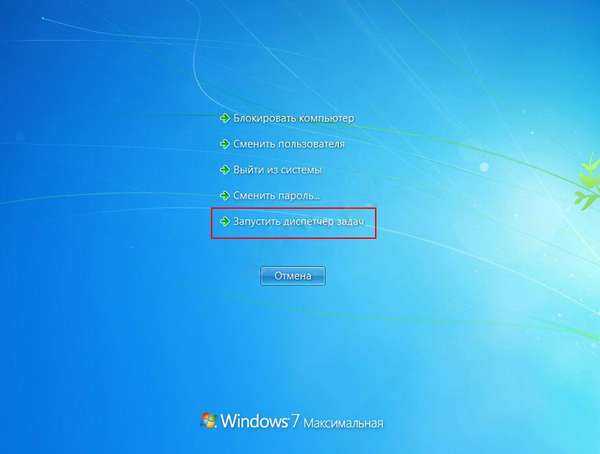
Запустить диспетчер задач
После этого вам необходимо перейти на вкладку «Процессы», найдите процесс, который был отображен в сообщении ошибки. Если такой процесс имеется, то вы нажимаете на него правой кнопкой мыши, выбираете пункт «Завершить процесс» или «Снять задачу». После того как процесс будет остановлен, вы можете сделать очередную попытку удаления файла, если все было сделано правильно, то файл должен удалиться с компьютера без необходимости в перезагрузке.
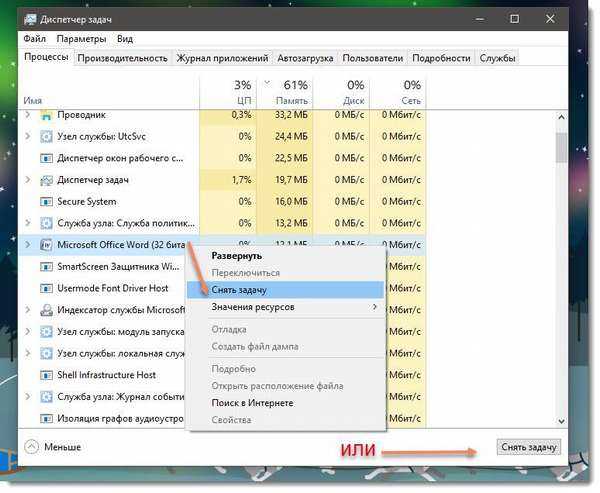
Выберите пункт «Завершить процесс» или «Снять задачу» (в зависимости от вашей ОС)
Снятие защиты от удаления объекта
Причин, по которым файл не удаляется, существует довольно много, как и решений для их устранения. Рассмотрим их по порядку.
- Системная защита от удаления. Иногда файлы защищены самой системой. Для того чтобы решить такую проблему, нужно кликнуть ПКМ по файлу, выбрать пункт «свойства». Далее проверить стоит ли флажок «только чтение». Если да, просто снимаем его, и проблема решена.
- Блокирование сторонними программами. Бывает такое, что одна или несколько программ используют определённый файл. В связи с этим удалить его нельзя. Для устранения такой проблемы завершите все программы, которые могут использовать данный процесс, отключите антивирус.
Если не помогло, перезагрузите компьютер в безопасном режиме. В таком случае процесс файла, который нужно удалить, будет свободен.
- Если не один из вышеперечисленных способов вам не помог, можно обратиться к более действенному варианту. Существуют небольшие программы, способные разблокировать и удалять объекты независимо от того, используются они операционкой или же каким-либо приложением. Одной из наиболее эффективных программ является Unlocker. Она встраивается в контекстное меню файлового менеджера. Чтобы удалить заблокированный объект, достаточно выделить его, затем через контекстное меню выбрать «Unlocker» и применить к объекту действие «удалить». Через некоторое время на экране отобразится сообщение следующего содержания: «Готово, объект удалён».
- Такие ситуации встречаются редко, но всё же. Если вы удаляете объект с SD карты, а он противится, проверьте накопитель. На ребре адаптера есть переключатель, который блокирует все операции с картой. Переключите его в другое положение и повторите удаление.
- Иногда пользователи пытаются удалить объект с оптического диска. Кто-то посмеётся над этим, а некоторые просто не знают, что прямая запись и удаление для этих накопителей невозможны. Для этих целей существуют специальные программы.
Удаление неудаляемых файлов или папок: альтернативные способы
Перезагрузка
Итак, вы приняли решение убрать ненавистную папку из системы, но последняя как назло сообщает, что не может это сделать. На то есть несколько причин.
Основной из них является вовлечение данных папки в какой-либо запущенный процесс.
Удалить папку «скрины» не выйдет из-за того, что один или несколько ее файлов на данный момент задействованы в системе Windows.
Не удаляется папка
Вы наверняка не знаете, какой именно, поэтому единственно верным решением является перезагрузка устройства.
Итак, щелкните «Пуск» (1). Дальше найдите (в зависимости от версии Windows) иконку питания или небольшую стрелку (2) возле «завершение работы». Выберите перезагрузку (3).
Нажимаем «Пуск» (1), находим иконку питания или небольшую стрелку (2) возле «завершение работы»,выбираем «Перезагрузка» (3)
Проверка системы
На случай нежелания осуществлять рестарт мы рекомендуем вам проверить, присутствует ли в папке запущенная программа.
Например, вам нужно избавиться от Skype. Однако, вы сделали это не с помощью панели управления, а удалив папку со всем содержимым программы.
Давайте разберемся с этим вариантом.
Шаг 1. Первым делом вам необходимо открыть папку. Перейдите по этому адресу: «Диск С/Programm Files/Skype». В итоге откроется следующая картина.
Переходим по адресу в папку содержащую значок «Skype»
Шаг 2. При нажатии «Delete» система сообщит следующее.
Нажимаем «Delete»
Из-за того, что программа открыта и находится в запущенном состоянии, вы не удалите ее. Система заблокировала такую возможность. К тому же, она присутствует в «Диспетчере задач», точнее во вкладке процессов.
Система блокирует удаление данной папки
Шаг 3. Для начала закройте программу и снимите задачу. В результате сообщение не должно появляться снова.
Чтобы сделать это выполните выход из Skype, а затем вызовите диспетчер задач с помощью сочетания клавиш «Ctrl+Alt+Delete». Найдите программу и выберите опцию «Завершить процесс».
Выбираем опцию «Завершить процесс»
Появится окно, требующее подтвердить действие (в последней версии системы его нет). Повторно нажмите на завершение. Надеемся, этот вариант вам поможет, а если нет, тогда попробуйте запустить антивирусный сканер.
Вирусы
Бывает и такое, что удалить папку не представляется возможным из-за того, что компьютер попал под действие вредоносной программы, трояна или опасного кода.
Вирус в папке
Стоит заметить, что в этом может быть виноват не только интернет. Вирус заражает устройство и через флешку.
А что делать с неудаляемой папкой на внешнем накопителе? Как вы уже могли догадаться, используя всю мощь антивирусного сканера.
Запустите программу и выберите опцию проверки флеш-накопителя. Затем попытайтесь удалить папку. В случае провала приступите к форматированию устройства.
Процесс этот несложный и подразумевает выполнение следующих действий:
Шаг 1. Откройте меню правым щелчком мышью на накопителе и найдите опцию форматирования.
Открываем меню правым щелчком мышью на накопителе и находим опцию «Форматировать…»
Шаг 2. Затем откроются настройки:
- объем памяти накопителя;
- тип файловой системы;
- название накопителя;
- метод форматирования;
- начало процесса.
Обратите внимание на тип файловой системы. По умолчанию определен FAT 32
Его считывают любые устройства, и не только под управлением Windows.
Название придумайте по своему усмотрению. Параметры от этого не изменятся.
Чтобы процесс форматирования прошел более качественно используйте глубокую очистку. Затем нажмите «Начать» и ждите.
Нажимаем на кнопку «Начать»
Кажется, вы легко справились с проблемой и больше не будете иметь дело с нежелательными файлами или папками, которые нельзя удалить.
Как удалить файл с компьютера, если он не удаляется с помощью программ
Ранее в статье мы разобрали вопрос, почему не удаляется файл с компьютера и рассмотрели 4 стандартных способа его удаления. Этого может быть недостаточно. Для удаления файлов с компьютера можно воспользоваться программами:
- Unlocker. Эта программа удалит любой файл с компьютера. Она бесплатная и доступна к скачиванию с официального сайта программы – «Unlocker.ru».
- LockHunter. Еще одна программа, которая удаляет файлы с компьютера. Ее можете скачать с этого сайта – «Lockhunter.com».
- Uninstall Tool. Данная утилита удалит с компьютера не только отдельные файлы, но и программы. Отсюда ее можно скачать на компьютер без вирусов и технических проблем – «uninstall-tool.ru.uptodown.com/windows».
Рассмотрим процесс удаления файлов с компьютера программой Unlocker. Сначала ее скачиваете и устанавливаете на компьютер с официального сайта.
Затем нажимаете по файлу, который не удаляется правой кнопкой мыши и выбираете раздел из меню – «Unlocker» (Скрин 5).
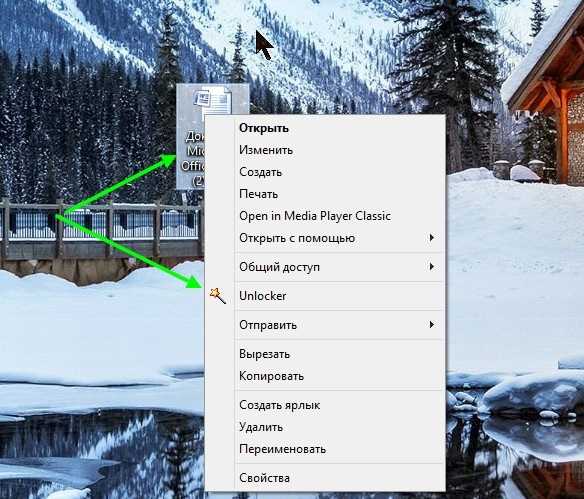
Потом добавляете объект (файл) в программу, который нужно удалить и нажимаете «Удалить процесс». Кстати, эта программа работает во многих операционных системах Windows кроме восьмерки.
Разберем еще одну программу для удаления файлов – «LockHunter». Запускаете ее на компьютере после установки (Скрин 6).
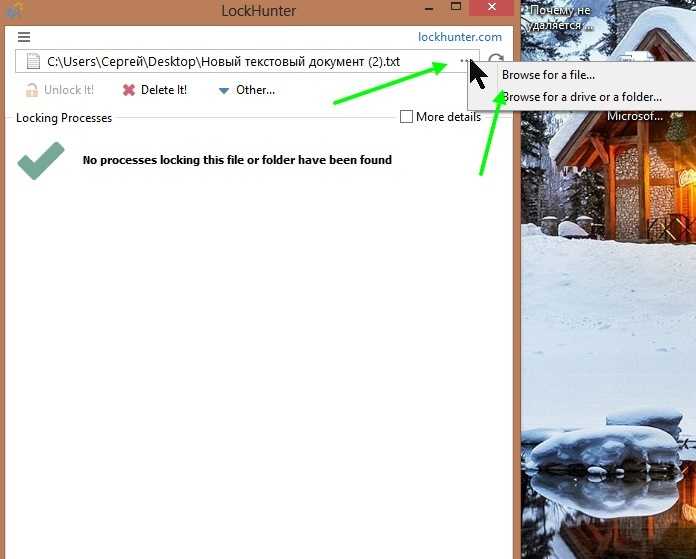
Далее в ней нажмите на три точки справа и выберите раздел – «Browse for a file». После этого выбираем файл с компьютера и загружаем его в эту программу (Скрин 7).
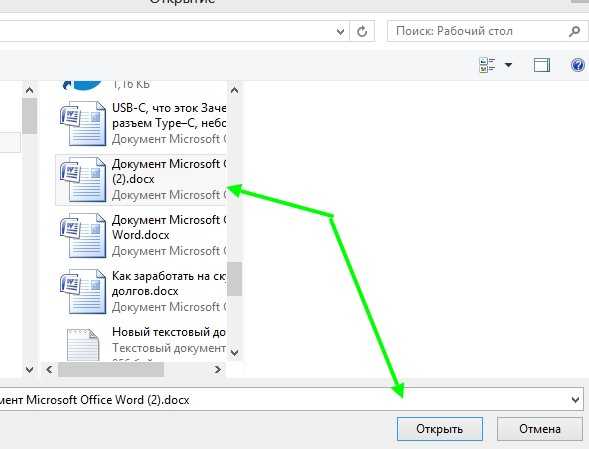
Загруженный файл будет отображаться вверху программы в специальной строке, перед кнопкой, через которую мы его загружали (Скрин 8).
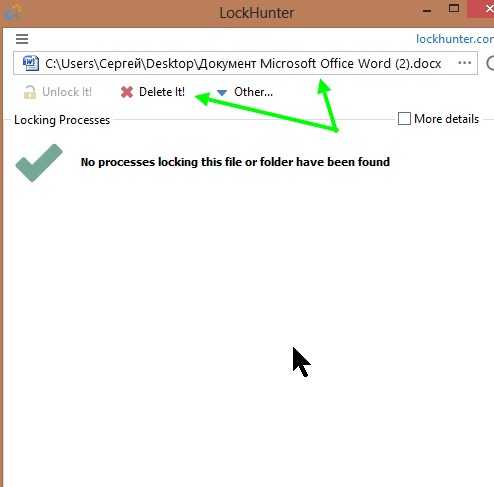
Для удаления этого файла, нужно нажать кнопку «Delete it!». После чего, он удалиться навсегда с компьютера.
Причины появления не удаляющихся объектов в компьютере
После процедуры очистки вашего компьютера от ненужных файлов вы можете выбрать два пути дальнейшего поведения. Можно продолжить работать с системой в прежнем ключе и периодически чистить её от подобных проблемных объектов. А можете разобраться в причинах их возникновения, почему создаются файлы, к которым нет доступа, предотвратить их появление, что значительно уменьшит общую загрузку системы и повысит её производительность.
Дело в том, что Windows очень бережно относится ко всем файлам, которые вы пытаетесь удалить! Это, конечно хорошо, когда вы начинающий пользователь и случайно удалили не тот файл. Вытащить его обратно из корзины не составит особого труда. Другое дело, когда вы уже довольно опытный пользователь и намеренно пытаетесь удалить файл. Windows бережно кладет его в корзину для возможного восстановления. Теперь вам нужно очистить корзину, чтобы полностью удалить объект из системы. Кстати, существует метод избежать корзины и удалить файл мимо неё. Для этого нажмите комбинацию клавиш «shift»+»delete». Думаете, после очистки корзины файлы стираются? Нет! Просто Windows прячет файлы в дальний угол, где мы сможем достать их при помощи специальных утилит. Сотрётся этот файл лишь после многократной его перезаписи. А до того времени он будет занимать место на жёстком диске и питаться системными ресурсами, уменьшая производительность всей системы.
Не удаляющиеся файлы (защищённые, повреждённые, системные, используемые) появляются в результате различных системных сбоев. Это приводит к тому, что Windows не может разобраться с данными файлами, и сама закрывает к ним доступ в целях безопасности. Например, при срыве процесса установки программ в системе «остаются» не полностью сохраненные файлы. Система не может разобраться с подобными видами файлов и просто «сажает их на карантин». Также можно столкнуться и с вирусами, которые невозможно удалить с компьютера. Случается, что вирусный файл удаляется, а через некоторое время появляется вновь
Поэтому важно обязательно иметь на компьютере надёжную антивирусную программу, которая поможет предотвратить проникновение подобных файлов-вирусов. К вирусам относятся и подозрительные файлы, которые имеют вес 0 килобайт
Удалить их с компьютера не может ни одна утилита, зато сканирование антивирусом справится с данной проблемой за пару минут.
Самый простой способ – перезагрузка
Если не удаляется файл с компьютера и вы видите сообщение о том, что он используется процессом или программой, то вам необходимо перезагрузить устройство. Основная суть здесь в том, что он действительно используется программой или процессом, вы этого не видите, но компьютер использует файл в своей работе. Например, вы открыли фотографию в фоторедакторе и выполнили какие-то изменения, после чего сохранили новый и закрыли программу. Но при попытках удалить старый файл возникают проблемы. Это потому, что вы закрыли программу, но процесс завис и не закрылся, фотография привязана к этому процессу и у вас нет возможности ее удалить. Иными словами система заглючила.
Как правило, перезагрузка компьютера закрывает все процессы и программы, освобождает оперативную память от лишней информации и вы спокойно, стандартным способом, удаляете файл с компьютера. Поэтому есть смысл в том, чтобы начать удаление из самого простого способа, только лишь после этого приступить к дальнейшим попыткам.
Удаление файлов заблокированных приложением
https://youtube.com/watch?v=DZIfiuDk93s
Нередко рядовые пользователи интересуются у опытных администраторов: «Не могу удалить файл, так как система пишет, что он уже используется. Как это понимать?» Данное явление обычно действительно означает, что какая-либо связанная с ним программа работает, и пока рабочий процесс не завершен, невозможно удалить соответствующий файл. Это может наблюдаться в любых версиях операционной системы Microsoft Windows. Разберем в деталях, как удалить не удаляемые файлы в обозначенной ситуации.
Обратите внимание на панель задач в нижней части экрана и посмотрите, нет ли на ней вкладок каких-нибудь открытых приложений. Это могут быть текстовый редактор, игра, интернет-браузер и другие
После этого следует узнать, какого типа удаляемый файл. Если это документ, игровой компонент, скачиваемое изображение и т.д., кликните по соответствующей вкладке и полностью завершите работу приложения, например, кликнув по значку с крестиком в верхней правой части окна. Теперь, когда программа закрыта, повторите процедуру удаления файла. На этот раз она должна пройти успешно.
И все же иногда закрытие приложения не дает ожидаемого результата, и пользователи остаются один на один с вопросом о том, как удалить не удаляемые файлы. Обычно это означает, что после закрытия окна программы ее процесс в системе по каким-то причинам так и не был завершен. Можно подождать несколько минут, пока система не освободит память автоматически, и повторить процедуру удаления. Также можно попробовать завершить процесс самостоятельно. Нажмите комбинацию клавиш Ctrl + Alt + Del и запустите «Диспетчер задач». Найдите в списке рабочих процессов подходящий, выделите и нажмите Del. Как только он пропадет из списка, вопрос о том, почему не удаляется файл, перестанет вас беспокоить.
Завершить процесс в ручном режиме
Не всегда есть возможность перезагрузить компьютер, ведь в данный момент могут быть открыты нужные вам программы и вы не хотите начинать свою работу с самого начала. В этом случае вы можете попытаться самостоятельно завершить открытый процесс, который использует файл для удаления. В сообщении об ошибке удаления, как правило, указывается, какая программа или процесс использует данный файл. Поэтому вам необходимо зайти в диспетчер задач, найти этот файл и завершить его.
Нажмите комбинацию клавиш Ctrl + Alt + Del и выберите пункт «Диспетчер задач».
Запустить диспетчер задач
После этого вам необходимо перейти на вкладку «Процессы», найдите процесс, который был отображен в сообщении ошибки. Если такой процесс имеется, то вы нажимаете на него правой кнопкой мыши, выбираете пункт «Завершить процесс» или «Снять задачу». После того как процесс будет остановлен, вы можете сделать очередную попытку удаления файла, если все было сделано правильно, то файл должен удалиться с компьютера без необходимости в перезагрузке.
Выберите пункт «Завершить процесс» или «Снять задачу» (в зависимости от вашей ОС)




![Программа для удаления программ, которые не удаляются с компьютера [скачать]](http://tehnikaarenda.ru/wp-content/uploads/6/a/3/6a37f8ff9e07f794e19c1d9d8e3e2ebc.jpeg)


































![Программа для удаления программ, которые не удаляются с компьютера [скачать]](http://tehnikaarenda.ru/wp-content/uploads/a/c/9/ac921a9766e9fe1c8c2fe16cb5f079ce.jpeg)