Введение

Расскажу для чего мне это нужно. Есть оператор Yota с безлимитным интернетом за разумные деньги. У них есть разные тарифы в зависимости от устройства, в котором используется симка. Самый дешевый тариф для смартфона. Я купил обычный USB модем, разлочил его, чтобы он работал в сети Yota. Перепрошил специальной прошивкой, чтобы он стал похож на смартфон. Пишу очень просто, потому что не хочется на этом останавливаться. Это совсем другая тема. В интернете есть много информации на тему обхода блокировок yota. Подробнее об этом я рассказал отдельно в материале Настройка интернета в загородном доме — mikrotik + usb 4g lte модем + антенна MIMO для усиления сигнала + yota.
Мне нужно было замаскировать весь трафик локальной сети, которая будет пользоваться интеренетом через usb модем. Yota различными способами пытается бороться с подобной работой. Делается это через определние TTL пакетов и анализ ресурсов, к которым обращаются пользователи. TTL легко изменяется на конечных устройствах, либо на самом роутере. С анализом ресурсов я долгое время боролся редактируя файл hosts, но после установки windows 10 это перестало помогать. Винда постоянно куда-то лезла и идентифицировала себя при этом как компьютер, а не смартфон.
Я решил кардинально решить проблему и завернуть весь локальный трафик в шифрованный vpn туннель. Для этого настроил openvpn сервер и сделал конфигурацию для учетной записи с заменой шлюза по-умолчанию на openvpn сервер. Дальше нужно было настроить на miktotik openvpn клиент таким образом, чтобы он весь трафик заворачивал в vpn. Когда используешь windows клиент, ничего настраивать не надо. Указываешь на openvpn сервере настройку у клиента:
push "redirect-gateway def1 bypass-dhcp"
И все, при подключении все маршруты прописываются как надо и твой внешний ip при серфинге становится равен ip адресу openvpn сервера. Весь трафик идет в тоннель. На микротике это не работало, маршруты надо было писать вручную. Получилось у меня не сразу, расскажу обо всем по порядку.
Введение
Расскажу для чего мне это нужно. Есть оператор Yota с безлимитным интернетом за разумные деньги. У них есть разные тарифы в зависимости от устройства, в котором используется симка. Самый дешевый тариф для смартфона. Я купил обычный USB модем, разлочил его, чтобы он работал в сети Yota. Перепрошил специальной прошивкой, чтобы он стал похож на смартфон. Пишу очень просто, потому что не хочется на этом останавливаться. Это совсем другая тема. В интернете есть много информации на тему обхода блокировок yota. Подробнее об этом я рассказал отдельно в материале Настройка интернета в загородном доме — mikrotik + usb 4g lte модем + антенна MIMO для усиления сигнала + yota.
Мне нужно было замаскировать весь трафик локальной сети, которая будет пользоваться интеренетом через usb модем. Yota различными способами пытается бороться с подобной работой. Делается это через определние TTL пакетов и анализ ресурсов, к которым обращаются пользователи. TTL легко изменяется на конечных устройствах, либо на самом роутере. С анализом ресурсов я долгое время боролся редактируя файл hosts, но после установки windows 10 это перестало помогать. Винда постоянно куда-то лезла и идентифицировала себя при этом как компьютер, а не смартфон.
Я решил кардинально решить проблему и завернуть весь локальный трафик в шифрованный vpn туннель. Для этого настроил openvpn сервер и сделал конфигурацию для учетной записи с заменой шлюза по-умолчанию на openvpn сервер. Дальше нужно было настроить на miktotik openvpn клиент таким образом, чтобы он весь трафик заворачивал в vpn. Когда используешь windows клиент, ничего настраивать не надо. Указываешь на openvpn сервере настройку у клиента:
push "redirect-gateway def1 bypass-dhcp"
И все, при подключении все маршруты прописываются как надо и твой внешний ip при серфинге становится равен ip адресу openvpn сервера. Весь трафик идет в тоннель. На микротике это не работало, маршруты надо было писать вручную. Получилось у меня не сразу, расскажу обо всем по порядку.
Настройка OpenVPN сервера на Mikrotik
Подключимся к Mikrotik с помощью программы Winbox.
Загрузим 3 файла: ca.crt, server.crt, server.key
Для этого в меню нажмём Files и перетащим их из папки C:\Program files\OpenVPN\easy-rsa\keys
13) Далее необходимо их импортировать.
Откроем System – Certificates — Import и поочерёдно выберем сертификаты в этом порядке:ca.crtserver.crtserver.key
После импорта появятся две записи:
14) Создадим пул адресов для VPN клиентов:
IP — Pool — add (+)
Введём название openvpn-pool
Диапазон 172.30.0.2-172.30.0.253
15) Создадим PPP профиль.
PPP — Profiles — add (+)
Введём название openvpn
Локальный адрес 172.30.0.1
Созданный Пул openvpn-pool
Остальные настройки оставляем по умолчанию.
Нажимаем ОК.
16) Создадим непосредственно сам OpenVPN серверPPP — Interface — OVPN Server
Включаем Enable
Указываем порт 1194
Выбираем наш профиль openvpn
Поставим галочку Require Client Certificate
Выберем наш сертификат server.crt
17) Создадим пользователя для подключения.PPP — Secrets — add (+)
Введём имя пользователя и пароль ovpn_user1
Выбираем Сервис ovpn и профиль openvpn
Создадим 2 пользователя:
ovpn_user1 для клиента на компьютере
ovpn_mikrotik1 для клиента на Mikrotik
Рекомендуется для каждого VPN клиента создавать отдельное уникальное имя пользователя.
В дальнейшем это упростит работу и позволит отслеживать всех подключенных VPN клиентов.
18) Настроим фаерволIP — Firewall — add(+)
Во вкладке General указываем:
Chain — input
Protocol — tcp
Порт 1194
Интерфейс — ether1 (Если интернет идёт через него)
Вкладка Action:Action — accept
Затем ОК
Сервер настроен, теперь приступим к настройке VPN клиентов.
Настраиваем Mikrotik
Создаем сертификаты
Создаем сертификаты: CA, сервера OpenVPN, клиента OpenVPN как описано тут: Mikrotik: работа с сертификатами
Экспортируем сертификаты: ca.crt, client1.crt, client1.key (с паролем)
Создаем профиль
Открываем PPP / Profiles, создаем новый (не все из указанных опций нужны, смотрите сами):
-
Закладка General
- Name: openvpn-profile
- Local Address: 10.10.10.1
- Change TCP MSS: Yes
-
Закладка Protocols
- Use Compression: Yes
- Use Encryption: Yes
-
Закладка Limits
Only One: No
Создаем пользователя
Открываем PPP / Secrets, создаем нового пользователя:
- Name: ovpn-client1
- Password: $ecretP@$$word
- Service: ovpn
- Profile: openvpn-profile
- Remote-Address: 10.10.10.2 (или можно сделать через пул адресов)
Включаем OpenVPN
Открываем PPP / OVPN Server, включаем:
- Enabled: включаем
- Port: 1194
- Mode: ip
- Default-profile: openvpn-profile
- Certificate: Выбираем сертификат сервера (не CA!)
- Require Client Certificate: включаем для проверки сертификата клиента
- Auth: sha1, остальное отключаем
- Cipher: aes 256, остальное отключаем
Создаем интерфейс для клиента
Это необязательно, но так удобнее работать для разрешения трафика.
Открываем PPP / Interface и создаем OVPN Server Binding
- Name: OVPN-Client1
- User: ovpn-client1
Разрешаем трафик
Открываем порт OpenVPN чтобы клиенты могли подключаться.
Не забываем поднять правила вверх списка чтобы они не попадали под запреты!
Открываем IP / Firewall, создаем новое правило:
- Chain: input
- Protocol: 6 (tcp)
- Dst. Port: 1194
- Action: Accept
При необходимости можете ограничить интерфейс и адреса с которых будет идти подключение.
Разрешаем трафик через VPN, открываем IP / Firewall, создаем 3 новых правила (зачем именно так — отдельный вопрос):
-
Правило input
- Chain: input
- In. Interface: OVPN-Client1
- Action: accept
-
Правило forward
- Chain: forward
- In. Interface: OVPN-Client1
- Action: accept
-
Правило output
- Chain: output
- Out. Interface: OVPN-Client1
- Action: accept
Онлайн курсы по Mikrotik
Если у вас есть желание научиться работать с роутерами микротик и стать специалистом в этой области, рекомендую пройти курсы по программе, основанной на информации из официального курса MikroTik Certified Network Associate. Помимо официальной программы, в курсах будут лабораторные работы, в которых вы на практике сможете проверить и закрепить полученные знания. Все подробности на сайте . Стоимость обучения весьма демократична, хорошая возможность получить новые знания в актуальной на сегодняшний день предметной области. Особенности курсов:
- Знания, ориентированные на практику;
- Реальные ситуации и задачи;
- Лучшее из международных программ.
- https://interface31.ru/tech_it/2020/01/nastroyka-openvpn-servera-na-routerah-mikrotik.html
- https://mikrotiklab.ru/nastrojka/artga-openvpn.html
- https://serveradmin.ru/nastroyka-openvpn-client-na-mikrotik-s-zamenoy-shlyuza/
Настройка openvpn клиента на mikrotik
Настраиваем стандартным образом подключение openvpn клиента к серверу с авторизацией по сертификату. Для этого берем сертификат и приватный ключ для openvpn клиента и копируем на микротик через стандартное средство просмотра файлов Files:
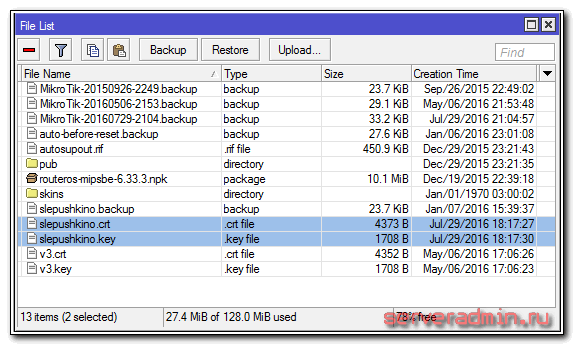
Потом идем в System -> Сertificates и имортируем по очереди сначала сертификат, а потом приватный ключ:
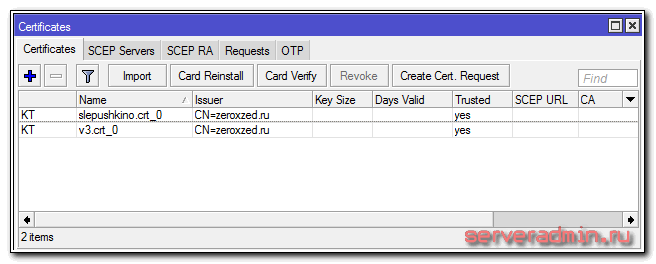
Обращаю внимание на символы KT слева от названий сертификатов. Они обязательно должны быть у вас
Если сертификат и приватный ключ не соответствуют друг другу, то одного символа не будет. В моем примере уже есть 2 сертификата только потому, что я экспериментировал с двумя. Вам достаточно будет одного.
Дальше идем настраивать параметры сервера. Открываем разздел PPP, нажимаем на плюс и выбираем OVPN Client:
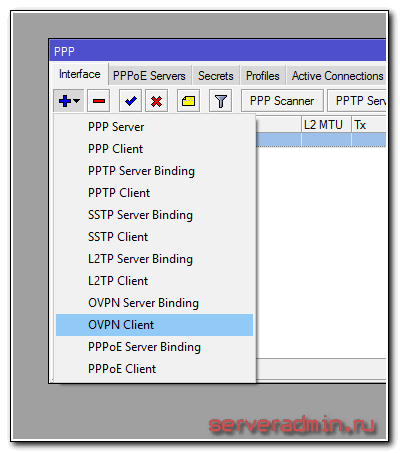
На вкладке General можно ничего не указывать, использовать все по-умолчанию. На следующей вкладке Dial Out указываем адрес vpn сервера, порт, на котором он принимает входящие соединения и сертификат. Все остальное можно не трогать. В поле User можно писать все, что угодно.
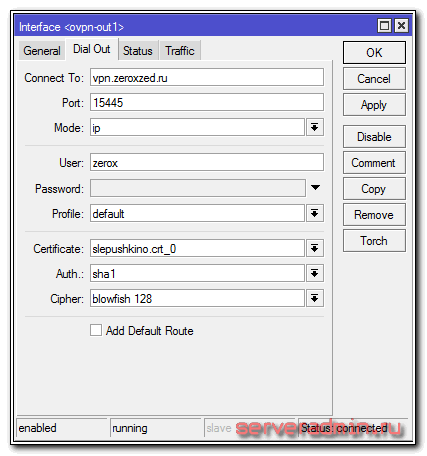
Сохраняете подключение. Теперь клиент на микротике должен автоматически подключиться к openvpn серверу. Если этого не происходит, смотрите в чем проблема в логах на роутере или на сервере. На данном этапе все стандартно, должно заработать без проблем. Инструкций по этому вопросу в интернете море.
Настройка клиента OpenVPN Windows для микротика
×
Не все версии RouterOS нормально работают с OpenVPN. Например версия RouterOS ниже 6.36 не работает с версиями OpenVPN выше 2.3.10. Поэтому не забывайте периодически обновлять RouterOS.
×
При получении ошибки:
OpenSSL: error:14094418:SSL routines:ssl3_read_bytes:tlsv1 alert unknown ca
Обновите прошивку!
И проверьте что бы в сертификатах на микротике был импортирован ca.crt!
×
OpenSSL: error:14090086:SSL routines:ssl3_get_server_certificate:certificate verify failed
При возникновении этой ошибки обновляем прошивку. Заново импортируем сертификаты в микротике(не надо их генерировать снова, просто удалить и снова добавить)
Конфиг файл тестировался для OpenVPN 2.4.4, последнего на момент написания статьи.
После установки нам необходимо будет переходим в каталог с установленным OpenVPN. Затем добавляем файл client.ovpn в каталог config следующего содержания:
proto tcp-client
# в этой строчке мы указываем адрес в интернете нашего микротика
remote 123.123.123.123
dev tap
nobind
persist-key
tls-client
#указываем имена публичного CA сертификата
ca ca.crt
# публичного сертификата клиента
cert client.crt
# и его закрытый ключ
key client.key
#каждые 10 секунд проверять туннель, если нет ответа 120 секунд, переподключаться
keepalive 10 120
verb 3
cipher AES-256-CBC
auth SHA1
pull
#проверка сертификата сервера
#https://openvpn.net/index.php/open-source/documentation/howto.html#mitm
remote-cert-tls server
# эта строка задаёт файл с логином-паролем которые мы прописывали в PPP-Secrets на микротике
auth-user-pass auth.cfg
# в этой части мы задаём настройки сетей которые находятся за микротиком,
# в моём случае 192.168.1.0 с маской 255.255.255.0 это сеть,
# а 172.21.108.1 это адрес микротика который мы указывали в PPP профиле
route-method exe
route-delay 2
route 192.168.1.0 255.255.255.0 172.21.108.1
|
1 |
proto tcp-client # в этой строчке мы указываем адрес в интернете нашего микротика remote123.123.123.123 dev tap persist-key tls-client #указываем имена публичного CA сертификата ca ca.crt # публичного сертификата клиента cert client.crt # и его закрытый ключ key client.key #каждые 10 секунд проверять туннель, если нет ответа 120 секунд, переподключаться keepalive10120 verb3 cipher AES-256-CBC auth SHA1 pull remote-cert-tls server # эта строка задаёт файл с логином-паролем которые мы прописывали в PPP-Secrets на микротике auth-user-pass auth.cfg # в этой части мы задаём настройки сетей которые находятся за микротиком, route-method exe route-delay2 route192.168.1.0255.255.255.0172.21.108.1 |
Так же копируем в эту папку публичные сертификаты CA и клиента, и закрытый ключ клиента. Создаём файл auth.cfg вида
user
123
|
1 |
user 123 |
где user — имя пользователя, 123 — пароль, которые мы задавали в PPP-Secrets на микротике
На этом настройка клиента завершена, запускаем OpenVPN GUI и он начинает подключение
×
Внимание! В Win7 с включённым UAC, а также на Win8 и Win8.1 не зависимо от того включён или выключен UAC запускаем OpenVPN GUI только в режиме Запускать от имени администратора! В противном случаем у Вас не добавятся маршруты или и вовсе не произойдёт подключения.
при успешном подключении в трее появится сообщение
Замена шлюза по-умолчанию для маскировки всего трафика
Настройка на сервере для клиента, которая указывает заменять шлюз по-умолчанию, на микротике не работает. Если указать в настройках openvpn сервера галочку на параметре Add Default Route, то тоже ничего работать не будет. Просто не будет пускать в интернет. Хотя для меня это было не понятно. По идее, это как раз то, что нужно. Не могу сейччас привести скриншот маршрутов, коотрые будут прописаны, если установить эту галку. Я пишу статью, подключившись к роутеру удаленно, скрин сделать не могу, потеряю доступ.
Я могу привести только гарантированно работающий вариант. Сейчас расскажу смысл проделанного и приведу список маршрутов, которые добавил.
- Первым делом создаем маршрут до openvpn сервера с Distance 1.
- Маршуруту по-умолчанию, который обеспечивает доступ в интернет через usb модем, назначаем Distance 2.
- Создаем новый маршрут по-умолчанию с Distance 1, где в качестве шлюза указано openvpn подключение.
После этого вы будете иметь доступ в интернет через usb модем напрямую, если openvpn client будет отключен. После подключения vpn клиента к серверу, стандартный маршрут становится неактивным, а по-умолчанию становится новый маршрут со шлюзом в качестве vpn соединения. Весь ваш трафик будет замаскирован vpn соединением и пойдет через openvpn сервер.
| 0.0.0.0/0 | 192.168.8.1 | Стандартный маршрут по-умолчанию, когда не подключен openvpn |
| 0.0.0.0/0 | ovpn-out1 | Маршрут по-умолчанию через vpn сервер |
| 10.8.0.0/24 | 10.8.0.21 | Автоматически создаваемый маршрут для подссети vpn тоннелей |
| 10.8.0.21 | ovpn-out1 | То же самое, автоматически создаваемый маршрут |
| 94.142.141.246 | 192.168.8.1 | Маршрут к openvpn server через usb модем |
| 192.168.7.0/24 | bridge1 | Маршурт для локальной сети, создается автоматически |
| 192.168.8.0/24 | lte1 | Маршрут до usb модема, создается автоматически |
- 192.168.8.1 — адрес usb модема, 192.168.8.100 — адрес микротика на lte интерфейсе, к которому подключен модем
- 192.168.7.1 — адрес микротика в локальной сети
- 10.8.0.21 — адрес vpn тоннеля для данного клиента, адрес самого клиента при этом 10.8.0.22
- 94.142.141.246 — openvpn server
Конфигурирование устройств
Покажу все на примере одного роутера, так как настройки у них идентичны. Начинаем с настройки IPSec Peer. Вообще для поднятия туннеля достаточно добавить address, auth-method and secret но все по порядку. Идем в раздел IP-> IPSec вкладка Peers, добавляем новый элемент через плюс. Далее на первой вкладке изменим следующие параметры:
- Address – 192.168.13.27 (белый ip удаленного роутера)
- Auth. Method – метод авторизации, выбираем «pre shared key»
- Secret – пароль который должен быт одинаковый на обоих микротиках.
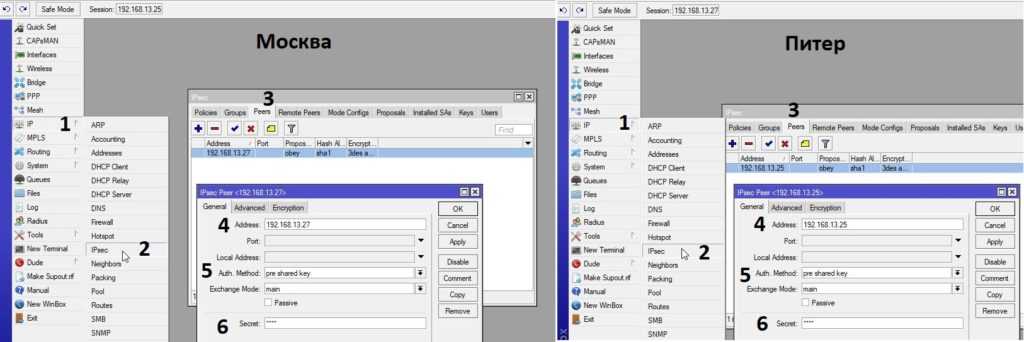
Здесь мы все закончили, сохраняем и переходим к добавлению политики шифрования. Данная настройка делается на вкладке Policies, добавляем новую и в разделе General пишем следующие:
- Src. Address – 10.1.202.0/24 (адрес локальной сети в Москве)
- Dst. Address – 10.1.101.0/24 (адрес локальной сети в Питере)
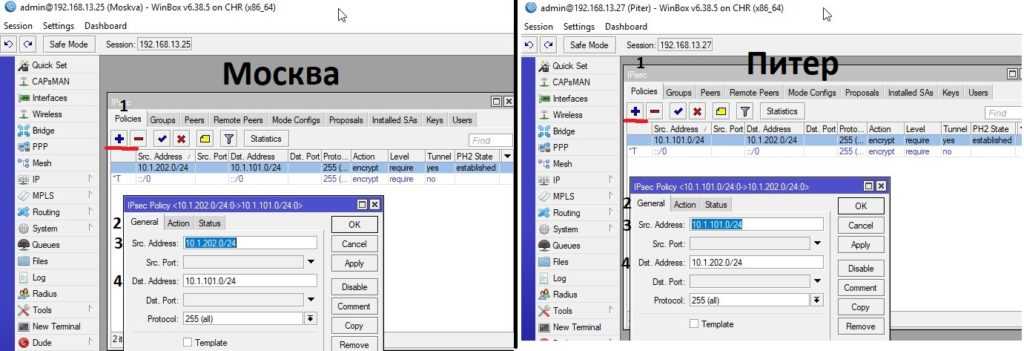
Здесь же на вкладке Action выбираем протокол шифрования и указываем SA для каждого микторика. Обязательно поставьте галочку Tunnel.
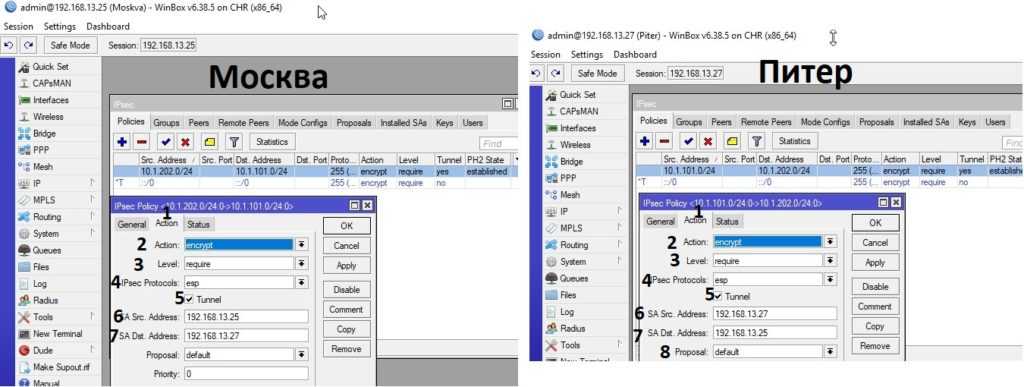
Сохраняем все и идем проверять установился ли IPSec туннель между городами. Посмотреть это можно в разделе Installed SAs. Если у вас примерно также как у меня, значить трафик шифруется и VPN работаем.
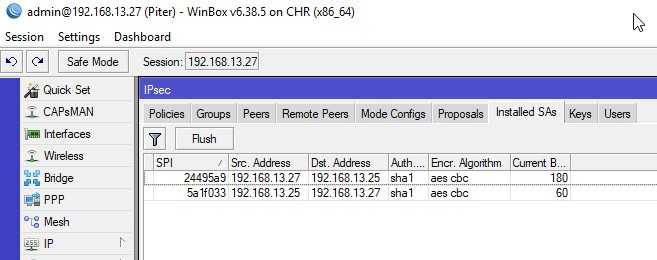
Замена шлюза по-умолчанию для маскировки всего трафика
Настройка на сервере для клиента, которая указывает заменять шлюз по-умолчанию, на микротике не работает. Если указать в настройках openvpn сервера галочку на параметре Add Default Route, то тоже ничего работать не будет. Просто не будет пускать в интернет. Хотя для меня это было не понятно. По идее, это как раз то, что нужно. Не могу сейччас привести скриншот маршрутов, коотрые будут прописаны, если установить эту галку. Я пишу статью, подключившись к роутеру удаленно, скрин сделать не могу, потеряю доступ.
Я могу привести только гарантированно работающий вариант. Сейчас расскажу смысл проделанного и приведу список маршрутов, которые добавил.
- Первым делом создаем маршрут до openvpn сервера с Distance 1.
- Маршуруту по-умолчанию, который обеспечивает доступ в интернет через usb модем, назначаем Distance 2.
- Создаем новый маршрут по-умолчанию с Distance 1, где в качестве шлюза указано openvpn подключение.
После этого вы будете иметь доступ в интернет через usb модем напрямую, если openvpn client будет отключен. После подключения vpn клиента к серверу, стандартный маршрут становится неактивным, а по-умолчанию становится новый маршрут со шлюзом в качестве vpn соединения. Весь ваш трафик будет замаскирован vpn соединением и пойдет через openvpn сервер.
| 0.0.0.0/0 | 192.168.8.1 | Стандартный маршрут по-умолчанию, когда не подключен openvpn |
| 0.0.0.0/0 | ovpn-out1 | Маршрут по-умолчанию через vpn сервер |
| 10.8.0.0/24 | 10.8.0.21 | Автоматически создаваемый маршрут для подссети vpn тоннелей |
| 10.8.0.21 | ovpn-out1 | То же самое, автоматически создаваемый маршрут |
| 94.142.141.246 | 192.168.8.1 | Маршрут к openvpn server через usb модем |
| 192.168.7.0/24 | bridge1 | Маршурт для локальной сети, создается автоматически |
| 192.168.8.0/24 | lte1 | Маршрут до usb модема, создается автоматически |
- 192.168.8.1 — адрес usb модема, 192.168.8.100 — адрес микротика на lte интерфейсе, к которому подключен модем
- 192.168.7.1 — адрес микротика в локальной сети
- 10.8.0.21 — адрес vpn тоннеля для данного клиента, адрес самого клиента при этом 10.8.0.22
- 94.142.141.246 — openvpn server
Когда будете настраивать, не забудте включить NAT на openvpn интерфейсе, так же как у вас он настроен на основном.
OVPN Client
Sub-menu:
Properties
| Property | Description |
|---|---|
| add-default-route (yes | no; Default: no) | Whether to add OVPN remote address as a default route. |
| auth (md5 | sha1; Default: sha1) | Allowed authentication methods. |
| certificate (string | none; Default: none) | Name of the client certificate imported into certificate list. |
| cipher (aes128 | aes192 | aes256 | blowfish128; Default: blowfish128) | Allowed ciphers. |
| comment (string; Default: ) | Descriptive name of an item |
| connect-to (IP; Default: ) | Remote address of the OVPN server. |
| disabled (yes | no; Default: yes) | Whether interface is disabled or not. By default it is disabled. |
| mac-address (MAC; Default: ) | Mac address of OVPN interface. Will be auto generated if not specified. |
| max-mtu (integer; Default: 1500) | Maximum Transmission Unit. Max packet size that OVPN interface will be able to send without packet fragmentation. |
| mode (ip | ethernet; Default: ip) | Layer3 or layer2 tunnel mode (alternatively tun, tap) |
| name (string; Default: ) | Descriptive name of the interface. |
| password (string; Default: «») | Password used for authentication. |
| port (integer; Default: 1194) | Port to connect to. |
| profile (name; Default: default) | Used . |
| user (string; Default: ) | User name used for authentication. |
Quick example
This example demonstrates how to set up OVPN client with username «test», password «123» and server 10.1.101.1
/interface ovpn-client> add connect-to=10.1.101.1 user=test password=123 disabled=no
/interface ovpn-client> print
Flags: X - disabled, R - running
0 name="ovpn-out1" mac-address=FE:7B:9C:F9:59:D0 max-mtu=1500 connect-to=10.1.101.1
port=1194 mode=ip user="test" password="123" profile=default certificate=none auth=sha1
cipher=blowfish128 add-default-route=no
Настройка OpenVPN по логину и паролю
Первым делом проверим доступность через интернет. Я отправлю ping запросы с обоих роутеров, чтобы убедиться, что они друг друга видят. В реальной жизни один из них должен иметь белый (публичный) IP, а именно тот, кто будет выполнять роль сервера.
Создание сертификата центра сертификации
На московском роутере открываем System — Certificates.
В данном разделе находятся все сертификаты на Mikrotik. Для настройки сервера нам необходимо сделать следующее:
- Создать сертификат центра сертификации;
- Создать сертификат сервера.
Нажимаем плюс и задаем параметры согласно скриншоту:
Name – имя в списке Mikrotik;
Country, Sate, Locality, Organization, Unit – произвольные поля для заполнения;
Common Name – самое важное. Указываем уникальное имя;
Key Size – длина ключа
Выбирается в выпадающем списке;
Days Valid – срок годности.
На данный момент мы создали шаблон.
Ничего страшного в этом нет, т.к. мы не собираемся его использовать для других сервисов. Выбираем наш шаблон, и в контекстном меню выбираем Sign.
В открывшемся окне выбираем CA. Обязательно указываем CA CRL Host – список отзыва, можно указать доменное имя.
Нажимаем Start и ждем окончания процесса.
Создание сертификата сервера OpenVPN
Открываем Certificates и нажимаем на плюс.
Указываем уникальные имя и Common Name.
Открываем Key Usage, снимаем галочки с:
- crl sign;
- data encipherment;
- key sert sign;
- ставим галочку на tls server.
Сохраняем. Переходим к подписанию.
Выбираем сертификат в списке. В контекстном меню нам нужен Sign. В Certificate выбираем шаблон ServerOVPN, в CA самоподписанный корневой сертификат. Start.
В списке видим, что наш шаблон превратился в полноценный сертификат. Можем открыть его свойства.
Конфигурирование сервера
Но для начала создадим профиль. PPP – Profiles – жмем +.
Перед нами открывается окно нового профайла. В строке «Name» задаем понятное нам имя. В строке Local Address указываем IP адрес Mikrotik в VPN. Я указываю 172.16.25.1. Т.е. при подключении клиента автоматически присвоится именно это адрес.
Далее переключаем:
- Change TCP MSS в yes.
- Use UPnP переключаем в no.
Protocols:
- no для Use MPLS;
- yes для Use Compression;
- yes для Use Encryption.
Далее в Limits ставим no для Only One. Остальные настройки можно не задавать. К примеру, если бы нам нужно было ограничить скорость клиента внутри тоннеля, то нас интересовала вкладка Queue – но это совсем другая история.
Теперь можно сохранять. Жмем Apply и OK. В списке должен появиться наш созданный профиль.
Нам нужно создать пользователя и пароль, который будет подключаться к нашей сети. Открываем Secrets и жмем +.
Задаем произвольные логин и пароль. Выбираем Service – ovpn, Profile – General-OVPN, Remote Address – 172.16.25.2 т.к. я планирую подключать одного пользователя (рекомендую использовать привязку по IP если хотите гибко управлять Firewall в отношении каждого пользователя). Если вам нужно больше одного, то необходимо создать DHCP Pool. Apply и Ok.
Открываем PPP – Interfaces – OPENV Server.
- Ставим галочку Enable;
- Задаем порт (не забываем, что это TCP);
- Mode – ip;
- Default Profile – созданный ранее профайл General-OVPN;
- Certificate – сертификат сервера ServerOVPN;
- Cipher – aes256.
Apply и Ok.
Настройка Firewall
Далее нужно разрешить OpenVPN трафик на роутере.
Добавляем правило.
Action – accept.
Сохраняем и переходим к клиентской части.
Конфигурирование клиента
Подключаемся к питерскому роутеру и в PPP создаем новый интерфейс OVPN Client.
Задаем имя интерфейса.
Открываем Dial Out и заполняем обязательные параметры.
Сохраняем и открываем вкладку Status.
Здесь мы видим статус подключено, шифрование и время жизни соединения. Вы спросите, а где же IP адрес клиента? Он по каким-то причинам не отображается в окне статуса интерфейса, зато есть в IP-Address. Возможно, ошибка, в данной прошивке. Попробуем проверить доступность московского роутера через VPN.
Ping-и идут, а значит с соединением все хорошо.
Заключение
С такими настройками мне удалось обеспечить интернетом весь загородный дом с помощью симки йоты для смартфона, usb модема, внешней антенны для усиления сигнала и роутера mikrotik. Ссылку на подробный рассказ о моей конфигурации я привел в начале статьи. Без антенны вообще без вариантов было, еле-еле ловил 3g. С антенной стал ловить 4g со скоростью до 5-ти мегабит, если вышка не забита. В час пик скорость все равно не очень, но хоть что-то. Дом далеко от вышек сотовых сетей, без антенны интернет не работает ни у одного оператора.
Напоминаю, что данная статья является частью единого цикла статьей про Mikrotik.








![Настройка клиента openvpn для mikrotik rb2011uias-2hnd-in, mikrotik rb750 [айти бубен]](http://tehnikaarenda.ru/wp-content/uploads/7/d/8/7d8f5a3955b3725703d0ad687d1b62ce.jpeg)







![Mikrotik: сервер openvpn и ubuntu в качестве клиента [rtzra's hive]](http://tehnikaarenda.ru/wp-content/uploads/2/b/b/2bb1a8d170cad397ed8bea944d5bac4a.jpeg)









![Mikrotik: сервер openvpn и ubuntu в качестве клиента [rtzra's hive]](http://tehnikaarenda.ru/wp-content/uploads/a/c/a/acad078e262aaaff1f0cd12c9a3f5574.jpeg)

















![Настройка клиента openvpn для mikrotik rb2011uias-2hnd-in, mikrotik rb750 [айти бубен]](http://tehnikaarenda.ru/wp-content/uploads/f/f/a/ffa09d8f9d1cefdd94297657e9ca7a16.jpeg)








