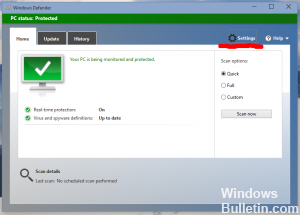Ошибки msi файлов
Очень часто ошибки появляются из-за недостаточных прав системы на файлы или папки. Нельзя сказать, что Windows Installer не работает, в этом случае достаточно просто добавить нужные права и всё заработает. Буквально вчера я столкнулся с тем, что скаченный не захотел устанавливаться, при этом успешно запускается мастер установки, выбираются параметры, но затем система думает несколько секунд и выдаёт ошибку:
«Error reading from file «имя файла» verify that the file exists and that you can access it» (Error 1305). Переводится «Ошибка чтения из файла … проверьте существует ли файл и имеете ли вы к нему доступ». Ну не тупняк ли? Естественно, что кнопка «Повторить» не помогает, а отмена прекращает всю установку. Сообщение особой смысловой нагрузки также не несёт, т.к. файл точно существует и я имею к нему доступ, иначе бы просто не смог его запустить и получить это сообщение, к тому же почему-то на английском языке
А ошибка в том, что не Я должен иметь доступ к файлу, а установщик Windows, точнее сама Система. Решается очень просто:
Теперь ошибка установщика не появится! Можно добавить доступ на всю папку, из которой вы обычно инсталлируете программы, например на папку «Downloads», как у меня. Смотрим видео по решению проблем с правами доступа:
В Windows XP вкладки «Безопасность» не будет, если включён простой общий доступ к файлам. Чтобы его выключить, нужно зайти в «Пуск -> Панель управления -> Свойства папки -> Вид» и выключить опцию «Использовать простой общий доступ к файлам». В урезанных версиях Windows 7/10 и XP вкладки «Безопасность» нет в принципе. Чтобы её увидеть, нужно загрузить Windows в безопасном режиме и зайти в неё под администратором.
Ещё способы решить проблему
Описанный метод поможет при разных сообщениях, с разными номерами. Например, вы можете видеть такие ошибки файлов msi:
- Error 1723
- Internal Error 2203
- Системная ошибка 2147287035
- Ошибка «Невозможно открыть этот установочный пакет»
- Ошибка 1603: Во время установки произошла неустранимая ошибка
Во всех этих случаях должна помочь установка прав на файл и/или на некоторые системные папки. Проверьте, имеет ли доступ «система» к папке временных файлов (вы можете получать ошибку «Системе не удается открыть указанное устройство или файл»). Для этого:
После нажатия «Enter» путь преобразится на «нормальный» и вы переместитесь в реальную временную папку. Права на неё и надо проверять. Также рекомендую очистить временные папки от всего что там скопилось или даже лучше удалить их и создать новые с такими же названиями. Если не получается удалить папку, почитайте , но это не обязательно.
Если служба Windows Installer всё равно не хочет работать, то проверьте права на папку «C:\» , сюда «система» также должна иметь полный доступ. В этом случае вы могли наблюдать ошибку «Error 1310». На всякий случай убедитесь, что к папке КУДА вы инсталлируете софт также есть все права.
Параметры реестра и службы
Следующий способ устранения ошибки – восстановление рабочих параметров в реестре установщика Windows Installer.
Для этого скачайте архив и запустите оттуда два reg-файла, соответственно своей версии Windows. Согласитесь с импортом настроек.
Важно! Перед последним действием желательно ! Если способ не поможет или станет хуже, вы сможете восстановиться до прежнего состояния. В Windows XP или Windows Server 2000 установите последнюю версию установщика 4.5
В Windows XP или Windows Server 2000 установите последнюю версию установщика 4.5.
Если не помогло, то проделайте ещё перерегистрацию компонентов:
- Нажмите «Win + R» и введите «cmd». Затем в чёрном окне введите последовательно команды:MSIExec /unregister MSIExec /regserver
- В ответ должна быть пустота, никаких ошибок. Если проблема не решена, введите ещё командуregsvr32
- Закройте чёрное окно
Если пишет, что не хватает прав, то нужно запускать .
Если команды выполнились, но не помогло, то и запустите msi_ из архива, проверьте результат.
Последний вариант — скачайте программу Kerish Doctor, там есть функция исправления работы службы установщика и многих других частых проблем Windows.
Рабочие методы устранения
Всему виной – криво работающий, или неправильно установленный инструмент Apple Software Update, находящийся в установочном пакете iTunes. Отсюда, собственно, и вывод – переустановить «ASU», повторив описанный список действий:
В первую очередь придется удалить неработающую версию Apple Software Update. Вариантов два – или же можно воспользоваться классическим и встроенным в Windows инструментом «Удалить или изменить программу», или же загрузить специального помощника – IObit Uninstaller. Второй вариант в разы полезнее. И на то несколько причин. Во-первых, IObit Uninstaller после процесса деинсталляции в автоматическом порядке вычищает следы программ с системных дисков (различные файлы, каталоги, пустующие папки, ненужные документы). А во-вторых, «правит» реестр, разбираясь с оставшимися записями, не несущими никакой пользы.
Кроме того, Uninstaller способен разбираться даже с программами, доступ к которым заблокирован на уровне «Администратора».
- Если такой вариант подходит, значит IObit Uninstaller придется загрузить с официального сайта, затем пройти весь установочный путь, а после – запустить и приступить к поискам Apple Software Update;
- Найденную программу нужно пометить галочкой, а затем нажать «Удалить»;
Дальше остается ждать – сначала завершения процедуры создания точки восстановления, затем – момента, пока система все удалит, а после – очистит и реестр, и системные диски, от скопившегося мусора. При необходимости нужно согласиться на перезагрузку ПК – так «глубокая очистка» пройдет по-настоящему правильно;
Следующий этап – загрузка чистой и последней версии iTunes с официального сайта Apple. Загруженный *exe файл понадобится в двух экземплярах, а потом стоит сделать «копию» (не ярлык!), зажав правой кнопкой мыши на файле и перетянув на соседнее место. В появившемся выпадающем меню выбрать пункт «Копировать».
Одной из доступных версий придется сменить расширение с *exe на *zip, вызвав выпадающее меню правой кнопкой и выбрав пункт «Переименовать». Если при выполнении процедуры появилось название файла – iTunes64Setup, к примеру, и никаких наименований после точки не отобразилось, значит, придется поработать со свойствами папок и документов;
В одной из открытых папок в расположенном сверху меню выбрать пункт «Вид»;
Затем нужно найти «Параметры» и вызвать единственный предлагаемую панель с настройками;
Снова перейти на вкладку «Вид», затем прокрутить список до пункта «Скрывать расширения для зарегистрированных типов файлов» и снять галочку;
Нажать «Применить» и «Ок»;
Пора возвращаться к переименованию и сменить «exe» на «zip». Получившийся архив остается распаковать в текущую папку. Файлов получится много – тут и Bonjour64, и iTunes и кое-какие настройки, рассчитанные специально на специалистов. Из всего перечисленного списка интерес вызывает AppleSoftwareUpdate.exe. Значит, пора приступать к установке!
Все действия банальны – несколько раз придется нажать на кнопку «Далее», пару раз согласиться с условиями и требованиями, а после – дождаться завершения процедуры и обязательно перезагрузиться;
В целом, на восстановление iTunes придется потратить не более 10 минут.
Если по каким-то причинам чуда не произошло, значит придется приступить к более глобальной чистке системы. Использовать стоит все тот же IObit Uninstaller, но расправляться придется уже не с Apple Software Update, а со всем набором программ от Apple.
Нужно воспользоваться поиском, затем – отметить все галочками, и удалить (из реестра записи, а из папок файлы тоже нужно вычистить!). Вновь переименовать установщик iTunes в расширение ZIP и последовательно восстановить работоспособность каждой предложенной программы.
Диагностика работы утилиты для установки файлов
Диагностика функционирования установочной утилиты осуществляется следующим образом:
Сочетанием клавиш «Win» + «R» необходимо открыть системное окно, предназначенное для выполнения команд;
Служебное окно
- В поле нужно ввести команду services.msc, и подтвердить кнопкой ОК;
- В открывшемся окне отображения служб, необходимо отыскать установочную службу Windows (в данном случае, это Windows 7);
Список служб операционной системы
После двойного щелчка на службе, должно появиться окно настройки службы. Все параметры надо выставить именно так, как показано на скриншоте;
Настройки для установочного файла Виндовс 7
После установки всех необходимых параметров, нужно перезагрузить компьютер. Далее необходимо снова запустить установочную программу.
Важно: в Windows 7 при настройке установочной службы, необходимо использовать автоматический режим запуска
Установка через Интернет
Следующие действия оптимизированы для стандартной установки через Интернет. Проблемы, которые возникают при автономной установке, описаны в разделе .
Шаг 1. Проверьте, не связана ли эта ошибка с известными проблемами
Существуют несколько известных проблем с Visual Studio Installer, и корпорация Майкрософт работает над их устранением. Чтобы найти способ обойти эту проблему, проверьте .
Существуют несколько известных проблем с Visual Studio Installer, и корпорация Майкрософт работает над их устранением. Чтобы найти способ обойти эту проблему, проверьте .
Шаг 2. Попробуйте восстановить Visual Studio
Процедура восстановления способна устранить многие распространенные проблемы с обновлением. Дополнительные сведения о том, когда и как использовать функцию восстановления в Visual Studio, см. в разделе Восстановление Visual Studio.
Шаг 3. Обратитесь к сообществу разработчиков
Попробуйте найти полученное сообщение об ошибке в сообществе разработчиков Visual Studio. Возможно, другие члены сообщества уже описали решение для вашей проблемы.
Начальный загрузчик Visual Studio Installer представляет собой минимально необходимый исполняемый файл небольшого размера, который устанавливает остальные компоненты Visual Studio Installer. Если вы удалите файлы Visual Studio Installer и повторно запустите начальный загрузчик, это может решить некоторые проблемы, связанные с обновлением.
Примечание
С помощью следующей процедуры можно переустановить файлы Visual Studio Installer и сбросить метаданные установки.
- Закройте Visual Studio Installer.
- Удалите каталог Visual Studio Installer. Как правило, это каталог .
- Запустите начальный загрузчик Visual Studio Installer. Файл загрузчика с именем в формате можно найти в папке загрузок. Если вы не найдете это приложение, можно скачать начальный загрузчик со страницы загрузки Visual Studio, нажав кнопку Скачать для нужного выпуска Visual Studio. Запустите этот исполняемый файл, чтобы сбросить метаданные установки.
- Снова попробуйте установить или обновить Visual Studio. Если запуск Visual Studio Installer снова завершится ошибкой, переходите к следующему шагу.
- Закройте Visual Studio Installer.
- Удалите каталог Visual Studio Installer. Как правило, это каталог .
- Запустите начальный загрузчик Visual Studio Installer. Файл загрузчика с именем в формате можно найти в папке загрузок. Если вы не найдете это приложение, можно скачать начальный загрузчик со страницы загрузки Visual Studio, нажав кнопку Скачать для нужного выпуска Visual Studio. Запустите этот исполняемый файл, чтобы сбросить метаданные установки.
- Снова попробуйте установить или обновить Visual Studio. Если запуск Visual Studio Installer снова завершится ошибкой, переходите к следующему шагу.
Шаг 5. Сообщите о проблеме
В некоторых случаях, например при повреждении файлов, требуется частный подход. Чтобы нам было проще помочь вам, выполните следующее:
- Соберите файлы журналов установки. Подробные сведения см. в разделе .
- Откройте Visual Studio Installer и нажмите кнопку Сообщить о проблеме, чтобы открыть средство обратной связи Visual Studio.
- Присвойте заголовок вашему отчету об ошибке и опишите все важные сведения. Нажмите кнопку Далее, чтобы перейти к разделу Вложения, а затем вложите созданный файл журнала (обычно этот файл находится по пути ).
- Щелкните Далее, чтобы просмотреть свой отчет об ошибках, а затем нажмите кнопку Отправить.
- Соберите файлы журналов установки. Подробные сведения см. в разделе .
- Откройте Visual Studio Installer и нажмите кнопку Сообщить о проблеме, чтобы открыть средство обратной связи Visual Studio.
- Присвойте заголовок вашему отчету об ошибке и опишите все важные сведения. Нажмите кнопку Далее, чтобы перейти к разделу Вложения, а затем вложите созданный файл журнала (обычно этот файл находится по пути ).
- Щелкните Далее, чтобы просмотреть свой отчет об ошибках, а затем нажмите кнопку Отправить.
Шаг 6. Запустите программу InstallCleanup.exe для удаления файлов установки
В качестве последнего средства можно удалить Visual Studio, чтобы удалить все файлы установки и сведения о продукте.
- Следуйте инструкциям в разделе Удаление Visual Studio.
- Повторно запустите загрузчик, описанный в разделе .
- Снова попробуйте установить или обновить Visual Studio.
Шаг 7. Свяжитесь с нами (необязательно)
Если вы выполнили все вышеуказанные шаги, но вам так и не удалось установить или обновить Visual Studio, свяжитесь с нами через (только на английском языке) для получения дополнительной помощи.
Файлы, связанные с SolidWorks_Installation_Manager.msi
Файлы MSI, связанные с SolidWorks_Installation_Manager.msi
| Имя файла | Описание | Программное обеспечение (версия) | Размер файла (в байтах) |
|---|---|---|---|
| Czech_i386_SolidWorks.Msi | Microsoft Windows Installer Package | SolidWorks 2007 | 8400384 |
| COSMOSLICMGR_Korean.msi | Microsoft Windows Installer Package | SolidWorks 2007 | 1444864 |
| i386_COSMOSFloWorks_Japanese.msi | Microsoft Windows Installer Package | SolidWorks 2007 | 10878976 |
| i386_COSMOSMotion_German.msi | Microsoft Windows Installer Package | SolidWorks 2007 | 10602496 |
| isscript8.msi | Microsoft Windows Installer Package | SolidWorks 2007 | 713216 |
Почему и когда срабатывает ошибка времени выполнения 2203?
Проблема с исходным кодом Windows Installer приведет к этому «Windows Installer Error 2203», чаще всего на этапе запуска. Проанализируем некоторые из наиболее распространенных причин ошибок ошибки 2203 во время выполнения:
Ошибка 2203 Crash — это очень популярная ошибка выполнения ошибки 2203, которая приводит к завершению работы всей программы. Это возникает, когда Windows Installer не реагирует на ввод должным образом или не знает, какой вывод требуется взамен.
Утечка памяти «Windows Installer Error 2203» — последствия утечки памяти Windows Installer связаны с неисправной операционной системой. Возможные причины включают сбой Microsoft Corporation для девыделения памяти в программе или когда плохой код выполняет «бесконечный цикл».
Ошибка 2203 Logic Error — «логическая ошибка», как говорят, генерируется, когда программное обеспечение получает правильный ввод, но генерирует неверный вывод. Это происходит, когда исходный код Microsoft Corporation вызывает уязвимость при обработке информации.
Как правило, такие Microsoft Corporation ошибки возникают из-за повреждённых или отсутствующих файлов Windows Installer Error 2203, а иногда — в результате заражения вредоносным ПО в настоящем или прошлом, что оказало влияние на Windows Installer. Как правило, решить проблему можно заменой файла Microsoft Corporation. Кроме того, регулярная очистка и оптимизация реестра Windows предотвратит создание неправильных ссылок на пути к файлам Microsoft Corporation, поэтому мы настоятельно рекомендуем регулярно выполнять сканирование реестра.
Корень проблем Windows Installer Error 2203
Заражение вредоносными программами, недопустимые записи реестра Windows Installer или отсутствующие или поврежденные файлы Windows Installer Error 2203 могут создать эти ошибки Windows Installer Error 2203.
В основном, осложнения Windows Installer Error 2203 связаны с:
- Недопустимые разделы реестра Windows Installer Error 2203/повреждены.
- Вирус или вредоносное ПО, которые повредили файл Windows Installer Error 2203 или связанные с Windows Installer программные файлы.
- Другая программа злонамеренно или по ошибке удалила файлы, связанные с Windows Installer Error 2203.
- Другая программа находится в конфликте с Windows Installer и его общими файлами ссылок.
- Поврежденная загрузка или неполная установка программного обеспечения Windows Installer.
Продукт Solvusoft
Совместима с Windows 2000, XP, Vista, 7, 8 и 10
Служба установщика windows 7, 8, 10 недоступна или не отвечает
Сканирование системных файлов
Итак, увидев на экране подобное сообщение, следует сразу просканировать системные файлы. Чтобы запустить средство сканирования необходимо запустить командную строку от имени администратора, жмем Пуск
на рабочем столе – введим в поиске cmd
, нажмаем на соответствующей иконке командной строки правой кнопкой мыши и выбираем — Запуск с правами администратора. В открывшемся окне командной строки пропишите задачу sfc/scannow
и нажмите Enter
. После завершения проверки ваша проблема может быть решена.
Наличие установщика windows
Откройте Пуск – Выполнить
. В открывшемся окне введите задачу services.msc
.
В новом окне найдите пункт Установщик Виндоус.
Дважды кликните на иконке. В окошке найдите параметр Тип запуска и убедитесь, что напротив него выбрано Автоматически или Вручную. После этого выберите Запустить и нажмите ОК. Далее нужно перезагрузить компьютер, чтобы изменения вступили в силу и попробовать заново установить требуемую программу.
Запустить установщик также можно через Командную строку. В ней нужно прописать net start MSIServer
и нажать Enter
. После этого вы увидите соответствующее оповещение, что служба запущена.
Удаление и повторная регистрация службы
Если после проделанных махинаций ошибка все равно возникает, попробуйте перерегистрировать установщик. Это можно сделать двумя способами: при помощи Командной строки и с помощью службы Выполнить.
Рассмотрим первый вариант. Уточните, какая версия операционной системы установлена на ваш компьютер 32 или 64-разрядная. Для этого перейдите в Мой компьютер, и правой кнопкой мышки кликните на пустом месте. Выберите пункт Свойства. Во всплывшем окне вы найдете требуемую информацию.
Войдите в Командную строку под именем администратора (как это сделать описано выше). Для 32-битной системы наберите команду msiexec /unregister
, которая деактивирует установщик. Нажмите Enter
и затем введите msiexec /register
, которая вновь внесет его в систему.
Если ваша система 64-разрядная, то команды будут следующие:
%windir%\system32\ msiexec.exe /unregister
%windir%\system32\ msiexec.exe /regserver
%windir%\system64\ msiexec.exe /unregister
%windir%\system64\ msiexec.exe /regserver
После этого перезагрузите машину.
Второй вариант подразумевает использования службы Выполнить, которую можно открыть через меню Пуск. В строке введите msiexec /unregister
и нажмите ОК. Затем введите msiexec /regserver
. Не переживайте, если вы не наблюдаете никаких изменений на экране. Ваша проблема, тем не менее должна после этого исчезнуть.
Изменения в реестре
Более радикальный метод – изменение параметров в реестре. В службе Выполнить вводим команду regedit
. Откроется окно редактора реестра. В нем необходимо перейти по ветке:
Найдите пункт ImagePath и убедитесь, что его значение соответствует следующему: %systemroot%\system32\msiexec.exe /V
. Если показатель отличается, кликните дважды левой кнопкой мыши на названии пункта и в появившемся окне введите требуемые параметры. После этого необходимо запустить службу services.msc, как описано .
Здравствуйте. Сегодня хочу поднять тему, которая успела наболеть. Не знаю, как вы, а я в последнее время по работе довольно часто сталкиваюсь с проблемами установщика Windows – ошибками msi
. Причем, данный вопрос бывает актуальным как для старой доброй Windows XP, так и для относительно «свежих» Windows 7 и Windows 8. Давайте разберем этот вопрос подробно, так как тема очень серьезная и если проблема возникла один раз, то поверьте, жизнь она вам осложнит – однозначно.
Что вызывает ошибку 1603 во время выполнения?
В первый раз, когда вы можете столкнуться с ошибкой среды выполнения Windows 8.1 обычно с «Error Code 1603 Windows 8.1» при запуске программы. Это три основных триггера для ошибок во время выполнения, таких как ошибка 1603:
Ошибка 1603 Crash — это очень популярная ошибка выполнения ошибки 1603, которая приводит к завершению работы всей программы. Когда Windows 8.1 не может обеспечить достаточный вывод для данного ввода или действительно не знает, что выводить, он часто путает систему таким образом.
«Error Code 1603 Windows 8.1» Утечка памяти — Ошибка 1603 утечка памяти происходит и предоставляет Windows 8.1 в качестве виновника, перетаскивая производительность вашего ПК. Критическими проблемами, связанными с этим, могут быть отсутствие девыделения памяти или подключение к плохому коду, такому как бесконечные циклы.
Ошибка 1603 Logic Error — логическая ошибка возникает, когда компьютер производит неправильный вывод, даже если вход правильный. Обычные причины этой проблемы связаны с ошибками в обработке данных.
Основные причины Microsoft Corporation ошибок, связанных с файлом Error Code 1603 Windows 8.1, включают отсутствие или повреждение файла, или, в некоторых случаях, заражение связанного Windows 8.1 вредоносным ПО в прошлом или настоящем. Возникновение подобных проблем является раздражающим фактором, однако их легко устранить, заменив файл Microsoft Corporation, из-за которого возникает проблема. В качестве последней меры мы рекомендуем использовать очиститель реестра для исправления всех недопустимых Error Code 1603 Windows 8.1, расширений файлов Microsoft Corporation и других ссылок на пути к файлам, по причине которых может возникать сообщение об ошибке.
Способы устранения
Давайте разберёмся, почему возникает ошибка пакета Windows Installer при установке iTunes и как её устранить:
- Перезагрузка системы. Если у вас не хочет устанавливаться Айтюнс из-за этой неполадки, то первым делом надо перезагрузить компьютер. Очень часто этот способ помогает в решении проблемы.
- Чистка реестра от Apple Software Update. Перейдите в «Панель управления». В верхней части экрана выберите тип просмотра «Мелкие значки». Зайдите в «Программы и компоненты». Если в открывшемся окне вы видите Apple Software Update, то удалите данную утилиту. Далее вызовите окно команд нажатием комбинации клавиш Win + R. В данном окне введите команду «regedit». Теперь на экране вы увидите реестр Виндовс. Нажмите Ctrl + F для вызова строки поиска. В ней введите Apple Software Update. Теперь найдите и удалите все данные, связанные с этой программой. После этого перезагрузите ПК и попробуйте осуществить повторное скачивание Айтюнс. Очень часто это помогает избавиться от неисправности Айтюнс.
- Переустановка Apple Software Update. Вновь зайдите в «Панель управления». Тип просмотра оставляем «Мелкие значки». Переходим в «Программы и компоненты». Находим Apple Software Update, кликаем по нему правой кнопкой мышки и выбираем «Восстановить». После завершения данного процесса снова кликните по этой утилите правой кнопкой мыши, но теперь вам надо выбрать пункт «Удалить».
Теперь надо сделать копию установщика Айтюнс – iTunesSetup.exe, после чего её надо разархивировать. Лучше всего для этих целей использовать WinRAR, о котором можно прочитать более подробно в других статьях. Щёлкните по копии правой клавишей мышки. В открывшемся меню нажмите на «Извлечь файлы». Укажите путь для разархивации. После завершения этой операции перейдите к этой папке. В ней надо найти AppleSoftwareUpdate.msi. Запустите и установите это приложение. Теперь перезагрузите компьютер и попробуйте заново скачать Айтюнс.
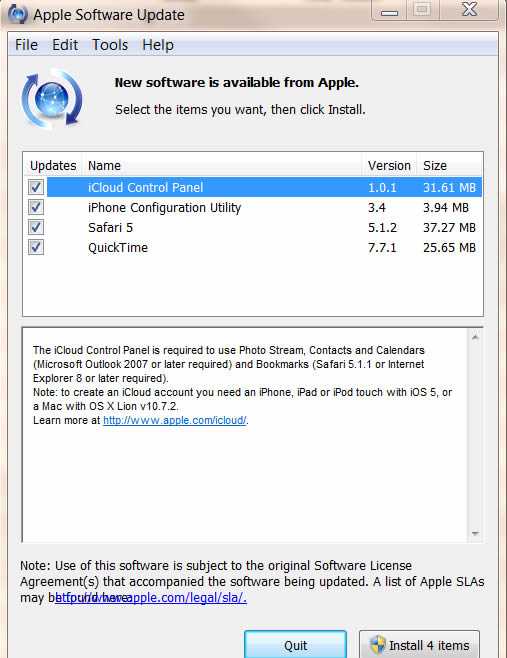
Причина ошибки установщика Windows
Теперь стоит рассмотреть ситуацию, когда установка приложения невозможна по причине ошибок в самом Windows Installer’e. Если процесс установки не начинается, какое бы приложение вы не пытались инсталлировать, то скорее всего проблема в самой службе установщика. Могут появляться системные сообщения об ошибках, в которых присутствуют соответствующие фразы, наподобие: Ошибка пакета установщика или Windows Installer Error. Причиной тому могут быть как ошибки в системном реестре, так и вирусная атака. Начнем с проверки состояния службы Windows Installer и типа ее запуска. С этой целью мы в строке Выполнить (Win+R) вводим команду services.msc, a в открывшейся консоли находим искомый пункт – «Установщик Windows (Windows Installer)».
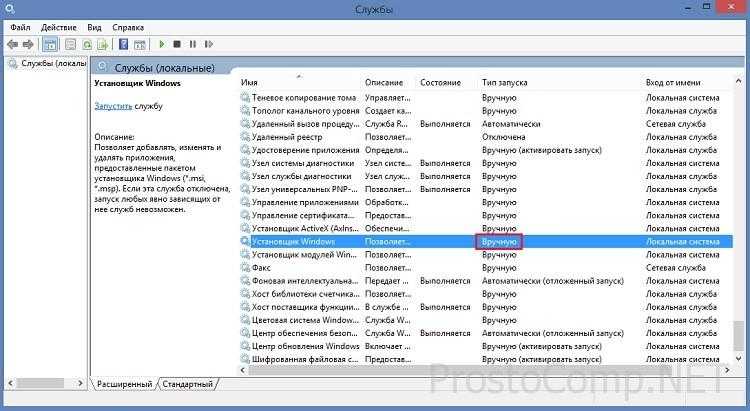
Смотрим, работает ли она и какой у нее Тип запуска (должен быть задан Вручную) Если же служба не работает и имеет другой тип запуска, то запускаем (нажимаем «Запустить», можно – «Перезапустить») ее, а в свойствах изменяем тип запуска на «Вручную». В случае запуска службы проверим ситуацию и введем в строке «Выполнить» команду msiexec – если все ОК, то вместо ошибки вы увидите окно с параметрами запуска установщика Windows и номером его версии.
Дальнейшее устранение проблемы я вижу в исправлении поврежденных системных файлов операционной системы. Чтобы реализовать это, в строке «Выполнить» исполним команду sfcscannow (заблаговременно подготовьте диск, с которого устанавливалась ваша операционная система, он может быть востребован в этом процессе) и после перезагружаем компьютер. Проблема по идее должна исчезнуть.
Также данная проблема поднимается на сайте Microsoft с вариантом решения. Пройдите по этой ссылке и запустите «родную» утилиту FixIt. Следуйте указаниям в сопровождении, это должно помочь в устранении проблемы.
Еще одним из вариантов устранения этой напасти может быть попытка восстановления параметров реестра для установщика Windows, при которых все нормально работает. Запустите файл редактора реестра из вот этого архива и подтвердите импорт новых настроек (не забудьте перед изменением параметров в реестре создать точку восстановления, чтобы иметь возможность отката к предыдущему состоянию системы).
В случае, если на вашем компьютере установлены такие ОС, как Windows Server 2000, Windows XP попробуйте инсталлировать свежую версию Windows Installer. В случае, если проблема остается, можно заново перерегистрировать компоненты. Выполняем команду cmd и в черном окне сначала вводим команду: msiexecunregister, а затем: msiexecunregister. Для большей уверенности можно еще ввести regsvr32 msi.dll, после чего черное окно можно закрыть.
Как вариант, можете на своем компьютере запустить «батник» msi_error.bat из вот этого архива, очень многим помогло исправить подобную ситуацию. Также неплохо было бы обновить пакет «.NET Framework» на свежий, т. к. большое количество приложений использует его в своей работе.
В заключение хочу согласиться с тем, как бывает сложно устранить проблемы с Windows Installer. У самого бывали ситуации, когда испробовав практически все доступные методы уже был готов снести Windows, чтобы переустановить по новой. Порой это единственное решение, стоит признать. Но никогда не торопитесь, ведь не все так плохо и существуют многие форумы – настоящие кладези знаний. Пообщайтесь, почитайте, поспрашивайте – очень многие проблемы именно так нашли свое решение! Удачи вам, не отчаивайтесь и подписывайтесь на мои обновления!
Вывод
Проблема с Windows Installer возникает достаточно часто. Для ее устранения необходимо определить тип ошибки. Это может быть как ошибка пакета Windows Installer.
Ошибка пакета Windows Installer может мешать корректной установке приложения Itunes. Для решения этой проблемы, нужно корректно переустановить «музыкальное» приложение.
Для устранения неисправности, связанной с установщиком Windows Installer, необходимо дать файлу необходимые права.
При осуществлении вышеперечисленных действий, нужно отключить антивирусную программу. Либо в ее настройках, внести необходимые файлы в список исключений.
Эти действия надо осуществлять осторожно. Ненадежные файлы могут нанести компьютеру вред
9.4Total ScoreПростое обїяснение
Если у вас появилась ошибка пакета Windows Installer — не стоит переживать. Просто прочитайте эту доступную инструкцию, где подробно рассказывается о методах исправления ошибок.
- https://it-like.ru/ne-rabotaet-ustanovshhik-windows-installer-oshibka-msi/
- http://geek-nose.com/oshibka-windows-installer/
- https://geekhacker.ru/oshibka-paketa-windows-installer/