Конфликт адресов Mac между двумя виртуальными машинами Linux
http-equiv=»Content-Type» content=»text/html;charset=UTF-8″>style=»clear:both;»>
WMware Workstation имеет конфликт MAC-адресов. Конкретная информация об ошибке:
【】 Явление
Adapter ‘Ethernet1’ may not have network connectivity.MAC address 00:0C:29:98:36:85 of adapter ‘Ethernet1’ is within the reserved address range or is in use by another virtual adapter on your system.
【причина】
Вся информация о клонированной виртуальной машине не изменится, включая MACадрес. Поскольку MAC-адреса двух виртуальных машин одинаковы, возникают конфликты адресов;
【Решение】
1. Завершите работу виртуальной машины;
2. Выберите сетевую карту, MAC-адрес которой вы хотите изменить, затем выберите «Дополнительно», введите «Дополнительные настройки сетевого адаптера», а затем выберите «Создать», чтобы автоматически создать новый MAC-адрес.
Интеллектуальная рекомендация
Глава первая: Причина В большинстве анекдотов в Интернете говорится, что программисты относительно тупые, плохие слова и в основном мужчины. Я один из тысяч программистов. Обычно я не знаю, как правил…
Всегда был спрос, надеясь увидеть в реальном времени рейтинг моего сайта в Baidu Я использовал некоторые инструменты, либо медленный ответ, либо результаты не точные или в режиме реального времени Поэ…
Алгоритм обнаружения характерных точек Обнаружение угла Харриса Обнаружение функции SIFT…
По просьбе пользователей сети напишите пример использования Selenium Grid для управления несколькими системами и несколькими браузерами для параллельного выполнения тестов. Поскольку у меня здесь две …
Эта проблема возникает, когда используется openrowset. Просто выполните следующий код: http://www.cnblogs.com/wayne-ivan/archive/2008/01/07/1028759.html…
Вам также может понравиться
В проекте .net я часто сталкиваюсь с необходимостью автоматически делать скриншот кадра после загрузки видео. Вот метод использования ffmpeg для автоматического создания скриншота Сначала загрузите фа…
Ленивая загрузка не удалась, потому что @Responsebobode JSON преобразует Getroles по умолчанию, которая заканчивается пользователем, поэтому ленивая загрузка недействительна. Если вы предоставляете TO…
virtualenv установка Основное использование Создайте виртуальную среду для проекта: virtualenv venv создаст папку в текущем каталоге, содержащую исполняемые файлы Python и копию библиотеки pip, чтобы …
Java.io.fileNotfoundException: файл: \ d: \ Code \ xml-load \ target \ xx.jar! \ Xxx (имя файла, имя каталога или синтаксис громкости неверно.) 1. При использовании Spring Boot для применения к JAR не…
Недавно я попытался установить MySQL под Windows, ссылаясь на документацию в Интернете, но я также сказал, что столкнулся с некоторыми проблемами во время реальной работы. Пожалуйста, запишите здесь д…
Нюансы использования новой системы на виртуальной машине
Установить приложение. Дополнительные приложения в рамках Windows 10 устанавливаются стандартным образом. Так, будто вы используется отдельное устройство на своей операционной системе.
Более того, ОС вообще не понимает, что работает в рамках виртуальной машины. Поэтому можете качать дистрибутивы из интернета прямо с Windows 10 или использовать встроенный магазин приложений.
Обменяться файлами. Для этого достаточно выбрать свою виртуальную машину, перейти в меню ее настроек, а потом добавить необходимую папку с диска Mac в меню общих данных. После перезапуска виртуалки каталог появится в «Моем компьютере».
Подключить флешку. Чтобы подключить накопитель к виртуальной машине, нужно сначала «всунуть» его в компьютер, потом перейти в Finder и воспользоваться кнопкой извлечения.
После этого нужно нажать на значок USB на нижней панели VirtualBox и выбрать устройство, которое необходимо подключить к виртуалке.
Выключить виртуалку. Для этого достаточно просто закрыть окно виртуальной машины. VirtualBox предложит выключить ее, и вам останется только согласиться.
Как задать mac адрес виртуальной машины VMware
Всех приветствую на страницах своего блога, сегодня хочу опять поговорить про мою любимую платформу виртуализации VMware ESXi. На повестке дня вопрос, как задать mac адрес виртуальной машины VMware и для чего это нужно. Столкнуться вы с этой ситуаций можете очень легко. особенно в последнее время, когда все больше компаний переносят свои сервисы в публичные облака или цоды, перенося свое физическое оборудование к хостеру, да и это понятно, это удобно и дешевле, чем содержать все у себя.
Ранее я уже рассказывал что такое mac адрес и как его посмотреть на примере Windows 10. Теперь же нашим объектом настроек будут виртуальные машины, точнее виртуальные сетевые интерфейсы.
Метод 3: выполнить сценарий
Как мы уже упоминали ранее, для некоторых людей нажатие кнопки «Разрешить» в первом методе может не работать. Это особенно случается с теми, кто не находится локально перед своим Mac и удаленно подключается / использует экран. В таком случае вы можете выполнить сценарий, который сообщает Mac нажать кнопку «Разрешить». Чтобы это работало, убедитесь, что вы не перемещаете окно «Безопасность и конфиденциальность»
Это действительно важно. С учетом сказанного выполните следующие шаги, чтобы создать и выполнить сценарий:
- Прежде всего, запустите установщик VirtualBox, пока вас не спросят о местоположении.
- Затем откройте «Системные настройки» и перейдите в раздел «Безопасность и конфиденциальность».
- Здесь вам нужно будет вызвать инструмент для создания снимков экрана и найти координаты кнопки «Принять». Для этого нажмите кнопку CMD + SHIFT + 4, а затем наведите указатель мыши на кнопку «Принять». Запишите значения.Снимок экрана
- Наконец, откройте редактор сценариев и вставьте следующее: скажите приложению «Системные события» щелкнуть по {x, y}
- Здесь x и y – координаты, поэтому замените их соответствующим образом.
- Наконец, запустите команду. Это нажмет кнопку Разрешить, и теперь вы сможете установить VirtualBox.
Генерация MAC адреса для виртуальных машин ESXI без vCenter
Если у вас гипервизор не управляется через vCenter сервер, то за генерацию MAC-адресов отвечает сам хост ESXi, он следит чтобы не было конфликтов на виртуальных машинах. Первые три актета будут «00:0C:29», 4-й актет генерируется на основании правил:
- VMware Organizationally Unique Identifier (OUI)
- SMBIOS UUID ESXi хоста
- Хэш основанный на имени объекта для которого для которого данный MAC адрес генерируется
Простой пример, вы выключаете виртуальную машину, ее MAC-адрес запоминается хостом ESXI. Если при ее включении, такой мак-адрес уже есть, то у включаемой виртуальной машины он будет заменен, если конфликта нет, то сервер получит прежние MAC-адреса. Еще момент, если вы данный хост отдадите под управление vCenter, то прежние виртуальные машины так же сохранят свои старые MAC-адреса с первыми 3-ми актетами «00:0C:29», а вот новые будут получать «00:50:56».
Каковы причины поменять MAC-адрес в вашей системе
Каждый сетевой адаптер (Network Interface Card) имеет уникальный MAC-адрес (Media Access Control). Это относится ко всем типам сетевых карт, включая карты Ethernet и WiFi. MAC-адрес (Физический адрес) представляет собой шестибайтовое число или 12-значное шестнадцатеричное число, которое используется для уникальной идентификации хоста в сети. Для примера я вам покажу свой тестовый сервер с Windows 10. Самый быстрый метод его узнать, это выполнить в командной строке команду ipconfig /all. У меня физический адрес (MAC-адрес) имеет значение «00-0C-29-9A-EC-49».
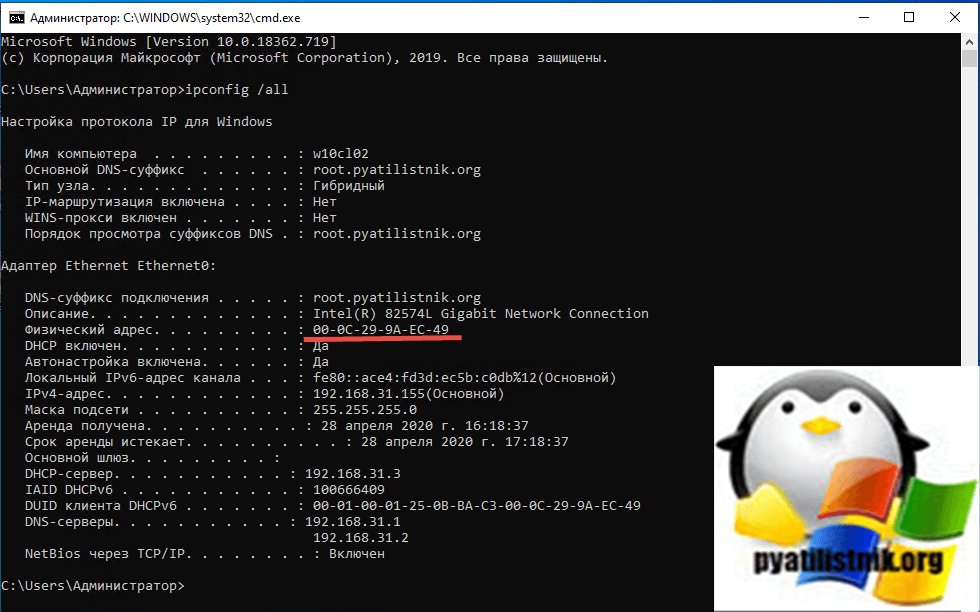
Хорошо, вы наши физический адрес, но вы должны представлять, где он используется, так как это ответит на вопрос, для чего пользователь может захотеть поменять Mac-адрес. На самом низком сетевом уровне сетевые интерфейсы, подключенные к сети, используют MAC-адреса для связи друг с другом. Например, когда браузеру на вашем компьютере необходимо получить веб-страницу с сервера в Интернете, этот запрос проходит через несколько уровней протокола TCP/IP. Введенный вами веб-адрес преобразуется в IP-адрес сервера. Ваш компьютер отправляет запрос на маршрутизатор, который затем отправляет его в Интернет. На аппаратном уровне ваша сетевая карта просматривает только другие MAC-адреса в той же сети, что и она. Она знает, как отправить запрос на MAC-адрес сетевого интерфейса вашего маршрутизатора.
Так почему вы хотите изменить свой MAC-адрес? Ну, для этого есть много причин, в основном связанных с обходом какого-либо фильтра MAC-адресов, установленного на модеме, маршрутизаторе или брандмауэре. Изменение MAC-адреса может помочь вам обойти определенные сетевые ограничения путем эмуляции неограниченного MAC-адреса или подмены MAC-адреса, который уже авторизован. Этим как раз и пользуются недобросовестные пользователи, организовывая так сетевые атаки, зная это производители делаю защиту, например у VMware функционал Forged transmits.
Например, сеть WiFi может разрешать только авторизованным компьютерам подключаться к сети и отфильтровывать компьютеры на основе MAC-адреса. Если вы можете определить допустимый MAC-адрес, вы можете подделать свой MAC-адрес и получить доступ к сети Wi-Fi. Фильтрация есть и у любого DHCP сервера.
Другой пример — если у вас есть интернет-провайдер, который позволяет только определенному количеству компьютеров подключаться к Интернету из вашего дома. Если у вас есть больше компьютеров, которые необходимо подключить, вы можете подделать MAC-адрес авторизованного компьютера и подключиться с другого компьютера. Изменение MAC-адреса удобно, когда трудно или громоздко изменить правила MAC-адреса для вашей сети.
Где применима настройка мак адреса
Приведу несколько примеров из своей практики.
- Вы ранее мигрировали физический сервер в виртуальную машину и хотели бы сохранить за сетевыми картами старые mac адреса
- У вас имеются привязки софта или других лицензий на mac адрес
- Может быть разрешено обращение к внешним ресурсам с определенного ip адреса и определенным мак адресом
- Привязка DHCP пула, пример аренда ip адреса в цоде hetzner
Методы смены mac адреса у VMware ESXI
Через настройки виртуальной машины
Методов минимум два, первый это в настройках виртуальной машины, а второй это в конфигурационном файле виртуалки.
Выбираем нужную виртуальную машину и жмем по ней правым кликом, выбираем edit settings.
Выбираем ваш сетевой интерфейс и видим, что у него стоит автоматическое получение MAC Address.
Выставляем Manual и как видим, данное поле стало доступно для редактирования. Введем :11:11:11. Чтобы настройки приминились нажимаем ок и запускаем виртуальную машину, теперь у нее новый mac адрес.
Через конфигурационный файл
Второй метод подразумевает редактирование конфига виртуалки, для начала его нужно скачать. Для этого идем в месторасположение виртуальной машины на датасторе через Browse.
В итоге у вас будет вот такой текстовый файл
Открываем его любым текстовым редактором и ищем вот такую строку ethernetN.address, это то что мы до этого меняли.
Если вы в первый раз меняете, то у вас там стоит получение мак адреса автоматом. В этом случае ищем строки
Сохраняем файл и передаем его снова на сервер в месторасположение виртуальной машины, через Upload File.
Теперь если запустить VM машинку, мак адрес на сетевом интерфейсе изменится. Проверить это можно быстро в настройках
Думаю было не сложно и вы теперь разобрались как задать mac адрес виртуальной машины VMware. В VMware Workstation так же можно будет поменять через vmx файл.
2 Responses to Как задать mac адрес виртуальной машины VMware
ESXi формирует МАК на основе параметра uu > выдавая адрес вида 00:50:56:XX:YY:ZZ. 3 последние октета МАК ОБЯЗАТЕЛЬНО должны совпадать с тремя последними БИОС. При попытке изменить любой параметр в этих 3-х последних октетах МАК, гипервизор ругается и отказывается запускать VM. Приходится редактировать другие октеты МАК.
Спасибо за информацию, не знал таких подробностей.
Как я понимаю, MAC-адреса назначаются каждому физическому устройству производителем. Как MAC — адреса назначаются виртуальным машинам, например, если я создаю новую виртуальную машину с присвоенным ISO linux?
если он назначен во время создания новой виртуальной машины-разве мы не рискуем иметь MAC-адрес, назначенный, который уже используется?
суббота, 19 июня 2010 г.
Подмена MAC адреса в виртуальной машине
Недавно столкнулся с одной проблемой, которая потребовала подмены MAC-адреса в виртуальной машине.
Итак, были проведены работы по виртуализации одного старого сервера с Windows и работающего на нём серверного приложения. Всё вроде прошло успешно, но после работ по виртуализации выяснилось, что приложение, которое там работает, не поднимается и пишет ошибку на лицензию. После некоторых изысканий была выявлена следующая проблема: после виртуализации сменился MAC-адрес сетевого адаптера, к которому была привязана лицензия работающего на сервере приложения.
Вспомнил, что для смены на любой другой MAC-адрес (не из диапазона, выделенного компании VMware), надо выключить VM и поменять его в файле виртуальной машины «имя машины .vmx» (я делал это с помощью Veeam FastSCP). После смены MAC-адреса машина вообще не захотела включатся со следующей ошибкой — » что-то там «MAC адрес» is not an allowed VPX assigned Ethernet address. Invalid MAC address specified. Failed to configure ethernet0.” (((.
Разбор полётов показал:
Назначение MAC-адресов в VMware ESX бывает 3 видов: 1. generated = авто-назначаемый через GUI, назначается в режиме Automatic свойств сетевого адаптера виртуальной машины (MAC-адрес должен начинаться с 00:0c:29) 2. vpx = создаваемый из консоли VMware vCenter, назначается вручную в режиме Manual свойств сетевого адаптера виртуальной машины (MAC-адрес должен начинаться с 00:50:56) 3. static = жёстко заданный вами определённый MAC-адрес, который желательно (но не обязательно) выдавать из диапазона, который выдан VMware, Inc.
Редактировать нужно следующие строчки: 1. ethernet0.generatedAddress = “ MAC-адрес ” (где ethernet0 — номер сетевого адаптера) нужно редактировать MAC-адрес и название параметра с ethernet0.generatedAddress на ethernet0.Address 2. ethernet0.addressType = “generated” параметр с generated на static.
Чем полезна виртуальная машина для Windows на Mac
«Виртуалкой» называют виртуальную машину. Это особенное программное обеспечение, которое нужно для запуска дополнительной операционной системы внутри базовой. Она подходит, чтобы использовать Windows в пределах macOS.
Такой софт дает возможность создать новый компьютер на базе старого. Даже технические характеристики выбрать получится. Но не нужно думать, что для работы с виртуалкой нужна сильно производительная машина. Даже мой MacBook Air 2019 справляется.
Есть несколько виртуальных машин, которые подойдут для установки дополнительной ОС на Mac. Про альтернативы расскажу в конце, а сам использую VirtualBox. Это бесплатное решение от Oracle, которое работает на macOS и поддерживает Windows. Этого достаточно.
С помощью VirtualBox Windows на Mac можно запустить в отдельном окне. Настройка виртуальной машины и установка дополнительной системы при этом не займет больше 30 минут. Почему бы не попробовать? Не вижу причин.
Кстати, с помощью VirtualBox приложения для Windows можно использовать и на Linux. Проходить требовательные AAA-игры так получится вряд ли. Но с обычным софтом данный прием сработает. Главное, не «промазать» с настройками.
➤ Скачать VirtualBox (бесплатно)
MAC-адрес виртуальной машины конфликтует или имеет двойной MAC-адрес при создании виртуальной машины
В виртуальной инфраструктуре бывает ситуация, что две виртуальные машины конфликтуют из-за MAC-адреса, тут нужно помнить:
- Каждая система vCenter Server имеет идентификатор экземпляра vCenter Server (Organizationally Unique Identifier (OUI)). Этот идентификатор представляет собой число от 0 до 63, которое генерируется случайным образом во время установки, но может быть перенастроено после установки.
- vCenter Server использует идентификатор экземпляра для создания MAC-адресов и UUID для виртуальных машин. Если две системы vCenter Server имеют одинаковый идентификатор экземпляра vCenter Server, они могут генерировать идентичные MAC-адреса (дублированные MAC-адреса) для виртуальных машин. Это может вызвать конфликты, если виртуальные машины находятся в одной сети, что приведет к потере пакетов и другим проблемам.
- При создании новой виртуальной машины MAC-адрес дублируется
- Виртуальные машины включаются и работают нормально, но разделяют MAC-адрес с другой виртуальной машиной.
- Эта проблема может возникнуть, если количество развертываемых виртуальных машин превысило пул MAC-адресов по умолчанию. Это приводит к тому, что vCenter Server начинает повторно использовать уже назначенные MAC-адреса.
Чтобы решить дублирование MAC-адресов, необходимо при развертывании виртуальных машин из нескольких систем vCenter Server в одной сети необходимо убедиться, что эти vCenter имеют уникальные идентификаторы экземпляров. При изменении уникального идентификатора сервера vCenter автоматически сгенерированные MAC-адреса будут другими.
Как найти vCenter Instance ID
Чтобы просмотреть или изменить идентификатор экземпляра vCenter Server вам необходимо авторизоваться в web-интерфейсе. Далее вы переходите в раздел «Hosts & Clusters». Нажимаете кнопку «Actions — Settings».
Далее открываете в разделе «Configure» пункт «General — Runtime settings». В моем примере мой vCenter Server inique ID равен «13».
Если вы хотите поменять vCenter Server inique ID, то вам нужно в правом верхнем углу нажать кнопку «Edit». Далее идете в раздел «Running settings» и в строке vCenter Server unique ID меняете значение. Если вы изменили идентификатор экземпляра vCenter Server, вы должны перезапустить vCenter Server, чтобы изменения вступили в силу и это значение может быть любым числом от 0 до 63.
Как видите в моем примере vCenter Server unique ID равно 13, давайте рассчитаем выдаваемые MAC_адреса, точнее первые 8 символов.
Первые три октета будут 00:50:56, это константа. Далее 4- й октет MAC = (128 + 13)=141. Теперь, если вы преобразуете 141 в шестнадцатеричное значение, оно преобразуется в «8D». Теперь проверим любую из моих виртуальных машин, а именно 4-й актет. Как видно из свойств сетевого интерфейса, это «8D».
Рекомендации по переносу виртуальных машин
- Когда делаете экспорт (или подготавливаете виртуальную машину к переносу), выключив виртуальную машину, зайдите в ее конфигурацию, и переключите MAC адрес сетевой карты с динамического в статический. При этом по умолчанию в качестве статического MAC адреса будет предложен старый MAC сетевой карты.
Это позволит не перенастраивать параметры TCP/IP в виртуальной машине после переноса, поскольку MAC адрес карты не изменится и операционная система будет считать, что сетевая карта та же
самая. - Вы можете (это рекомендуется Microsoft) сменить (на время переноса виртуальной машины) тип использования оперативной памяти: назначить статическое выделение RAM. После импорта виртуальной машины (на новом сервере) можно снова поставить динамическое выделение RAM.
- Если у Вас несколько виртуальных машин на одном хосте, то иногда бывает сложно выяснить, какой .XML файл принадлежит нужной виртуальной машине: все XML файлы могут оказаться в одной папке. Ничего страшного! Скопируйте их все! При импорте виртуальной машины укажите папку с этими XML файлами, и Hyper-V 2012 R2 попросит Вас выбрать нужную виртуальную машину для импорта.
- При импорте (если Вы именно переносите виртуальную машину — т.е. на старом сервере она в результате будет удалена, а на новом должна быть запущена та же ВМ) выберите, каким способом производить импорт:
- Register the virtual machine in-place — зарегистрировать ВМ по месту с тем-же ID;
- Restore the virtual machine — скопировать ВМ в другую папку, ID оставить без изменения; Для переноса ВМ выберите этот вариант.
- Copy the virtual machine — скопировать ВМ в другую папку и сгенерировать для нее новый ID.
- Поскольку импорт (помимо всего прочего) требует копирования файлов жестких дисков, в случае больших файлов VHD(X) этот процесс хочется ускорить. С этой целью скопируйте (или переместите) VHD файл сразу в ту папку, где он должен будет находиться после импорта виртуальной машины. Затем в процессе импорта Hyper-V 2012 R2 запросит Вас, в какой папке взять файлы жестких дисков импортируемой виртуальной машины, а также куда их копировать в процессе импорта. На оба этих вопроса укажите папку, в которую Вы положили VHD файл импортируемой ВМ. То есть у Вас будет указана одинаковая папка «откуда копировать виртуальный диск» и «куда сохранять виртуальный диск».
При подготовке статьи использовались материалы:
Проблемы с репликацией
Устраните неполадки с начальной и выполняющейся репликацией следующим образом.
- Убедитесь, что вы используете последнюю версию служб Site Recovery.
- Проверьте, приостановлена ли репликация.
- Проверьте состояние работоспособности виртуальной машины в консоли диспетчера Hyper-V.
- Если оно критическое, щелкните правой кнопкой мыши виртуальную машину > Репликация > Просмотреть состояние работоспособности репликации.
- Если репликация приостановлена, щелкните Возобновить репликацию.
- Убедитесь, что все необходимые службы запущены. В противном случае перезапустите их.
- Если вы выполняете репликацию Hyper-V без VMM, на узле Hyper-V должны быть запущены следующие службы:
- служба управления виртуальными машинами;
- служба агента служб восстановления Microsoft Azure;
- служба Microsoft Azure Site Recovery;
- служба узла поставщика WMI.
- При выполнении репликации в среде с VMM проверьте, запущены ли следующие службы.
- Убедитесь, что на узле Hyper-V запущена служба управления виртуальными машинами, агент служб восстановления Microsoft Azure и служба узла поставщика WMI.
- Убедитесь, что на сервере VMM запущена служба System Center Virtual Machine Manager.
- Если вы выполняете репликацию Hyper-V без VMM, на узле Hyper-V должны быть запущены следующие службы:
- Проверьте подключение между сервером Hyper-V и Azure. Для этого откройте диспетчер задач на узле Hyper-V. На вкладке Производительность щелкните Открыть монитор ресурсов. На вкладке Сеть > Process with Network Activity (Процесс с сетевой активностью) проверьте, передает ли файл cbengine.exe большие объемы данных (МБ).
- Проверьте, могут ли узлы Hyper-V подключаться к URL-адресу хранилища BLOB-объектов Azure. Чтобы проверить, могут ли узлы выполнять подключение, установите и проверьте cbengine.exe. Просмотрите TCP-подключения, чтобы проверить возможность подключения между узлом и хранилищем BLOB-объектов Azure.
- Проверьте, есть ли проблемы с производительностью, как описано ниже.
Проблемы с производительностью
Ограничения пропускной способности сети могут повлиять на выполнение репликации. Устраните неполадки следующим образом.
- Проверьте, есть ли в среде ограничения пропускной способности и регулирования количества запросов.
- Запустите профилировщик Планировщик развертывания.
- После запуска профилировщика выполните рекомендации для настройки и .
- Проверьте . Если на виртуальной машине выполняется активная обработка данных, сделайте следующее.
- Проверьте, отмечена ли виртуальная машина для повторной синхронизации.
- Выполните эти действия, чтобы исследовать источник обработки данных.
- Обработка может возникнуть, если файлы журналов HRL занимают больше 50 % доступного места на диске. Если это проблема, подготовьте дополнительное дисковое пространство для всех виртуальных машин, на которых она возникает.
- Убедитесь, что репликация не приостановилась. Если она приостановлена, изменения продолжают записываться в HRL-файл, что может способствовать увеличению его размера.
Метод 1: разрешить сертификат
Первое, что вам следует сделать, когда вы столкнетесь с указанным сообщением об ошибке, – это разрешить сертификат из системных настроек. Как оказалось, сертификат не разрешен по умолчанию и, следовательно, ожидает утверждения в разделе «Безопасность и конфиденциальность» в системных настройках. Следовательно, вам придется разрешить это оттуда
Однако важно отметить, что если вы подключены к системе удаленно, это может не сработать для вас. Поэтому у нас есть другие обходные пути, которые вы можете использовать для решения проблемы
С учетом сказанного, следуйте приведенным ниже инструкциям, чтобы решить проблему:
- Прежде всего, вам нужно будет извлечь виртуальный образ. Это можно сделать, открыв Finder. Там вы должны увидеть опцию VirtualBox в разделе «Устройства».Изображение VirtualBox
- Извлеките устройство оттуда.
- Как только вы это сделаете, откройте Системные настройки.
- На экране «Системные настройки» перейдите к параметру «Безопасность и конфиденциальность».
- Теперь на вкладке «Общие» вы должны увидеть «Системное программное обеспечение Oracle America заблокировано для загрузки».Разрешение сертификата Oracle
- Нажмите кнопку «Разрешить» перед ним, чтобы разрешить это.
- После этого попробуйте снова установить VirtualBox. Это приведет к автоматическому повторному подключению устройства, поэтому вам не о чем беспокоиться.
Как изменить mac адрес через диспетчер устройств Windows.
Примечание: первые две цифры задаваемого MAC-адреса не нужно начинать с 0, а заканчивать следует 2, 6, A или E. В противном случае, на некоторых сетевых картах смена может не сработать
Данные методы одинаково будут работать на операционных системах Windows 7, Windows 8.1, Windows 10
Для начала, запустите диспетчер устройств Windows . Быстрый способ сделать это — нажать клавиши Win+R на клавиатуре и ввести devmgmt.msc, после чего нажать клавишу Enter.
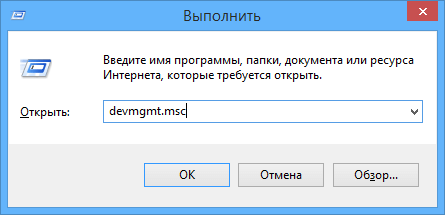
Откроется диспетчере устройств.
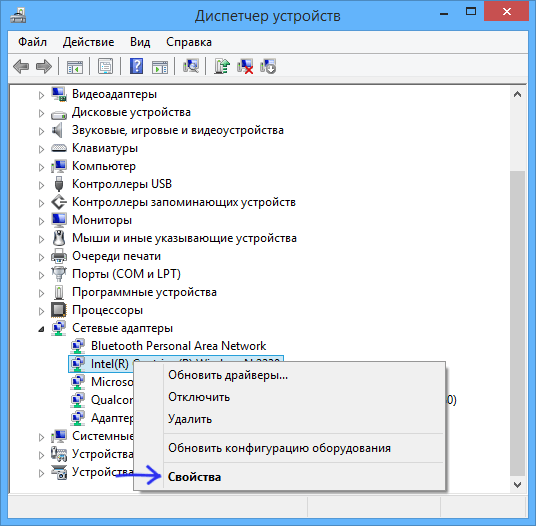
Как изменить MAC-адрес сетевой карты в Windows 7, Windows 8.1, Windows 10-02
Или можно щелкнуть правым кликом по значку мой компьютер и выбрать свойства
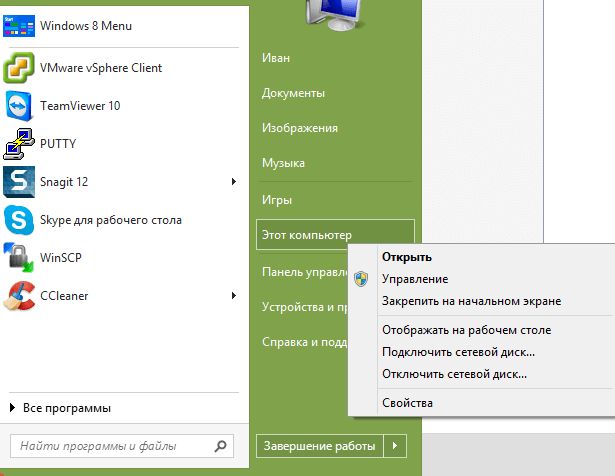
Как изменить MAC-адрес сетевой карты в Windows 7, Windows 8.1, Windows 10-001
Откроется окно свойств в котором слева вверху можно выбрать пункт Диспетчер устройств.
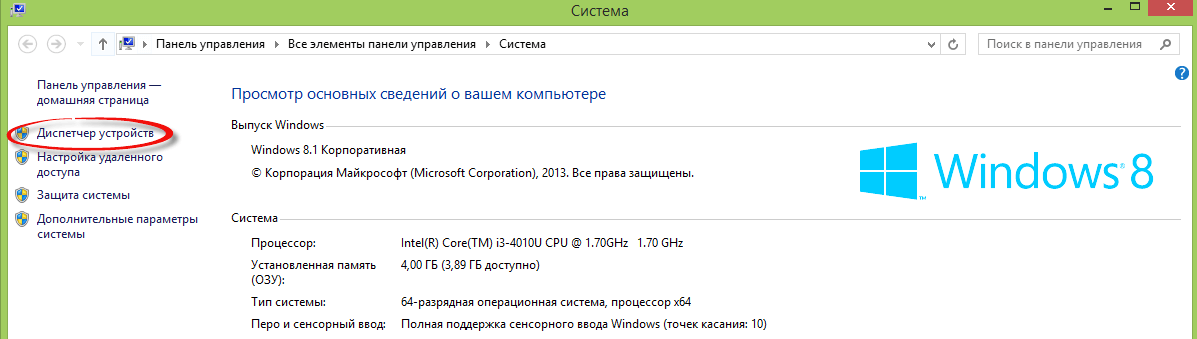
В диспетчере устройств откройте раздел Сетевые адаптеры, кликните правой кнопкой мыши по сетевой карте или Wi-Fi адаптеру, MAC-адрес которого нужно изменить и нажмите Свойства.
В окне свойств адаптера выберите вкладку «Дополнительно» и найдите пункт «Сетевой адрес», и установите его значение. Чтобы изменения вступили в силу, нужно либо перезагрузить компьютер, либо отключить и включить сетевой адаптер. MAC-адрес состоит из 12 цифр 16-ричной системы и задавать его нужно, не используя двоеточия и другие знаки препинания.
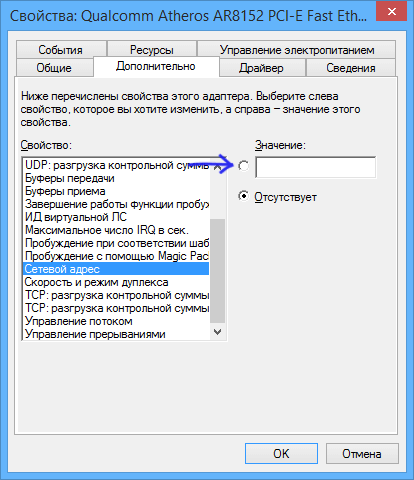
На некоторых сетевых адаптерах пункт изменения значения физического адреса может называться «Network Address».
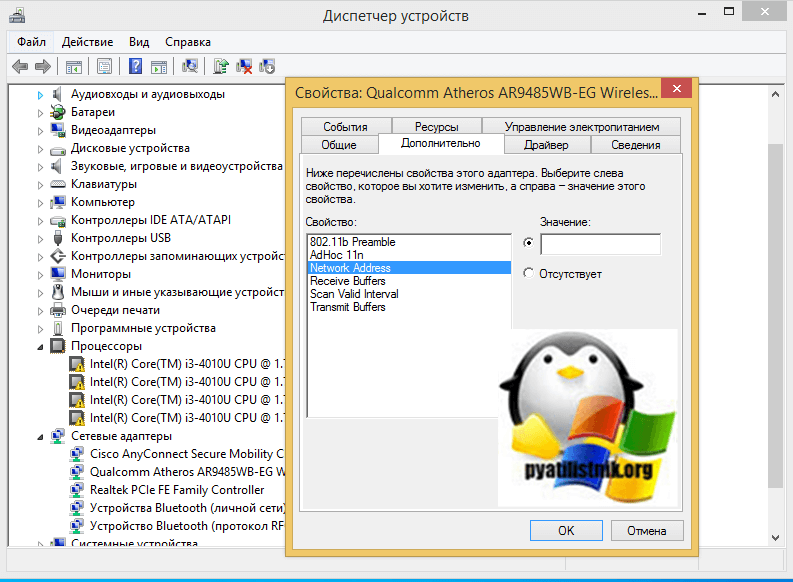
Или можете увидеть название «Locally Administered Address». Далее при смене MAC-адреса, удалите все тире, у меня новое значение будет 000C299AAAAA.
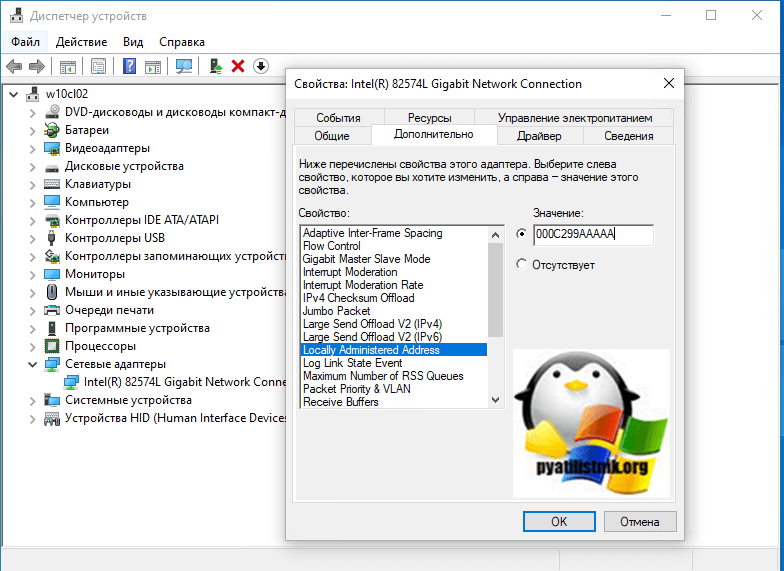
Сделаем выключение/включение сетевого интерфейса или просто перезагрузимся, чтобы проверить наши изменения. В итоге видно, что все отработало быстро и надежно. Согласитесь, что в Windows сменить mac адрес очень просто таким методом.
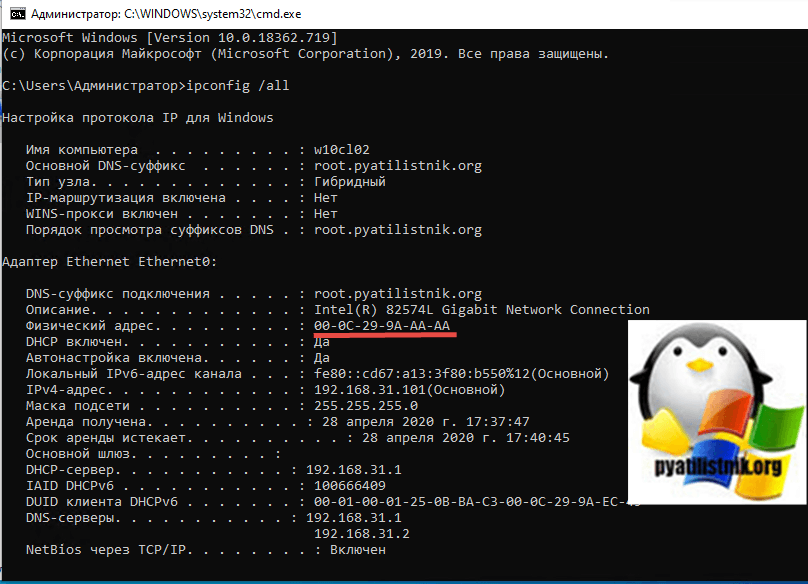
Примечание: не для всех устройств можно проделать вышеописанное, для некоторых из них пункта «Сетевой адрес» не будет на вкладке «Дополнительно». В этом случае, следует воспользоваться другими способами. Для проверки, вступили ли изменения в силу, можно использовать команду ipconfig /all (подробнее в статье про то, как узнать MAC-адрес).
Так же список сетевых адаптеров можно посмотреть через Центр управления сетями, для его открытия щелкните правым кликом справа снизу по значку WiFi или сетевого подключения

Как изменить MAC-адрес сетевой карты в Windows 7, Windows 8.1, Windows 10-003
Выберем изменение параметров адаптера
Как изменить MAC-адрес сетевой карты в Windows 7, Windows 8.1, Windows 10-004
Перед вами появится тот же список сетевых интерфейсов у которых в свойствах также есть вкладка Дополнительно.

Как изменить MAC-адрес сетевой карты в Windows 7, Windows 8.1, Windows 10-005
Также можно снова нажать Win+R и ввести ncpa.cpl вы также увидите список сетевых интерфейсов.
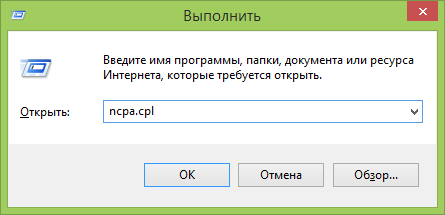















![[fix] virtualbox ошибка установки на mac - ddok](http://tehnikaarenda.ru/wp-content/uploads/0/7/a/07a5278f20a18f91b6ad9c99efaf8086.jpeg)









![[fix] virtualbox ошибка установки на mac](http://tehnikaarenda.ru/wp-content/uploads/6/3/f/63f6fb3a635d7054914e70fd7cf2a121.jpeg)












![[fix] virtualbox ошибка установки на mac - ddok](http://tehnikaarenda.ru/wp-content/uploads/7/d/b/7dba27ab21543f01171366b91fb3660c.jpeg)








![[fix] virtualbox ошибка установки на mac](http://tehnikaarenda.ru/wp-content/uploads/4/6/b/46ba0b1e06b89e4eaa94008b439941f5.jpeg)






