Проверка загрузки процессора в пуле ресурсов (Resource Pool CPU Saturation).
Если используете пулы ресурсов и лимит на процессорные ресурсы пула, то читайте дальше. В противном случае сразу идите в следующий блок Host CPU Saturation.
- Выберите пул ресурсов и перейдите на вкладку Performance, там переключитесь в режим «Advanced» и выберите объект «CPU»;
- Оцените текущую загрузку в MHz (Usage);
- Сравните значение лимита пула ресурсов и текущую загрузку. Если текущая загрузка близка к лимиту, возможно, имеет место нехватка процессорных ресурсов и вам необходимо оценить значение CPU Ready отдельных виртуальных машин в этом пуле;
Проверка CPU Ready:
- Для измерения CPU Ready выберите одну из виртуальных машин (далее ВМ) в пуле, перейдите на вкладку Performance, выберите режим «Advanced» и переключитесь в обзор «CPU» (если вы решаете проблему производительности определенной ВМ, начните с нее);
- Оцените значение Ready для всех «объектов» ВМ. Отдельным «объектом» является каждый виртуальный процессор ВМ. Вам будет необходимо изменить свойства графика «Chart Options…» для отображения этого графика;
- Среднее или максимальное значение Ready для любого виртуального процессора превышает 2000мс? Если да, то у вас наблюдается нехватка процессорных ресурсов из-за установленного лимита на пул ресурсов;
- Повторите для всех ВМ этого пула.
На следующем рисунке проиллюстрирован этот пример
Алгоритм конвертации VMDK в OVF или OVA
Если у вас есть возможность, то вы можете сразу выгрузить виртуальную машину в формат OVA или OVF, я это уже описывал. но там то же есть ряд ограничений, а именно очень сложно так экспортировать файлы свыше 100 ГБ. Если же у вас нет возможности сразу получить шаблонный формат, то наш с вами метод заключается втом, что мы воспользуемся утилитой VMware OVF Tool.
Открываем командную строку или powershell и вводим команду:
ovftool.exe путь до файла vmx конечный путь ovf шаблона, вот мой пример
.\ovftool.exe C:\Temp\VMDK\test.vmx C:\Temp\OVF\test.ovf
Где у меня в папке C:\Temp\OVF\ будет создан test.ovf. Сам процесс преобразования VMDK вы можете наблюдать в процентах.

Как видите задание успешно выполнено.

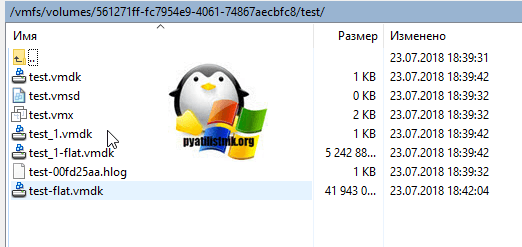
На выходе я получил OVF шаблон, с двумя виртуальными дисками VMDK и файлом манифестом.
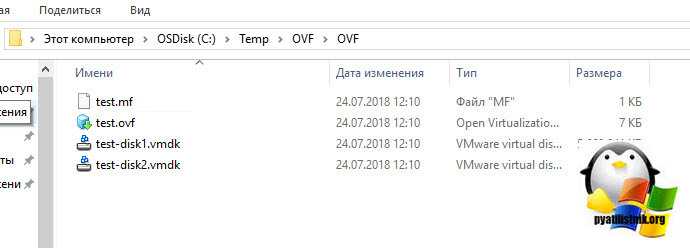
Вы можете посмотреть содержимое файла манифеста (test.mf), любым текстовым редактором. Тут будут находиться контрольные суммы каждого файла, в значении SHA256. Сделоно это для избежания подмены файлов.
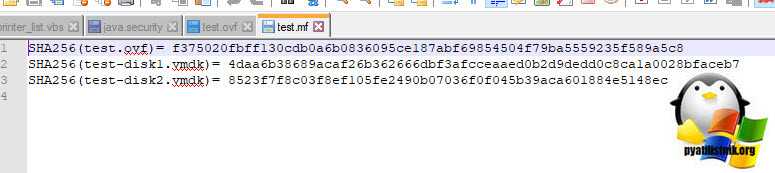
Теперь давайте преобразуем файлы VMDK в OVA файл. Пишем такую команду:
ovftool.exe путь до файла vmx конечный путь OV шаблона, вот мой пример
.\ovftool.exe C:\Temp\VMDK\test.vmx C:\Temp\OVF\test.ova

На выходе мы уже получили, только один файл.
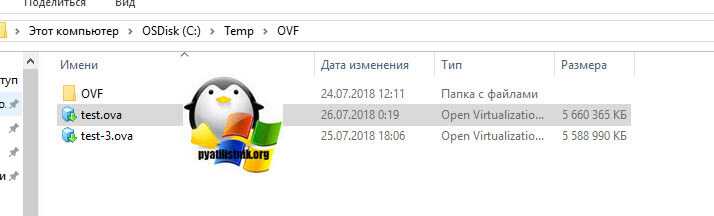
Vmware vSphere
Будем считать, что мы уже установили два виртуальных сервера. Прежде чем их настраивать в кластер, необходимо предоставить какой-то общий диск.
Добавление общего диска к первой ВМ кластера
- Выключаем виртуальную машину.
- В списке виртуальных машин выбираем ту, с которой предстоит работать и открываем окно свойств
- Для того, что бы добавить общий диск, необходимо сначала добавить новый SCSI контроллер. Раскрываем список «New device», выбираем «SCSI Controller», жмем «Add» и переходим к настройке вновь добавленного контроллера.
- Параметры нового контроллера:Уточнения по параметрам:Устанавливаем тип контроллера: LSI Logic SASSCSI Bus Sharing выбираем в зависимости от того где будет работать кластер виртуальных машин:Virtual — виртуальный диск, совместно используемый ВМ в пределах одного хоста ESXiPhysical — файл vmdk может использоваться совместно с ВМ на разных ESXi хостах.У нас чуть больше чем один хост ESXi и виртуальные машины должны распологаться на разных хостах. Поэтому выбираем тип Physical
- Жмем «Ok»
- Теперь нам на этой ВМ необходимо добавить новый диск, предоставленный дисковым хранилищем. Опять открываем свойства ВМ и в выпадающем списке добавления нового оборудования выбираем «RDM Disk». Нажимаем «Add» и в открывшемся окне выбираем необходимый нам диск.
- Устанавливаем параметры диска:VM storage policy — оставляем без измененийLocation — устанавливаем общее хранилище, где будет храниться ссылка на дискSharing — устанавливаем Multi-writerVirtual Device Node — выбираем ранее добавленный SCSI контроллер
Далее переходим к настройкам второй ВМ.
Добавление общего диска к второй ВМ кластера
- Так же как и на первой ВМ добавляем новый SCSI контроллер.
- Затем добавляем новый диск. В выпадающем списке выбираем «Existing Hard Disk»
- Нажимаем «Add» и выбираем ранее созданный диск:
- Жмем «Ok» и переходим к настройкам добавленного диска:Устанавливаем Sharing в Multi-writerУстанавливаем Disk Mode в Independent — Persistdend. В этом режиме диск не будет участвовать в процессе снимков виртуальной машины.Virtual Device Node — устанавливаем ранее добавленный SCSI контроллер.
- Жмем «Ok»
Если требуется использовать более одного общего диска в VMware, то для каждого из них не требуется дополнительный контроллер SCSI. Один контроллер может обслуживать до 16 различных дисков.
Небольшое, но очень важное уточнение. При использовании SCSI контроллера в режиме «SCSI bus Sharing» не возможно использовать моментальные снимки (snapshot) виртуальных машин
Так же становится невозможной миграция ВМ между хостами. Это необходимо учитывать при планировании кластерной структуры серверов в среде Vmware vSphere.
На этом настройка аппаратной части виртуальных машин завершена. Включаем обе виртуальные машины и приступаем к настройке кластера уже на уровне операционной системы. В следующей статье речь пойдет о создании файлового сервера NFS в кластере высокой доступности.
Создание образа диска
Первым делом нужно снять образ диска для VMware с нашего физического Linux-сервера. Никакое дополнительное программное обеспечение для начала виртуализации нам не нужно, поскольку образ можно создать стандартной командой dd:
dd if=/dev/sda of=/mnt/share/sda.img bs=8M conv=sync,noerror
Здесь мы параметром if задаем входящий файл — весь диск /dev/sda. В качестве выходного файла (of) мы устанавливаем /mnt/share/sda.img — это и будет наш образ диска. Параметр bs задает размер блока для ускорения процедуры копирования (по умолчанию 512 байт, следовательно, данные при виртуализации будут сбрасываться небольшими блоками по 512 байт, что существенно замедлит процедуру создания образа). Последний параметр указывает на необходимость копирования с игнорированием ошибок и создания точной (бит-в-бит) копии физического диска.
Примечание. В точке монтирования /mnt/share должно быть достаточно места. Как минимум, должно быть свободно столько, сколько займет копируемый физический диск после виртуализации.
Пересоздание виртуальной машины
Тоже так себе метод, так как вам придется восстановить конфигурацию в первозданном виде, хорошо если у вас нет привязок по mac адресам или другим аппаратным GUID, а если есть, то придется выполнить дополнительные действия. Щелкаем по нужному серверу и выбираем из контекстного меню пункт «Remove from inventory». В итоге у вас ваша машинка не удалится с дисков, а просто исчезнет из списка зарегистрированных на vCenter сервере.
Далее вы создаете новую виртуальную машину, задаете ей другое имя отличное от старой. На шаге 2d Select compatibility вы выбираете версию виртуалки. Таблицу версий можно посмотреть вот тут.
На шаге 2f удалите все виртуальные диски и выберите пункт существующие диски «Exsisting Hard Disk».
Найдите ваши виртуальные диски на вашем датасторе и добавьте их.
Рабочая станция VMware
В VMware Workstation сначала отключите виртуальную машину, которую вы хотите сжать. Вы не можете завершить этот процесс, если он включен или приостановлен.
Выберите виртуальную машину, которую вы хотите сжать, в главном окне и нажмите VM> Manage> Clean Up Disks.
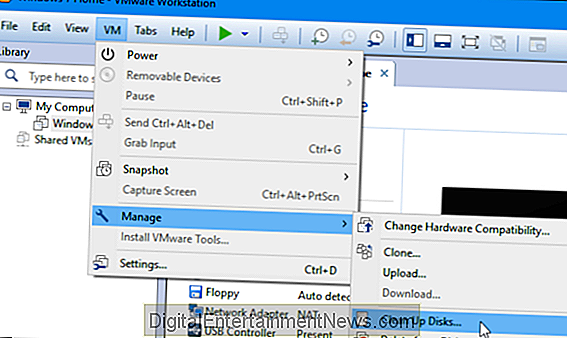
Инструмент проанализирует диск выбранной виртуальной машины и покажет, сколько места можно восстановить. Чтобы освободить место, нажмите «Очистить сейчас».
Если свободное место не может быть освобождено, вместо этого вы увидите сообщение «Очистка не нужна».
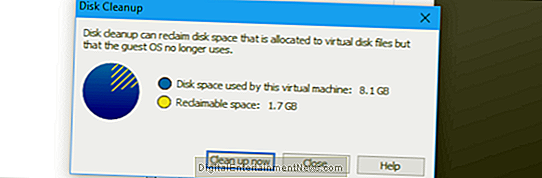
VMware Workstation также позволяет создавать моментальные снимки, которые содержат полный «моментальный снимок» состояния виртуальной машины в момент их создания. Это может занять много места, если виртуальная машина значительно изменилась с тех пор. Вы можете освободить дополнительное пространство, удалив снимки, которые вам больше не нужны.
Чтобы просмотреть снимки для виртуальной машины, выберите виртуальную машину в VMware Workstation и нажмите ВМ> Снимок> Менеджер снимков.
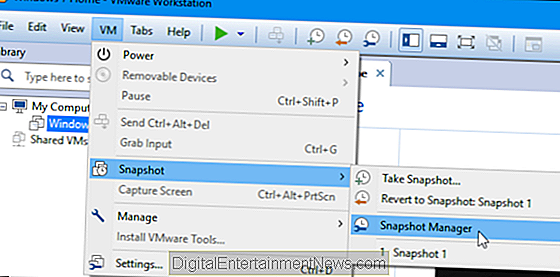
Чтобы удалить снимок, который вам больше не нужен, щелкните его правой кнопкой мыши в окне диспетчера снимков и выберите «Удалить». Он будет удален с вашего компьютера.
Конечно, после удаления снимка вы не сможете восстановить свою виртуальную машину до того предыдущего момента времени.
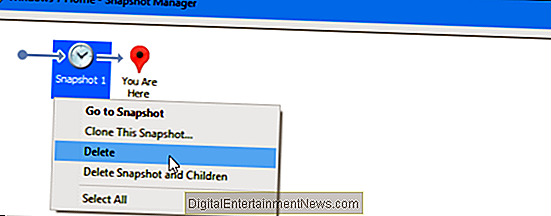
Включение автоматического обновления инструментов при перезагрузке в web-клиенте
Использование параметров виртуальных машин для обновления VMware Tools, также является еще одним методом автоматического обновления оборудования у виртуальных машин. Включение расширенного параметра “Check and upgrade VMware Tools before each power on” нельзя использовать из-за дополнительной перезагрузки виртуальных машин. Помните, что с Windows Server 2016, VMware Tools больше не требует перезагрузки при обновлении, можно безопасно включить этот параметр, и виртуальные машины будут обновляться при каждой перезагрузке. Однако это может быть применимо не ко всем ситуациям, поэтому еще одна рекомендация — включить это для лабораторной среды или некритических рабочих нагрузок. Самый простой способ включить эту опцию — войти в vSphere Client, отредактировать настройки виртуальной машины и включить настройку.
При следующем включении ваша версия виртуального оборудования будет обновлена до последней версии.
У нас пост об автоматизации, так что давайте посмотрим, сможем ли мы найти способ использовать PowerCLI для изменения настроек виртуальной машины, чтобы это стало проще, когда у нас есть большая среда. Задача выставить списку серверов галку “Check and upgrade VMware Tools before each power on”. Для начала возьмем список виртуальных серверов из папки и посмотрим текущие статусы.
Get-Folder test-upgrade|Get-VM|Get-View | select name,@{N=’ToolsUpgradePolicy’;E={$_.Config.Tools.ToolsUpgradePolicy } } |Sort Name
Здесь мы можем увидеть, для каких виртуальных машин установлено автоматическое обновление, а для каких — вручную. Используя фильтр, мы можем искать объекты, которые настроены вручную, а затем настраивать их для установки на upgradeAtPowerCycle. Теперь давайте зададим те кто был вручную, сделать все автоматически.
$ManualUpdateVMs = Get-Folder test-upgrade|Get-VM|Get-View | Where-Object {$_.Config.Tools.ToolsUpgradePolicy -like «manual»}|select name,@{N=’ToolsUpgradePolicy’;E={$_.Config.Tools.ToolsUpgradePolicy } }
Foreach ($VM in ($ManualUpdateVMs)) { $VMConfig = Get-View -VIObject $VM.Name $vmConfigSpec = New-Object VMware.Vim.VirtualMachineConfigSpec $vmConfigSpec.Tools = New-Object VMware.Vim.ToolsConfigInfo $vmConfigSpec.Tools.ToolsUpgradePolicy = «UpgradeAtPowerCycle» $VMConfig.ReconfigVM($vmConfigSpec) }
Проверим, что теперь у всех выставлен статус в «ToolsUpgradePolicy» как «UpgradeAtPowerCycle».
Во-первых, убедитесь, что вы используете предварительно выделенный диск
Этот процесс работает только с растущими или «разреженными» дисками. Предварительно выделенные диски всегда имеют максимальный размер. Если у вас есть предварительно выделенный диск, который вы хотите сжать, перед продолжением необходимо преобразовать его в растущий диск.
Ваша виртуальная машина, вероятно, имеет растущий диск. VMware Player может создавать только растущие диски, VMware Fusion всегда использует растущие диски, если вы не выделяете дисковое пространство в настройках виртуальной машины после его создания, а VMware Workstation создает растущие диски, если вы не зайдете в пользовательские настройки и не отметите «Выделить все дисковое пространство сейчас». ”При создании новой виртуальной машины.
На VMware Workstation или VMware Player щелкните правой кнопкой мыши виртуальную машину и выберите «Настройки». Проверьте, отображается ли «Предварительно выделено» рядом с размером диска в представлении «Сводка» или нет.
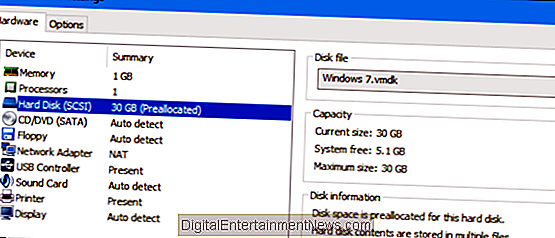
В VMware Fusion выберите виртуальную машину и нажмите Виртуальная машина> Настройки> Жесткий диск> Дополнительные параметры. Проверьте, установлен ли флажок «Предварительное выделение дискового пространства» в разделе «Дополнительные параметры» или нет.
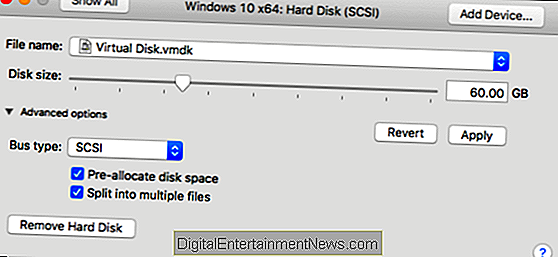
Копирование VM с помощью vCenter
У тех товарищей, кто централизованно управляет своей инфраструктурой, данная функция присутствует при установке. Ее преимущество в том, что клонировать можно как работающую, так и не работающую виртуальную машину. Выбираем нужную и щелкаем по ней правым кликом, в контекстном меню видим пункт «Clone».
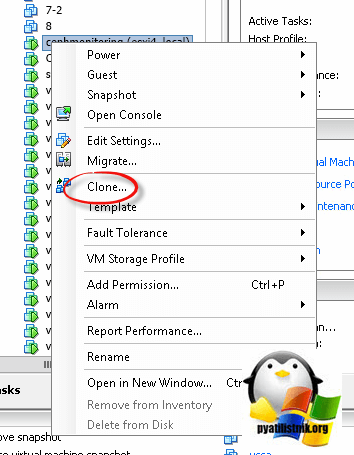
На первом окне мастера вас спросят выбрать локацию (Datacenter)
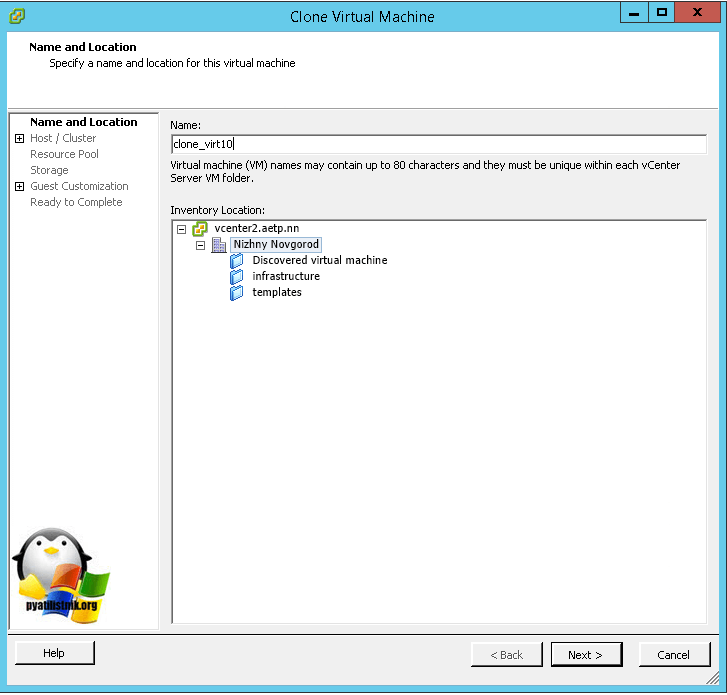
Указываем хост назначения, если он подходит, вы увидите сообщение «Validation succeded»
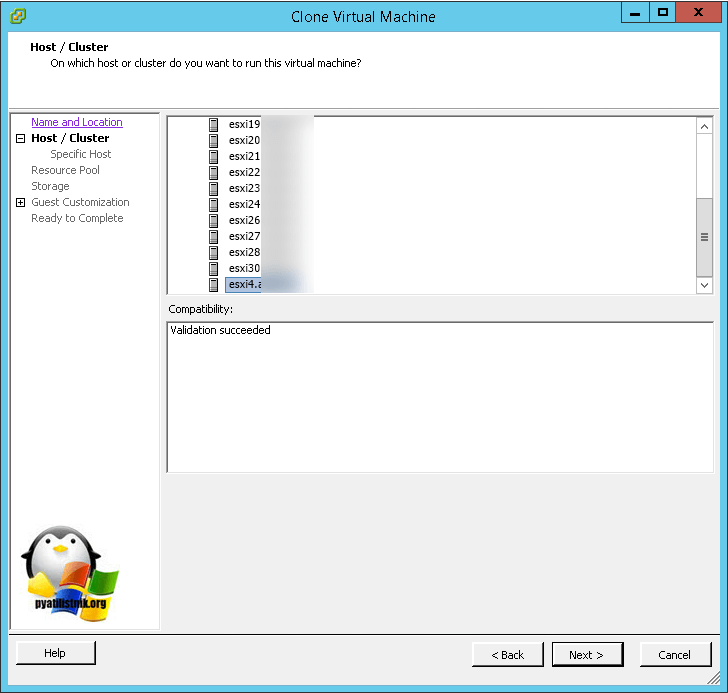
Если же нет, то вы увидите сообщения:
- Device CD/DVD drive 1 used backing — исправимая вещь, вам говорят, чтобы вы отмантировали ISO в виртуалке.
- Network interface «имя адаптера» uses network «другое имя» — типа такой сети на хосте назначения нет, то же ничего страшного, пере воткнете в другой после клонирования.
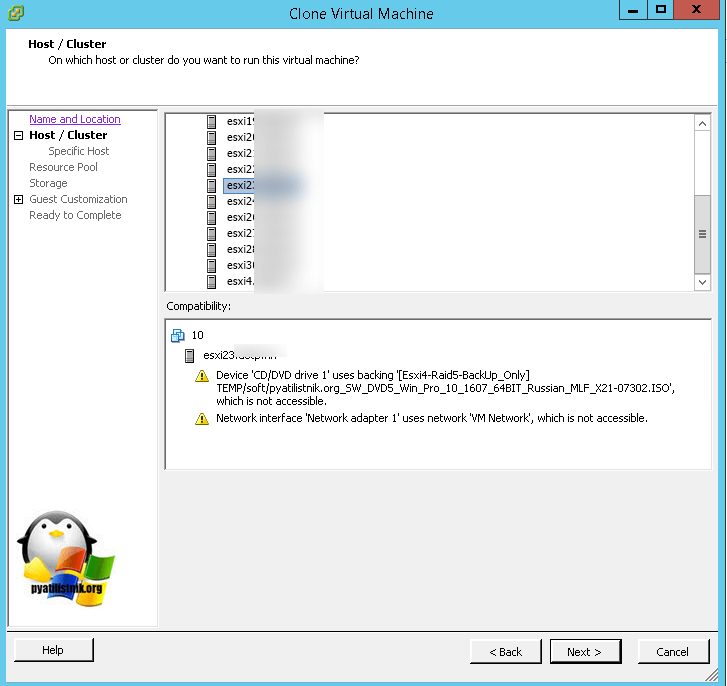
На следующем шаге клонирования, вам необходимо выбрать тип дисков ESXI и место назначения копии машины.
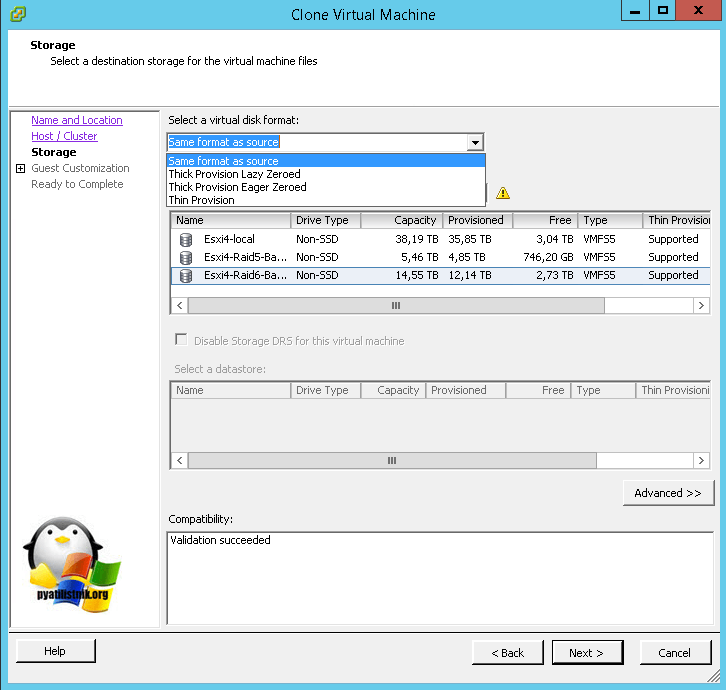
На последнем шаге, вас спросят, хотите ли вы применить кастомные настройки к клону. Customise — это дополнительная настройка, позволяющая задать огромное количество установок. Выбрав пункт «Do not customise» вы закончите процесс мастера клонирования.
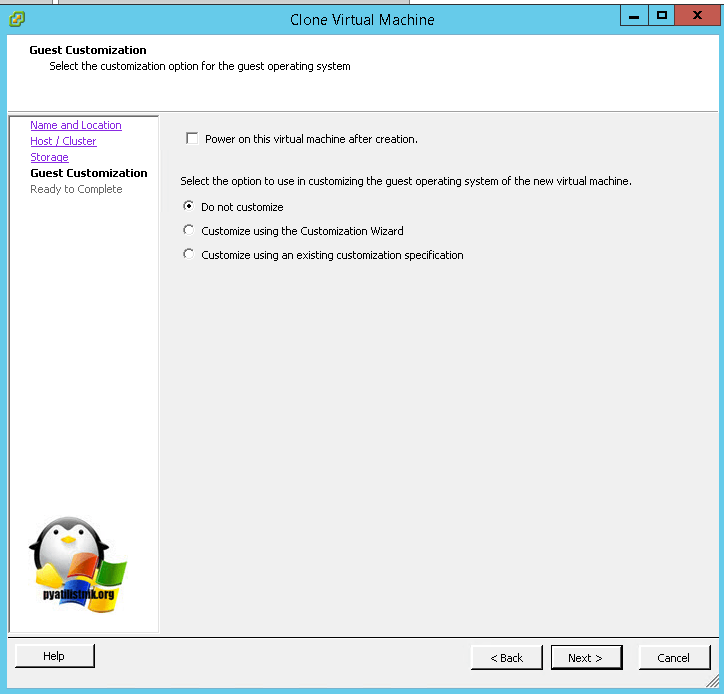
Выбрав пункт «Customise using an existing customization specification» вы сможете применить заранее подготовленные файлы кастомизации.
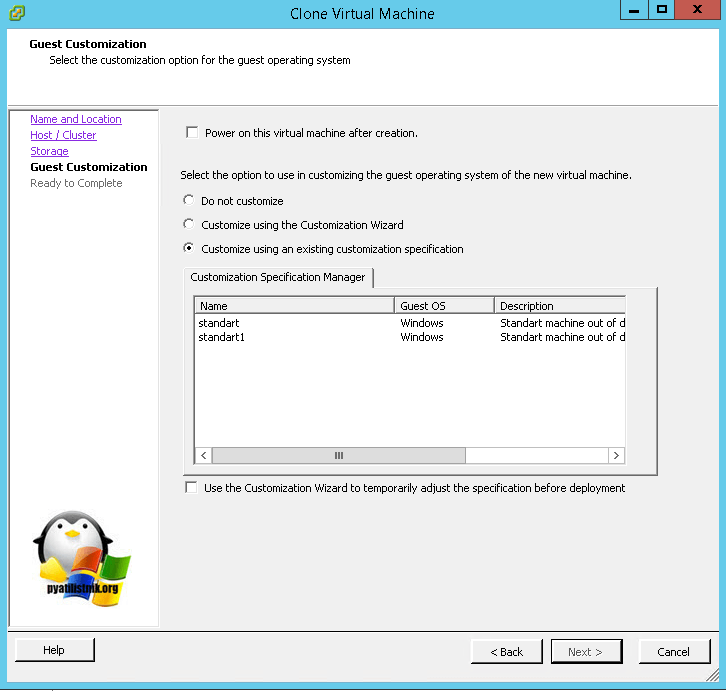
Если же выберите «Custome using the Customization Wizard», то откроете мастер кастомизации, состоящий из:
- Задания имени виртуальной машины в ESXI
- Задать имя внутри виртуальной машины
- Пароль администратора
- Часовая зона
- Тип ОС
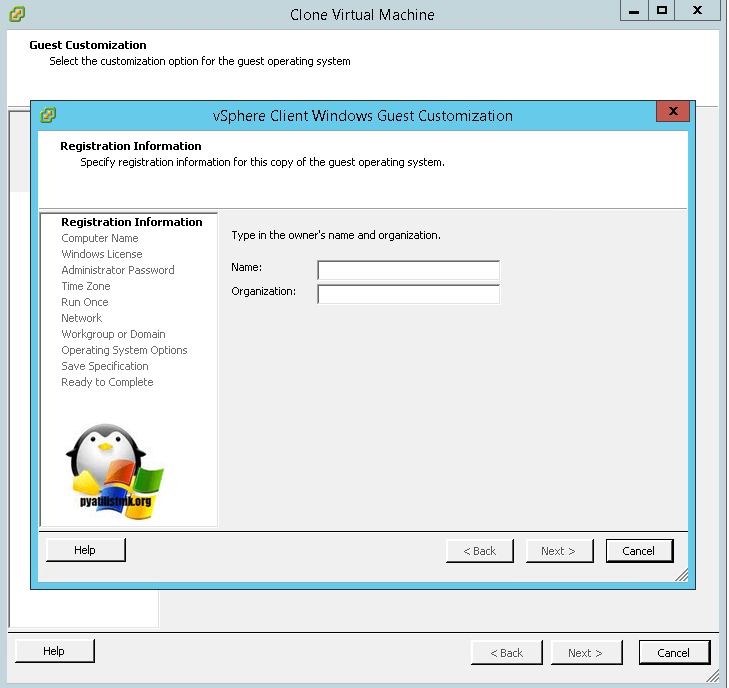
Надеюсь после прочтения данной статьи, вы смогли найти ответы, как клонировать vm в VMware ESXI.
2014: VMware Workstation 11
1 октября 2014 года VMware сообщила о готовящемся выходе настольной платформы виртуализации VMware Workstation 11. Она станет доступна для загрузки в декабре 2014 года.
Основные возможности нового ПО
- New OS Support — поддержка Windows 8/8.1, Windows 8.1 Update 1, Windows Server 2012 R2 в качестве хостовой и гостевой ОС. Заявлена поддержка анонсированной недавно Windows 10 Tech Preview в Workstation 11. Поддерживаются последние версии десктопных платформ Ubuntu 14.10, Fedora 20, RHEL 7, CentOS 7, Debian 7.6, OpenSUSE и других Linux-дистрибутивов.
- Поддержка последних процессоров микроархитектуры Huswell — новые процессоры архитектуры Intel 64-bit x86 теперь поддерживаются лучше и дают до 45% роста производительности (мультимедиа, шифрование/дешифрование) по сравнению с их использованием в продукте Workstation 10.
- Новые максимальные значение параметров хоста и виртуальных машин — до 16 vCPU для машины, виртуальные диски по 8 ТБ, 64 ГБ памяти хоста, 64 ГБ оперативной памяти на машину (2 ГБ видеопамяти).
- VMware Hardware Version 11 — очередное обновление поколения виртуального программного обеспечения. Теперь возможностей у устройств виртуальной машины станет значительно больше. Например, можно создавать виртуальные машины с числом виртуальных процессоров (vCPU) до 16, кроме того улучшилась поддержка устройств USB 3.0, и появилась возможность выделять графическую память на уровне отдельной гостевой ОС.
- Connection to VMware vCloud Air — организована возможность подключения к сервису VMware vCloud Air, чтобы использовать виртуальные машины из публичного облака компании.
- CPU enablement — полная поддержка новых поколений процессоров микроархитектуры Intel Haswell и AMD Jaguar. Поддерживаются на уровне совместимости процессоры Intel Broadwell и AMD Steamroller.
- Virtual xHCI controller — виртуальный контроллер xHCI действует в версии virtual hardware 8, в новой версии он соответствует спецификации Intel xHCI 1.0. Ожидается лучшая производительность устройств USB 3.0.
- Dedicated graphics memory for guest operating system — полностью доступно управление выделением графической памяти под гостевые ОС. Это помогает лучше контролировать и обеспечивает гибкость конфигурации виртуальной машины.
- Windows 8 Unity mode improvements — улучшен процесс работы с механизмом Unity, особенно для ВМ под управлением Windows 8/8.1. Улучшилась работа с экраном «Пуск» — при переключении между гостевой ОС и хоста.
- Boot virtual machine with EFI — в новой версии Workstation есть возможность создать и запустить виртуальную машину на основе EFI, как альтернатива BIOS.
- Experimental performance tuning for VM suspend and resume — в этом релизе платформы можно улучшить производительность операций по приостановке и возобновлению работы виртуальной машины (suspend/resume). Для этого машина должна иметь версию виртуального аппаратного обеспечения (Hardware Version) 11.
Для продукта сделано изменение в части системных требований. Теперь хост и его ОС должны быть 64-битными (запуск 32-битных виртуальных машин не создает проблем).
Финальный релиз VMware Workstation 11
2 декабря 2014 года стало известно о выпуске компанией VMware финальной версии настольной платформы виртуализации VMware Workstation 11.
Скриншот окна программы
Продукт полностью 64-битный — для запуска потребуется 64-битный процессор и 64-битная ОС (гостевые ОС: 32- и 64-битные).
Скриншот окна программы
Скриншот окна программы
Ранее установленный софт
Очень часто причиной зависания виртуальной машины на ESXI 6.5 выступает недавняя установка обновлений в системе или различного рода программного обеспечения. Обязательно посмотрите в «Панель управления\Все элементы панели управления\Программы и компоненты» по дате установки, что недавно было проинсталлировано.
Тут же можно посмотреть установленные обновления. Недавно Microsoft выпустило обновление KB4015553 (Со временем может меняться), которое в Windows Server 2012 R2 стало вызывать зависание. Необходимо удалить KB4015553, kb4019215 и kb4019217, перезагрузить ваш сервер.
Еще могу по своему опыту сказать, в некоторых случаях виртуальная машина с Windows, может зависать из-за антивируса Sumantec Endpoint Protection, вот пример ветки обсуждения на сайте Microsoft (https://social.technet.microsoft.com/Forums/ie/en-US/330179d1-a252-4c0f-962c-6a639ca6b373/windows-server-2012-r2-vmware-vm-freezes-randomly-no-event-logs?forum=winserver8gen или https://communities.vmware.com/thread/535938). Как вариант попробуйте его удалить, или переустановить заново.
Сама компания Symantec рекомендует в ветке (https://support.symantec.com/en_US/article.TECH236543.html) Исключите из проверки следующий каталог, включая все подкаталоги: путь зависит от вашей версии SEP: «C:\ProgramData\Symantec\Symantec Endpoint Protection\<версия>\Data\Definitions». Пример для SEP 14.0 MP1: C:\ProgramData\Symantec\Symantec Endpoint Protection\14.0.2332.0100.105\Data\Definitions. Если вышеуказанное исключение не решает проблему, также исключите следующий каталог: C:\Windows\rescache.
Эти пути могут отличаться в зависимости от сборки продукта или от того, что каталоги ProgramData или Windows были перемещены на другой диск.
Сделать, это можно в «Change Settings — Exception — SONAR Exception» нажимаем кнопку «Add» и выбираем нужные каталоги.
Если папка ProgramData не видится, то вам необходимо включить отображение скрытых папок.
На этом у меня все, надеюсь, что мой скромный опыт окажется для кого-то полезным, и ваши виртуальные машины перестанут зависать. С вами был Иван Семин, автор и создатель IT портала Pyatilistnik.org.
Сжатие OVF и OVA
Утилита ovftool.exe, позволяет дополнительно сжимать VMDK файлы при конвертировании в шаблоны, для этого используется ключ —makeDeltaDisks, сжимает процентов на 5-7, но то же не плохо. Делается, через команду:
.\ovftool.exe —makeDeltaDisks C:\Temp\VMDK\test.vmx C:\Temp\OVF\test.ova
Бывают ситуации, что после сжатия у вас шаблон может не импортироваться и выдать ошибку: OVF package with compressed disks is currently not supported for OVF import
Мне мой vCenter сервер сказал, что OVF шаблоны с сжатыми дисками он не поддерживает.
Надеюсь, что вам был полезен этот материал. С вами был pyatilistnik.org






















































