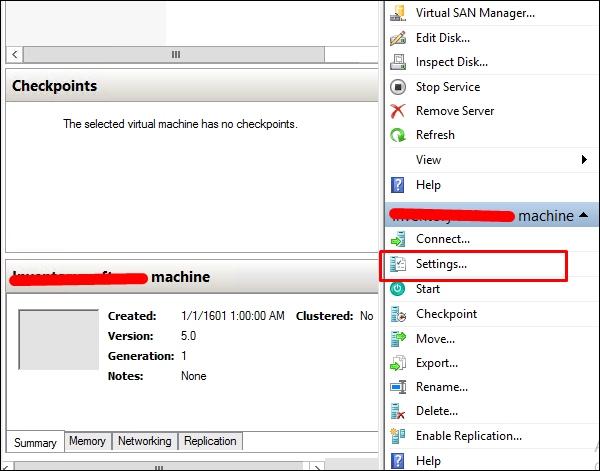Настройка VLAN интерфейсов в Windows 10
В десктопных версиях Windows нет встроенный поддержки VLAN. Только в самых последних версиях Windows 10 можно установить один тег VLAN для сетевого интерфейса. Для этого используется командлет PowerShell для управления сетевыми настройками. Например:
Однако есть два способа создать отдельный виртуальный сетевой интерфейс с определенным VLAN ID в Windows 10: с помощью специального драйвера и утилиты от производителя вашей сетевой карты и с помощью Hyper-V.
Настройка VLAN в Windows 10 на сетевой карте Realtek
Для сетевых карт Realtek вы можете настроить несколько виртуальных сетевых адаптеров с различными VLAN при помощи специальной утилиты от вендора — Realtek Ethernet Diagnostic Utility. В описании на сайте производителя убедитесь, что ваш сетевой контроллер Realtek поддерживает настройку VLAN.
Скачайте и установите последнюю версию сетевого драйвера для вашего адаптера Realtek и запустите утилиту Ethernet Diagnostic Utility.
Перейдите в раздел VLAN, нажмите кнопку Add и добавьте нужный VLAN ID. После этого в Windows появится новое сетевое подключение.
После создания сетевых интерфейсов для ваших VLAN вы можете задать на них нужный IP из соответствующей подсети.
Настройка VLAN на сетевом адаптере Intel Ethernet
У Intel для настройки VLAN есть собственная утилита Intel Advanced Network (Intel ANS) VLAN. Ваша модель сетевого адаптера, естественно, должна поддерживать технологию VLAN (например, VLAN не поддерживаются для карт Intel PRO/100 и PRO/1000). При установке драйвера выбейте опции Intel PROSet for Windows Device Manager и Advanced Network Services.
После этого в свойствах физического сетевого адаптера Intel появляется отдельная вкладка VLANs, где можно создать несколько VLAN интерфейсов.
Однако этот способ работает во всех предыдущих версиях Windows (до Windows 10 1809). В последних версиях Windows 10 на вкладке присутствует надпись:
Для последних версий Windows 10 недавно Intel выпустила обновленный драйвера сетевых адаптеров и утилиту Intel PROSet Adapter Configuration Utility. Скачайте и установите последнюю версию драйвера Intel и эту утилиту.
Запустите ее, перейдите на вкладку Teaming/VLANs, нажмите кнопку New и укажите имя сетевого интерфейса и его VLANID.
Кроме того, вы можете добавить/удалить/просмотреть список VLAN с помощью специальных PowerShell командлетов из модуля IntelNetCmdlets:
Настройка VLAN интерфейсов в Windows 10
В десктопных версиях Windows нет встроенный поддержки VLAN. Только в самых последних версиях Windows 10 можно установить один тег VLAN для сетевого интерфейса. Для этого используется командлет PowerShell для управления сетевыми настройками. Например:
Set-NetAdapter –Name «Ethernet1» -VlanID 50
Однако есть два способа создать отдельный виртуальный сетевой интерфейс с определенным VLAN ID в Windows 10: с помощью специального драйвера и утилиты от производителя вашей сетевой карты и с помощью Hyper-V.
Настройка VLAN в Windows 10 на сетевой карте Realtek
Для сетевых карт Realtek вы можете настроить несколько виртуальных сетевых адаптеров с различными VLAN при помощи специальной утилиты от вендора — Realtek Ethernet Diagnostic Utility. В описании на сайте производителя убедитесь, что ваш сетевой контроллер Realtek поддерживает настройку VLAN.
Скачайте и установите последнюю версию сетевого драйвера для вашего адаптера Realtek и запустите утилиту Ethernet Diagnostic Utility.
Перейдите в раздел VLAN, нажмите кнопку Add и добавьте нужный VLAN ID. После этого в Windows появится новое сетевое подключение.
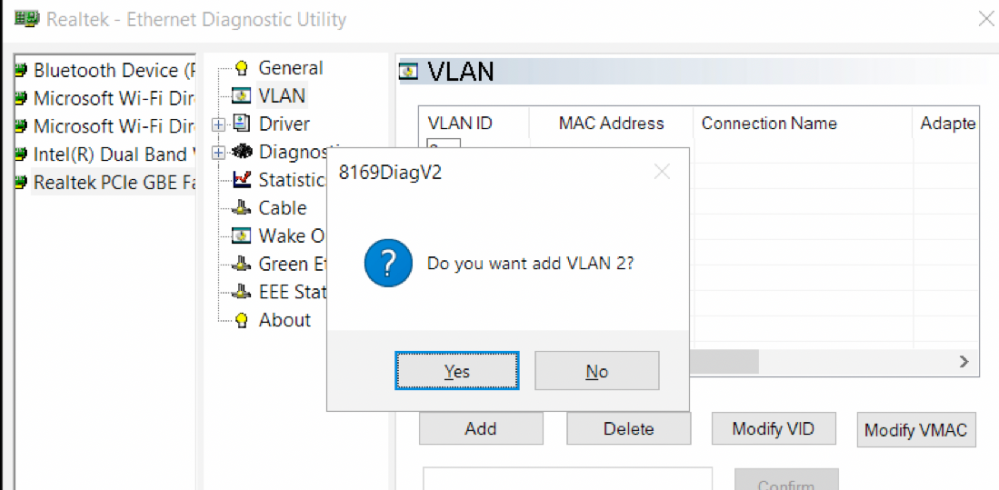
После создания сетевых интерфейсов для ваших VLAN вы можете задать на них нужный IP из соответствующей подсети.
Настройка VLAN на сетевом адаптере Intel Ethernet
У Intel для настройки VLAN есть собственная утилита Intel Advanced Network (Intel ANS) VLAN. Ваша модель сетевого адаптера, естественно, должна поддерживать технологию VLAN (например, VLAN не поддерживаются для карт Intel PRO/100 и PRO/1000). При установке драйвера выбейте опции Intel PROSet for Windows Device Manager и Advanced Network Services.
После этого в свойствах физического сетевого адаптера Intel появляется отдельная вкладка VLANs, где можно создать несколько VLAN интерфейсов.
Однако этот способ работает во всех предыдущих версиях Windows (до Windows 10 1809). В последних версиях Windows 10 на вкладке присутствует надпись:
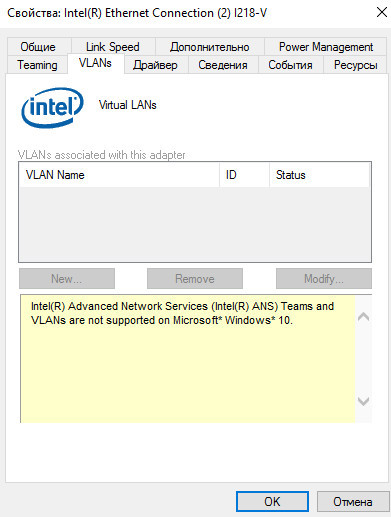
Для последних версий Windows 10 недавно Intel выпустила обновленный драйвера сетевых адаптеров и утилиту Intel PROSet Adapter Configuration Utility. Скачайте и установите последнюю версию драйвера Intel и эту утилиту.
Запустите ее, перейдите на вкладку Teaming/VLANs, нажмите кнопку New и укажите имя сетевого интерфейса и его VLANID.
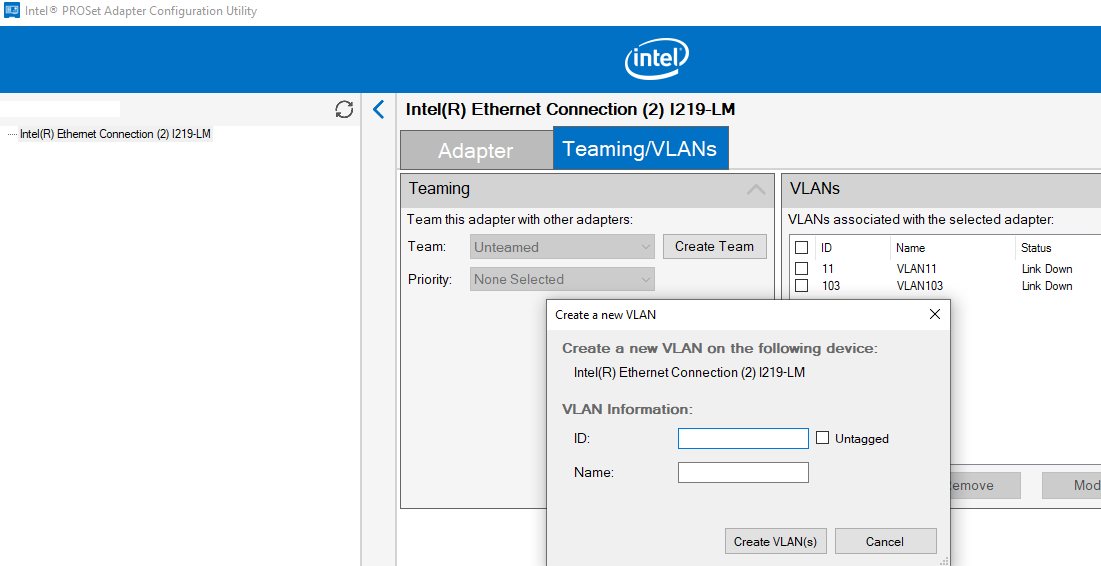
Кроме того, вы можете добавить/удалить/просмотреть список VLAN с помощью специальных PowerShell командлетов из модуля IntelNetCmdlets:
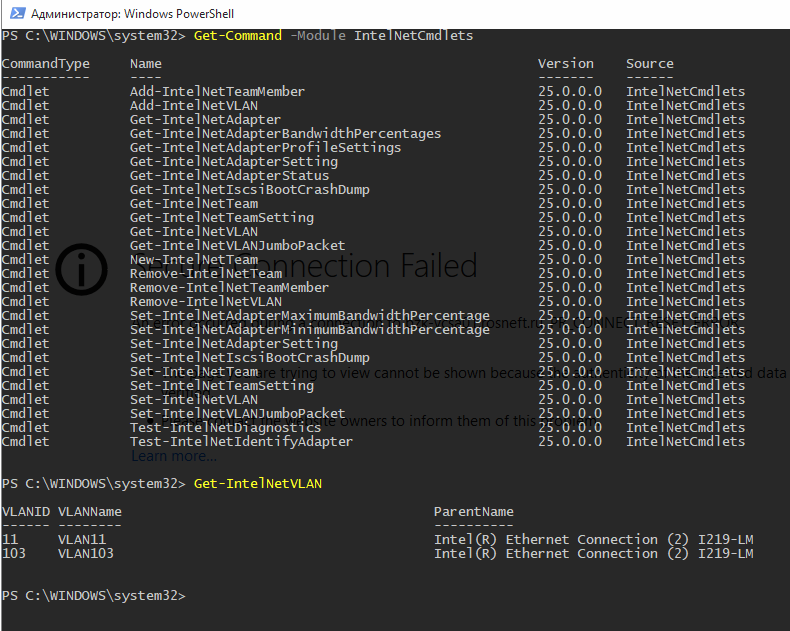
Управление статической памятью в работающей виртуальной машине
Вы можете изменять конфигурацию памяти работающей виртуальной машины, использующей статическую память. Эта функция позволяет избежать простоев, связанных с изменением конфигурации. Можно увеличить или уменьшить размер выделенной памяти, а также переключить виртуальную машину в режим использования динамической памяти. Имейте в виду, что пользователи могут изменять конфигурацию динамической памяти для работающей виртуальной машины в VMM, здесь же речь идет об изменении статической памяти.
Используйте приведенные ниже примеры PowerShell для изменения параметров статической памяти.
Пример 1
Измените статическую память для работающей виртуальной машины.
- Первая команда получает объект виртуальной машины с именем VM01 и сохраняет его в переменной $VM.
- Вторая команда изменяет размер памяти, выделенной виртуальной машине VM01, на 1024 МБ.
Пример 2
Включите динамическую память для работающей виртуальной машины.
- Первая команда получает объект виртуальной машины с именем VM02 и сохраняет его в переменной $VM.
- Вторая команда включает динамическую память, задает размер памяти, доступной при запуске, равным 1024 МБ, а максимальный размер памяти — равным 2048 МБ.
Настройка сетевых параметров с помощью графического интерфейса Windows
Итак, сам процесс настройки сети достаточно прост.
Щелкните правой кнопкой мыши по значку сети в области уведомлений, затем выберите пункт меню «Open Network and Sharing Center».
В открывшемся окне нажмите ссылку «Change adapter settings» в левой части окна, чтобы отобразить все сетевые адаптеры сервера.
Щелкните правой кнопкой мыши по сетевому адаптеру, настройки которого вы хотите изменить, затем выберите пункт меню «Properties».
В появившемся окне выделите строку «Internet Protocol Version 4 (TCP / IPv4)» и нажмите кнопку «Properties».
Затем следует переключится с автоматического типа настройки сети (через DHCP), активировав пункт «Use the following IP address» и ввести статический IP-адрес вашего сервера, маску подсети, шлюз, который будет использоваться по умолчанию, основной и альтернативный DNS-сервера.
Нажмите кнопку «OK», после этого все изменения будут сохранены. На этом процесс настройки завершен.
Настраиваем Windows для работы с VLAN
Если вы пытались работать с VLAN под Windows, особенно при попытке получить доступ к VLAN на физическом оборудовании из виртуальных машин под Hyper-V или VMware, у вас, скорее всего, ничего не получилось.
Всё дело в том, что раньше Windows не имел встроенного механизма работы с VLAN, но в последних версиях Windows Server он появился.
Драйвера сетевых адаптеров, по умолчанию, обрезают в пакетах все VLAN-тэги и внешние VLAN становиться недоступными.
В этой статье мы рассмотрим, как настроить windows 10 таким образом, чтобы адаптер не обрезал VLAN-тэги у пакетов, приходящих на заданный интерфейс.
В Windows 10 есть возможность указать VLAN в настройках адаптера, но это вариант, для отдельных случаев и нам он не подходит, если мы работаем с эмуляторами ЛВС, например, GNS3. У нас может быть сколько угодно виртуальных сетей с разными VLANID и каждый раз менять в настройках адаптера VLAN нам не подходит.
Настройка адаптера
Сперва нам нужно узнать GUID нашего адаптера, в моем случае это USB-адаптер, для этого запускаем PowerShell с правами админа и запускаем команду:
Смотрим ifIndex нужного устройства, у меня он равен 8.
Запускаем regedit с правами администратора.
Откройте в нём следующий путь (просто вставьте в строку поиска на самом верху и нажмите Enter):
В списке справа найдите раздел с номером своего адаптера, в моем случае это 008.
Всё что нам осталось это изменить значения нескольких значений:
Как показано на рисунке:
После этого обязательно перезагрузите ПК.
Вот и всё, после загрузки ПК у вас должен заработать VLAN, например, в GNS3.
Единственным недостатком можно назвать появление «мусора» в дампе Wireshark на настроенном интерфейсе, например, такого:
Но его можно и отфильтровать, так что это не такая большая проблема. Именно поэтому я и использую сетевой usb-адаптер, чтобы эксперименты не вредили реальной ЛВС.
Заключение
Сегодня мы рассмотрели настройку Windows с целью разрешить доступ к физическим VLAN из виртуальных серверов.
Мы узнали Id нашего адаптера и внесли изменения в реестр Windows.
После перезагрузки Windows доступ к VLAN появился.
Настраиваем Windows для работы с VLAN
Если вы пытались работать с VLAN под Windows, особенно при попытке получить доступ к VLAN на физическом оборудовании из виртуальных машин под Hyper-V или VMware, у вас, скорее всего, ничего не получилось.
Всё дело в том, что раньше Windows не имел встроенного механизма работы с VLAN, но в последних версиях Windows Server он появился.
Драйвера сетевых адаптеров, по умолчанию, обрезают в пакетах все VLAN-тэги и внешние VLAN становиться недоступными.
В этой статье мы рассмотрим, как настроить windows 10 таким образом, чтобы адаптер не обрезал VLAN-тэги у пакетов, приходящих на заданный интерфейс.
В Windows 10 есть возможность указать VLAN в настройках адаптера, но это вариант, для отдельных случаев и нам он не подходит, если мы работаем с эмуляторами ЛВС, например, GNS3. У нас может быть сколько угодно виртуальных сетей с разными VLANID и каждый раз менять в настройках адаптера VLAN нам не подходит.
Настройка адаптера
Сперва нам нужно узнать GUID нашего адаптера, в моем случае это USB-адаптер, для этого запускаем PowerShell с правами админа и запускаем команду:
Смотрим ifIndex нужного устройства, у меня он равен 8.
Запускаем regedit с правами администратора.
Откройте в нём следующий путь (просто вставьте в строку поиска на самом верху и нажмите Enter):
В списке справа найдите раздел с номером своего адаптера, в моем случае это 008.
Всё что нам осталось это изменить значения нескольких значений:
Как показано на рисунке:
После этого обязательно перезагрузите ПК.
Вот и всё, после загрузки ПК у вас должен заработать VLAN, например, в GNS3.
Единственным недостатком можно назвать появление «мусора» в дампе Wireshark на настроенном интерфейсе, например, такого:
Но его можно и отфильтровать, так что это не такая большая проблема. Именно поэтому я и использую сетевой usb-адаптер, чтобы эксперименты не вредили реальной ЛВС.
Заключение
Сегодня мы рассмотрели настройку Windows с целью разрешить доступ к физическим VLAN из виртуальных серверов.
Мы узнали Id нашего адаптера и внесли изменения в реестр Windows.
После перезагрузки Windows доступ к VLAN появился.
Шаг 1. Настройка физической и виртуальной сети
В этой процедуре вы создадите два внешних коммутатора Hyper-V, подключите виртуальную машину к коммутаторам, а затем настроите подключения виртуальных машин к коммутаторам.
Процедура
-
На узле Hyper-V откройте диспетчер Hyper-V и в разделе действия щелкните Диспетчер виртуальных коммутаторов.
-
Убедитесь, что в диспетчере виртуальных коммутаторов выбран параметр Внешние , а затем нажмите кнопку создать виртуальный коммутатор.
-
В свойствах виртуального коммутатора введите имя виртуального коммутатора и добавьте Примечания при необходимости.
-
В поле тип подключения во внешней сети выберите физический сетевой адаптер, к которому нужно подключить виртуальный коммутатор.
-
Настройте дополнительные свойства коммутатора для развертывания и нажмите кнопку ОК.
-
Создайте второй внешний виртуальный коммутатор, повторив предыдущие шаги. Подключение второй внешний коммутатор для другого сетевого адаптера.
-
в диспетчере Hyper-V в разделе виртуальные машины щелкните правой кнопкой мыши виртуальную машину, которую необходимо настроить, и выберите пункт Параметры.
откроется диалоговое окно Параметры вм.
-
Убедитесь, что виртуальная машина не запущена. Если оно запущено, выполните завершение работы, прежде чем настраивать виртуальную машину.
-
В списке оборудование щелкните сетевой адаптер.
-
В окне свойства сетевого адаптера выберите первый виртуальный коммутатор, созданный на предыдущих шагах, и нажмите кнопку Применить.
-
В поле оборудование щелкните, чтобы развернуть значок плюса (+) рядом с пунктом сетевой адаптер.
-
Щелкните Дополнительные функции , чтобы включить объединение сетевых карт с помощью графического пользовательского интерфейса.
Совет
также можно включить объединение сетевых карт с помощью команды Windows PowerShell:
а. Выберите динамический для Mac-адреса.
b. Щелкните, чтобы выбрать защищенную сеть.
c. Выберите этот параметр, чтобы включить этот сетевой адаптер в состав команды в гостевой операционной системе.
d. Нажмите кнопку ОК.
-
чтобы добавить второй сетевой адаптер, в диспетчере Hyper-V в области виртуальные машины щелкните ту же виртуальную машину правой кнопкой мыши и выберите пункт Параметры.
откроется диалоговое окно Параметры вм.
-
В окне Добавить оборудование выберите пункт сетевой адаптер и нажмите кнопку добавить.
-
В окне свойства сетевого адаптера выберите второй виртуальный коммутатор, созданный на предыдущих шагах, и нажмите кнопку Применить.
-
В поле оборудование щелкните, чтобы развернуть значок плюса (+) рядом с пунктом сетевой адаптер.
-
Щелкните Дополнительные компоненты, прокрутите вниз до пункта Объединение сетевых карт и выберите включить этот сетевой адаптер в качестве части команды в гостевой операционной системе.
-
Нажмите кнопку ОК.
Поздравляем! Вы настроили физическую и виртуальную сеть. Теперь можно приступить к созданию новой группы сетевых адаптеров.
Как подключить компьютер к определенному VLAN
Я буду демонстрировать как дать доступ некому устройству в VLAN локальной сети для доступа к ресурсам компании.
Компьютер подключен в сетевую розетку, на патч-панели (нумерация 11.20) розетка подключена в сетевое оборудование D-Link DGS-3120-24TC, после захожу на его Web-интерфейс администрирования (у меня уже дан доступ посредством VLAN администрирования к сетевому оборудованию со своего рабочего места).
Открываю браузер и в строке адреса набираю: http://192.168.0.9
После обращаю внимание, что данная розетка подключена на D-Link в 11 порт (ниже скриншот демонстрирует что порт горит зеленым цветом)
Перехожу по меню: L2 Features – VLAN – 802.1Q VLAN Settings – здесь обращаю внимание на то какие VLAN сейчас имеются на устройстве
Как видно и по документации по умолчанию кабель подключенный к устройству имеет 1 vlan – адресация внутри него: 192.168.0.*, но мне нужно чтобы компьютер стал виден в сети VLAN: 10 – рабочий вилан где располагаются компьютеры локальной сети, вообщем пользователи и ресурсу локальной сети.
Для этого в строке где указан VID = 10 нажимаю Edit и объявляю, что для порта 11 использовать не тегированный трафик: (Untagged)
На заметку: тегированный трафик на порта выставляет когда соединяем switch и роутеры, ну можно и Linux стаций (но там нужно настраивать утилита vconfig к примеру, как работать с данным видом трафика)
Нетегированный трафик – это преимущественно компьютеры, тонкие клиенты и т.д.
System Configuration – Port Configuration – Port Settings – выбираем порт 11 и выставляем:
по состоянию State на Disable, а потом на Enabled и нажимаем Apply
Если обратить внимание чуть ниже то можно увидеть как порт быстро выключился а потом включился:
| 11 | Enabled | Auto | Disabled | Link Down | Auto | Enabled | Disabled |
| 11 | Enabled | Auto | Disabled | 1000M/Full/None | Auto | Enabled | Disabled |
На заметку: Хотя порт можно и не перезагружать достаточно после того, как подали определенный VLAN на порт нажать Apply и изменения применятся, если же такого не произошло то нужно конечно устройство выключить/включить.
Теперь уже переключившись на тонкий клиент его адрес выданный от DHCP сервера в сети должен иметь следующий вид, в моем случае: 10.7.8.193 – что мне и требовалось.
Также можно проверить что данному порту 11 назначен требуемый VLAN:
L2 Features – VLAN – GVRP – GVRP Port Settings
Используйте прокси ((заблокировано роскомнадзором, используйте vpn или proxy)) при использовании Telegram клиента:
Поблагодари автора и новые статьи
будут появляться чаще
Карта МКБ: 4432-7300-2472-8059 Yandex-деньги: 41001520055047
Creating Multiple VLAN Interfaces on Windows 10
Windows desktop editions don’t natively support VLAN tagging. Only in the latest Windows 10 builds you can set one VLAN tag for a network adapter. To do it, a PowerShell cmdlet to manage network settings is used. For example:
However, there are two ways to create a separate virtual interface with the specific VLAN ID in Windows 10: using a special driver and tool by your network adapter manufacturer or using Hyper-V.
Multiple VLANs on a Realtek NIC in Windows 10
For Realtek network cards you can configure multiple virtual network adapters with different VLANs using a special tool — Realtek Ethernet Diagnostic Utility. See the description on the manufacturer website to make sure that your Realtek network adapter supports VLAN configuration.
Download and install the latest network driver for your Realtek adapter and run the Ethernet Diagnostic Utility.
Go to the VLAN section, click Add and add the required VLAN ID. Then a new network connection will appear in Windows.
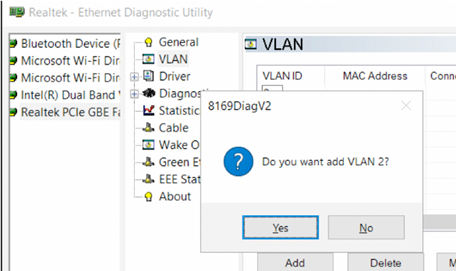
After creating network interfaces for your VLANs, you can assign them IP addresses from the corresponding IP subnet.
How to Setup VLAN on an Intel Ethernet Network Adapter?
To configure VLAN, Intel has its own tool — Intel Advanced Network (Intel ANS) VLAN. Of course, your network adapter model must support VLAN (for example, VLAN is not supported for NICs such as Intel PRO/100 or PRO/1000). When you install a driver, select to install Intel PROSet for Windows Device Manager and Advanced Network Services.
Then a separate VLANs tab appears in the properties of your physical Intel network adapter, where you can create multiple VLAN interfaces.
However, this method works in all previous Windows versions (up than Windows 10 build 1809). In the newer Windows versions, the following message is displayed in the VLANs tab:
Intel(R) Advanced Network (Intel(R) ANS) Teams and VLANs are not supported on Microsoft Windows 10.
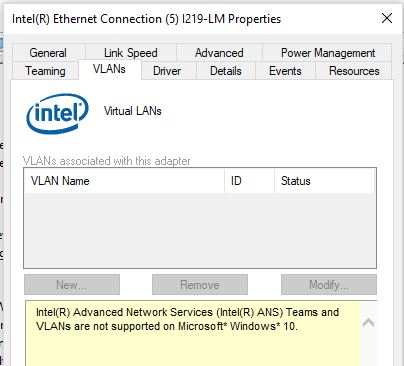
Recently, Intel has released an updated network adapter driver and Intel PROSet Adapter Configuration Utility for the latest Windows builds. Download and install the latest Intel driver version and the configuration tool.
Run it, open the Teaming/VLANs tab, click New and enter the name of your network interface and its VLANID.
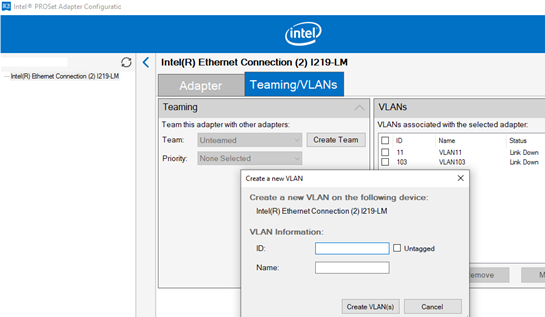
Also, you can add/remove/view the list of VLANs using special PowerShell cmdlets from the IntelNetCmdlets module:
,

Настройка trunk на windows

Администратор
Группа: Главные администраторы Сообщений: 14349 Регистрация: 12.10.2007 Из: Twilight Zone Пользователь №: 1
На этой странице рассматривается процедура настройки VLAN в Windows.
В Windows нет встроенной поддержки VLAN. Нельзя создать интерфейс, который бы соответствовал отдельному VLAN’у, за исключением случаев, когда в системе есть специальный драйвер.
В случае использования простых сетевых карт, например, Realtek RTL8139, трафик передаётся в неизменном виде, с тегами, в операционную систему и приложениям. Например, если запустить wireshark и направить его на соответствующий интерфейс, он увидит трафик с тегами.
Существует программа «Realtek Ethernet Diagnostic Utility» для карт Realtek, которая в том числе умеет работать с VLANами.
Более мощные сетевые карты обрабатывают теги 802.1Q. Они могут по-разному поступить с тегами: удалить теги, удалить тегированные фреймы или сделать что-нибудь ещё.
Как правило, в этом случае существуют механизм, позволяющий отключить обработку тегов сетевой картой, сделать её более «тупой» и доставлять трафик вместе с тегами. Обычно, это делается через registry, указанием соответствующего ключа.
Например, для карт Intel в ветке HKEY_LOCAL_MACHINE\SYSTEM\ControlSet001\Control\Class\\00xx
нужно установить ключ MonitorModeEnabled= 1
Здесь, xx — это номер сетевого адаптера в системе (подробнее ).
Ещё существуют специализированные драйверы от Intel, Broadcom, 3Com и SysKonnect, которые добавляют поддержку VLANов (виртуальные интерфейсы), агрегированных каналов, failover’а и многие другие функции. Каким образом настраивать их, нужно смотреть в документации для этих драйверов.
Примеры таких драйверов:
- 3com DynamicAccess
- Broadcom Advanced Server Program (BASP)
- Intel Advanced Networking Suite (iANS)
Источник
2.1 Создание двух виртуальных Wi-Fi точек
Чтобы устройство работало беспроводной точкой доступа, перейдите в меню System — Operation Mode и выберите режим Access Point. Нажмите кнопку Apply для применения настроек.
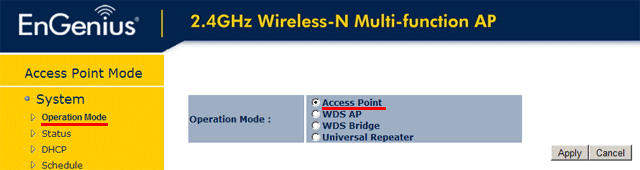
Переходим в меню Wireless — Basic и настраиваем две Wi-Fi точки Office и HotSpot.
- В списке Enabled SSID выберите цифру 2, чтобы можно было ввести два названия точки доступа;
- В поле ESSID1 вводим название Wi-Fi точки Office — это будет беспроводная сеть предприятия;
- В поле ESSID2 вводим название Wi-Fi точки HotSpot — это беспроводная сеть для подключения гостей;
- AutoChannel оставьте Enable, если хотите чтобы точка сама выбирала Wi-Fi канал, на котором будет работать. У нас на других каналах есть много других Wi-Fi точек, создающих помехи. Поэтому мы выбрали AutoChannel: Disable и в списке Channel вручную указали более свободный канал 11;
- Нажмите кнопку Apply для применения настроек.
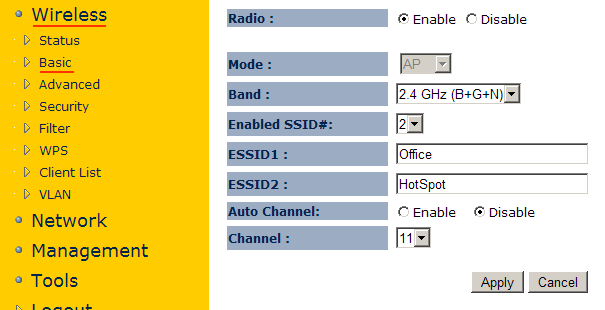
Отключить виртуализацию Windows
Если нам больше не нужно использовать функции виртуализации Windows, мы можем удалить Hyper-V или деактивировать службу. Таким образом мы избежим запуска службы на нашем ПК и, если мы будем использовать другие программы виртуализации (например, VMware или VirtualBox), мы заставим их использовать свои собственные гипервизоры вместо гипервизоров Microsoft.
Из функций Windows
Точно так же, как мы включили Hyper-V из дополнительных функций, если он у нас уже установлен, мы можем удалить его оттуда. Для этого мы снова открываем панель «Компоненты Windows» из поисковой системы, и в появившемся окне мы найдем запись Hyper-V.
Мы убеждаемся, что запись «Hyper-V» не отмечена (а также ее вложенные записи, которые будут автоматически отключены), и принимаем изменения. Опять же, после перезапуска Windows эта функция будет отключена.
Из PowerShell
Если мы хотим полностью отключить и удалить эту функцию Windows, мы можем легко сделать это с помощью простой команды PowerShell. Для этого мы просто откроем окно расширенной консоли Windows с правами администратора и выполним в нем следующую команду:
После отключения гипервизора Windows с помощью этой команды все, что нам нужно сделать, это перезагрузить систему и все. При перезапуске мы увидим сообщение о внесении изменений. Когда Windows перезапустит Hyper-V, он будет отключен и полностью удален.
Если мы не хотим полностью удалять его, а просто хотим временно отключить, мы можем использовать bcedit, чтобы отключить его. Это оставит файлы на ПК, но гипервизор не будет работать, поэтому он не вызовет проблем с другими программами, такими как VMware или VirtualBox. Для этого мы можем открыть окно PowerShell, также с правами администратора, и выполнить:
При перезагрузке ПК гипервизор будет отключен. И мы можем активировать его снова, если необходимо, без необходимости загружать и устанавливать дополнительную функцию.