Способ №3. При помощи фигур
Как известно, в Microsoft Word есть возможность вставлять в документ всевозможные прямоугольники, круги, конусы и тому подобное. Во всех версиях наборы фигур идентичны.
Суть способа – создать обычный квадрат и в него добавить текст.
Фактически мы создаем ту же таблицу 1×1, только уже в виде рисунка. В Microsoft Word 2007, 2010 и 2013 данный способ подразумевает следующие действия:
- Заходим во вкладку «Вставка»;
- Выбираем пункт «Фигуры»;
- Выбираем обычный прямоугольник. Во время нанесения прямоугольника пользователь сразу может редактировать его размеры;
- Когда прямоугольник нанесён на страницу, нажимаем на прямоугольнике правой кнопкой мыши и выбираем пункт «Вставить текст»;
- Пишем нужный текст.
Процесс добавления прямоугольника в Word 2007, 2010 и 2013
В Microsoft Word 2003 весь этот процесс выглядит несколько иначе. В этой программе список фигур просто находится в другом месте.
Но сами фигуры, как говорилось выше, точно те же самые, что и в более поздних версиях. Там чтобы добавить прямоугольник, нужно сделать следующее:
- На нижней панели навести курсор мыши на пункт «Автофигуры».
- В выпадающем меню выбираем пункт «Основные фигуры».
- В списке стоит просто нажать на прямоугольник (цифра 1 на рисунке ниже).
- Дальше работа с фигурой происходит точно таким же образом, как и в более поздних версиях Word – расширяем или сужаем, нажимаем правой кнопкой мыши, выбираем «Добавить текст» и вставляем нужную надпись.
Есть другой способ, который состоит в том, чтобы просто нажать на прямоугольник на нижней панели и дальше работать с ним таким же образом.
Этот вариант на рисунке ниже обозначен цифрой 2.
Процесс добавления прямоугольника в Word 2003
Как видим, все эти способы крайне простые и не должны вызывать особых сложностей. Чтобы найти нужные пункты меню, не нужно долго ходить по вкладкам Ворда и искать нужное.
Зато результат будет очень эффектным.
Правильное оформление документа
Для придания в Word материалу выразительности используют границы. Такой инструмент можно добавлять, как на страницу, так и в напечатанный материал или в определенные его части, включая графические объекты.
Форматирование применяют ко всем сторонам или же к одной стороне всех листов документа, к отмеченным страницам, лишь к первой или ко всем, помимо первой страницы.
Добавить границу в Word можно при помощи одноименной кнопки на вкладке «Разметка страницы», при этом можно задать область применения — для страницы или всего документа
Благодаря такому помощнику пользователь без труда сможет выделить отдельную часть документа из общей информации. Причем пользоваться им совершенно несложно, даже если ранее в этом не было нужды.
Разные способы форматирования
В Ворде, как уже ранее отмечалось, специальными инструментами можно обозначить практический любую часть и объект текстового документа. Рассмотрим, какие основные способы оформления существуют, и для чего каждый из них применяется:
- Оформление рисунков, таблиц и текстовой части. Чтобы добавить границы в Ворде к перечисленным элементам, их необходимо в первую очередь выделить. На панели управления в разделе «Фон» следует выбрать кнопку «Границы страницы» (Фото 1), после чего в диалоговом окне необходимо открыть соответствующий раздел, а затем выбрать в поле «Тип» наиболее приемлемый вид. Стиль, окрас и ширину также можно изменить в этом окне. Для оформления отдельных сторон выделенной части, необходимо нажать на строку «другая» в разделе «Тип», после чего в образце следует отметить желаемые стороны. Чтобы задать точное расположение линий абзаца касательно всего напечатанного материала, необходимо нажать на раздел «Применить к», где выбрать параметр «Абзац». Тем же способом можно указывать таблицу или конкретную ее клетку, которую нужно выделить.
- Выделение страниц. Для добавления необходимо перейти через панель управления в раздел «Границы». После того как откроется в диалоговом окне вкладка «Страница», в уже знакомом поле, нужно будет выбрать желаемый тип форматирования. Для оформления только отдельных сторон листа следует нажать команду «другая» в группе «Тип», после чего в «Образец» можно будет задать нужные границы в желаемом месте. Можно украсить лист в Ворде художественными рамками посредством выбора понравившегося рисунка в разделе «Рисунок». Чтобы применять оформление для отдельной страницы необходимо воспользоваться списком в поле «Применить к». А для указания необходимого положения, следует воспользоваться командой «Параметры».
- Оформление графических объектов. Для выделения любых изображений, изначально их нужно разместить на полотне. Следует нажать раздел на панели инструментов «Вставка», где в команде «Иллюстрации» нужно будет выбрать кнопку «Новое полотно» (Фото 2). Нажав правой кнопкой мышки на полотне, в появившемся контекстном меню нужно будет выбрать поле «Формат». В соответствующих разделах можно изменить окрас, тип и толщину линий.
Это основные варианты форматирования в Ворде как целого документа, так и отдельных его составляющих. Причем заданные границы можно в любое время изменять или удалять.
Сегодня мы изучим как сделать границы в Word.
Как в ворде сделать рамку вокруг текста
Как добавить рамку в документ, я покажу вам на примере текстового редактора Microsoft Word 2010. У кого на компьютере установлен еще старенький ворд версии 2003, можете почитать эту статью. А начиная с версии 2007 можно руководствоваться этой статьей.
Перейдите на вкладку Разметка страницы, и выберите инструмент под названием Границы страницы.
Если вы хотите сделать рамку только к определенному абзацу или блоку с текстом, то лучше перейти на вкладку Граница.
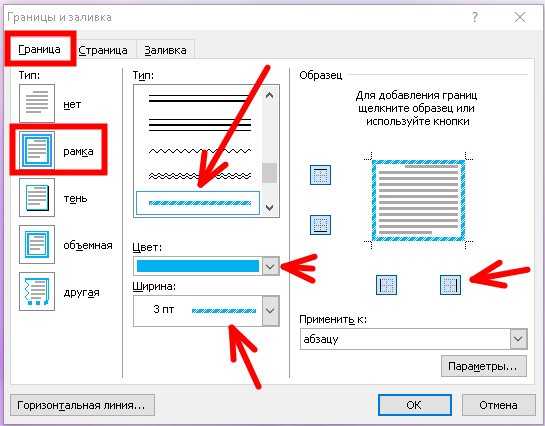
Если рамка вам необходима на весь лист или даже документ, то оставайтесь на вкладке Страница. Процесс создания рамки для определенного абзаца, блока или целой страницы совершенно одинаков.
Выбираем Тип линии будущей рамки, Цвет, Ширину и как ее применить (ко всему листу или только к абзацу).
В поле, где показан образец вашей будущей рамки, слева и снизу стоят квадратики, нажимая на которые можно добавлять или убирать боковые и верхние и нижние границы.
На вкладке Страница есть еще интересная функция Рисунок. Если нажать сбоку на маленькую черную стрелочку, то появиться выпадающий список с маленькими рисунками елочек, сердечек, яблок и т.д. Выберите какой-нибудь рисунок и посмотрите, что у вас получиться.
Есть еще внизу слева интересная кнопка Горизонтальная линия, при помощи которой можно в нужном месте документа сделать красивую разделительную линию. Главное перед ее созданием поставить курсор в то место, где она должна находиться.
Ну, вот мы и рассмотрели еще один инструмент для нашего творчества. Надеюсь, что рамки вам не раз пригодятся в вашей работе.
Обрамление текста
Если вам нужна рамка вокруг определенного фрагмента текста, тогда инструмент «Границы и заливка» для этого уже не подходит. Именно с этим сталкиваются многие пользователи. Но, не беспокойтесь – все намного проще, чем кажется с первого взгляда.
Итак, по порядку:
1) Необходимый инструмент находится в меню «Главная», и называется он «Границы».
2) Выделите фрагмент текста, который хотите обрамить. Щелкните на иконку «Границы», чтобы открыть выпадающий список. Учтите, что редактор по умолчанию предложит вам именно ту рамку, которую вы создавали в этом сеансе с помощью «Границы и заливки». По крайней мере, в моей версии 2013-го года это происходит именно так.
3) Из выпадающего списка выберите расположение элементов контура, необходимое вам. Готово!
Программа предоставляет возможность предварительного просмотра. Для этого, просто наведите курсор на нужный вам вариант.
Обратите внимание! При помощи этого инструмента вы можете сделать обрамление даже для одного единственного слова. Для этого, выделите слово и примените предложенные в списке варианты
Другой метод обрамления только определенного фрагмента текста делается с помощью установки разделов. Вставить рамку в этом случае не сложнее, чем в вышеприведенных примерах. На самом деле, разделы в документе рекомендуется создавать в самом начале, до того, как приступить к работе с текстом. Для этого, необходимо сразу определить структуру будущей работы.
1) В панели «Разметка страницы» найдите меню «Разрывы». Щелкните по иконке, чтобы открыть выпадающий список.
2) В выпадающем меню выберите тот тип раздела, который нужен именно вам.
Если вам нужны нестандартные параметры, которых нет в готовых образцах редактора, вы можете самостоятельно задать индивидуальные характеристики.
Для этого:
1) Откройте меню «Дизайн» и найдите уже знакомый инструмент «Границы страниц».
2) В разделе «Образец» обратите внимание на кнопку «Параметры». 3) Всплывает новое диалоговое окно «Параметры границы и заливки»
С помощью представленных здесь ячеек, вы можете менять размеры каждого элемента контура, приближать его к тексту или наоборот, отдалять
3) Всплывает новое диалоговое окно «Параметры границы и заливки». С помощью представленных здесь ячеек, вы можете менять размеры каждого элемента контура, приближать его к тексту или наоборот, отдалять.
Представленные выше способы создания рамок в текстовом редакторе Microsoft Word не так сложны, как может показаться на первый взгляд. Если ранее вам не приходилось пользоваться указанными инструментами, просто следуйте инструкции и, освоив основные действия, приступайте к экспериментам. Так, вы добьетесь необходимого результата очень быстро и без лишних усилий.
Самые популярные версии текстового редактора Word
- 2003
- 2007
- 2010
Хоть и версии редактора разные, но сама функция по созданию совершенно ничем не отличается и любой сможет элементарно понять как это работает.
Во всех версиях текстового редактора, создание и изменение рамок, выполняется максимально просто. Достаточно следовать простой инструкции и всё получится, даже у тех, кто с компьютером на вы.
Как сделать красивую рамку в текстовом редакторе Word 2003
Прежде всего, откройте новый документ в word 2003, в котором будете создавать данные рамки. Затем, войдите в меню и найдите там графу «формат», далее границы и заливка. Следуйте по инструкции, чтобы ничего не потерять и всё получится. Потом перейдите во вкладку «страница», там вы увидите сразу с левой стороны эти рамки, их типы, рисунки и цвета. Выбирайте по вашему усмотрению параметры, которые вам необходимы как ко всему тексту, так и к любому предложению или слову. Чтобы убедиться в правильности вашего выбора, в этом же окне с правой стороны, вы сможете наблюдать картинку вашей составленной рамки.
В этом окне также выделены линии по всем сторонам рамки, на которые можно нажимать и тем самым редактировать её. На этой же странице есть такая функция, как «рисунок», при нажатии на стрелочку вы увидите все представленные обрамления в виде рисунков всяких яблочек, сердечек, ёлочек и прочего.
Выберете и посмотрите, что у вас из этого выйдет. Линии также можно превратить из обычных, в красивые, разноцветные и незаурядные. Если ваш выбор вам понравился, то внизу окна нажмите на кнопку «ок» ваш результат сохранится и окажется в вашем созданном документе. Если предварительный просмотр готовой рамки вам не приглянулся, то вы можете поэкспериментировать с её созданием на ваше усмотрение. А также вы можете её применить не только к одной странице вашего текста, но так и целиком ко всему файлу. Такие инструменты помогут вам в вашем творчестве над этим построением.
Итак, как сделать в ворде:
- меню
- формат
- границы и заливка
- страница
Как сделать красивую рамку в текстовом редакторе Word 2007/2010
Такой же способ, как и в версии Word 2003, открываем новый документ, в котором вы собираетесь создать свою рамку. Далее, вам необходимо открыть вкладку в меню «Разметка страницы», в ней вы увидите блок «фон», в котором вы должны выбрать «границы страниц». Затем, так же как и в версии Word 2003, вам откроется окно с выбором и изменением самой рамки и её предварительный просмотр. Изменение линий на необычные и украшение точное такое же, как в версии указанной выше. После того как вы выберете подходящую для вас рамку, нажимайте на кнопку «ок», в конце редактируемого окна, и она появится в вашем текстовом документе.
Если необходимо вы сможете её в любой момент отредактировать. И, главное, не забывайте сохранять ваш результат, без потерь манипуляций над рамочными изменениями и соответственно вашего текста.
Итак, как сделать в ворде:
- меню
- разметка страницы
- фон
- границы страниц
Этот простой урок в создании рамки в текстовом редакторе Word 2003–2010, надеюсь, для вас будет огромной помощью, которая не только поможет вам в создании и редактировании текстов, но и сохранит свои знания и практику на многие годы. И, возможно, что вы не раз решите поделиться ими, со своими знакомыми, друзьями, или же даже они сами будут у вас брать советы и уроки, как у квалифицированного специалиста в области редактирования и коррекции текстов в Word. Подобное создание не занимает много времени, напротив, это делается не только очень просто, но и очень-очень быстро.
Рамки для текста в ворде и колонтитулы
Колонтитулы в word размещаются на каждой из страниц документа в верхнем, нижнем и боковом полях. В этих областях можно разместить номера страниц, рамки для текста, время и дату, логотип компании, название документа, имя файла. На мой взгляд, колонтитулы в word полезны для инженера тем, что с помощью них можно оформить документ согласно требований к проектной и рабочей документации, вставить рамку и штампики соответствующих форм. Для знакомства с колонтитулами в ворде, предлагаю проделать небольшую практическую работу по созданию шаблона первого листа с рамкой для всех видов документов по ГОСТ 21.1101-2013.
Как сделать рамку в ворде используя колонтитулы
Думаю, разобравшись на конкретном примере, дальнейшая работа с колонтитулами, для вставки рамки word, не будет наводить на вас ужас. Различные способы выполнения тех или иных действий не будем рассматривать (раздувать статью), с ними думаю ознакомитесь сами. Давайте рассмотрим последовательность действий, как сделать рамку в колонтитулах в ворде 2010 (другие версии подобны):
1. Первым делом скачайте файл, с подготовленными исходными материалами кликнув здесь.
2. Откройте файл, и скопируйте внутреннюю рамку для текста документа на второй странице, кликнув правой клавишей мыши, в тот момент, когда у курсора появится перекрестие при наведении на рамку.
3. Далее установите курсор на первой странице. В ленте верхнего меню Вставка → Верхний колонтитул → Изменить верхний колонтитул .
Обрамление абзацев и текста
Установка границ
Для выделения частей документа, оформления заголовков и в некоторых других случаях применяются различные рамки (границы).
При обрамлении удобно воспользоваться панелью инструментов Таблицы и границы (рис. 10.12). Вывести эту панель в окно Microsoft Word можно командой Вид/Панели инструментов/Таблицы и границы, но проще всего кнопкой Панель границ панели инструментов Стандартная (см. рис. 10.1).
Рис. 10.12. Элементы панели инструментов «Таблицы и границы», применяемые для оформления текста
При отображении панели инструментов Таблицы и границы в ней может быть уже нажата кнопка Создать таблицу. Если это так, то для удобства дальнейшей работы лучше ее отключить, щелкнув по ней один раз мышью.
Обрамление можно установить для одного абзаца или для нескольких абзацев сразу. Можно устанавливать обрамление и для фрагментов абзацев — для «текста». В Microsoft Word понятием «текст» определяется любой фрагмент, не включающий непечатаемый символ конца абзаца. Это может быть один или несколько символов, слово или несколько слов, предложение, строка или несколько строк.
С использованием раскрывающихся списков и кнопок панели инструментов Таблицы и границы обрамление устанавливают в следующем порядке. Сначала в раскрывающемся списке Тип линии выбирают тип линии, затем в раскрывающемся списке Толщина линии выбирают толщину (ширину) линии, затем надо щелкнуть по стрелке в правой части кнопки Цвет границы и в палитре цветов выбрать требуемый цвет линии. Наконец, следует щелкнуть по стрелке в правой части кнопки Внешняя граница (точно такая же раскрывающаяся кнопка расположена в панели инструментов Форматирование), и в появившемся табло нажимая соответствующие кнопки можно выбрать один из вариантов расположения линий обрамления (рис. 10.13).
Рис. 10.13. Установка расположения границ
Можно установить только внешние границы (кнопка Внешние границы), все границы вокруг и между абзацами (кнопка Все границы), границы с любой стороны (кнопки Верхняя граница, Нижняя граница, Левая граница, Правая граница). Если выделено несколько абзацев, для установки границ только между абзацами можно использовать кнопки Внутренние границы или Внутренняя горизонтальная граница. Можно комбинировать границы. Например, сверху и снизу установить один тип линии, а слева и справа — другой. При обрамлении текста следует иметь в виду, что граница может быть установлена только одной линией и только со всех четырех сторон.
Несколько большие возможности для обрамления появятся, если щелкнуть по кнопке Цвет границы панели инструментов Таблицы и границы (см. рис. 10.12) или выполнить команду Формат/Границы и заливка. Во вкладке Граница диалогового окна Границы и заливка (рис. 10.14) можно точно также выбрать тип, цвет и ширину (толщину) линии. В разделе вкладки Тип, кроме обычной рамки, можно выбрать также рамку с тенью. Для установки произвольного обрамления с разных сторон можно воспользоваться кнопками, расположенными в разделе Образец. Однократное нажатие кнопки устанавливает или снимает границу абзацев. Вместо использования кнопок можно просто щелкать левой кнопкой мыши по границе абзаца (абзацев) в разделе вкладки Образец.
Рис. 10.14. Установка границ абзаца во вкладке «Граница» диалогового окна «Границы и заливка»
Кроме того, можно изменить расстояние между рамкой и текстом. Для этого во вкладке Граница диалогового окна Границы и заливка (см. рис. 10.14) нажмите кнопку Параметры. В диалоговом окне Параметры границы и заливки (рис. 10.15) установите необходимое расстояние в соответствующих счетчиках. Максимально возможное расстояние — 31 пт (примерно 1,1 см). При обрамлении текста расстояние между рамкой и текстом изменить невозможно.
Рис. 10.15. Установка расстояние между рамкой и текстом
Пример установки рамки с тенью и измененным расстоянием между рамкой и текстом приведен на рис. 10.16.
Рис. 10.16. Рамка с тенью
Независимо от способа установки границ, для их снятия достаточно выделить обрамленный фрагмент, щелкнуть по стрелке в правой части кнопки Внешняя граница панели инструментов Форматирование (см. рис. 10.1) или панели инструментов Таблицы и границы (см. рис. 10.13), и в появившемся табло нажать кнопку Нет границы.
Как нарисовать рамку в Ворде
Помимо стандартных инструментов есть варианты, как сделать в Ворде 2010 табличную рамку. Вы сами нарисуете границы оформления так, как посчитаете необходимым. Алгоритм создания такой:
- На основной вкладке меню из группы «Абзац» выберите «Нарисовать таблицу» (кнопка с пунктирным квадратиком).
- Установите необходимые отступы справа и слева.
- Курсор изменит вид на карандаш. Установите его на нужном месте, зажимая левую кнопку мыши, растягивайте прямоугольник до необходимого размера.
- Получится оформление, которое по сути является одной большой ячейкой таблицы.
В силу того, что это таблица, к содержимому будут применимы все команды Word. Вы можете без проблем изменять размеры рамочки или толщину линий, двигать ее границы. Смещать ячейку можно по горизонтали или вертикали. Для вас останутся доступны контекстные разделы «Макет», «Конструктор», которые предоставляют возможность делать корректировку положения текста, заливку.
Как сделать рамку с узором?
Предлагаю рассмотреть возможность украсить свой документ за счет узоров, вместо типичных строгих линий. Этот вариант может пригодиться в оформлении каких-то торжественных листов, например грамот.
Итак, давайте взглянем как сделать по краям страницы с узором.
Нам потребуется перейти в параметры «границы и заливка». Делаем все то же самое, что и в случае обычной рамки. Но выбрать при этом из всплывающего меню с названием «рисунок» необходимый нам узор. Выбора там достаточно много как уже готовых решений, так и решений в котором будет возможно выбрать нужный вам цвет.
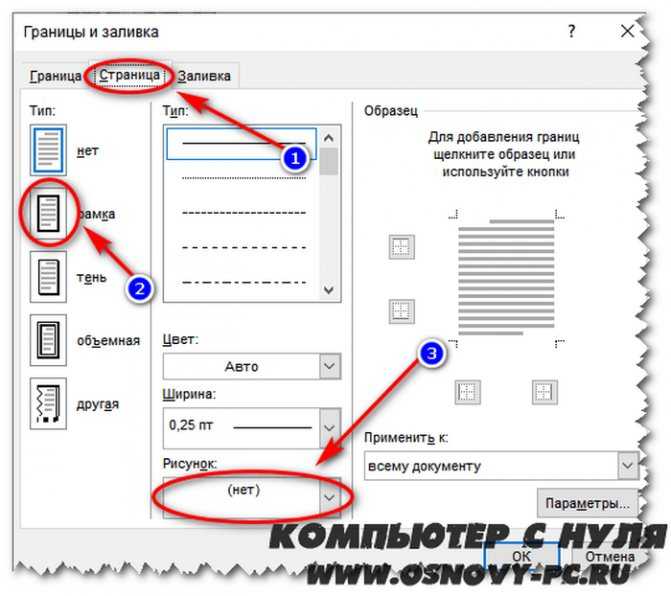
Я попробую одно из первых решений от Microsoft Word в виде красных яблок. Предлагаю взглянуть вам на результат.
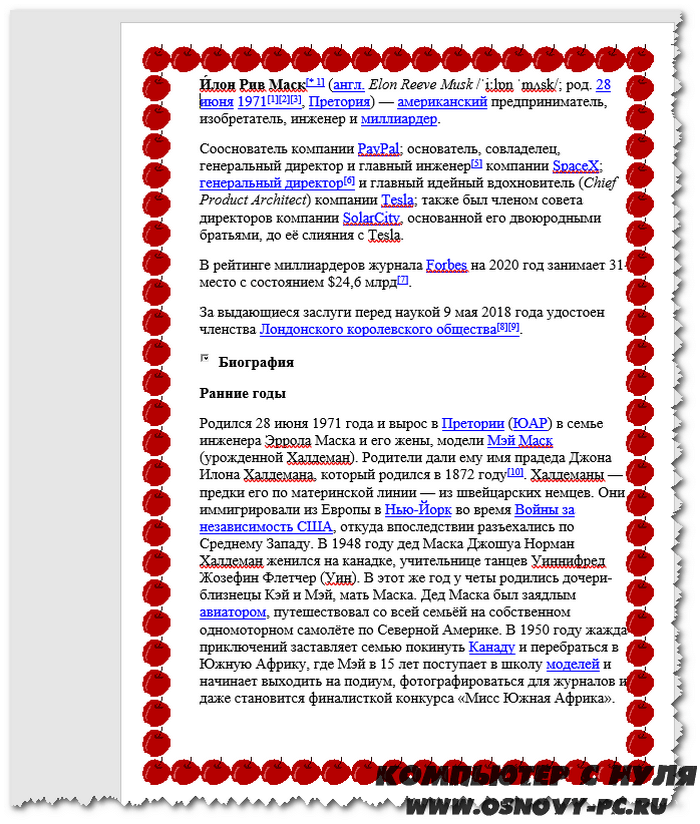
Данный рисунок не подвергается какой-либо детальной настройке, но давайте взглянем на иные, которым можно сменить цвет. На примере ниже я выбрал другой рисунок. Выбрал красный цвет, а так же установил ширину в 10пт.
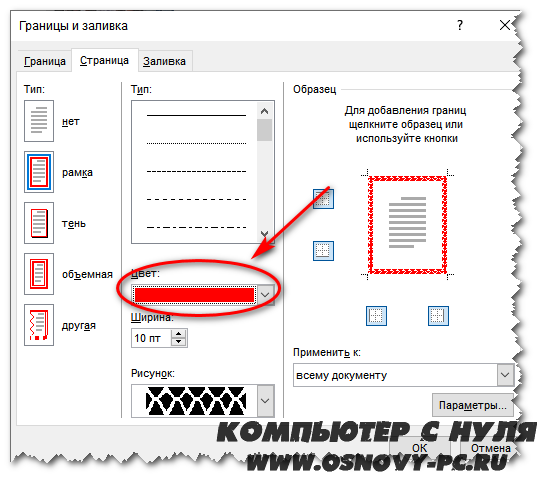
Посмотрим, что у меня вышло
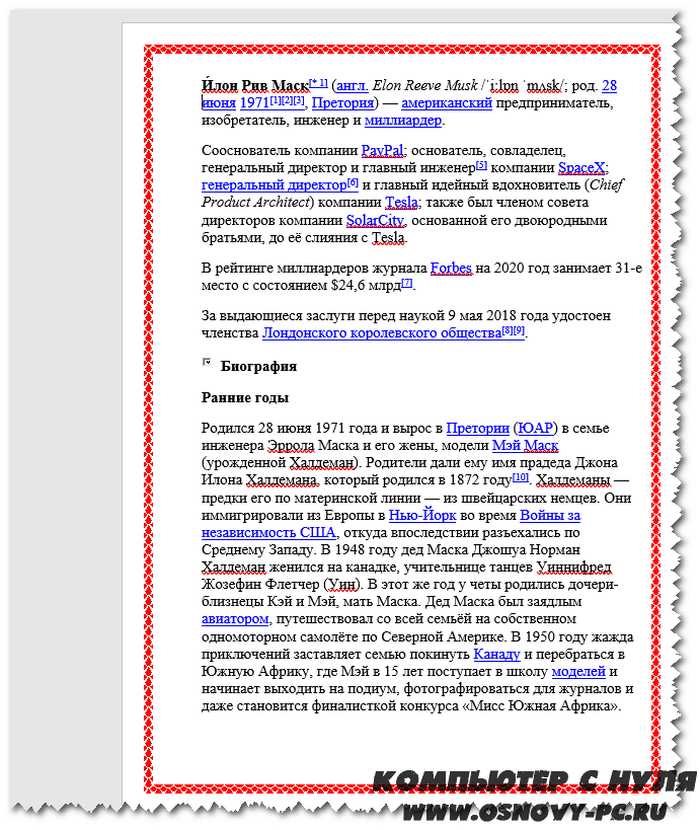
Вот так мы можем получить красивое обрамление вокруг текста с узором.
Как сделать рамку вокруг текста?
Итак, я показал вам как заходить в параметры, а теперь расскажу какие нужно выполнять действия. Допустим вам необходимо выделить в рамочку какие-то слова. Сперва необходимо выделить их и после этого зайти по выше показанной инструкции в настройки «границы и заливка».
В данном окне нам необходимо выбрать слева тип границы, а именно в нашем случае это рамка, потому выбираем ее.
Дальше выбираем каким образом разместить ее. Применение к абзацу обрамит текст вокруг как на скриншоте ниже.
В этом же меню вы можете настроить цвет, толщину линий и тип (пунктирная линия, точка линия и тд.).
В случае выбора применения к тексту, обрамлена будет каждая строка в выделенном абзаце. Смотрите скриншот.
Так же здесь вы можете настроить, где и в каком месте расположить границы. Например, вы можете сделать обрамление только сверху и снизу. Эти параметры регулируются с помощью четырех квадратиков, каждый из которых отвечает за свою сторону.
Просто нажмите левой кнопкой мыши на пунктик, который отвечает за ненужную вам сторону, чтобы убрать ее.
Обрамить текст так же можно с помощью нашего уже знакомого меню со стрелочкой в модуле «Абзац». Требуется аналогично выделить текст и нажать стрелочку рядом с кнопкой квадратика и выбрать необходимые вам границы. Детальнее смотрите на картинке ниже.
Данный способ может немного ускорить процесс форматирования текста в документе, но подходит далеко не всегда. Во-первых, этого меню нет на 2003 офисе, а во-вторых, способ подходит только для обрамления небольших кусков текста и только в общую рамку.
Если вам необходимо установить ее по всему документу, то удобнее это сделать как я рассказывал в начале. При необходимости выделения рамкой только части текста можно сделать это и таким образом, как описано в это способе. Здесь тоже возможно выбрать только нужные вам границы или же общее обрамление.
А еще в данном способе значительно дольше обрамлять каждую строку, так как вы будете вынуждены делать это, выделяя каждую отдельно. Не очень целесообразно, не так ли?
Где рамки в Word
Прежде чем мы начнем хочу рассказать о некоторой особенности Microsoft Word. Нам понадобится вкладка «Дизайн» — это актуально для Ворд 2013-2016, в более ранних версиях (2007-2010) она называлась «Разметка страницы», других важных изменений нет.
В заметке мы рассмотрим как сделать рамку вокруг текста или для всего документа
Как сделать рамку в Ворде для всего документа
Если вы хотите оформить весь документ рамкой, то сделать это достаточно просто. Проблема возникает если существует необходимость в тонкой настройки рамок для каждой из страниц. Многие пользователи не умеют работать с разделами — я уже писал подробно про разделы и как с ними работать в проблемах с нумерацией.
Для создания рамки перейдите на кладку «Дизайн» («Разметка страницы») и нажмите на кнопку «Границы страниц».
В категории «Тип» отмечаем что нам нужна «Рамка». Выбираем какую именно, толщину, цвет (можно даже выбрать орнамент) по своему вкусу и выбираем параметр «Применить ко всему документу» (но вероятнее всего он уже будет отмечен по умолчанию) и жмем ОК
Хочу обратить внимание, что можно выбрать с каких сторон будут рамки (не совсем понятно зачем, но думаю вы сами придумаете назначение данному функционалу)
Если необходимо нарисовать рамку на конкретной странице — нам помогут разделы! Вынесите нужную страницу в отдельный раздел и выберите «Применить к этому разделу».
Как сделать рамку вокруг текста в Ворде
Если вы не хотите рамку на всю страницу… а нужно просто обрамить часть текста рамкой, то можно сделать это в пару кликов. На вкладке «Главная» есть кнопка для формирования рамок, просто установите курсор в необходимом абзаце и выберите приемлемый для вас рамки.
Данный способ безусловно хорош, но он не имеет гибких настроек — все рамки будут простыми сплошными линиями
Более функционально оформить рамки к определенному абзацу нам поможет кнопка «Границы и заливка» на вкладке «Дизайн» («Разметка страницы») как в первом пункте. Перейдите на вкладку «Граница» и выберите «Применить к абзацу» — по сути все тоже самое что и в первом пункте про рамку для всей страницы с единственной разницей — применяем к конкретному абзацу.
Ну и сами понимаете — толщину, цвет и прочие параметры настраиваете самостоятельно по вкусу…
Делаем штамп по ГОСТу в документе Microsoft Word
Учебный год только начался, но уже скоро студенты начнут выполнять расчетные, графические, курсовые, научные работы. К такого рода документам, конечно же, выдвигаются крайне высокие требования по оформлению. В числе таковых наличие титульного листа, пояснительной записки и, конечно же, рамок со штампами, созданных в соответствии с ГОСТом.
У каждого студента свой подход к оформлению документов, мы же в этой статье расскажем о том, как правильно сделать штампы для страницы А4 в программе MS Word.
Разбиение документа на разделы
Первое, что требуется сделать — разбить документ на несколько разделов. Зачем это нужно? Чтобы разделить оглавление, титульный лист и основную часть. Кроме того, именно так можно разместить рамку (штамп) только там, где она действительно нужна (основная часть документа), не позволяя ей “залезать” и перемещаться в другие части документа.
1. Откройте документ, в котором нужно сделать штамп, и перейдите во вкладку “Макет”.
Примечание: Если вы используете Ворд 2010 и младше, необходимые инструменты для создания разрывов вы найдете во вкладке “Разметка страницы”.
2. Нажмите на кнопку “Разрывы страниц” и выберите в выпадающем меню пункт “Следующая страница”.
3. Перейдите на следующую страницу и создайте еще один разрыв.
Примечание: Если разделов в вашем документе более трех, создайте необходимое количество разрывов (в нашем примере для создания трех разделов потребовалось два разрыва).
4. В документе будет создано необходимое количество разделов.
Устранение связи между разделами
После того, как мы разбили документ на разделы, необходимо предотвратить повторение будущего штампа на тех страницах, где он не должен находиться.
1. Перейдите во вкладку “Вставка” и разверните меню кнопки “Нижний колонтитул” (группа “Колонтитулы”).
2. Выберите пункт “Изменить нижний колонтитул”.
3. Во втором, а также во всех последующих разделах, нажмите кнопку “Как в предыдущем разделе” (группа “Переходы”) — это разорвет связь между разделами. Колонтитулы, в которых и будет находиться наш будущий штамп, повторяться не будут.
4. Закройте режим работы с колонтитулами, нажав на кнопку “Закрыть окно колонтитулов” на панели управления.
Создание рамки для штампа
Теперь, собственно, можно перейдите к созданию рамки, размеры которой, конечно же, должны соответствовать ГОСТу. Итак, отступы от краев страницы для рамки должны иметь следующие значения:
20 x 5 x 5 x 5 мм
1. Откройте вкладку “Макет” и нажмите кнопку “Поля”.
2. В выпадающем меню выберите пункт “Настраиваемые поля”.
3. В окне, которое перед вами появится, задайте следующие значения в сантиметрах:
Верхнее — 1,4
Левое — 2,9
Нижнее — 0,6
Правое 1,3
4. Нажмите “ОК” для закрытия окна.
Теперь необходимо установить границы страницы.
1. Во вкладке “Дизайн” (или “Разметка страницы”) нажмите на кнопку с соответствующим названием.
2. В окне “Границы и заливка”, которое откроется перед вами, выберите тип “Рамка”, а в разделе “Применить к” укажите “этому разделу”.
3. Нажмите кнопку “Параметры”, расположенную под разделом “Применить к”.
4. Задайте в появившемся окне следующие значения полей в “пт”:
Верхнее — 25
Нижнее —
Левое — 21






















































