Линейка
Для отображения линейки вверху, необходимо перейти ко вкладке «Вид», и в разделе показа установить галочку возле инструмента «Линейка».
Затем вверху возникнет линейка, оснащающаяся несколькими ползунками – тремя с левой, и одним с правой стороны. Наводя мышку на них, можно читать предназначение каждого:
За счет перемещения первого с третьим ползунков, изменится отступ абзаца от краев листа с правой и с левой сторон, то есть от его полей. Выступ текста вместо отступа применяется нечасто. Последний ползунок в виде треугольника отображает отступ «красной строчки». Раздел «Абзац» вкладки «Главная»
Линейка
Это были еще не все методы создания красной строки в Ворде. Если вы не сильны в цифрах и не хотите подбирать абзац наугад, то данный способ позволит вам визуально увидеть отступ на странице перед тем, сохранить изменения.
Чтобы воспользоваться этим методом, убедитесь, что сверху и слева страницы вы видите линейку (опция может быть отключена). Если ее нет, включить ее можно, кликнув по вкладке «Вид» и поставив галочку напротив слова «Линейка».
Далее все очень просто. Инструмент представляет собой саму линейку с тремя ползунками: два слева от текста и один справа. Левый нижний и правый отвечают за отступ от края, а левый верхний – за красную строку, как раз то, что вам и нужно. Зажмите этот ползунок и перетяните его настолько вправо, насколько хотите. В процессе вы будете видеть, где именно начнется абзац с заданными параметрами. Если вам нужно сместить абзац чуть ближе к краю страницы, сначала перетяните в нужную сторону нижний ползунок, чтобы уменьшить отступ текста. Затем снова перемещайте верхний треугольник вправо насколько хотите. Вы также можете вытянуть верхний ползунок левее нижнего, чтобы красная строка начиналась до основного текста, но в официальных документах такого делать не стоит.
Линейка
После проведения любых выше описанных манипуляций, настройки сохраняться в Ворде по умолчанию, а это значит, что вам не нужно будет каждый раз задавать эти параметры заново. Если линейка вам больше не нужна, то отключить ее можно точно так же, как вы ее включили.
Как создать отступ слева
Отступом в текстовых редакторах называют промежуток между написанным текстом и полями страницы. Сделать его можно различными способами, самый простой из которых – с помощью пробела. Однако такой метод не позволяет выровнять текст по всему документу. При внесении в файл изменений или открытии его на другом компьютере пробелы могут сместиться и оказаться не в тех местах, где должны быть.
Поэтому рассмотрим другие — правильные способы создания абзацных отступов слева.
С помощью табуляции
Единичный отступ проще всего сделать при помощи клавиши «TAB». Поставьте курсор перед текстом, который необходимо сдвинуть вправо, и нажмите «TAB». Вы увидите, как текст переместится на небольшое расстояние от левого края страницы.
Кнопками на главной панели
Еще один простой способ сделать отступ в тексте – воспользоваться меню в верхней части экрана. На вкладке «Главная» найдите кнопку «Увеличить отступ».

Для уменьшения отступа используйте соседнюю кнопку «Уменьшить отступ».
Через контекстное меню
Чтобы указать точное расстояние между левым краем и текстом, сделайте следующее:
- Выделите область текста для редактирования.
- Кликните правой кнопкой мыши и в появившемся окне выберите «Абзац».
- В разделе «Отступы и интервалы» найдите пункт «Отступ» и задайте значение в графе «Слева». Подтвердите действие, нажав на кнопку «ОК».
Обратите внимание: если указанное значение меньше нуля, текст сдвинется за поля страницы
С помощью линейки
Это один из самых удобных и универсальных способов настройки положения абзацев, так как работает в любой версии Word. В верхней панели окна редактора есть инструмент «линейка», на которой расположены три ползунка. С их помощью регулируются длина строки и отступы. Ползунки, расположенные справа и слева снизу, отвечают за длину строки. Верхний левый ползунок регулирует отступ начала абзаца.
Для изменения отступа с помощью линейки выполните следующие действия:
- На вкладке «Вид» в верхней части экрана поставьте галочку напротив окошка с надписью «Линейка».
- Передвиньте нижний левый ползунок до нужного размера абзаца.
- Для выделения красной строки передвиньте верхний левый ползунок вправо. После этого первая строка выделенного абзаца сместится ближе к src=»https://comp-doma.ru/wp-content/uploads/2020/07/regulirovanie-abzatsev-s-pomoschyu-polzunkov-lineyki.png» class=»aligncenter» width=»575″ height=»142″
С помощью горячих клавиш
Нажмите клавиши Ctrl + М и установите нужный отступ. Для отмены действия используйте сочетание клавиш Ctrl+Shift+M.
Как в Ворде сделать отступ — Интернет
Написав текст в Word, и, перейдя к его редактированию, возникает множество задач, которые требуется выполнить. Один из важных моментов при доработке статьи — это соблюдение абзацев.
Каждая новая мысль пишется с нового абзаца и, соответственно, с красной строки. В сегодняшнем выпуске мы поговорим о том, как в Ворде сделать отступ.
Рассмотрим всевозможные способы, которыми вы можете воспользоваться.
Как сделать отступ в Word и других текстовых редакторах?
Сначала дадим ответ на вопрос, как сделать отступ в Ворде, от установленных разметок страницы с левой и правой стороны, для всего абзаца.
Отступы можно установить, используя инструмент «Линейка».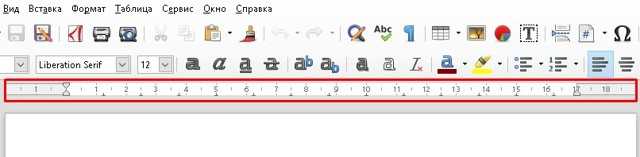 Если вдруг линейка не отображается над страницей.
Если вдруг линейка не отображается над страницей.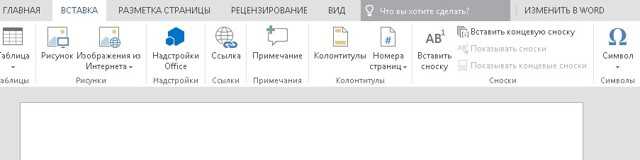 То есть возможность найти ее по пути: Вид —> Показать —> Линейка (отметить галочкой). Такое можно проделать в Майкрософт Ворд.
То есть возможность найти ее по пути: Вид —> Показать —> Линейка (отметить галочкой). Такое можно проделать в Майкрософт Ворд. 
В Либер Офис инструкция немного другая. Пройдите по пути Вид — Линейка. Либо зажмите комбинацию клавиш Ctrl+Shift+R.
В Word Online отобразить линейку не получится. Все операции по смещению текста выполняются в разделе в «Разметка страниц».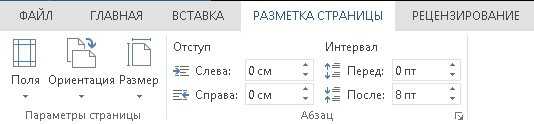 Как можно заметить с правой стороны есть лишь один маркер (регулировщик). Сделать отступ по правой стороне можно, путем зажатия правого маркера левой кнопкой мыши, и последующего его передвижения.
Как можно заметить с правой стороны есть лишь один маркер (регулировщик). Сделать отступ по правой стороне можно, путем зажатия правого маркера левой кнопкой мыши, и последующего его передвижения.
Чтобы всё отображалось так, как вы задумали, важно сперва выделить текст, который необходимо сместить, а уже после передвигать маркер. Если не выполнить выделение, то сместится лишь тот абзац, на котором установлен курсор.

Для более быстрого выделения всего текста зажмите комбинацию клавиш «Ctrl+A», после чего перетащите маркер на требующееся расстояние.
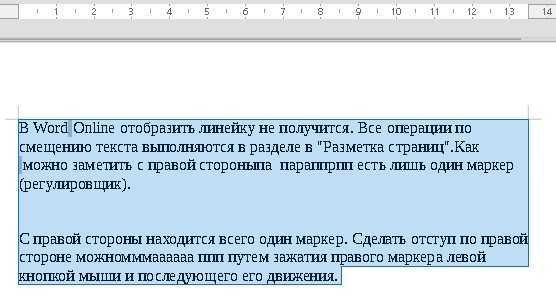
Если посмотреть налево, то там два маркера, но нижний маркер имеет две функции. Сейчас обо всем подробнее. Чтобы в Ворде сместить абзац или весь текст достаточно воспользоваться нижним левым маркером. Таким же образом, как и в случае с правым маркером, выделяем запись и перетаскиваем по линейке
Вместе с нижним маркером переместится и верхний, не обращайте на это внимание
Как в ворде сделать абзац?
Теперь попробуем сделать красную строку. Как правило, именно это требуется во многих печатных работах. Чтобы сделать в Ворде абзац, то есть смещение одной строки, необходимо поставить курсор мыши на эту строку, в любое место, и сдвинуть верхний маркер вправо на расстояние 1,25 см. Либо на такое расстояние, которое требуется именно вам.

Осталась лишь одна функция левых маркеров. Нижний левый маркер имеет возможность смещать текст, который располагается ниже установленного курсора. Поставьте, к примеру, курсор мыши на первую строку абзаца и перетащите нижний маркер вправо.
Получится что-то вроде этого: Все, что было рассказано выше можно проделать и другим способом. В Microsoft Word в разделе «Главная» —> «Абзац» нажмите стрелочку в правом нижнем углу. При наведении можно увидеть, что там написано «Абзац».
Все, что было рассказано выше можно проделать и другим способом. В Microsoft Word в разделе «Главная» —> «Абзац» нажмите стрелочку в правом нижнем углу. При наведении можно увидеть, что там написано «Абзац».
Отобразится новое окно «Абзац». В нем вы полностью можете регулировать расположение текста: абзацы, отступы, интервалы и т.д.
Сейчас немного подробнее! Общие трогать не будет, так как выравнивание по левому краю — это стандарт, которого следует придерживаться.
Отступы. Перед текстом, означает смещение с левой стороны вправо, а «после текста», с правой стороны влево.
Особый. В выпадающем меню три поля: (нет), отступ, выступ. Отступ позволяет сделать красную строку, выступ смещает текст, располагающийся ниже курсора. В пункте «На» пропишите длину отступа или выступа.
Интервал. «Перед» и «после» регулируют высоту между абзацами. «Междустрочный» имеет четыре пункта в выпадающем меню: множитель, одинарный, 1,5 строки, двойной. Чтобы текст выглядел удобно и правильно выбирайте «одинарный».
- Изменяющийся параметр «Значение», позволяет поставить между строками требующийся промежуток.
- Ну вот и все, касательно того, как сделать в ворде абзац и другие отступы.
- Изучайте текстовые редакторы вместе с нами!
Как установить межстрочный интервал в Word 2010
- Программное обеспечение
- Microsoft Office
- Word
- Как установить межстрочный интервал в Word 2010
Автор Дэн Гукин
Изменение межстрочного интервала во вставках документа Word 2010 дополнительное пространство между всеми строками текста в абзаце. Поскольку Word добавляет пробел под каждой строкой текста в абзаце, после последней строки абзаца также будет немного дополнительного места.
Установка межстрочного интервала
Вы можете легко изменить межстрочный интервал в текущем абзаце или во всех абзацах, которые вы выбрали как блок:
-
Нажмите кнопку команды Межстрочный интервал.
Появится меню со списком общих команд для установки межстрочного интервала.
-
Выберите новое значение межстрочного интервала из этого списка.
Межстрочный интервал для текущего абзаца или выбранных абзацев изменяется.
Word устанавливает междустрочный интервал 1,15 в качестве стандартного или по умолчанию. Предположительно, эти дополнительные 0,15 строки текста делают текст более читабельным, чем при использовании одинарного интервала или 1,0. При двойном интервале или значении межстрочного интервала 2,0 отображается одна строка текста с одной пустой строкой под ней.Тройной интервал, 3.0, позволяет отображать одну строку текста с двумя пустыми строками под ней.
А! Сочетания клавиш:
-
Строки с одинарным интервалом: Нажмите Ctrl + 1.
-
Строки с двойным интервалом: Нажмите Ctrl + 2.
-
1-1 / 2-интервальные строки: Нажмите Ctrl + 5.
Используйте клавишу 5 в области пишущей машинки на клавиатуре компьютера. Нажатие Ctrl и 5 на цифровой клавиатуре активирует команду «Выбрать все».
Не бывает межстрочного интервала. Если вы хотите «удалить» причудливый межстрочный интервал, выделите текст и нажмите Ctrl + 1 для одинарного интервала.
Установка определенных параметров межстрочного интервала
Чтобы установить для межстрочного интервала значение, отличное от пунктов, показанных в меню кнопки «Межстрочный интервал», вы вызываете диалоговое окно «Абзац».
В области «Интервал» диалогового окна в раскрывающемся списке «Межстрочный интервал» можно установить различные значения межстрочного интервала: Один, 1.5 и Double, как и в меню кнопки управления межстрочным интервалом.
Дополнительные параметры в раскрывающемся списке Межстрочный интервал требуют, чтобы вы также использовали поле В. Значения, которые вы устанавливаете в поле At, указывают межстрочный интервал:
-
Минимум: Для межстрочного интервала установлено указанное значение, которое Word рассматривает как минимальное значение. Word может не подчиняться этому значению и при необходимости добавлять больше места, чтобы освободить место для более крупного шрифта, разных шрифтов или графики в одной строке текста.
-
Точно: Word использует указанный межстрочный интервал и не регулирует интервал для размещения более крупного текста или графики.
-
Несколько: Этот параметр позволяет вводить значения межстрочного интервала, отличные от тех, которые указаны в раскрывающемся списке. Например, чтобы установить межстрочный интервал равным 4, выберите «Несколько» в раскрывающемся списке «Межстрочный интервал» и введите 4 в поле «При».
Нажмите кнопку ОК, чтобы подтвердить настройки и закрыть диалоговое окно Абзац.
Может, этот проблеск в форматировании документов Word заставил вас жаждать дополнительной информации и понимания популярной программы обработки текста Microsoft? Вы можете бесплатно опробовать любой из курсов электронного обучения для чайников . Выберите свой курс (возможно, вас заинтересует больше из Word 2013 ), заполните быструю регистрацию и затем опробуйте электронное обучение с помощью приложения «Попробуйте!». кнопка. Вы будете на правильном пути, чтобы получить более надежные ноу-хау: полная версия также доступна по адресу Word 2013 .
Об авторе книги
Дэн Гукин создал формат для чайников с оригинальной книгой, DOS для чайников, в 1991 году. Распечатано более 11 миллионов экземпляров, его книги были переведены на 32 языка. Последние названия включают ПК для чайников, Windows 7 Edition и Ноутбуки для чайников. Посетите Дэна на сайте www.wambooli.com.
Делаем красную строку при помощи линейки
Данный способ неплохо подойдет, если вам необходимо подогнать текст под необходимые правила оформления, которые требуются для документов определенного типа.
На 2007 версии офиса и более поздних отсутствует линейка по умолчанию. Обратитесь к моей ранней статье Как сделать колонтитул, чтобы узнать как включить ее. Это очень просто и поэтому не займет много времени.
Давайте повнимательнее рассмотрим линейку и имеющиеся на ней элементы.
Обратите внимание на выделенные элементы. Данные ползунки позволяют делать необходимые отступы путем сдвигания их по горизонтали
Ползунки находятся с той стороны, с которой они и регулируют параметры. Для того, чтобы сдвинуть их, необходимо зажать левую кнопку мыши и двигать курсор в нужную сторону.
Вы уже могли заметить, что левый разделен на три части. В зависимости от того, на каком месте вы зажмете левую клавишу мышки. Так же, отмечу, что необходимо поставить символ ввода текста на тот абзац, который вам необходимо форматировать.
Элемент под пунктом 1 будет сдвигать только первую строку. Ниже на скриншоте пример абзаца с красной строки на 1.25см.
Обратите внимание на верхний левый ползунок и его положение на линейке. Именно так происходит форматирование данного формата в этом способе
Элемент под пунктом 2 будет сдвигать все строки кроме первой. Выглядит это таким образом:
Третий элемент будет сдвигать весь текст на необходимый вам интервал. Стоит отметить, что если верхний маркер у вас установлен не на один уровень с нижними, то он будет сдвигаться относительно нижних. Вот как это выглядит:
Правый маркер под номером 4 будет менять положение границы в правой стороне листа. Вот как это выглядит:
Вот так просто управлять отступами с помощью линейки. Попробуйте у себя в документе потренироваться для примера и разобраться. В будущем это сильно упростит вам работу с форматированием, так что обязательно попробуйте.
А сейчас посмотрим, как сделать абзац в ворде с помощью окна настроек.
Изменение интервала между словами
Итак, единственно верное решение, которое можно принять в случае необходимости увеличить или уменьшить расстояние между словами, это замена обычных пробелов на длинные или короткие, а также ¼ пробела. О том, как это сделать, мы расскажем ниже.
Добавляем длинный или короткий пробел
1. Кликните по пустому месту (желательно, по пустой строке) в документе, чтобы установить там указатель перемещения курсора.
2. Откройте вкладку “Вставка” и в меню кнопки “Символ” выберите пункт “Другие символы”.
3. Перейдите во вкладку “Специальные знаки” и найдите там “Длинный пробел”, “Короткий пробел” или “¼ пробела”, в зависимости от того, что вам необходимо добавить в документ.
4. Кликните по этому специальному знаку и нажмите кнопку “Вставить”.
5. Длинный (короткий или четвертной) пробел будет вставлен в пустое место документа. Закройте окно “Символ”.
Заменяем обычные пробелы на двойные
Как вы, наверное, понимаете, вручную заменять все обычные пробелы на длинные или короткие в тексте или отдельном его фрагменте не имеет ни малейшего смысла. Благо, вместо затяжного процесса “копировать-вставить”, сделать это можно с помощью инструмента “Замена”, о котором ранее мы уже писали.
1. Выделите добавленный длинный (короткий) пробел с помощью мышки и скопируйте его (CTRL+C). Убедитесь в том, что вы скопировали один символ и ранее в этой строке не было пробелов и отступов.
2. Выделите весь текст в документе (CTRL+A) или выделите с помощью мышки фрагмент текста, стандартные пробелы в котором необходимо заменить на длинные или короткие.
3. Нажмите на кнопку “Заменить”, которая расположена в группе “Редактирование” во вкладке “Главная”.
4. В открывшемся диалоговом окне “Найти и заменить” в строке “Найти” поставьте обычный пробел, а в строке “Заменить на” вставьте ранее скопированный пробел (CTRL+V), который был добавлен из окна “Символ”.
5. Нажмите на кнопку “Заменить все”, после чего дождитесь сообщения о количестве выполненных замен.
6. Закройте уведомление, закройте диалоговое окно “Найти и заменить”. Все обычные пробелы в тексте или выделенном вами фрагменте будут заменены на большие или маленькие, в зависимости от того, что вам было необходимо сделать. Если это потребуется, повторите вышеописанные действия для другого фрагмента текста.
Уже здесь мы могли бы закончить, если бы не одно “но”: помимо увеличения или уменьшения интервала между словами в Ворде, также можно изменить и расстояние между буквами, сделав его меньшим или большим в сравнение со значениями по умолчанию. Как это сделать? Просто выполните следующие действия:
1. Выделите фрагмент текста, в котором нужно увеличить или уменьшить отступы между буквами в словах.
2. Откройте диалоговое окно группы “Шрифт”, нажав на стрелочку в правом нижнем углу группы. Также, можно использовать клавиши “CTRL+D”.
3. Перейдите во вкладку “Дополнительно”.
4. В разделе “Межзнаковый интервал” в меню пункта “Интервал” выберите “Разреженный” или “Уплотненный” (увеличенный или уменьшенный, соответственно), а в строке справа (“На”) задайте необходимо значение для отступов между буквами.
5. После того, как вы зададите необходимые значения, нажмите “ОК”, чтобы закрыть окно “Шрифт”.
6. Отступы между буквами измениться, что в паре с длинными пробелами между словами будет смотреться вполне уместно.
А вот в случае с уменьшением отступов между словами (второй абзац текста на скриншоте) все выглядело не лучшим образом, текст оказался нечитабельным, слитным, поэтому пришлось увеличить шрифт с 12 на 16.
Вот и все, из этой статьи вы узнали, как изменить расстояние между словами в в документе MS Word. Успехов вам в изучении других возможностей этой многофункциональной программы, детальными инструкциями по работе с которой мы будем радовать вас и в дальнейшем.
Мы рады, что смогли помочь Вам в решении проблемы.
Опишите, что у вас не получилось. Наши специалисты постараются ответить максимально быстро.
Правильное оформление реферата по ГОСТУ в 2021 году (образец и пример)
Выполнять сравнение показателей необходимо с помощью таблиц, которые могут находиться в тексте или в приложении. В работу нужно включать ссылки на таблицы. Таблицы располагаются после текста, где обозначена ссылка и сквозная нумерации. Сначала указывают номер раздела, а потом номер таблицы. Цифры разделяют точкой.
Таблицы, расположенные в приложении работы, следует нумеровать арабскими цифрами по отдельности. Первая буква свидетельствует о наименовании приложения (Б.2). Слово «Таблица» необходимо писать полностью. Наименование указывают сверху, по левому краю. В конце точка не ставится.
Крупные таблицы можно переносить на другую страницу. Тогда внизу не ставят горизонтальную линию, поскольку ее переносят на следующую страницу. Наименование фиксируют над первой частью таблицы, а на второй указывают, к примеру, «Продолжение таблицы 3.4».
Большая таблица, где располагается множество строк и столбцов, делится на части
Важно контролировать, чтобы рамки не были за пределами границ. Если табличка больше формата А4, то боковые части можно делить. Главное надо следить, чтобы участок, который был в прошлой строке, повторился
Главное надо следить, чтобы участок, который был в прошлой строке, повторился.
Маркированные и нумерованные перечисления могут находиться в работе, поскольку они делают ее аккуратной. Списки могут располагаться во всех разделах, в том числе в подпунктах.
Если перечень маркированный, то в конце строки ставят точку с запятой, а если нумерованный, то точку в конце предложения. В первом случае все строки должны быть со строчной буквы, а во втором – с заглавной.
Чтобы получить положительную оценку, нужно знать, проставлять и правильно оформлять источники, которые использовались в составлении работы, поскольку за неправильное написание оценка может быть снижена.
Необходимо соблюдать последовательность источников: все пишется по алфавиту. Если это нормативные акты, то их прописывают перед библиографическим перечнем. В него могут входить нормативные документы, Конституция РФ, научная и учебная литература, справочники, иностранная литература и электронные источники. Еще могут использоваться методички.
В курсовой работе таблицы вставляют сразу по тексту, который она иллюстрирует, либо выносят в приложения. Все зависит от вида и размера данных.
А теперь полезные советы о том, где же размещать таблицу:
- Когда габариты позволяют разместить графический материал по тексту, лучше всего так и сделать.
- Крупную таблицу (не более одного печатного листа) располагают на следующей отдельной странице с соблюдением отступов и полей.
- Сложные и масштабные структуры нужно выносить в приложение.
Можно размещать отдельно стоящую табличку на странице с альбомной ориентацией. Сложную графику большого формата можно распечатать на листах А3.
А теперь об основных правилах переноса:
- Слово «Таблица», ее порядковый номер и название пишут один раз перед первой частью слева.
- Над всеми последующими частями ставят подпись «Продолжение таблицы» и ее номер.
- Насчет количества «шапок» (заголовков) вопрос спорный. По одним рекомендациям, достаточно указать в первой части отдельной строкой номера столбцов и строк, а затем указывать только их, как в примере выше. Другие источники настаивают на дублировании информации на каждой странице, чтобы не возвращаться к началу. Согласно ГОСТу, допустимы оба варианта.
- Дополнительную информацию (например, выводы, сноски, примечания, комментарии) приводят после последней части.
- Заканчивать главу или подраздел курсовой работы графикой запрещено. После нее должен идти текст.
Как изменить межстрочный интервал в Ворде
Междустрочный интервал в программе Microsoft Word определяет расстояние между строками текста в документе. Интервал также есть или может быть и между абзацами, в этом случае он определяет размер пустого пространства до и после него.
В Ворде по умолчанию установлен определенный междустрочный интервал, размер которого в разных версиях программы может отличаться. Так, к примеру, в Microsoft Word 2003 это значение составляет составляет 1,0, а в более новых версиях уже 1,15. Сам же значок интервала можно найти во вкладке “Главная” в группе “Абзац” — там просто указаны числовые данные, но галочка не установлена ни возле одного из них. О том, как увеличить или уменьшить в Ворде расстояние между строками и пойдет речь ниже.
Как изменить межстрочный интервал в Word в существующем документе?
Почему мы начинаем именно с того, как изменить интервал именно в существующем документе? Дело в том, что в пустом документе, в котором еще не написано ни одной строки текста, вы можете просто установить желаемые или необходимые параметры и начать работу — интервал будет проставляется именно таким, каким вы его установили в настройках программы.
Изменить расстояние между строками во всем документе проще всего с помощью экспресс-стилей, в которых уже установлен необходимый интервал, разный для каждого стиля, но об этом позже. В случае, если вам необходимо изменить интервал в конкретной части документа — выделяете фрагмент текста и изменяете значения отступов на те, что вам нужны.
1. Выделите весь текст или необходимый фрагмент (используйте для этого комбинацию клавиш “Ctrl+A” или кнопку “Выделить”, расположенную в группе “Редактирование” (вкладка “Главная”).
2. Нажмите на кнопку “Интервал”, которая находится в группе “Абзац”, вкладка “Главная”.
3. В развернувшемся меню выберите подходящий вариант.
4. Если ни один из предложенных вариантов вам не подходит, выберите пункт “Другие варианты междустрочных интервалов”.
5. В появившемся окне (вкладка “Отступы и интервалы”) задайте необходимые параметры. В окне “Образец” вы можете видеть то, как меняется отображение текста в документе согласно внесенным вами значениям.
6. Нажмите кнопку “ОК”, чтобы применить изменения к тексту или его фрагменту.
Как изменить интервал до и после абзацев в тексте?
Иногда в документе необходимо проставить конкретные отступы не только между строками в абзацах, но и между самими абзацами, до или после них, сделав разделение более наглядным. Здесь нужно действовать точно таким же образом.
1. Выделите весь текст или необходимый фрагмент.
2. Нажмите на кнопку “Интервал”, расположенную во вкладке “Главная”.
3. Выберите один из двух представленных вариантов в нижней части развернувшегося меню “Добавить интервал перед абзацем” либо же “Добавить интервал после абзаца”. Также можно выбрать оба варианта, установив оба отступа.
4. Более точные настройки интервалов до и/или после абзацев можно выполнить в окне “Другие варианты междустрочных интервалов”, расположенном в меню кнопки “Интервал”. Там же можно убрать отступ между абзацами одного стиля, что явно может быть необходимым в некоторых документах.
5. Внесенные вами изменения мгновенно отобразятся в документе.
Как изменить междустрочные интервалы с помощью экспресс-стилей?
Методы изменения интервалов, описанные выше, применяются ко всему тексту или к выделенным фрагментам, то есть, между каждой строкой и/или абзацем текста устанавливается одинаковое расстояние, выбранное или заданное пользователем. Но как быть в случае, когда вам необходимо, что называется за один подход разделить строки, абзацы и заголовки с подзаголовками?
Вряд ли кто-то захочет вручную устанавливать интервалы для каждого отдельного заголовка, подзаголовка и абзаца особенно, если в тексте их довольно много. В данном случае помогут “Экспресс-стили”, доступные в Ворде. О том, как с их помощью изменить интервалы, и пойдет речь ниже.
1. Выделите весь текст в документе или фрагмент, интервалы в котором вы хотите изменить.
2. Во вкладке “Главная” в группе “Стили” раскройте диалоговое окно, нажав на небольшую кнопочку в правом нижнем углу группы.
3. В появившемся окне выберите подходящий стиль (также стили можно изменять непосредственно в группе, путем наведением на них курсора, используя клик для подтверждения выбора). Нажав на стиль в этом коне, вы увидите, как изменяется текст.
4. Выбрав подходящий стиль, закройте диалоговое окно.
На этом все, теперь вы знаете, как сделать одинарный, полуторный, двойной или любой другой интервал в Ворде 2007 — 2021, а также в более старых версиях этой программы. Теперь ваши текстовые документы будут выглядеть более наглядно и привлекательно.
Мы рады, что смогли помочь Вам в решении проблемы.
Как изменить расстояние от одного абзаца до другого в Ворде 2007 и остальных версиях?
Если вы хотите сделать текст эстетически законченным, следует воспользоваться визуальным разделением между новыми частями. Клик по кнопке Enter , которая используется обычно для такой операции, не даст такого результата, потому как переведет просто курсор на следующую строчку.
Перейти в редакционное меню вы можете двумя методами, через:
- контекстное меню «Абзац», вызывается ПКМ;
- через команды данного спецменю в разделе «Главная» Ворда.
В первом и во втором случае будет открыто дополнительное окошко, где через пункт «Интервал» задается отступ после и перед новой частью. Регулирование идет с постоянным шагом в шесть пунктов.
Как изменить интервал между строками в Ворде? Как видите, сделать это очень просто, при необходимости вы можете воспользоваться нашей инструкцией. Удачи!
Памятка по работе с таблицами в Word 2000 при подготовке описей
Хотите самостоятельно освоить компьютер?Все, что нужно знать о домашнем компьютере начинающему пользователю
1. Вставьте таблицу в документ – выберите меню
Таблица | Добавить | Таблица
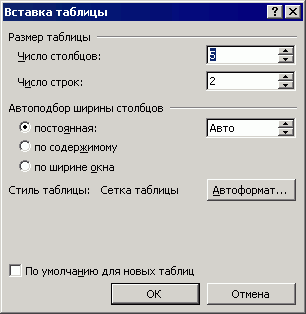
2. В появившемся окне введите нужное количество столбцов. Количество строк может быть любое – их несложно добавить позднее.
3. Чтобы удалить (скрыть) сетку таблицы , поставьте курсор в любом её месте и выберите меню Таблица | Выделить | Таблица. Щёлкните по кнопке на панели инструментов «Внешние границы», выберите кнопку «Нет границы». Обычно границы нужны в заголовке, поэтому выделите первую строку (или сколько надо) таблицы и выберите границы для неё «Все границы». Чтобы сделать сетку серой , выберите меню Формат | Границы и заливка… либо отобразите панель «Таблицы и границы» щелчком правой кнопки мыши на панели инструментов. Выберите нужный цвет границ, установите границы.
4. Настройте таблицу. Чтобы выделить таблицу, выберите меню Таблица | Выделить | Таблица. Выберите меню Таблица | Свойства таблицы….
4.1. Закладка «Таблица». Нажмите кнопку «Параметры…». Чтобы увеличить расстояние между строками таблицы , в появившемся окне выставите «Поля ячеек по умолчанию Сверху» и «Снизу».
Не вставляйте лишние пустые строки в таблицу!
Не вставляйте пустые абзацы в конце каждой строки!
4.2. Закладка «Строка». Чтобы текст в ячейке таблицы не переносился на следующую страницу , снимите галочку
Разрешить перенос строк на следующую страницуВысота
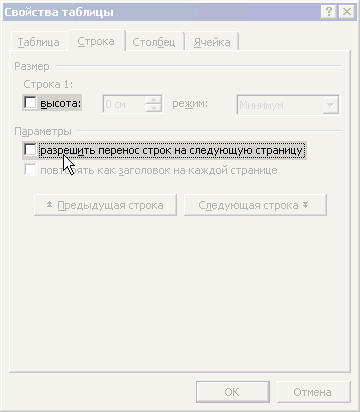
5. Чтобы настроить ширину каждого столбца, подведите курсор к границе столбца – курсор примет вид двунаправленной стрелки. Ширину столбцов с цифрами (номер, количество) сделайте меньше, столбца с названием – больше.
6. Выделите заголовок, установите для него выравнивание по центру
правая кнопка мыши → выравнивание → центрировать по вертикалиформат → направление текста
7. Чтобы цифры заголовка повторялись на каждой странице , поставьте курсор в эту строку, выберите меню Таблица | Разбить таблицу. Ещё раз выделите эту строку, выберите меню Таблица | Заголовки. Чтобы уменьшить разрыв перед этой строкой, выделите пустую строку текста, выберите меню
Формат | Шрифт…Видоизменение | Скрытый
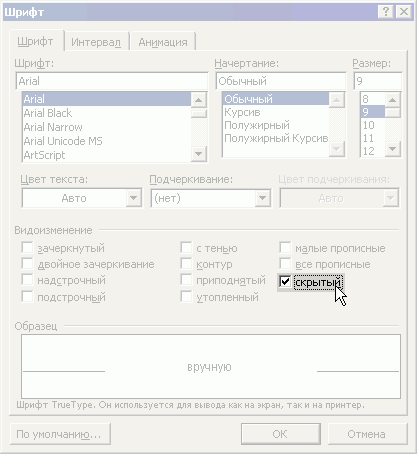
8. Чтобы заголовок раздела описи не отрывался от текста и не оставался на предыдущей странице, выделите всю строку таблицы (Таблица | Выделить | Строка), выберите меню
Формат | Абзац…Не отрывать от следующего
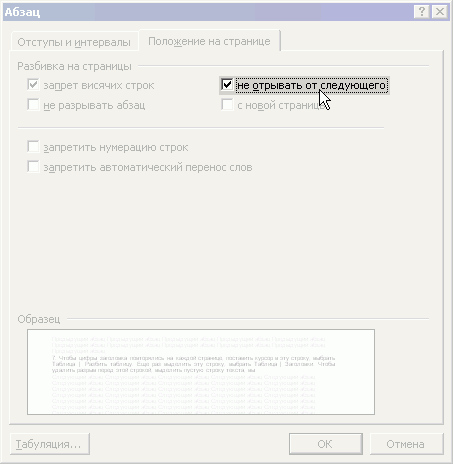
9. Чтобы автоматически нумеровать строки (напр. номера дел), выделите первый столбец (Таблица | Выделить | Столбец). Выберите меню Формат | Список… Выберите «Нумерованный список». Нажмите кнопку Изменить…. Удалите точку в «Формат номера». Установите «Положение номера» по левому краю на 0 см. Установите «Положение текста» – табуляция после 0 см., отступ 0 см. Для нужных строк отожмите кнопку «Нумерация»
Для удобства работы с таблицей на панель инструментов вынесите кнопки быстрого доступа Сервис | Настройка…: 
1. Скрыть/Отображать сетку 2. Объединить ячейки 3. Добавить строку 4. Удалить строку 5. Добавить столбец 6. Удалить столбец 7. Выровнять по верхнему краю 8. Центрировать по вертикали
Вы можете свободно использовать данный текст при условии распространения его в неизменном виде. Перепечатка и изменение допускается только после согласования с автором, Плотниковым Сергеем Александровичем – ?Subject=Памятка%20по%20работе%20с%20таблицами%20при%20подготовке%20описей&body=Здравствуйте,%20Сергей!» Title=»Написать письмо автору»>zoth@bk.ru.
Скачать Памятку по работе с таблицами(ZIP архив 100 Kb)
Как изменить расстояние между строками в Word
14.08.2017
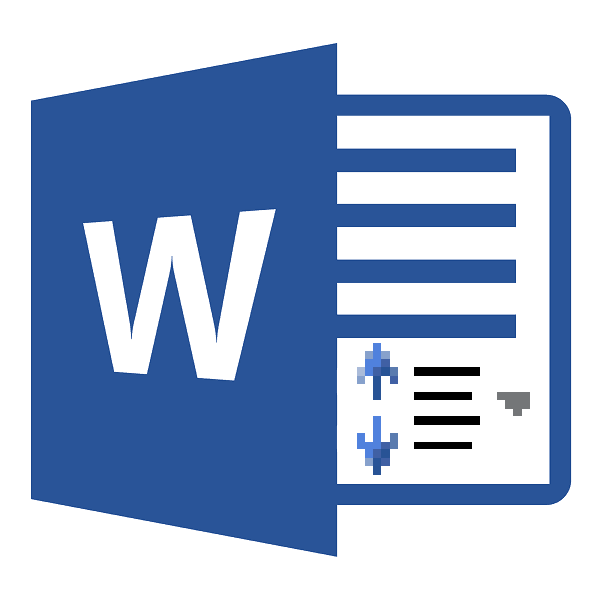
Междустрочный интервал в офисной программе Microsoft Word — значение, определяющее расстояние между строками на странице документа. Большинство пользователей не меняют его? так как установленное по умолчанию удовлетворяет практически все потребности. Однако изменение данного параметра поможет сделать текст более читабельным, а если его сильно увеличить, то можно будет делать подписи на напечатанном листе. Более того, многие преподаватели требуют строго установленное расстояние, которое отличается от стандартного, но самостоятельно найти нужную вкладку для его изменения бывает затруднительно.






















































