Этап 2. Рисуем дольки апельсина в Paint.NET
Для будущего среза апельсина нам сначала необходимо подготовить дольки, которые обычно видны на срезе. Для этого создадим три новых прозрачных слоя выше существующих «служебный», «дольки 1» и «дольки 2» в указанном порядке. Т.е. слой «дольки 2» сейчас самый верхний, хотя, как вы увидите дальше, порядок следования этих слоев не особенно критичен. На слое «служебный» посередине создадим, используя инструмент «овал» форму будущего среза. Желательно что бы овал быль чуть больше апельсина и по возможности располагался посередине слоя. Как следует из названия слоя, непосредственно этот овал в окончательном изображении участвовать не будет, поэтому нам все равно какого цвета он будет, и мы сделали его черным.
Теперь перейдем к созданию долек. Сделаем слой «дольки 1» активным и применим к нему
дополнительный эффект для Paint.NET «Лучи света» — «Light Rays».
Первый основной цвет оставим оранжевым, второй дополнительный цвет должен быть абсолютно прозрачным (значение прозрачности альфа равно 0). Значения параметров эффекта можно оставить по умолчанию, кроме параметра «Number of Rays», который надо уменьшить. Мы использовали в качестве этого параметра количество лучей, равное 12. Кстати, если после использования эффекта вы заметили, что служебный черный овал находится не посередине изображения, еще не поздно его передвинуть так, как надо.
Теперь на слое «дольки 2» опять применим
дополнительный эффект для Paint.NET «Лучи света» — «Light Rays».
Первый основной цвет теперь будет тыквенный, второй дополнительный цвет опять должен быть абсолютно прозрачным. Значения параметра «Number of Rays» опять 12. Однако теперь в настройках эффекта необходимо включить галочку «Swap colors», для того что бы заполнить пустующие места.
Теперь нам необходимо убрать лишнее со слоев с дольками, для этого нам пригодится «служебный» слой. С помощью инструмента «волшебная палочка» выделим на слое «служебный» пустое место вокруг черного овала перейдем, активизируем слой «дольки1» и нажмем клавишу «Delete», что бы удалить все что попало в выделенную область на слое «дольки 1». Ту же самую процедуру проделаем со слоем «дольки 2».
Теперь создадим разделители между дольками. Выделим при помощи инструмента «волшебная палочка» дольки на слое «дольки 1». Установим в качестве основного цвета — цвет сливочный (шестнадцатеричное значение этого цвета EAE3C0) и применим к выделенной области
дополнительный эффект для Paint.NET «Обработка края выделенной области» — «Outline Selection»,
значение толщины линии мы использовали, равное 3.
Теперь создадим видимость кожуры апельсина на срезе. Для этого снова воспользуемся служебным слоем, выделим при помощи инструмента «волшебная палочка» черный овал. Активируем слой «дольки 2» и снова применим к выделенной области
дополнительный эффект для Paint.NET «Обработка края выделенной области» — «Outline Selection».
Значение толщины линии в этот раз установим максимальное 10. С помощью инструмента «овал» можно нарисовать на слое «дольки 2» сливочным цветом сердцевину апельсина.
Paint.NET — бесплатный графический редактор [Интерфейс]
Интерфейс Paint.Net интуитивно понятен и напоминает интерфейс FotoShop. Справа вверху в углу расположена классическая панель инструментов с 20 различными инструментами. В нижнем углу находится палитра цветов. Справа вверху расположен журнал, который хранит историю, каждый шаг который вы сделали. Слева внизу расположено окно в котором указываются слои. Там же внутри этого окна есть кнопки, которые позволяют совершать определенные действия со слоями. При необходимости точных обрезок или других действий с изображениями, можно через пункт «Вид» в меню, добавить линейку по краям рабочего окна редактора.
Функции Paint в Windows 7 и 10
- Можно рисовать девятью разными кистями: обычной, каллиграфическими, масляными, баллончиком, маркером, текстурным карандашом, акварелью.
- Рисовать стандартные геометрические фигуры:
- Эллипс;
- Прямоугольник;
- Вектор;
- Кривая;
- Многогранник;
- Скругленный прямоугольник;
- Треугольник (равнобедренный, прямоугольный);
- 4,5,6 – угольники;
- Стрелки;
- «Думающие» пузырьки для диалогов, молния и сердце.
- Менять расположение фигуры в пространстве: разворачивать ее, вытягивать, менять цвет наполнения.
- Несколько вариантов заливки и контуров:
- Без заливки;
- Однотонный;
- Масло;
- Карандаш;
- Пастель;
- Акварель.
- Имеется режим предпечатного просмотра изображения.
- Можно обрабатывать изображения, полученные со сканера;
- Внутри одной рамки можно задействовать различные стили для отдельных фрагментов.
Кнопки элементов меню «Вид»
 Кнопки элементов меню «Вид» позволяют получить быстрый доступ к функциям управления изображения на вашем экране. Первые две кнопки отвечают за масштаб отображаемой части изображения. Благодаря им вы моете уменьшить или увеличить нужную вам область. В выпадающем списке можно установить точное значение масштаба в процентах или по размеру окна. Масштаб изображения по размеру окна также доступен отдельным пунктом в меню «Вид».
Кнопки элементов меню «Вид» позволяют получить быстрый доступ к функциям управления изображения на вашем экране. Первые две кнопки отвечают за масштаб отображаемой части изображения. Благодаря им вы моете уменьшить или увеличить нужную вам область. В выпадающем списке можно установить точное значение масштаба в процентах или по размеру окна. Масштаб изображения по размеру окна также доступен отдельным пунктом в меню «Вид».
Следующие две кнопки отвечают за включение или отключение видимости сетки и линейки, соответственно. Последний элемент управления — «Единицы измерения». В ней вы можете выбрать наиболее предпочтительные единицы измерения:
- пиксели
- дюймы
- сантиметры
Изменение единиц измерения не влияет на размер, качество или разрешение изображения. Изменить размер или параметры разрешения изображения можно в главном меню «Изображение» > «Изменить размер».
Где найти Paint и как его открыть?
Приложение можно открыть несколькими способами. В Windows 7 открыв меню Пуск нужно выбрать Все программы.
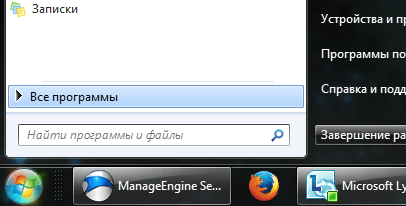
Ярлык запуска нужно искать в папке Стандартные или напечатать «Paint» в строке поиска и выбрать соответствующий результат.
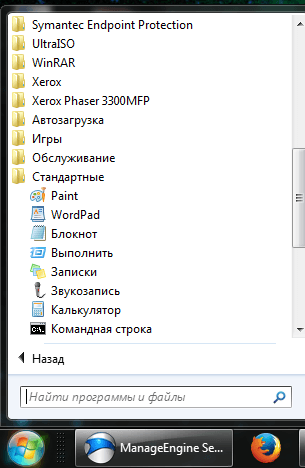
В Windows 10 для открытия редактора изображения Paint нужно перейти к меню Пуск и выбрать папку Все приложения.
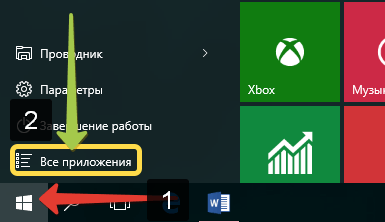
Теперь нужно прокрутить вниз окна и открыть папку Стандартные – Windows, в которой находится ярлык запуска программы.
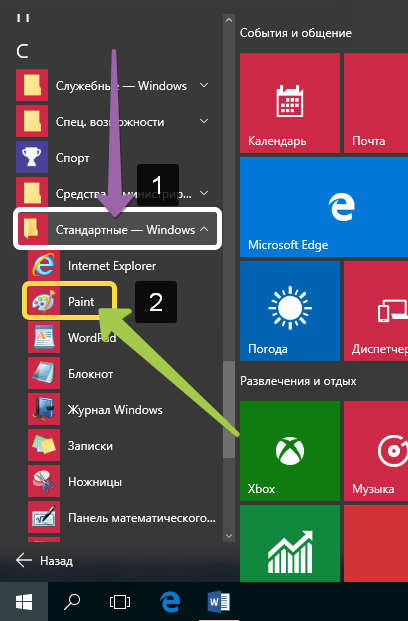
Но самым быстрым способом открытия приложения в Windows 10, как и в Windows 7 и 8, 8.1 является поиск Paint. Сначала следует открыть окно поиска щёлкнув или коснувшись значка «Лупы» на панели инструментов, ввести «Paint» в строку поиска, а далее выбрать нужный вариант из результатов.
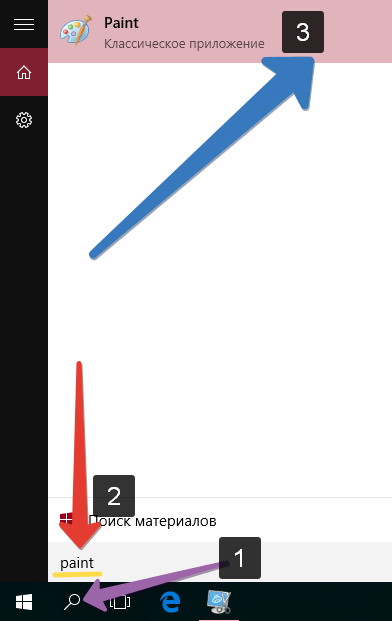
Тут же, если щёлкнуть по результату правой кнопкой мыши или коснуться и удерживать, появится контекстное меню, в котором можно закрепить Paint на панели задач и на начальном экране, что поможет в последующем сделать более быстрым открытие приложения.
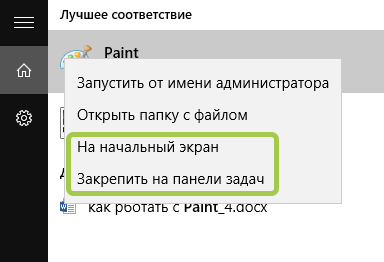
Для тех, кто не ищет лёгких путей в открытии приложения, может сделать это с помощью окна Выполнить, Командной строки, Проводника или PowerShell введя команду .
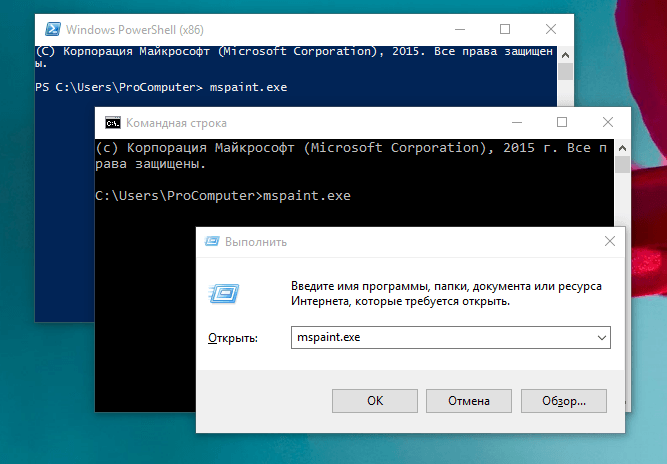
Открыть Paint можно, запустив исполняемый файл, находящийся в
C:\Windows\System32\mspaint.exe.
Не зависимо от способа открытия Paint, появится окно как на рисунке ниже.
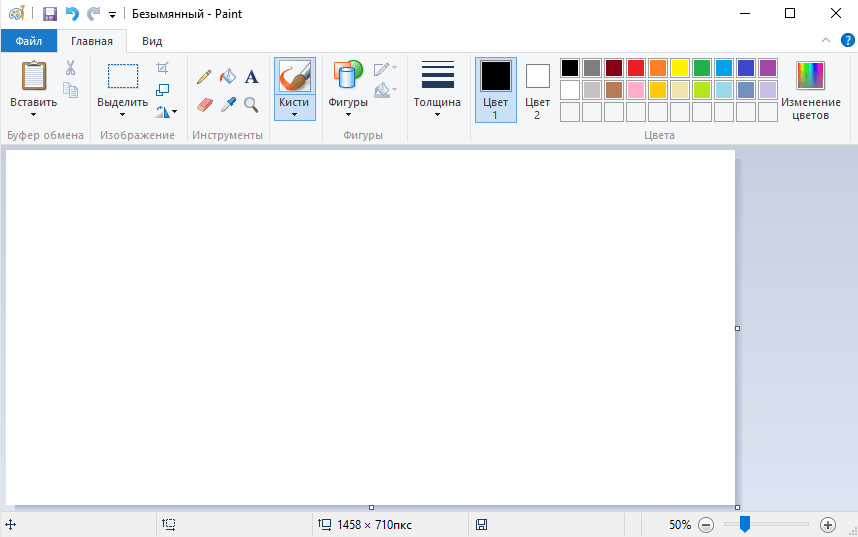
Как провести прямую линию в paint
Как следует из названия инструмент «Линия или кривая» в Paint.NET используется для рисования прямых или кривых линий. Эти две возможности реализованы в одном инструменте, т.к. обычная прямая линия является частным случаем произвольной кривой. Используя данный инструмент, сначала рисуется прямая линия, которую можно потом изменить, искривляя так, как будет нужно.
Нарисовать линию в Paint.NET просто. Сначала щелкните указателем мыши в точку начала линии и, не отпуская кнопку мыши, перетащите курсор по направлению линии. После этого отпустите кнопку мыши в той точке, где линия должна закончиться. Удерживая в процессе рисования линии кнопку Shift на клавиатуре, можно ограничить изменение угла ее наклона интервалом в 15 градусов. Это особенно удобно, например, для рисования совершенно ровных линий или линий под наклоном, кратным 15 градусам, например, нарисовать пересечение линий под прямым углом. Сразу после того как линия нарисована на ней появятся четыре квадратных маркера. Визуально маркеры представляют собой пульсирующие полупрозрачные квадратики, для того что бы их было проще отличить от самого изображения.
Вышеописанные маркеры необходимы как раз для того, что бы сделать из прямой линии произвольную кривую. Для искривления линии в Paint.NET, используя указатель мыши, перетащите маркеры линии в сторону искривления. При использовании левой клавиши мыши искривление осуществляется по принципу кубических сплайнов, при использовании правой кнопки мыши по принципу кривой Безье.
Пример искривления линии с помощью левой кнопки мыши по первому принципу можно увидеть на рисунке ниже слева. При этом варианте кривая должна пройти через все четыре маркера. Пример искривления линии с помощью правой кнопки мыши по второму принципу можно увидеть на рисунке ниже справа
Обратите внимание, что при искривлении линии по правой кнопке мыши кривая не обязана проходить через все маркеры, поэтому этот способ рисования кривых линий в Paint.NET позволяет создать кривые, которые при первом способе невозможны
Для того что бы закончить рисовать линию и принять все изменения нажмите клавишу Enter на клавиатуре. После этого можно переключиться на другой инструмент или начать рисовать другую линию.
Для выбора инструмента достаточно щелкнуть по нему мышью. Активный инструмент выделяется белым цветом. Многие инструменты можно настраивать: устанавливать толщину линии, размер, форму.
Инструмент «Ластик» предназначен для очистки небольшой области рисунка. Настройки инструмента – толщина.Ластик работает в двух режимах – как обычный и как цветной. Отличие обычного ластика от цветного: обычный ластик стирает за собой все, цветной – только активный цвет кисти. Для удаления изображения цветным ластиком, удерживайте правую кнопку мыши, для удаления изображения нарисованного не только активным цветом кисти удерживайте левую кнопку мыши.
Вернуться в обычный режим можно, либо выбрав 1х, либо Вид-Масштаб-Обычный.
Инструмент «Линия» позволяет нарисовать прямую. Настройки инструмента – толщина.
Чтобы нарисовать горизонтальную или вертикальную линию
Инструмент «Кривая» позволяет нарисовать кривую линию. Настройки инструмента – толщина.
При рисовании линии обязательно надо указывать два изгиба (каждый изгиб – щелчок).
Инструменты «Карандаш» и «Кисть»
Линия рисуется основным цветом. Чтобы рисовать линии цветом фона, надо держать нажатой правую клавишу мыши.
Главное меню в Paint носит название «Файл»
Это меню позволяет создать новый рисунок или открыть существующий, сохранить или напечатать открытое изображение, получить изображение со сканера или камеры и оправить по электронной почте. Существует возможность установить изображение фоном рабочего стола и посмотреть его свойства.
При наведении курсора на вариант сохранения Сохранить как, появятся наиболее популярные форматы изображения: JPG, GIF, PNG и BitMaP.
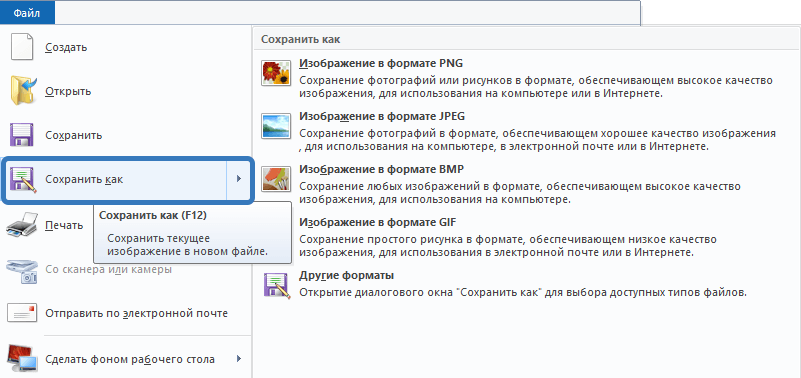
Вкладка «Главная» содержит в себе инструменты для редактирования и создания изображения: Кисти, Фигуры и различные Цвета и т.д.

Следующая вкладка «Вид». Активировав её, можно изменить масштаб изображения или выбрать показ изображения во весь экран. Тут можно активировать и дезактивировать Линейку, Линии сетки и Строку состояния для более лучшего выравнивания изображения.
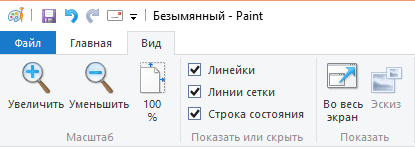
Под вкладками и меню находится полотно для рисования, а под ним Строка состояния где можно увидеть общую информацию о текущем изображении и масштаб.
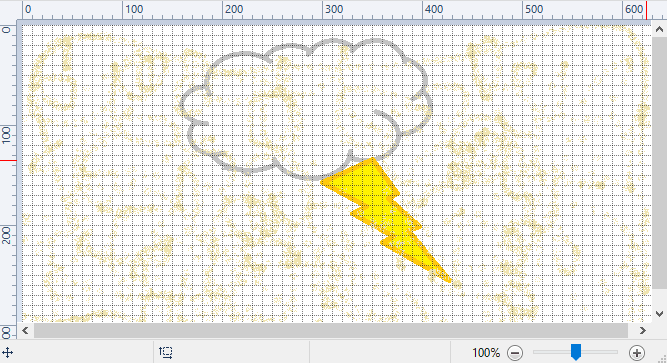
Как пользоваться paint?
Итак, для начала нужно запустить саму программу, для этого войдите в меню пуск → все программы → стандартные → paint.
И теперь вы увидите окно самой программы:
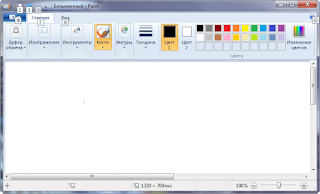
В верхней части которого находится панель инструментов и сейчас я постараюсь ознакомить вас с этой панелью.

Раздел «Буфер обмена».
- Вставить — с помощью этой иконки вы можете вставить любую фотографию или картинку непосредственно в сам редактор. Помимо этого вставить картинку можно командой «ctrl+v»;
- Иконка ножниц — Ею можно вырезать какую-либо часть картинки, предварительно выделив её инструментом «выделение», о котором я расскажу чуть позже;
- Иконка двух документов — с помощью неё можно скопировать картинку целиком или определённую часть, также предварительно выделив её.
Раздел «Изображение».
- Выделить — это тот самый инструмент, о котором я писал чуть ранее и с помощью которого можно выделить часть картинки;
- Обрезать — тут вы можете обрезать часть картинки, но для начала нужно выделить эту часть инструментом «выделить», подробнее о том, как это сделать я писал в статье: как обрезать картинку;
- Изменить размер — тут соответственно можно изменить размер всей картинки, увеличив или уменьшив её, но будьте осторожны, при увеличении качество картинки ухудшается;
- Повернуть — этим инструментом можно повернуть изображение по и против часовой стрелки.
Раздел «Инструменты».
В этом разделе у нас находятся 6 инструментов для определённых действий с изображениями:
- Карандаш — предназначен для рисования на изображении, чтобы поменять цвет карандаша, нужно перейти в раздел «цвета», о котором я расскажу чуть позже;
- Заливка цветом — этим инструментом можно выполнить заливку всего изображения или выделенной фигуры, конечно же, предварительно выбрав цвет в разделе «цвета»;
- Текст — позволяет вставить надпись в фотографию, также стиль этого текста можно изменять, меняя шрифт, цвет и размер;
- Ластик — предназначен для исправления ошибок с редактированием изображения, к примеру, если вы где-то допустили ошибку, то с помощью ластика можно быстро её убрать;
- Пипетка — служит для того чтобы выбрать нужный цвет нажатием на изображение;
- Масштаб — позволяет увеличивать масштаб картинки, в тех случаях, когда вы редактируете мелкие недочёты, масштаб очень помогает.
Раздел «Фигуры».
- Кисти — содержит в себе множество видов кистей, начиная с распылителя и заканчивая маркером;
- Окно с фигурами — здесь находятся 23 фигуры различных видов от обычных квадратов и кругов до стрелок и шестиугольников;
- Контур — позволяет рисовать фигуры по контуру;
- Заливка — в принципе она ничем не отличается от той, которой я чуть ранее рассказывал в разделе «инструменты»;
- Толщина — позволяет увеличивать толщину различных инструментов, таких как: фигуры, карандаш или кисти.
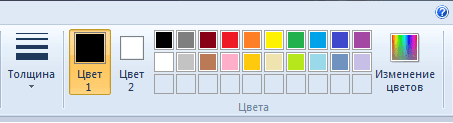
Раздел «Цвета».
- Цвет 1 — служит для выбора краски;
- Цвет 2 — предназначен для того же, что и первый пункт;
- Таблица цветов — нужна для того чтобы быстро выбрать цвет для какого-нибудь инструмента типа: карандаша, кисти или фигуры;
- Изменение цветов — служит для более тонкой настройки цветов.
Ну а если вы часто пользуетесь графическим редактором paint, то, наверняка, вам будет полезно узнать, как добавить ее в автозапуск виндовс.
Вот и все ребята, сегодня я рассказал вам как научиться пользоваться программой paint, ознакомив вас с её панелью инструментов. Этот пост по меркам предыдущих моих постов получился довольно большим, так что если вы поделитесь им с друзьями, то я буду знать, что не зря потратил на него своё время
Всем спасибо за внимание и до скорого
Работа с цветом в Paint
В программе Paint имеется ряд специальных инструментов для работы с цветом. Это позволяет во время рисования и редактирования в программе Paint использовать именно те цвета, которые нужно.
Палитры
Цветовые поля указывают текущий цвет 1 (цвет переднего плана) и цвет 2 (цвет фона). Их использование зависит от того, какие действия выполняются в программе Paint.
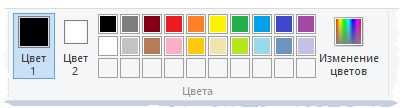
При работе с палитрой можно выполнить одно или несколько следующих действий:
- Чтобы изменить выбранный цвет переднего плана, на вкладке Главная в группе Цвета нажмите Цвет 1 и выберите квадрат с цветом.
- Чтобы изменить выбранный цвет фона, на вкладке Главная в группе Цвета нажмите Цвет 2 и выберите квадрат с цветом.
- Чтобы рисовать выбранным цветом переднего плана, перетащите указатель.
- Чтобы рисовать выбранным цветом фона, удерживайте правую кнопку мыши при перетаскивании указателя.
Палитра цветов
Инструмент Палитра цветов используется для установки текущего цвета переднего плана или фона. Выбрав цвет на картинке, можно быть уверенным, что будет использован именно тот цвет, который нужен для работы с изображением в Paint.
- На вкладке Главная в группе Сервис щелкните инструмент Палитра цветов.
- Выберите цвет на картинке, который следует сделать цветом переднего плана, или щелкните правой кнопкой мыши цвет на картинке, что следует сделать цветом фона.
Заливка
Инструмент Заливка используется, если нужно залить цветом все изображение или вложенную форму.
- На вкладке Главная в группе Сервис щелкните инструмент Заливка.
- В группе Цвета нажмите Цвет 1, выберите цвет и щелкните внутри области для заливки.
- Чтобы удалить цвет или заменить его цветом фона, щелкните Цвет 2, выберите цвет и щелкните правой кнопкой мыши внутри области для заливки.
Редактирование цветов
Инструмент Редактирование цветов используется, если нужно подобрать новый цвет. Смешивание цветов в Paint позволяет выбрать именно тот цвет, который нужен.
- На вкладке Главная в группе Цвета щелкните инструмент Редактирование цветов.
- В диалоговом окне Редактирование цветов выберите цвет из палитры и нажмите кнопку ОК.
- Цвет будет отображаться в одной из палитр, и его можно будет использовать в Paint.
Первый запуск
Для запуска приложения необходимо запустить exe файл “Paint.NETPortable.exe”. Перед нами открывается главное меню программы:
- Пункты меню. Такие, как файл, правка и т.д.
- Окно переключения между документами (если открыто более одного).
- Скрывает или показывает окна с инструментами.
- Параметры.
- Журнал.
- Инструменты.
- Палитра цветов.
- Слои.
Ниже рассмотрим детально те пункты, что заслуживают внимания.
1. Пункты меню
- Файл. Создание нового, закрытие и сохранение документа.
- Правка. В этом пункте следующие команды: вырезать, копировать/вставить, очистить, отменить или повторить действие.
- Вид. Управление масштабом, добавление сетки или линейки, выбор единиц измерения.
- Изображение. Кадрирование картинки (поворачиваем под любой угол, меняем размер).
- Слои. Работа со слоями (добавление новых, свойства текущего).
- Коррекция. В данную сборку добавлены более 50 различных вариантов коррекции изображения, начиная от альфа удаления темных тонов и заканчивая модификацией RGB каналов. Ничем не уступает, а в чем-то даже даст фору, дорогостоящим аналогам.
- Эффекты. От стандартного размытия и обнаружения границ (которое сделаны на профессиональном уровне) и заканчивая такими эффектами, как reverse blend и height map.
2. Параметры
- Интерфейс. Установки таких настроек, как: выбор языка, прозрачность окон с инструментами, отображение анимации, цветовая схема и др.
- Инструменты. Возможность загрузить свою панель, выбор их стилей, радиус округления, шрифты и градиенты.
- Обновления. По умолчанию стоит галочка на “Автоматически проверять наличие обновлений при открытии программы”, также есть соответствующая кнопка.
- Диагностика. Общие сведения о вашей системе и данном приложении.
3. Журнал
Здесь хранится история всех изменений. Есть две кнопки “Отменить (шаг назад)” и “Вернуть (шаг вперед)”. Очень удобно если вы сделали неверное действие и хотите его отменить, то просто нажмите сочетание клавиш ctrl+z, количество нажатий соответствует числу шагов назад (вплоть до открытия фотографии).
4. Инструменты
- Прямоугольник. Выделяет прямоугольную область в выбранном участке изображения.
- Лассо. Зажмите левую кнопку мышки (далее ЛКМ) для выделения любой сложной фигуры.
- Круг. Выделяет круглую или овальную форму.
- Волшебная палочка. Выделяет область по схожему цвету пикселей. Чувствительность (количество цветов) определяется отдельно — чем меньше она, тем меньшее поле будет выделено.
- Заливка. Заливает выделенную область или весь документ в любой нужный вам цвет.
- Кисточка. Инструмент для рисования. Можете лично настроить размер, прозрачность и сглаживание краев.
- Карандаш. В отличие от кисти, в нем нельзя выбрать размер.
- Клонирующая кисть. Выбираете участок, нажимаете контрол, после чего наводите курсор в любом другом месте и начинайте рисовать. В итоге получаете клон того места, на котором нажали контрол.
- Текст. Можете писать все что угодно. Выбираете сами шрифт и размер.
- Фигуры. Возможность вставлять разные фигуры: сердца, ромбы, стрелки, галочки и т.п.
- Курсор. Перемещение выбранной области.
- Тоже курсор, но перемещение идет области выделения.
- Масштаб. Увеличение или уменьшение.
- Рука. Для перемещения объектов.
- Градиент. Заливает участок одним из градиентов: линейный, ромбовый, круговой, конический, спираль. Количество цветов: от двух и до бесконечности.
- Ластик. Тот же инструмент, что и кисть, но в отличие от нее не рисует, а удаляет за собой.
- Пипетка. Служит для определения цвета.
- Замена цвета. Меняет цвет в выбранном участке слоя.
- Линия/кривая. Возможность рисовать, как линии, так и кривые.
5. Палитра цветов
Имеет два режима — меньше и больше. Первый вариант стоит по умолчанию. Предоставлена возможность выбора цвета на круге, либо одного из 32 представленных. Второй режим для продвинутых пользователей, открывает более детальную информацию и точечную настройку цвета.
6. Слои
Работа со слоями — одна из основоположных в графических редакторах для изображений. Чтобы не создавать бэкапы, или попросту иметь возможность вернуть картинку в изначальное состояние — размещайте корректирующие слои поверх основного. Всегда есть один активный, и все остальные, которые лишь видны в данный момент. При нажатии галочки можно скрыть тот или иной слой. На них можете менять прозрачность и выставлять режим смешивания (умножение, свечение, перекрытие и т.д.).
MS Paint бесплатно не идеальна, но мы хотим, чтобы все это
Нужна ли загрузка классической MS Paint от Microsoft из-за ностальгии? Хорошо, позвольте мне сообщить, что вы будете немного разочарованы, поскольку программа рисования и рисования пикселей, которую вы знаете, и любовь изменилась навсегда с версией Windows 7. Изменения не слишком велики сами по себе, но они раздражают. Имейте в виду! Если вы не чувствуете себя очень комфортно, почему бы вам не попробовать другие наши бесплатные программы Graphic & Design, такие как Photoscape или Gimp ?
Что хорошего в Microsoft Paint?
Начнем с хороших новостей. Интерфейс Windows Paint более чистый и более современный . Это больше подходит для более гладких элементов, к которым вы привыкнете, если вы используете Windows 8 или Windows 10.
Краска, вы будете рады услышать, по-прежнему такая же старая простая программа, когда вы впервые обнаружили ее как ребенка. У вас есть еще несколько вариантов для кистей и фигур, но нет ничего подавляющего. Как только вы привыкнете к обновленному интерфейсу, вы будете чувствовать себя как дома. Вспомните все классические ярлыки, например CTRL и +, чтобы увеличить размер линии, и они все еще будут там.
А теперь плохой …
Неудобства небольшие, но все они складываются. Например, сглаживание теперь автоматическое . Это нормально для случайных пользователей, но ветераны или графические художники будут чувствовать себя ограниченными благодаря автоматическому размягчению. Отключение его должно быть, по крайней мере, вариантом.
Еще один аргумент в пользу того, что Paint автоматически выбирает любой подобный объект или объект после его рисования . Это не слишком серьезно или драматично, но опять-таки мелочи складываются.
О пользователе nostalgia
Будем честны. Всякий раз, когда мы открываем MS Paint, это не потому, что нам нужна самая продвинутая или полная программа рисования. Мы открыли его, потому что нам было скучно и потому, что не было ничего лучше, но из этой скуки росла любовь.
То же самое сейчас, вы не хотите загружать Windows Paint, потому что вам нужно выполнить сложную графическую работу. Вы хотите скачать его, потому что вы его пропустите, и потому что чувствуете себя ностальгически . Например, когда вы хотите зайти на кого-то, которого вы давно не видели, просто чтобы услышать их голос снова, прежде чем вернуться к настоящему.
Мы сделаем это. Откройте Microsoft Paint еще раз и пусть это теплое чувство ностальгии помывается над вами .
Выделение и редактирование объектов
При работе с Paint может потребоваться изменить часть изображения или объект. Для этого надо выделить часть изображения, которую необходимо изменить, и изменить её.
Вот некоторые действия, которые можно выполнить: изменение размеров объекта, перемещение, копирование или поворот объекта, обрезка картинки для отображения только выбранной части.
Выделение
Инструмент Выделение используется для выделения части изображения, которую требуется изменить.
- На вкладке Главная в группе Изображение щелкните стрелку вниз в списке Выделение.
- Выполните одно из следующих действий в зависимости от того, что именно нужно выделить:
- Чтобы выделить любой квадратный или прямоугольный фрагмент изображения, выберите Выделение прямоугольного фрагмента и перетащите выделение в нужную часть изображения.
- Чтобы выделить любую часть изображения неправильной формы, выберите Выделение произвольного фрагмента и перетащите указатель, чтобы выделить нужную часть изображения.
- Чтобы выделить изображение полностью, выберите Выделить все.
- Чтобы выделить все изображение, кроме выделенной области, выберите Обратить выделение.
- Чтобы удалить выделенный объект, нажмите кнопку Удалить или Delete.
- Убедитесь, что цвет 2 (фон) входит в выделенные элементы, выполнив следующие действия:
- Чтобы включить цвет фона для выделенных элементов, снимите флажок Прозрачное выделение. После вставки выделенных элементов цвет фона включен, и он станет частью вставленного элемента.
- Чтобы сделать выделение прозрачным, без цвета фона, установите флажок Прозрачное выделение. После вставки выделения любые области с текущим цветом фона станут прозрачными, благодаря чему остальные изображение будет выглядеть гармонично.
Обрезка
Инструмент Обрезка используется для обрезки изображения, чтобы отобразить только выделенную его часть. С помощью обрезки изображения можно изменить так, чтобы на нем было видно только выбранный объект или человека.
- На вкладке Главная в группе Изображение щелкните стрелку в списке Выделение и выберите тип выделения.
- Чтобы выделить часть изображения, которую следует оставить, перетащите по ней указатель.
- В группе Иллюстрации выберите Обрезка.
- Чтобы сохранить обрезанное изображение в новом файле, нажмите кнопку Paint, выберите пункт Сохранить как и тип файла для текущего изображения.
- В поле Имя файла введите имя файла и нажмите кнопку Сохранить.
- Хранение обрезанного изображения в новом файле поможет избежать перезаписи исходного изображения.
Поворот
Инструмент Поворот используется для поворота всего изображения или выделенной части.
В зависимости от того, что нужно вернуть, выполните одно из следующих действий.
- Чтобы повернуть все изображения, на вкладке Главная в группе Изображение щелкните Повернуть и выберите направление поворота.
- Чтобы повернуть объект или фрагмент изображения, на вкладке Главная в группе Изображение щелкните тему. Перетащите указатель, чтобы выделить область или объект, щелкните Повернуть и выберите направление поворота.
Удаление части изображения
Инструмент Ластик используется для удаления области изображения.
- На вкладке Главная в группе Сервис щелкните инструмент Ластик.
- Нажмите кнопку Размер выберите размер ластика и перетащите резинку по области изображения, которую необходимо удалить. Все удаленные области будут заменены цветом фона (цвет 2).
Опции и особенности вкладки «Главная»
Вкладка «Главная» имеет больше всего функций просто необходимых для создания и редактирования изображения.
Первый раздел вкладки – Буфер обмена имеет инструменты: Вставить, Вырезать и Копировать. Кроме использования этих инструментов, можно использовать и привычные сочетания клавиш.
Раздел Изображение включает в себя возможность различного выделения, повороты, изменение размера и такую возможность как обрезать ненужное. Тут, выделив часть изображения, можно выбрать то, что следует изменить.
Инструмент Изменить размер, даёт возможность применить размер изображения в пикселях или процентах и произвести его наклон в градусах.
Инструменты, Кисти и Фигуры, с их помощью можно и нужно, рисовать и редактировать изображения.
Данный материал кратко объясняет, как работать в Paint. Как может быть понятно из этого краткого руководства, Paint остаётся хоть и не единственным, но основным инструментом редактирования, содержащий достаточное количество инструментов для обычного пользователя. Данная версия Paint более проста в использовании, а инструменты более доступны.
Вперёд
Рисунок
Включает в себя команды, с помощью которых можно изменить любой выбранный элемент листа. Сюда входят:
- Отразить. Зеркально отражает выбранную область листа.
- Повернуть. Зеркально отражает весь проект.
- Растянуть. Позволяет растянуть или сузить проект по выбранной оси.
- Наклонить. Выполняет наклон объекта по выбранной оси.
- Обратить цвета. Изменяет палитру, отображая цвета обратные имеющимся на рисунке.
- Атрибуты. Изменение размера рисунка в соответствии с указанными единицами измерения и указанием типа рисунка: черно-белый или цветной.
- Очистить. Заменяет выделенный фрагмент или все изображение на фоновый цвет.
- Непрозрачный фон. Один из цветов указывается как прозрачный. Это означает, что сквозь него будет виден слой, находящийся снизу. Причем виден он будет только в тех местах, где присутствует прозрачный цвет. Сохранить данное свойство можно только в формате gif.
Сглаживание и смешивание
Эти два параметра доступны для большинства инструментов рисования, фигур, линий или текста.
Пример включения или наоборот, отключения параметра «Сглаживание» вы можете увидеть на рисунке ниже:
Как можно увидеть из приведенного рисунка, круг справа имеет более зубчатые, так скажем не совсем аккуратные края, в то время, как рисунок слева выглядит более эстетично. Функция очень проста в использовании, но невероятно полезна, если вам приходится создавать изображение вручную.
Теперь перейдем к функции «Смешивания». Этот параметр отвечает за тип наложения цвета. По умолчанию применим параметр «Обычное смешивание». Тогда, при редактировании, новый цвет каждого пикселя смешается с уже имеющимся цветом этого пикселя в этом слое. Если параметр установлен в значение «Переопределить», то при редактировании новый цвет просто заменит имеющийся цвет пикселя в этом слое. Наглядно продемонстрировать действие этого параметра можно на следующем рисунке.
Мы производим заливку левой и правой области белым цветом, при этом, значение прозрачности устанавливаем равным 120. У нас должен получиться примерно полупрозрачный цвет. Заливка левой области выполняем с параметром «Обычное смешивание», а правой области со значением параметра «Переопределить». В левой области произошло смешивание цветов
Если обратить внимание на рисунок, то под слоем полупрозрачной заливки видно изображение цветов. В правой области смешения цветов не было, они были просто заменены на полупрозрачный белый цвет
Цветов в правой области мы уже не видим, но появился «шахматный узор». Он указывает на тот факт, что вся эта область теперь стала прозрачной.
Ну вот, друзья, мы и познакомились с панелью инструментов нашей с вами любимой программы Paint.net. Надеемся, что из приведенной статьи вы подчеркнули много полезной, а главное, нужной для вас информации.
Если у вас остались какие-то вопросы, которые мы еще не успели рассмотреть или, возможно упустили, не стесняйтесь — пишите нам. Мы с удовольствием найдем на них ответы, и, конечно же, поделимся ими с вами.






















































