Как настроить отступ в Ворде
Отступы в MS Word предназначены для соблюдения требований к составлению документов, выделения текста, усиления смысловой нагрузки отдельных моментов, удобочитаемости. Не нужно каждый раз выставлять отступы заново, достаточно установить их один раз, и забыть о контроле за написанием документа.
Отступ красной строки
Настройте отступ первой строки в MS Word, следуя инструкции:
- Установите курсор в начале любой части абзаца, нажмите правой кнопкой мышки. Высветиться окно, в котором необходимо выбрать вкладку «Абзац».
- В появившемся окне будет подраздел «Отступ», а чуть ниже и правее «Первая строка». Рядом в окошке следует поставить размер отступа красной строки в MS Word. Если сразу нажать «Ок», изменится отступ только текущего абзаца. Чтобы поменять настройку во всем документе, необходимо нажать ссылку «По умолчанию» (она находится внизу окна) и принять изменения только в текущем документе либо в каждом из новосозданных.Строка сместится на указанную величину.Результат внесенных изменений:
Еще один вариант установки красной строки заключается в использовании следующей последовательности действий:
- Поставить курсор на обозначение текущего стиля, нажать на правую кнопку мыши и выбрать функцию «Изменить».
- В появившемся окне нажать кнопку «Формат», а затем в новом активном окошке — «Абзац».
- Выбрать размер отступа, а при необходимости и другие параметры, нажать «Ок». После возврата в предыдущее диалоговое окно поставить галочку на нужной опции — оставить такой формат для одного документа или для всех, которые будут создаваться в будущем.
Если в отдельных частях документа необходимо будет изменить стиль текста, например, сделать выделение в виде цитаты, размер отступа не изменится.
Вкладка «Формат»
Данные инструменты в основном используются для изменения внешнего вида элементов по отдельности, а не всего объекта в целом.
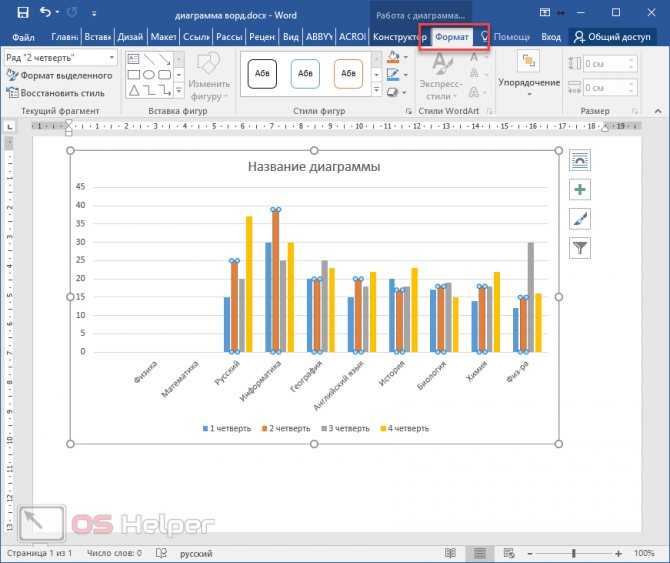
Рассмотрим каждый раздел более детально.
Текущий фрагмент
В левой части данной панели выводится информация о выделенном элементе. Она обновляется сразу после клика. Например, если нажать на столбец, вы увидите название этого ряда и кнопки для его редактирования.

При клике по вертикальной оси вы увидите соответствующую информацию.
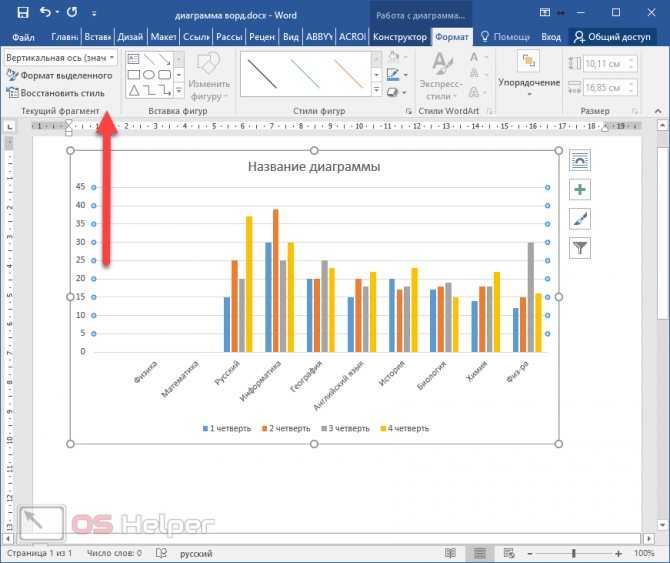
При нажатии на кнопку «Формат выделенного» в правой части программы появится панель для редактирования различных параметров.

Ее содержимое будет меняться в зависимости от выбранного элемента.
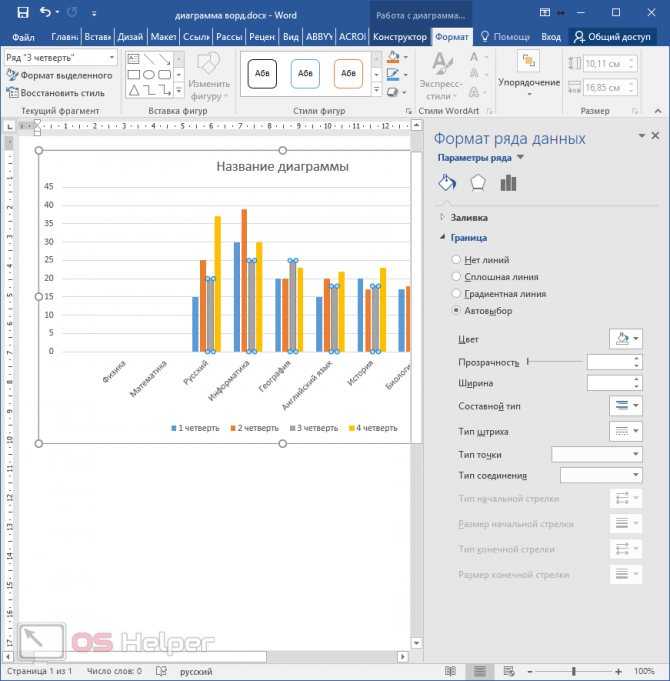
Изменяться будут не только эти свойства (в правой части редактора), но и остальные параметры, расположенные на главной панели инструментов.
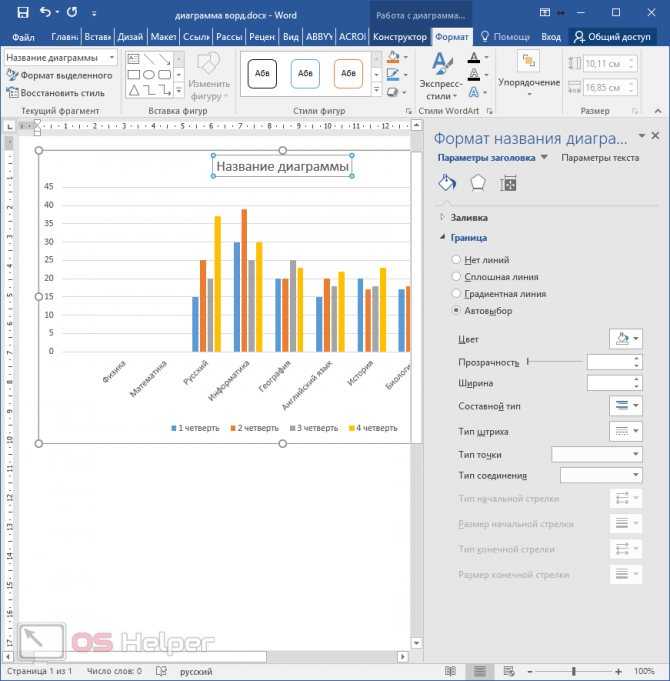
Некоторые свойства будут становиться неактивными, если они неприменимы для этого элемента.
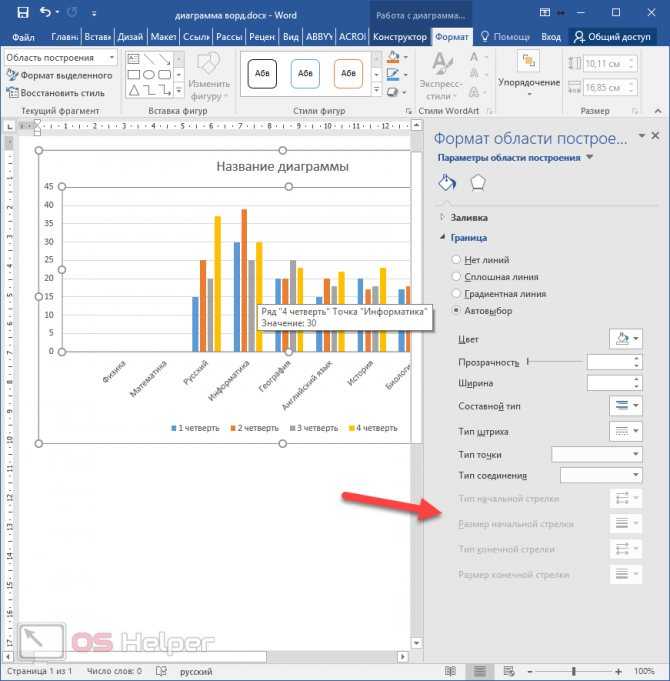
Вставка фигур
Если стандартного набора элементов в вашей диаграмме вам недостаточно, вы всегда можете добавить что-нибудь еще. Для того чтобы увидеть полный список, нужно кликнуть на маленький треугольник.
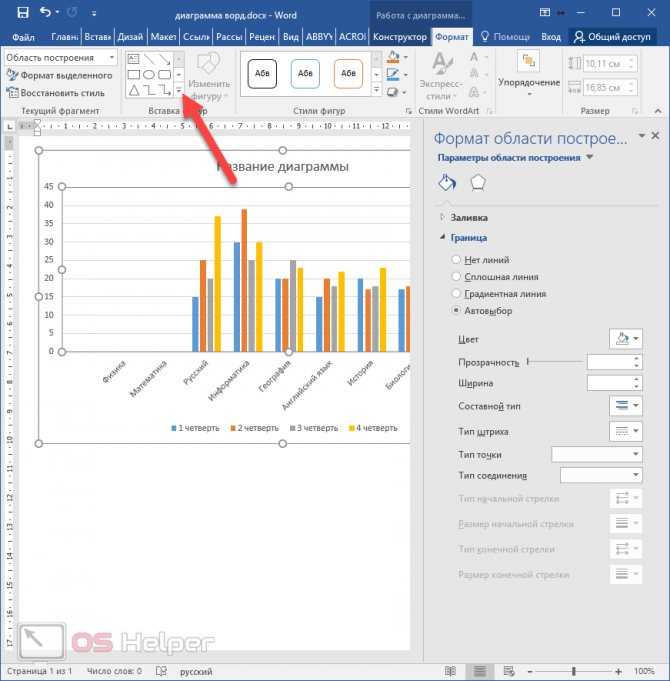
В результате этого вы увидите огромный список различных фигур.
К ним относятся:
- линии;
- прямоугольники;
- основная категория;
- фигурные стрелки;
- фигуры для уравнений;
- блок-схемы;
- звёзды и ленты;
- выноски.
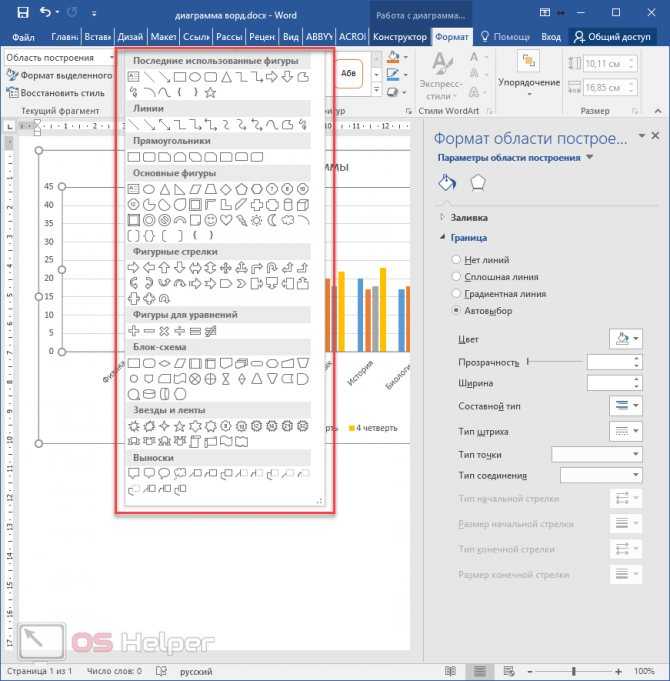
Стили фигур
Если вы не можете самостоятельно подобрать нужное оформление, то всегда можно воспользоваться готовыми стилями. Для раскрытия полного списка достаточно нажать на маленький треугольник.
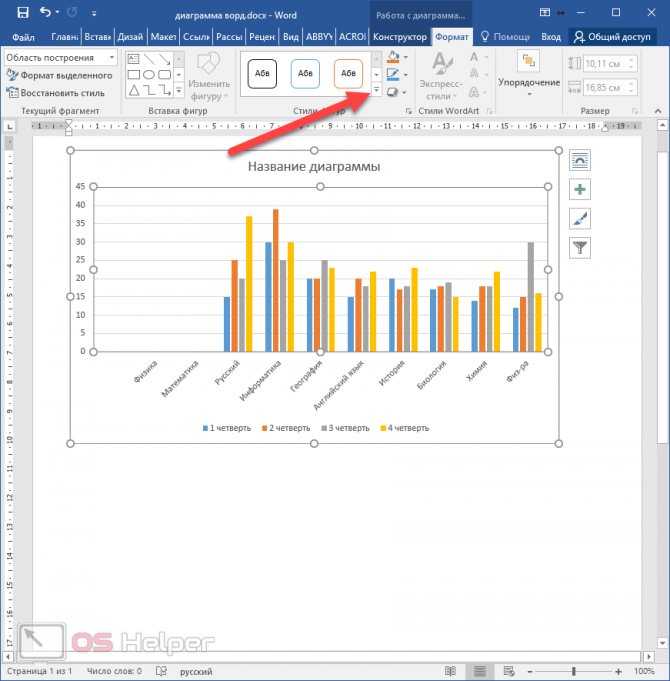
Сразу после этого вы увидите большой список различных вариантов стилей и заготовок.
Как правильно подобрать Office?
Сейчас доступно 4 отличные версии Office: 2007, 2010, 2013 и 2016 года выпуска. В чем же их отличия, и какой Microsoft Office лучше для Windows 7?
- Для выполнения обыденных действий вам вполне хватит офиса 2007-го года издания. Он содержит все необходимые программы, имеет удобный интерфейс и хорошо справляется с простыми задачами.
- Офис 2010 года значительно улучшился по сравнению с прошлой версией. Он претерпел архитектурные изменения, получил обновленный редактор HTML и сделал языковые настройки более удобными. Этот офис подойдет как школьникам и студентам, так и работникам крупных корпораций.
- В Офисе 2013 года сильно изменился интерфейс: были убраны мелкие кнопки, добавлена анимация при переключении между пунктами меню, появилась возможность сенсорного управления. В целом Офис 2013 – это сочетание простоты и качества, поэтому он до сих пор считается одним из лучших пакетов приложений для Windows 7.
- Последний Офис 2021 понравится всем любителям технических новинок. В нем появилась функция эффективного поиска, был добавлен встроенный онлайн-справочник, изменилась контрастность тем для рабочего стола. Офис оптимизирован под сенсорное управление, поэтому будет удобным для создания дизайнерских разработок.
Если вы определились, какой Office ставить на Windows 7, то не забудьте вовремя купить код активация для того, чтобы воспользоваться его полным функционалом. Вы можете приобрести свежие ключи прямо на нашем сайте ПО El:Store. Сразу же после оплаты мы пришлем код на вашу электронную почту.
Как настроить оглавление в Ворде?
Указанный текстовый редактор обладает огромным редакционным инструментарием. Например, даже минимальных знаний представленной программы хватит для того, чтобы развернуть лист в Ворде горизонтально или добавить таблицу. Пользователь может не только сделать содержание, но и оформить его нужным образом. Этапы редактирования:
В меню «Ссылки» выбираем раздел «Оглавление» и переходим в подраздел «Оглавление…».
Меняем настройки нужным образом (заполнитель, наличие или отсутствие нумерации страниц и т.д.) и кликаем «OK».
Подтверждаем действие.
Можно отформатировать и сам текст, например выровнять расположение слова «Оглавление» или заменить его на «Содержание». Для этого необходимо выполнить ряд действий:
Выделяем слово «Оглавление».
Изменяем название, расположение (например, через кнопку «выровнять по центру»), шрифт, размер.
Похожие манипуляции можно провести и с названиями разделов, записанными в содержании (кроме ориентации слов на странице).
Как изменить межстрочный интервал в Ворде
Междустрочный интервал в программе Microsoft Word определяет расстояние между строками текста в документе. Интервал также есть или может быть и между абзацами, в этом случае он определяет размер пустого пространства до и после него.
В Ворде по умолчанию установлен определенный междустрочный интервал, размер которого в разных версиях программы может отличаться. Так, к примеру, в Microsoft Word 2003 это значение составляет составляет 1,0, а в более новых версиях уже 1,15. Сам же значок интервала можно найти во вкладке “Главная” в группе “Абзац” — там просто указаны числовые данные, но галочка не установлена ни возле одного из них. О том, как увеличить или уменьшить в Ворде расстояние между строками и пойдет речь ниже.
Как изменить межстрочный интервал в Word в существующем документе?
Почему мы начинаем именно с того, как изменить интервал именно в существующем документе? Дело в том, что в пустом документе, в котором еще не написано ни одной строки текста, вы можете просто установить желаемые или необходимые параметры и начать работу — интервал будет проставляется именно таким, каким вы его установили в настройках программы.
Изменить расстояние между строками во всем документе проще всего с помощью экспресс-стилей, в которых уже установлен необходимый интервал, разный для каждого стиля, но об этом позже. В случае, если вам необходимо изменить интервал в конкретной части документа — выделяете фрагмент текста и изменяете значения отступов на те, что вам нужны.
1. Выделите весь текст или необходимый фрагмент (используйте для этого комбинацию клавиш “Ctrl+A” или кнопку “Выделить”, расположенную в группе “Редактирование” (вкладка “Главная”).
2. Нажмите на кнопку “Интервал”, которая находится в группе “Абзац”, вкладка “Главная”.
3. В развернувшемся меню выберите подходящий вариант.
4. Если ни один из предложенных вариантов вам не подходит, выберите пункт “Другие варианты междустрочных интервалов”.
5. В появившемся окне (вкладка “Отступы и интервалы”) задайте необходимые параметры. В окне “Образец” вы можете видеть то, как меняется отображение текста в документе согласно внесенным вами значениям.
6. Нажмите кнопку “ОК”, чтобы применить изменения к тексту или его фрагменту.
Как изменить интервал до и после абзацев в тексте?
Иногда в документе необходимо проставить конкретные отступы не только между строками в абзацах, но и между самими абзацами, до или после них, сделав разделение более наглядным. Здесь нужно действовать точно таким же образом.
1. Выделите весь текст или необходимый фрагмент.
2. Нажмите на кнопку “Интервал”, расположенную во вкладке “Главная”.
3. Выберите один из двух представленных вариантов в нижней части развернувшегося меню “Добавить интервал перед абзацем” либо же “Добавить интервал после абзаца”. Также можно выбрать оба варианта, установив оба отступа.
4. Более точные настройки интервалов до и/или после абзацев можно выполнить в окне “Другие варианты междустрочных интервалов”, расположенном в меню кнопки “Интервал”. Там же можно убрать отступ между абзацами одного стиля, что явно может быть необходимым в некоторых документах.
5. Внесенные вами изменения мгновенно отобразятся в документе.
Как изменить междустрочные интервалы с помощью экспресс-стилей?
Методы изменения интервалов, описанные выше, применяются ко всему тексту или к выделенным фрагментам, то есть, между каждой строкой и/или абзацем текста устанавливается одинаковое расстояние, выбранное или заданное пользователем. Но как быть в случае, когда вам необходимо, что называется за один подход разделить строки, абзацы и заголовки с подзаголовками?
Вряд ли кто-то захочет вручную устанавливать интервалы для каждого отдельного заголовка, подзаголовка и абзаца особенно, если в тексте их довольно много. В данном случае помогут “Экспресс-стили”, доступные в Ворде. О том, как с их помощью изменить интервалы, и пойдет речь ниже.
1. Выделите весь текст в документе или фрагмент, интервалы в котором вы хотите изменить.
2. Во вкладке “Главная” в группе “Стили” раскройте диалоговое окно, нажав на небольшую кнопочку в правом нижнем углу группы.
3. В появившемся окне выберите подходящий стиль (также стили можно изменять непосредственно в группе, путем наведением на них курсора, используя клик для подтверждения выбора). Нажав на стиль в этом коне, вы увидите, как изменяется текст.
4. Выбрав подходящий стиль, закройте диалоговое окно.
На этом все, теперь вы знаете, как сделать одинарный, полуторный, двойной или любой другой интервал в Ворде 2007 — 2016, а также в более старых версиях этой программы. Теперь ваши текстовые документы будут выглядеть более наглядно и привлекательно.
Мы рады, что смогли помочь Вам в решении проблемы.
Как сделать интервал 1,5 в ворде для разных случаев и целей
Microsoft Word на сегодняшний день является очень популярной программой для того, чтобы работать с форматированным текстом. Из-за растущей популярности все чаще возникает вопрос о том, как сделать полуторный интервал в ворде. Мы дадим ответ на него в этом материале.
Настроим расстояния между строками
Если нужно, чтобы документ в формате ворд имел полуторный интервал только в конкретных строчках, то выделяете только эти конкретные строчки и задействуете следующие команды:
- Если у вас стоит версия 2007 или 2010 года, то необходимо в разделе «Абзац» щелкнуть значок со стрелкой внизу справа. Как только открывается диалоговое окно, в соответствующем списке выбираете в выпадающем списке вариант «междустрочный», затем значение 1,5 строки.
- Еще один вариант такого действия состоит в том, чтобы выбрать вариант «множитель», настроить значение 1,5. В таком случае полуторная дистанция будет установлена между выделенными линиями и следующей сразу за ними.
- В версии 2003 года последовательность действий аналогична, за исключением того, что диалоговое окно вызывается из обычного меню «Стандарт».
- Любая версия редактора позволяет открывать окно настроек из контекстного меню, делать это нужно через правую кнопку мыши нажать по выделенным строкам, появится меню абзац и вы без проблем вызовите раздел «абзац».
Эти способы подходят для того, чтобы установить полуторный интервал между определенными строчками. Далее рассмотрим, как установить такой интервал для абзацев.
Полуторный интервал в абзацах
Если вы не хотите выделять весь параграф на регулярной основе и открывать настройки, чтобы устанавливать расстояние между линиями одним щелчком, вам достаточно поставить специальную иконку на панель быстрого доступа или инструментов с помощью следующих действий:
- В настройках соответствующей панели выбираете «Другие команды».
- Слева в открывшемся окне в раскрывающемся списке выбираете «Все команды», расположенной под пунктом «Выбрать из».
- После этого выделяете кнопку «Междустрочный интервал», жмете «Добавить». Для изменения положения значка на соответствующей панели нажимаете кнопки «вверх-вниз».
В результате, сделать полуторный междустрочный отступ можно без выделения строк или параграфов. Просто щелкните по данной кнопке, выбираете затем значение полтора или любой удобный вариант. Все абзацные строки, где расположен курсор, будут иметь установленную дистанцию.
На весь документ
Теперь разберемся, как сделать межстрочный интервал 1,5, если это требуется для всего документа. Лучше всего будет изменить данную настройку в формате, используемом по умолчанию. Порядок действий в данном случае будет следующим:
- Нажимаете на кнопку со стрелкой, а именно в разделе «Стили». В версии 2003 года необходимо выполнить команду формат-стили-обычный-изменить стиль.
- Открывающаяся панель дает возможность нажать третий значок в нижней части окна под названием «Управление».
- Открывается диалоговое окно, затем переходите на вкладку «По умолчанию».
- Настраиваете полуторный интервал.
- Если вам необходимо применить данную опцию к остальным файлам, то помечаете опцию в новых документах, применяющих данный шаблон.
В результате последнего действия описанные свойства будут применяться по умолчанию.
Применение стилей
При использовании данной функции, вы сможете в несколько раз ускорить и сделать более легкой работу в текстовом редакторе. Без выделения в документе параметры будут задействованы по отношению к текущему абзацу. Щелчком меняются такие параметры, как:
- Семейство используемых шрифтов.
- Каким он будет на письме, то есть жирный, курсив или подчеркнутый.
- Каким он будет по виду (имеет тень, приподнятый стиль, с утоплением, состоит из всех заглавных букв и многое другое).
- Отступы между символами, а именно разреженные, с уплотнением или обычные.
- Наличествует отступ красной линии.
- Граница, располагающаяся вокруг текста, и заливка, либо их отсутствие.
Использование таких стилей и операций с ними позволяет работать и сделать текст наиболее удобным и соответствующим необходимым параметрам и условиям
Установление междустрочного интервала очень важно при работе с документами и всегда помогает сделать текст понятным и читаемым
В связи с увеличивающейся популярностью Ворда нередко возникает необходимость установления интервала между строками, в особенности для всего текста и ключевых абзацев. Делать это относительно несложно, достаточно разобраться с панелью управления и отыскать нужное контекстное меню. Полуторный межстрочный интервал наиболее удобный с точки зрения читаемости текста и удобства работы. Можно установить как между абзацами подобный интервал, так и для всего документа.
Оформление текста: выравнивание по ширине, по левому краю, по правому краю и по центру.
Шаг 1. Традиционно откройте проект, либо введите текст в новом. Расположение текста по умолчанию — выравнивание по левому краю документа.
Шаг 2. Чтобы изменить расположение вашего текста, выделите кусок текста, который подлежит изменению.
Шаг 3. Чтобы центрировать выделенный текст, щелкните значок «По центру» на интерфейсе оформления.
Выравнивание текста по центру
Шаг 4. Чтобы выровнять выделенный текст вправо, щелкните значок «По правому краю».
Выравнивание текста по правому краю
Шаг 5. Чтобы «выровнять» текст так, чтобы он был одинаково выровнен с обеих сторон, кликните на значок «По ширине».
Выравнивание текста по ширине
Шаг 6. Также можно использовать комбинацию клавиш:
- Для центрирования, удерживайте Ctrl на клавиатуре и нажмите E.
- Для того, чтобы текст выровнен по правому краю, используйте комбинацию Ctrl + R.
- Для выравнивания по ширине — комбинацию Ctrl + J.
- Для выравнивания влево нажмите Ctrl + L.
Изменить межстрочный интервал по умолчанию в Word
Межстрочный интервал по умолчанию в Word — 1,15. По умолчанию после абзацев следует пустая строка, а над заголовками есть пробел.
-
Перейти на На главную > Расстояние между строками и абзацами , а затем выберите Параметры межстрочного интервала .
-
В поле Интервал выберите вариант в поле Межстрочный интервал .
-
Настройте параметры до и после , если вы хотите изменить интервал между абзацами.
-
Выберите По умолчанию .
-
Выберите Все документы на основе обычного шаблона .
-
Выбрать ОК .
Для получения дополнительной информации см. Регулировка отступов и интервалов.
Межстрочный интервал по умолчанию в Word — 1,15. По умолчанию после абзацев следует пустая строка, а над заголовками есть пробел.
-
Перейти на главную страницу > Расстояние между строками и абзацами .
-
Выберите Параметры межстрочного интервала , а затем выберите нужные параметры в разделе Интервал .
-
Чтобы изменить интервал до или после выбранных абзацев, щелкните стрелку рядом с полем До или После и введите желаемый интервал.
-
Выберите По умолчанию .
-
Выберите Все документы на основе обычного шаблона .
-
Выбрать ОК .
Для получения дополнительной информации см. Регулировка отступов и интервалов.
Вы можете изменить межстрочный интервал, но в следующий раз, когда вы создадите новый документ, Веб-приложение Word вернется к межстрочному интервалу 1,15.
Комбинация клавиш для установки межсимвольного интервала
Также можно собственными силами назначить комбинацию клавиш для быстрого использования команд, что в дальнейшем позволит в две секунды устанавливать уплотнённый или разреженный промежуток между буквами и символами.
Ворд 2003
В меню «Сервис» выбираем «Настройка».
Теперь нажимаем на кнопку «Клавиатура».
В области «Категории» выбрать «Формат»;
- В разделе «Команды» строчку «Condensed» (в переводе уплотнённый) либо «Expanded» (разреженный интервал);
- Обозначить данным командам комбинацию клавиш на ваш вкус.
Ворд 2007
В редакторе надо проделать такие шаги:
- Войти в «Параметры Word» — открыть подраздел «Настройка» далее нажать на кнопку «Настройка».
- В области «Категории» — указать мышью на «Все команды».
- В области «Команды» в соответствующей строке «Condensed» (уплотнённый) назначить сочетание клавиш.
- Для строки «Expanded» (разреженный) также прописать определённую комбинацию клавиш.
Ворд 2010, 2013, 2016
- Заходим в «Параметры Word»
- Выбираем «Настроить ленту» и жмем «Настройка»
- В области «Категории» — указать мышью на «Все команды».
- В области «Команды» в соответствующей строке «Condensed» (уплотнённый) назначить сочетание клавиш.
- Для строки «Expanded» (разреженный) также прописать определённую комбинацию клавиш.
В процессе создания документа для декоративного выделения какого-либо фрагмента текста можно воспользоваться такой функцией редактора, как изменение межбуквенного интервала. Можно сделать разреженный или уплотненный интервал.
Вот так выглядит текст с разреженным межбуквенным интервалом (2пт):
А вот так — с уплотненным межбуквенным интервалом (1пт):
Чтобы изменить интервал между буквами следует выделить нужный текст и выполнить следующие действия.
Для редактора Word 2003
- В меню Формат выберите команду Шрифт. Откроется одноименное диалоговое окно. Это же окно можно открыть с помощью сочетания клавиш «Ctrl»+«D».
- Перейдите на вкладку Интервал.
- В поле Интервал выберите значение Разреженный или Уплотненный и установите значение интервала в цифрах.
- Нажмите ОК
Для редактора Word 2007
- На вкладке Главная в группе команд Шрифт нажмите кнопку вызова диалоговых окон (в правом нижнем углу группы).
- Перейдите на вкладку Интервал.
- В поле Интервал выберите значение Разреженный или Уплотненный и установите значение интервала в цифрах.
- Нажмите ОК
Если вы предпочитаете работать с клавиатурой путем вызова сочетаний клавиш, то вам необходимо самостоятельно установить такие сочетания клавиш для применения команд уплотненного или разреженного интервала между символами.
Если вы используете редактор Word 2003, то откройте диалоговое окно Настройка (меню Сервис — команда Настройка) и нажмите кнопку Клавиатура. Откроется диалоговое окно Настройка клавиатуры. В поле Категории выберите строку Формат, а в поле Команды выберите строку Condensed (уплотненный интервал) или Expanded (разреженный интервал) и задайте для этих команд подходящие вам сочетания клавиш.
Делаем красную строку при помощи линейки
Данный способ неплохо подойдет, если вам необходимо подогнать текст под необходимые правила оформления, которые требуются для документов определенного типа.
На 2007 версии офиса и более поздних отсутствует линейка по умолчанию. Обратитесь к моей ранней статье Как сделать колонтитул, чтобы узнать как включить ее. Это очень просто и поэтому не займет много времени.
Давайте повнимательнее рассмотрим линейку и имеющиеся на ней элементы.

Обратите внимание на выделенные элементы. Данные ползунки позволяют делать необходимые отступы путем сдвигания их по горизонтали
Ползунки находятся с той стороны, с которой они и регулируют параметры. Для того, чтобы сдвинуть их, необходимо зажать левую кнопку мыши и двигать курсор в нужную сторону.
Вы уже могли заметить, что левый разделен на три части. В зависимости от того, на каком месте вы зажмете левую клавишу мышки. Так же, отмечу, что необходимо поставить символ ввода текста на тот абзац, который вам необходимо форматировать.
Элемент под пунктом 1 будет сдвигать только первую строку. Ниже на скриншоте пример абзаца с красной строки на 1.25см.
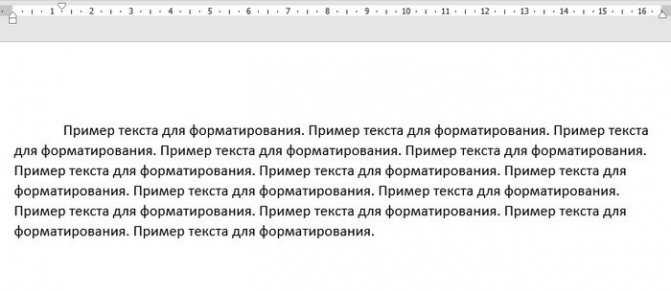
Обратите внимание на верхний левый ползунок и его положение на линейке. Именно так происходит форматирование данного формата в этом способе
Элемент под пунктом 2 будет сдвигать все строки кроме первой. Выглядит это таким образом:
Третий элемент будет сдвигать весь текст на необходимый вам интервал. Стоит отметить, что если верхний маркер у вас установлен не на один уровень с нижними, то он будет сдвигаться относительно нижних. Вот как это выглядит:

Правый маркер под номером 4 будет менять положение границы в правой стороне листа. Вот как это выглядит:
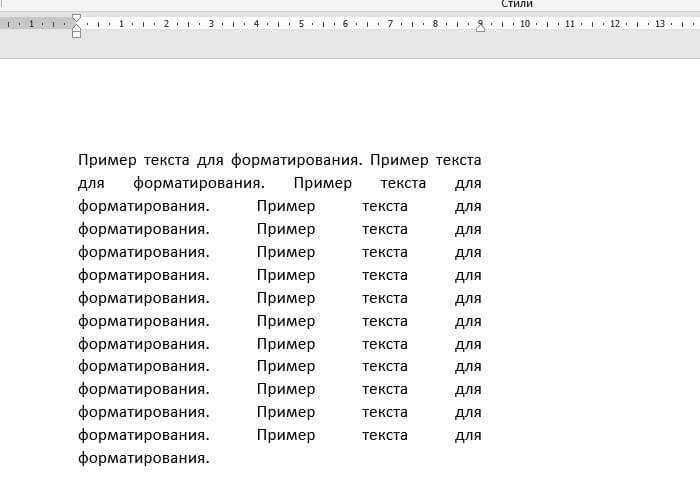
Вот так просто управлять отступами с помощью линейки. Попробуйте у себя в документе потренироваться для примера и разобраться. В будущем это сильно упростит вам работу с форматированием, так что обязательно попробуйте.
А сейчас посмотрим, как сделать абзац в ворде с помощью окна настроек.
Таблицы в Google Документах
А вы знаете, что есть альтернатива текстовому редактору Microsoft Word? Это Google Документы, которые хранятся в интернете. Создавать их может любой человек, у кого есть аккаунт в Google.
Главное удобство: работать над одним документом можно с разных компьютеров и давать доступ другим пользователям для просмотра и редактирования данных. В последнее время я пользуюсь этим редактором чаще, чем Word. Попробуйте, может, и вам понравится.
Здесь есть большинство самых востребованных функций. Чтобы вставить таблицу, нужно нажать на слово “Вставка” в верхней панели, выбрать соответствующее действие из списка и выделить желаемое количество строк и столбцов.
Как сделать оглавление в Word / Office. Word
Школьники, студенты, аспиранты, научные сотрудники, офисные работники – круг пользователей, которым нужно знать, как сделать оглавление в Ворде, весьма широк. Благо приложение Word из пакета программ Microsoft Office предоставляет все необходимые функции для выполнения этой задачи.
Сегодня мы будем учиться формировать автоматический список разделов в Ворде. Я раньше всегда делал это вручную: искал по тексту части и подразделы, копировал их названия на первую страницу, печатал много точек, чтобы получился разделитель, подписывал листы. Но когда попробовал сделать перечень написанных глав с помощью встроенных инструментов Word, понял, сколько времени можно было сэкономить на оформлении – наверное, самом неприятном этапе написания любой научной работы.
Как сделать оглавление в Ворде
Нумерация страниц
- Откройте вкладку «Вставка».
- В поле «Колонтитулы» щелкните по инструменту «Номер страницы».
- Укажите расположение номера в зависимости от предъявляемых к оформлению требований. Если это курсовая работа или диплом, то требования должны быть указаны в методичке.
Когда нумерация листов завершена, можно переходить к следующему этапу подготовки – выделению пунктов.
Подготовка заголовков
Чтобы сформировать содержание, нужно определиться, какие заглавия будут главными – они отображаются вместе с номерами листов. Если у вас курсовая, то её части будут заглавиями первого уровня, а подразделы получат второй уровень. Как реализовать это на практике:
- Перейдите на вкладку «Главная».
- Выделите название главы.
- В поле «Стили» кликните «Заголовок 1».
Повторите эту процедуру для всех пунктов, название которых должно отображаться в описи вместе с указанием страничек. Затем создайте заглавия второго уровня для подразделов:
- Выделите название раздела.
- В поле «Стили» кликните «Заголовок 2».
Повторите процедуру для всех разделов. Подготовка завершена, теперь нужно формировать список курсовой, который будет отображаться на первом листе.
Формирование списка
Вместо точек вы можете выбрать другой вариант разделителя – пунктир, сплошная линия. Можно совсем отказаться от разделителя: для этого выберите вариант «Нет» в соответствующем поле в параметрах.
Если вы зажмете клавишу CTRL и щелкните по любому пункту в содержании курсовой, то быстро перейдете к страничке, на котором начинается выбранный вами подраздел. Получается своеобразная навигация – при редактировании и вычитке своей работы вы убедитесь, насколько это удобная функция.
Обновление и удаление
При редактировании курсовой могут измениться странички разделов и глав. Кроме того, вы можете признать наименования частей документа неудачными и заменить их на более подходящие заголовки.
Все внесенные вами изменения автоматически отобразятся в содержании документа
Не забывайте выполнять эту процедуру после каждого редактирования: даже если вы ничего не дописывали, страницы могли сдвинуться – например, после изменения размера полей (еще одно важное требование из любой методички по оформлению)
Если вам не нравится созданный перечень разделов или отпала необходимость в добавлении в документ, то вы можете быстро его удалить. Для этого перейдите на вкладку «Ссылки», щелкните по кнопке «Оглавление» и кликните «Удалить» или просто выделите сформированный список и нажмите клавишу Delete.
Содержание документа будет стерто с его страниц. Не забудьте изменить стиль заглавий, чтобы привести текст в надлежащий вид. Как видите, ничего сложного в работе с офисными приложениями Word нет. Подобным простым операциям обычно учат на информатике в школах и институтах, однако многие пользователи открывают для себя функции офисного приложения заново спустя некоторое время.
Подкрепление: лучше, чем вознаграждение
то для корректного отображения номеров и названий глав в будущем оглавлении после строки «Глава 1» знак абзаца (вставляемый клавишей Enter) необходимо заменить на перенос строки (Shift + Enter).
Приступаем к созданию оглавления.
10. Составляем оглавление, список иллюстраций, предметный указатель, список литературы
Оглавление составляется автоматически на основании стилей или уровня текста. Также есть возможность заполнить его вручную. Вкладка «Ссылки» —› раздел «Оглавление» —› кнопка с треугольной стрелочкой вниз «Оглавление» —› команда «Оглавление. «. В открывшемся окне можно выбрать один из уже определённых форматов (Из шаблона, Классический, Изысканный и т.д.); вид заполнителя между текстом и номером страниц (точки, дефисы, сплошная черта, пустота); количество уровней, включаемых в оглавление; кнопки «Параметры. » и «Изменить. » дают возможность настроить вид оглавления именно так, как Вам нужно. Уже вставленное оглавление можно обновлять как целиком, так и только номера страниц: правой кнопкой мыши вызовите контекстное меню, выберите команду «Обновить поле» и выберите нужный вариант.
Список иллюстраций создаётся на основании названий рисунков. Чтобы добавить название, выделите рисунок, для которого нужно вставить подпись, и на вкладке «Ссылки» в разделе «Названия» нажмите кнопку «Вставить название». В окошечке с голубым текстом «Рисунок 1» дописываем название рисунка, выбираем место расположения подписи: сверху или снизу рисунка и нажимаем ОК. Если Вы желаете, чтобы слово «рисунок» не отображалось, поставьте галочку «Исключить подпись из названия». Точно так же вставляют названия таблиц. Когда у всех иллюстраций есть подписи, создать список иллюстраций — дело пары секунд. Поставьте курсор в то место, где должен быть список иллюстраций, и нажмите кнопку «Список иллюстраций» на вкладке «Ссылки» в разделе «Названия».
Если в Вашем тексте есть, к примеру, масса терминов, которые Вы хотели бы вынести в конец документа, расставить по алфавиту и указать номера страниц, на которых встречается данный термин, то Word предоставляет замечательную возможность автоматического создания такого трудоёмкого списка, и называется он предметный указатель. Для его создания необходимо пометить в тексте каждое слово, которое должно быть включено в указатель: выделите нужный термин и на вкладке «Ссылки» в разделе «Предметный указатель» нажмите кнопку «Пометить элемент» и в открывшемся окне «ОК». После помечаемого слова Word вставит код вида . Этот код виден только в режиме отображения всех знаков и на печать не выводится. После того, как все нужные слова помечены, можно приступить к созданию собственно предметного указателя.
Ставим курсор в нужное место, нажимаем кнопку «Предметный указатель», помеченную на рисунке выше красненьким прямоугольничком, выбираем нужные настройки и жмём «ОК».
Список литературы создаётся аналогично предыдущим. На вкладке «Ссылки» —› раздел «Ссылки и списки литературы» в окошке «Стиль» выбираем строку «ГОСТ — сортировка по именам», которая соответствует библиографическим стандартам оформления списков литературы. Ставим курсор после цитируемого в тексте 1а. Выбираем вкладку «Ссылки» —› «Ссылки и списки литературы» —› «Вставить ссылку» —› «Добавить новый 1. «. Заполняем предложенные поля, жмём «ОК». В скобках Word подставляет фамилию автора и год издания книги. После того, как все 1и указаны, идём в то место, где должен стоять список литературы, на вкладке «Ссылки» —› «Ссылки и списки литературы» —› кнопка «Списки литературы», и из предложенных вариантов выбираем нужный.
Сноски (примечания в самом низу страницы) вставляются кнопкой «Вставить сноску» из раздела «Сноски». Поставьте курсор после слова, к которому делается сноска, нажмите кнопку «Вставить сноску» и введите текст сноски. Концевые сноски отличаются только тем, что вставляются в конце документа (кнопка «Вставить концевую сноску»).
Дата: 31.10.2011 г.
источник






















































